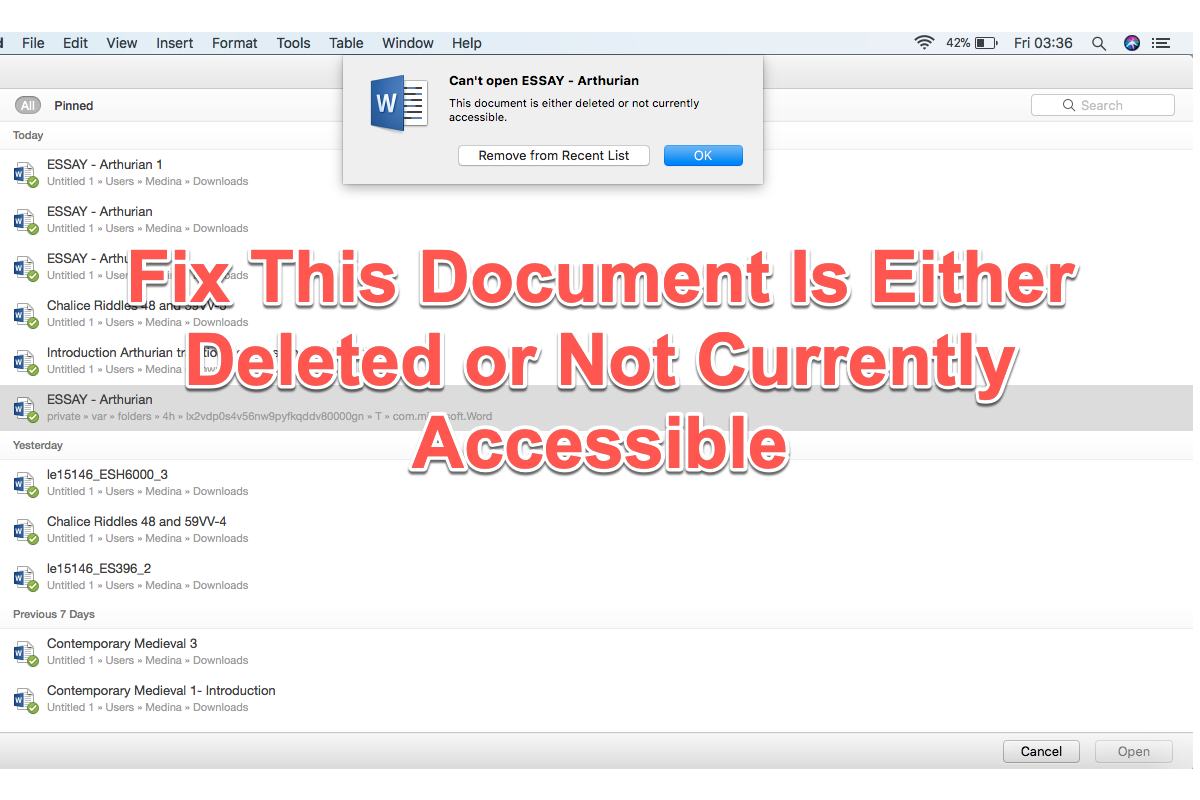Recentemente atualizei meu Mac para macOS Monterey 12.0.1. Desde então, ao salvar um doc do Word, ele altera meu nome de arquivo para "word trabalho2390825732234976234" e o arquivo não é salvo na pasta original. Quando tento visualizar meus docs do Word recentes, vejo que o arquivo que estou procurando está listado lá com o caminho certo do arquivo, mas quando clico nele recebo a mensagem "Não é possível abrir. Este documento foi excluído ou não está atualmente acessível."
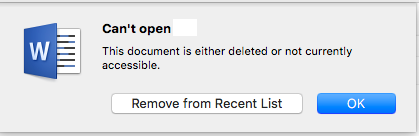
Se você se deparar com o mesmo problema de "Este documento foi excluído ou não está atualmente acessível", veio ao lugar certo, pois aprenderá como corrigi-lo com soluções práticas neste tutorial. Além disso, este post o guiará sobre como recuperar documentos do Word inacessíveis ou perdidos quando o problema surgir.
Necessário: como recuperar documentos do Word inacessíveis no Mac?
É bastante difícil determinar quem é o verdadeiro culpado, já que esta mensagem de erro aparece devido a alguns suspeitos comuns, incluindo um aplicativo do Word que não oferece suporte à última atualização do macOS, interrupção de software desconhecida, exclusão acidental de arquivos, travamento do aplicativo do Word, lentidão do aplicativo do Word, e assim por diante.
Mas o destaque deve ser colocado em como recuperar documentos do Word inacessíveis no seu Mac. Uma verificação simples é lançar Pesquisa Spotlight e procurar o arquivo pelo nome do arquivo ou formato do arquivo. Se a Pesquisa Spotlight não der uma resposta relevante, então vamos realizar métodos profissionais para recuperar documentos do Word perdidos.
Método 1: Utilize o Software de Recuperação de Dados iBoysoft
O software de recuperação de dados faz um trabalho melhor na recuperação de arquivos, pois é capaz de escanear seu disco minuciosamente e recuperar arquivos inacessíveis de uma só vez. Recomendo aqui o Software de Recuperação de Dados iBoysoft, que é construído com técnicas de escaneamento de disco fabulosas e algoritmos de recuperação de dados e tem a capacidade de recuperar arquivos excluídos, perdidos, inacessíveis em computadores macOS.
Por favor, siga os passos elaborados abaixo para recuperar documentos do Word corrompidos no seu dispositivo:
Passo 1: Clique no botão Baixar abaixo para instalar o Software de Recuperação de Dados iBoysoft no seu Mac. Não o coloque no disco onde os documentos corrompidos estão ou os documentos serão completamente sobrescritos.
Passo 2: Inicie esse toolkit e selecione um volume/partição/disco que armazena os documentos danificados.
Passo 3: Clique em Procurar por Dados Perdidos para iniciar o processo de escaneamento do disco.

Passo 4: Uma vez que o processo de escaneamento termine, clique em Visualizar para verificar se o arquivo com falha ao abrir foi recuperado.

Passo 5: Selecione o arquivo que você precisa e clique no botão Recuperar para restaurá-lo. Não salve o arquivo onde o arquivo foi originalmente salvo porque a reparação do código de erro no seu dispositivo ainda não foi concluída, o que pode causar "Este Documento Foi Deletado ou Atualmente Não Está Acessível" mais uma vez.
Método 2: Utilize o backup do Time Machine
Time Machine é um recurso integrado do Mac que faz backup automaticamente de cada arquivo e documento no seu Mac. Se você tiver habilitado o Time Machine para fazer backup do seu dispositivo, então dar um backup do Time Machine para restaurar o documento que falha ao abrir vale a pena tentar.
Passo 1: Inicie o Time Machine no seu dispositivo pressionando as teclas Command + Space e procurando-o pelo nome.
Passo 2: Use as teclas de seta para cima e para baixo para localizar o documento do Word que você precisa.
Passo 3: Clique no botão Restaurar para recuperar o arquivo do Word. Saia da janela do Time Machine para verificar se o arquivo do Word inacessível volta.
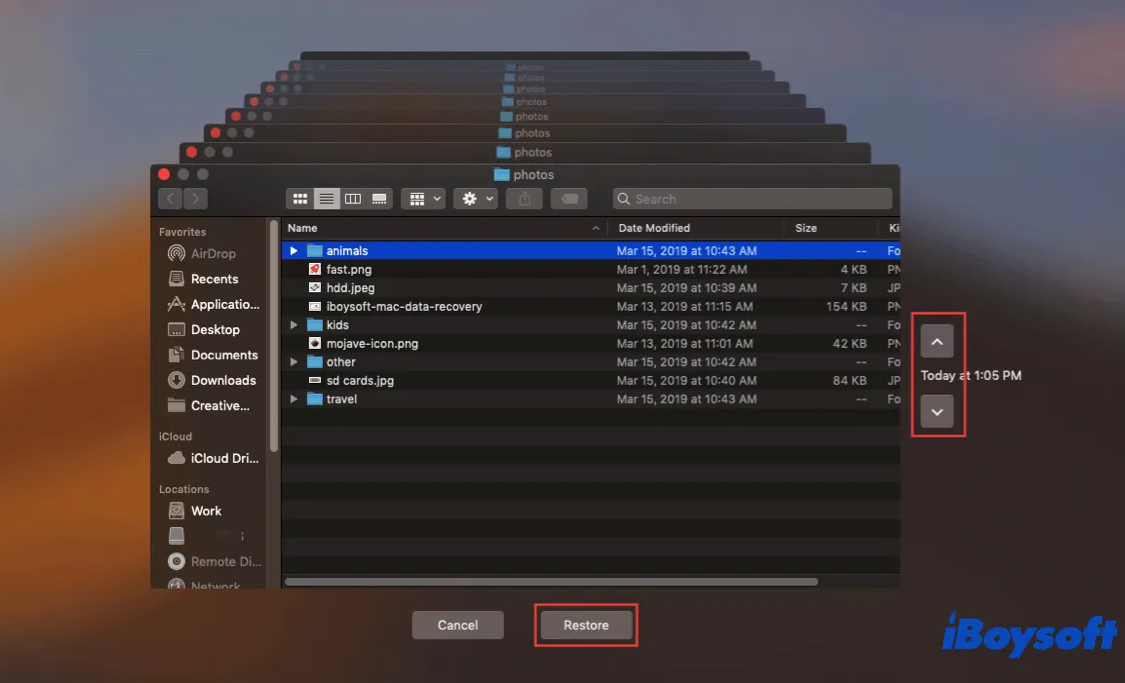
Método 3: Restaurar seu Mac para o estado anterior via APFS Snapshot
Você pode restaurar o seu Mac via APFS Snapshot para um ponto anterior no qual o arquivo do Word não estava corrompido e o código de erro ainda não tinha sido notificado. Veja como fazer:
- Clique no ícone do Time Machine no canto superior direito da sua tela.
- Selecione Entrar no Time Machine.
- Procure pelo ponto de snapshot que preserva os arquivos desejados.
- Escolha os dados e clique em Restaurar.
Se você conseguiu recuperar os arquivos do Word inacessíveis no seu Mac, por que não compartilhar este artigo para ajudar mais pessoas?
Corrigir Este Documento Foi Excluído ou Não Está Atualmente Acessível
Como discutido neste artigo, o código de erro 'Este Documento Foi Excluído ou Não Está Atualmente Acessível' aparece devido a diversos possíveis culpados. Exemplos incluem atualizações do macOS, interrupção do software, exclusão de arquivos, quedas do aplicativo Word, versão lenta do aplicativo Word e muito mais.
Mas não fique chateado e frustrado, por favor. Aqui estão duas soluções para isolar este código de erro do seu Mac.
Solução 1: Atualize o aplicativo Word
Às vezes, o aplicativo Word muito lento não acompanha as configurações e hardware do seu Mac, o que atrapalha o seu trabalho com o arquivo .docx inacabado. Portanto, faça uma atualização imediatamente se houver alguma atualização disponível neste aplicativo.
Solução 2: Inicialize o seu Mac no Modo de Segurança
O modo de segurança do macOS impede que o seu Mac carregue determinados softwares ao iniciar, incluindo itens de login, extensões do sistema não necessárias para o macOS e fontes não instaladas pelo macOS. Ao mesmo tempo, ele faz uma verificação básica no disco de inicialização, semelhante a executar o Utilitário de Disco.
Você pode inicializar o seu Mac no modo de segurança para examinar se o problema continua. Os passos variam de acordo com os modelos de Mac, então siga os passos abaixo para completar essa tarefa:
Para usuários de Mac com chip Apple silicon:
- Desligue o seu Mac.
- Ligue o seu Mac e continue pressionando e segurando o botão de energia até ver a janela de opções de inicialização.
- Selecione o disco de inicialização e, em seguida, pressione e segure a tecla Shift ao clicar em "Continuar no Modo de Segurança."
- Faça login no seu Mac. Você pode ser solicitado a fazer login novamente.
Para usuários de Mac com processador Intel:
- Ligue ou reinicie seu Mac e, em seguida, pressione e segure imediatamente a tecla Shift enquanto seu Mac inicializa.
- Libere a tecla quando você ver a janela de login, então faça o login no seu Mac.
- Você pode ser solicitado a fazer login novamente. Em qualquer uma das janelas de login inicial ou secundária, você deve ver "Inicialização Segura" no canto superior direito da janela.
Se o problema continuar em modo de segurança, você deve garantir que todos os seus softwares da Apple e aplicativos de terceiros estejam atualizados. Ou, reinstalação do macOS é a única solução final que você pode tentar.
Conclusão
O código de erro 'Este documento do Word foi excluído ou não está atualmente acessível' que aparece realmente enlouquece as pessoas, pois você deve gastar muito tempo e esforço com ele. Então, não hesite e leia este artigo agora mesmo para corrigir essa mensagem de erro!
Outros erros que você pode encontrar ao abrir um arquivo do Word são os seguintes:
Perguntas frequentes sobre Este documento foi excluído ou não está atualmente acessível no Mac
- QComo abrir um documento que diz Este documento foi excluído ou não está atualmente acessível?
-
A
Passo 1: Abra o aplicativo Word.
Passo 2: Acesse a opção Abrir selecionando Arquivo e depois clicando em Abrir.
Passo 3: Quando o navegador abrir, localize a localização de armazenamento do documento do Word e selecione-o. Escolha a seta suspensa em Abrir e selecione Abrir e Reparar.
- QComo recuperar o documento Word excluído ou não atualmente acessível?
-
A
Você pode lançar software de recuperação de dados, backup do Time Machine e Snapshot do APFS para recuperar os arquivos inacessíveis em seu Mac.