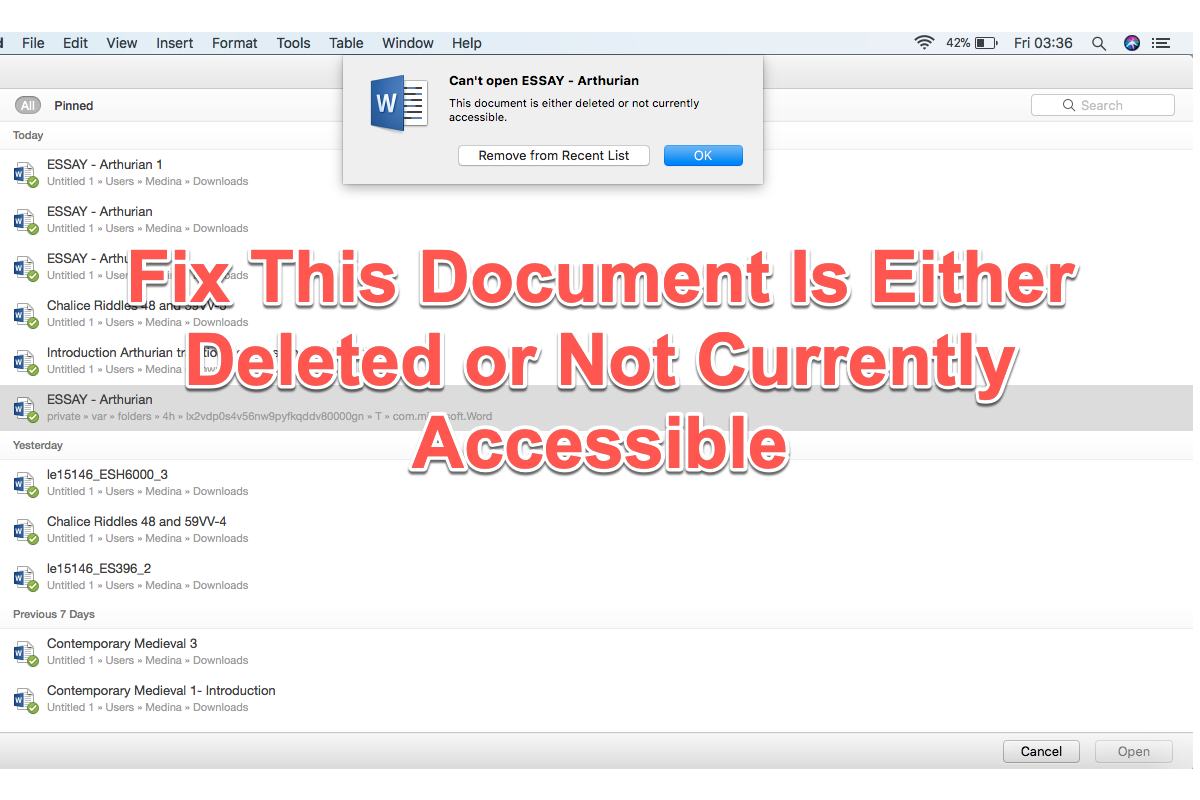Recientemente actualicé mi Mac a macOS Monterey 12.0.1. Desde entonces, cuando guardo un documento de Word, cambia mi nombre de archivo a "word work2390825732234976234" y el archivo no se guarda en la carpeta donde originalmente lo había guardado. Cuando intento ver mis documentos de Word recientes, veo que el archivo que busco está listado allí con la ruta correcta, pero al hacer clic en él recibo el mensaje "No se puede abrir. Este documento ha sido eliminado o no está actualmente accesible".
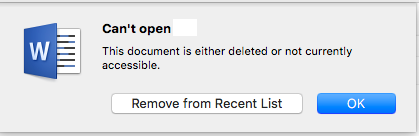
Si te enfrentas al mismo problema de "Este documento ha sido eliminado o no está actualmente accesible", has llegado al lugar correcto porque aprenderás cómo solucionarlo con soluciones prácticas en este tutorial. Además, este artículo te guía sobre cómo recuperar documentos de Word inaccesibles o perdidos cuando surge el problema.
Necesario: ¿cómo recuperar documentos de Word inaccesibles en Mac?
Es bastante difícil determinar quién es el verdadero culpable ya que este mensaje de error aparece debido a uno de los pocos sospechosos habituales que incluyen una aplicación de Word que no ofrece soporte para la última actualización de macOS, interrupción desconocida del software, eliminación accidental de archivos, bloqueo de la aplicación de Word, lentitud de la aplicación de Word, etc.
Pero el énfasis debe ponerse en cómo recuperar documentos de Word inaccesibles en tu Mac. Un simple chequeo es lanzar Búsqueda en Spotlight y buscar el archivo con su nombre de archivo o formato de archivo. Si la Búsqueda en Spotlight no da una respuesta relevante, entonces realicemos métodos profesionales para recuperar documentos de Word perdidos.
Método 1: Utiliza el Software de Recuperación de Datos iBoysoft
El software de recuperación de datos es mejor en la recuperación de archivos porque es capaz de escanear tu disco a fondo y recuperar archivos inaccesibles de una sola vez. Recomiendo iBoysoft Data Recovery Software aquí, que está construido con fabulosas técnicas de escaneo de disco y algoritmos de recuperación de datos y tiene la capacidad de recuperar archivos eliminados, perdidos, inaccesibles en computadoras macOS.
Por favor sigue los pasos detallados a continuación para recuperar documentos de Word dañados en tu dispositivo:
Paso 1: Haz clic en el botón Descargar a continuación para instalar el Software de Recuperación de Datos iBoysoft en tu Mac. No lo coloques en el disco donde se encuentran los documentos corruptos o los documentos serán sobrescritos completamente.
Paso 2: Inicia esta herramienta y selecciona un volumen/partición/disco que almacene los documentos dañados.
Paso 3: Haz clic en Buscar datos perdidos para comenzar el proceso de escaneo del disco.

Paso 4: Una vez que termine el proceso de escaneo, haz clic en Vista previa para verificar si el archivo que no se abre se ha recuperado.

Paso 5: Encierra el archivo que necesitas y haz clic en el botón Recuperar para restaurarlo. No guardes el archivo en donde se guardó originalmente porque la reparación del código de error en tu dispositivo aún no se ha completado, lo que podría provocar "Este documento ha sido eliminado o actualmente no es accesible" una vez más.
Método 2: Utiliza la copia de seguridad de Time Machine
Time Machine es una característica integrada de Mac que realiza copias de seguridad automáticamente de cada archivo y documento en tu Mac. Si has habilitado Time Machine para hacer copias de seguridad de tu dispositivo, entonces utilizar la copia de seguridad de Tiempo Machine para restaurar el documento que no se abre vale la pena intentarlo.
Paso 1: Inicia Time Machine en tu dispositivo presionando las teclas Command + Space y buscándolo por su nombre.
Paso 2: Utiliza las teclas de flecha arriba y abajo para localizar el documento de Word que necesitas.
Paso 3: Haz clic en el botón Restaurar para recuperar el archivo de Word. Sal de la ventana de Time Machine para verificar si el archivo de Word inaccesible vuelve.
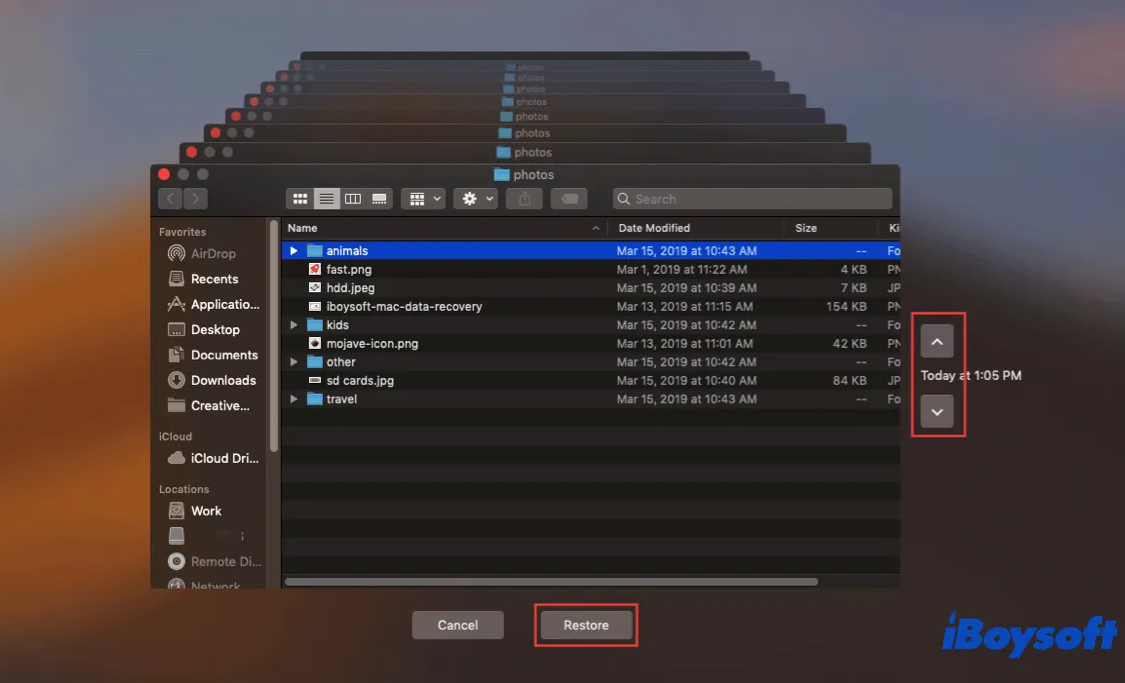
Método 3: Restaurar tu Mac al estado previo a través de la Instantánea de APFS
Puedes restaurar tu Mac a través de la Instantánea de APFS a un punto antes de que el archivo de Word se corrompiera y el código de error aún no te notificara. Así es cómo hacerlo:
- Haz clic en el icono de Time Machine en la esquina superior derecha de tu pantalla.
- Selecciona Entrar en Time Machine.
- Busca el punto de instantánea que conserva los archivos que deseas.
- Elige los datos y haz clic en Restaurar.
Si has logrado recuperar los archivos de Word inaccesibles en tu Mac, ¿por qué no compartir este artículo para ayudar a más personas?
Soluciona Este Documento Está Eliminado o No Actualmente Accesible
Como se discute en este artículo, el código de error 'Este Documento Está Eliminado o No Actualmente Accesible' aparece debido a diferentes posibles culpables. Ejemplos incluyen actualizaciones de macOS, interrupciones de software, eliminación de archivos, bloqueos de la aplicación Word, la versión lenta de la aplicación Word, y más.
Pero no te sientas molesto ni frustrado, por favor. Aquí hay dos soluciones para aislar este código de error de tu Mac.
Solución 1: Actualiza la aplicación Word
A veces, la aplicación Word demasiado lenta no puede seguir el ritmo de la configuración y hardware de tu Mac, por lo que dificulta tu trabajo con el archivo .docx incompleto. Por lo tanto, debes realizar una actualización inmediatamente si hay alguna actualización disponible en esta aplicación.
Solución 2: Inicia tu Mac en Modo Seguro
El modo seguro de macOS evita que tu Mac cargue ciertos software al iniciar, incluidos elementos de inicio de sesión, extensiones del sistema no requeridas por macOS y fuentes no instaladas por macOS. Al mismo tiempo, realiza una verificación básica de tu disco de inicio, similar a ejecutar Primeros Auxilios en Utilidad de Discos.
Puedes iniciar tu Mac en modo seguro para examinar si el problema continúa. Los pasos varían según los modelos de Mac, simplemente sigue los pasos a continuación para completar dicha tarea:
Para usuarios de Mac con chip Apple:
- Apaga tu Mac.
- Enciende tu Mac y continúa presionando y manteniendo presionado el botón de encendido hasta que veas la ventana de opciones de inicio.
- Selecciona tu disco de inicio, luego presiona y mantén presionada la tecla Mayús mientras haces clic en "Continuar en Modo Seguro."
- Inicia sesión en tu Mac. Es posible que se te pida que inicies sesión nuevamente.
Para usuarios de Mac con procesador Intel:
- Enciende o reinicia tu Mac, luego presiona y sostén la tecla Shift inmediatamente al iniciar tu Mac.
- Suelta la tecla cuando veas la ventana de inicio de sesión, luego inicia sesión en tu Mac.
- Puede que se te pida que inicies sesión nuevamente. En la primera o segunda ventana de inicio de sesión, deberías ver "Arranque seguro" en la esquina superior derecha de la ventana.
Si el problema persiste en modo seguro, asegúrate de que todo tu software de Apple y aplicaciones de terceros estén actualizados. O bien, una reinstalación de macOS es la última solución que puedes probar.
Resumen
El código de error 'Este documento de Word está eliminado o actualmente no accesible' que aparece realmente vuelve locas a las personas, ya que debes dedicar mucho tiempo y esfuerzo en ello. ¡Así que no dudes más y lee este artículo ahora mismo para solucionar este mensaje de error!
Otros errores que puedes encontrar al abrir un archivo de Word son los siguientes:
Preguntas frecuentes sobre Este documento está eliminado o actualmente no accesible en Mac
- Q¿Cómo abrir el documento que dice Este documento está eliminado o no está actualmente disponible?
-
A
Paso 1: Abre la aplicación de Word.
Paso 2: Accede a la opción de Abrir seleccionando Archivo y luego haciendo clic en Abrir.
Paso 3: Cuando se abra el navegador, localiza la ubicación de almacenamiento del documento de Word y selecciónalo. Elige la flecha desplegable en Abrir y selecciona Abrir y Reparar.
- Q¿Cómo recuperar un documento de Word eliminado o no accesible actualmente?
-
A
Puedes lanzar software de recuperación de datos, respaldos de Time Machine y Instantáneas de APFS para recuperar los archivos inaccesibles en tu Mac.