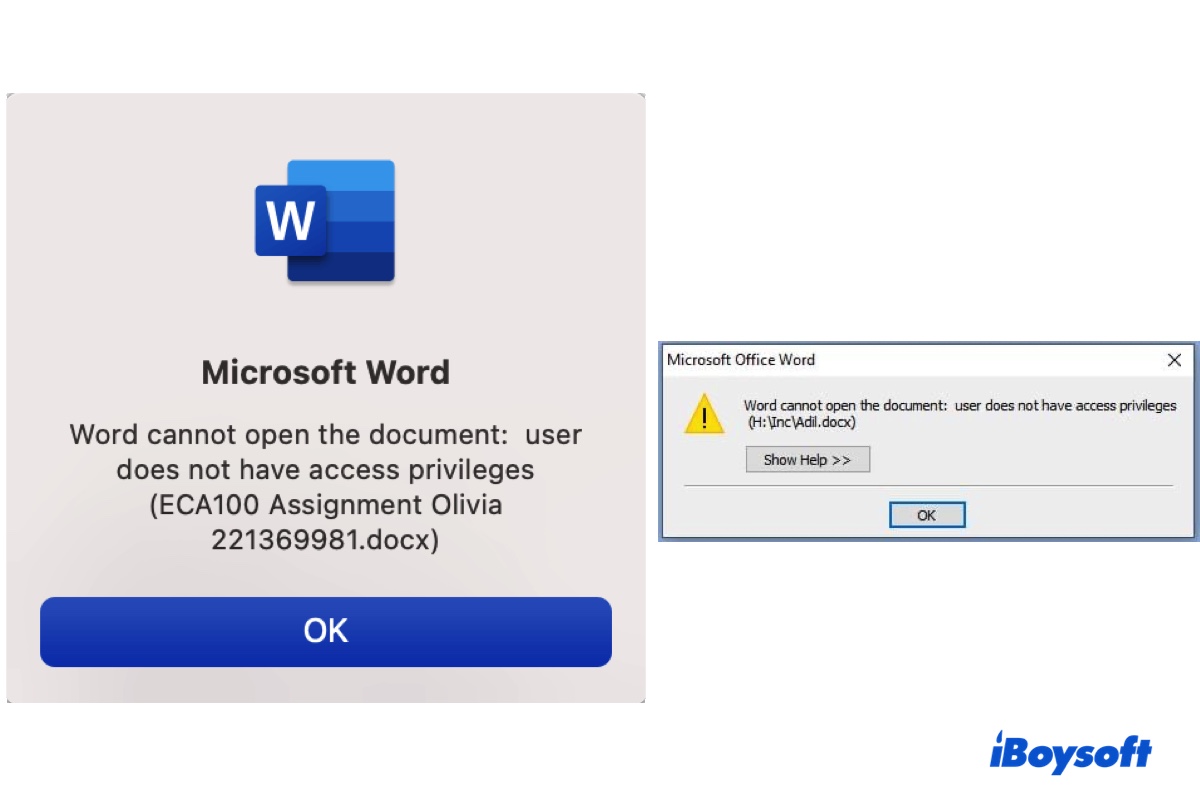Al intentar acceder a un documento de Word en su PC con Windows o Mac, es posible que reciba el mensaje "Word no puede abrir el documento: el usuario no tiene privilegios de acceso." En un Mac, es probable que se le pida que otorgue permisos adicionales para acceder al archivo. Pero a pesar de su aprobación, el error sigue apareciendo.
Esta notificación incluso puede impedirle abrir cualquier archivo de Word, lo cual puede resultar inconveniente, especialmente si necesita ver la información en el documento con urgencia. En este artículo, le ayudaremos a abordar el error. Pero antes, veamos primero las posibles causas del mismo.
| Arreglar 'el usuario no tiene privilegios de acceso' en Mac | Arreglar 'el usuario no tiene privilegios de acceso' en Windows |
| Arreglo 1: Actualizar Word Arreglo 2: Cambiar los permisos de archivo de Word en Mac Arreglo 3: Limpiar las Cachés de Fuentes Arreglo 4: Otorgar a Word Acceso Completo al Disco Arreglo 5: Asegurarse de que el archivo de Word sea local Arreglo 6: Arrancar en Modo Seguro Arreglo 7: Crear una nueva cuenta de usuario | Arreglo 1: Cambiar los permisos de archivo de Word Arreglo 2: Modificar los permisos de denegación Arreglo 3: Eliminar propiedades e información personal Arreglo 4: Mover el archivo de Word a una ubicación diferente Arreglo 5: Comprobar si el archivo está protegido por programas antivirus Arreglo 6: Desactivar la función "Heredar de las entradas del padre" |
Word no puede abrir un documento porque el usuario no tiene privilegios de acceso. ¿Por qué?
Como su nombre lo indica, el error "Word no puede abrir el documento: el usuario no tiene privilegios de acceso" aparece cuando no tienes suficientes privilegios para ver el documento. Esto puede deberse a algunas razones, como:
- Tu cuenta de usuario no tiene permiso para acceder al contenido.
- El documento de Word ha denegado el acceso a todos los usuarios.
- El archivo de Word está corrupto y no puede implementar la configuración de permisos correcta.
- Gestores de fuentes de terceros como Suitcase Fusion están teniendo conflictos con Word.
- El software antivirus está bloqueando el acceso al documento.
- No tienes privilegios para acceder a la entrada principal del archivo.
- Tu cuenta está teniendo problemas.
De todos modos, deberías solucionar el problema con las soluciones en las secciones a continuación.
¡Por favor, comparte esta guía para beneficiar a otros usuarios!
Solucionar 'Word no puede abrir el documento: el usuario no tiene privilegios de acceso' en Mac
Aquí tienes las soluciones para intentar cuando recibes el error "Word no puede abrir el documento: el usuario no tiene privilegios de acceso" en tu MacBook, Mac mini, iMac u otros modelos de Mac.
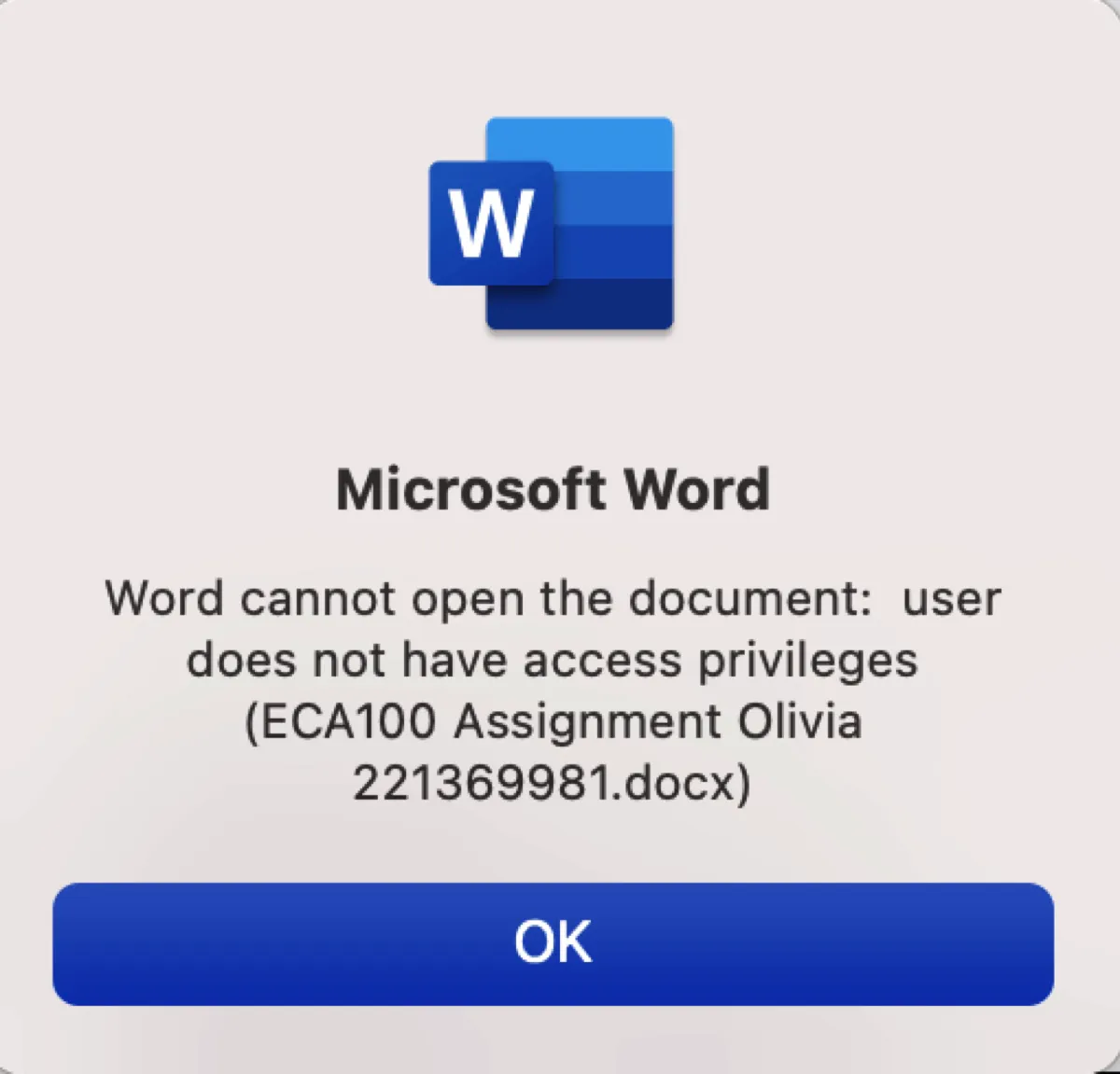
Solución 1: Actualiza Word
Una forma efectiva de solucionar "el usuario no tiene privilegios de acceso" en Mac es actualizar Word a su última versión y reiniciarlo. Esto puede resolver errores y otras fallas temporales que pueden hacer que Word no pueda abrir archivos en Mac.
Si lo descargaste desde la Mac App Store, abre la App Store, selecciona Actualizaciones en la parte izquierda, luego toca el botón Actualizar junto a Word.
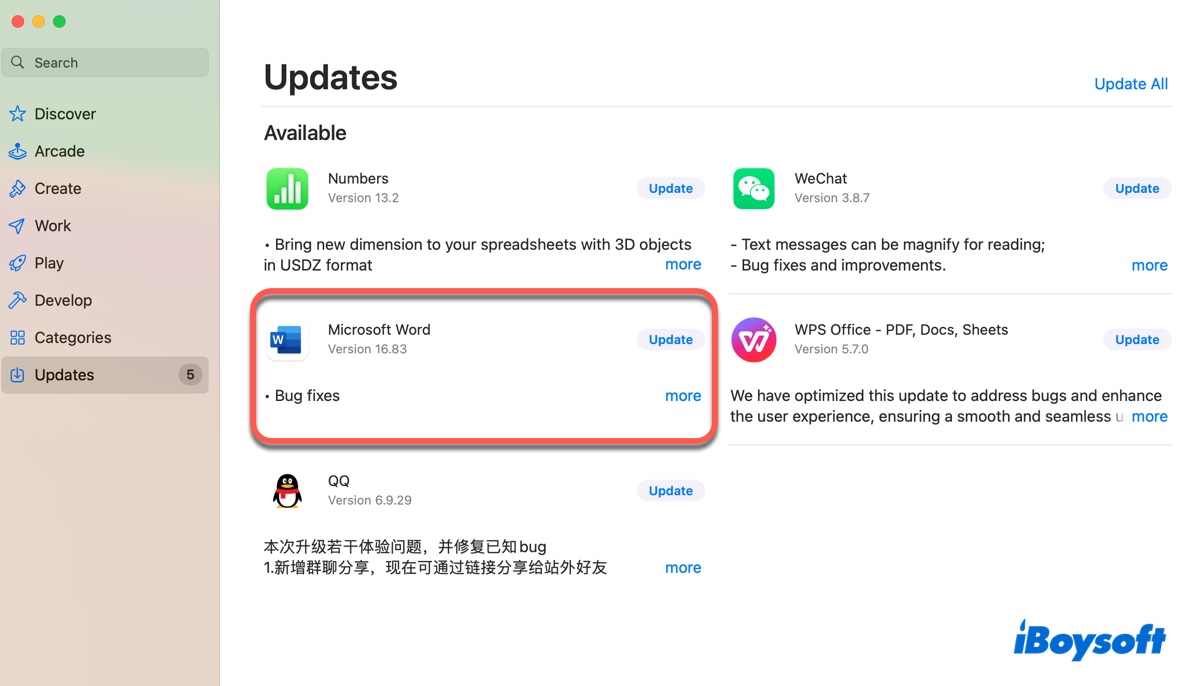
Si lo descargaste desde Microsoft.com, abre la aplicación Word, luego haz clic en Ayuda > Buscar actualizaciones en la barra de menú.
Sin embargo, si tu problema comienza con la última versión de Word, es posible que quieras regresar a una versión anterior desinstalando Word y reinstalando la versión anterior.
Solución 2: Cambiar los permisos del archivo de Word en Mac
Muchos usuarios también han descubierto que cambiar la configuración de permisos del documento de Word en Mac elimina efectivamente el error. Si no lo has intentado, puedes otorgar a tu cuenta permisos de lectura y escritura con los siguientes pasos:
- Abre Finder y navega hasta la ubicación donde se guarda el archivo de Word.
- Haz clic derecho en el archivo y selecciona "Obtener información".
- Toca el candado amarillo en la esquina inferior derecha e ingresa tu contraseña para desbloquear la configuración.
- Bajo "Compartir y permisos", selecciona los privilegios de "Lectura y escritura" para tu cuenta.
- Toca el candado para guardar los cambios.
- Intenta abrir el archivo de Word nuevamente.
- Si Word todavía no puede abrir el archivo en Mac, haz clic derecho en la carpeta donde está ubicado el archivo.
- Selecciona Obtener información y repite los pasos para asegurar que tu cuenta tiene permisos de lectura/escritura.
- Haz clic en el menú de acciones y elige "Aplicar a elementos contenidos…"
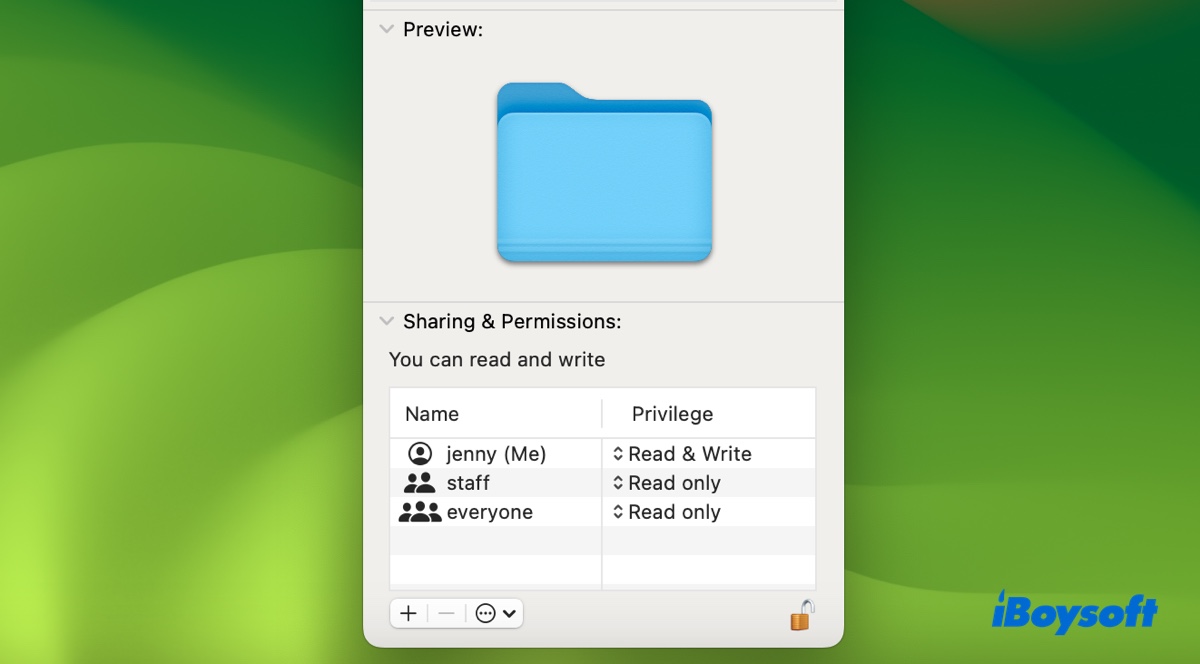
Solución 3: Limpiar cachés de fuentes
Los gestores de fuentes como FontExplorer Pro o Suitcase Fusion pueden interferir con los permisos de archivo cuando se están ejecutando, lo que provoca que aplicaciones de Office como Word no puedan abrir archivos en Mac. Si estás utilizando una de estas herramientas, considera limpiar sus cachés o desinstalarla por completo para evitar problemas futuros.
Para limpiar los cachés de fuentes de una aplicación, puedes abrir la app, ir a Archivo > Limpiar cachés de fuentes en la barra de menú, y luego reiniciar tu Mac. Si no hay una función así, consulta al desarrollador de la aplicación o al equipo de soporte para aprender los detalles.
Solución 4: Conceder a Word acceso completo al disco
El Acceso Completo al Disco es una característica de seguridad en Mac que evita que aplicaciones no autorizadas accedan a tus archivos. Según Apple, en macOS 10.13 o posterior, las aplicaciones que requieren acceso al dispositivo de almacenamiento completo deben ser añadidas explícitamente en Preferencias del Sistema. Así que otra solución es conceder acceso completo al disco a la app de Word en Mac.
- Abre el menú de Apple > Preferencias del Sistema desde la barra de menú.
- Selecciona Seguridad y Privacidad > Privacidad > Acceso Total al Disco en macOS Monterey o anterior; selecciona Privacidad y Seguridad > Acceso Total al Disco en macOS Ventura o posterior.
- Verifica si Word está en la lista y tiene permitido el acceso completo.
- Si no lo está, haz clic en el botón (+).
- Ingresa tu contraseña si se te solicita.
- Navega hasta la carpeta de Aplicaciones, selecciona Microsoft Word, y haz clic en Abrir.
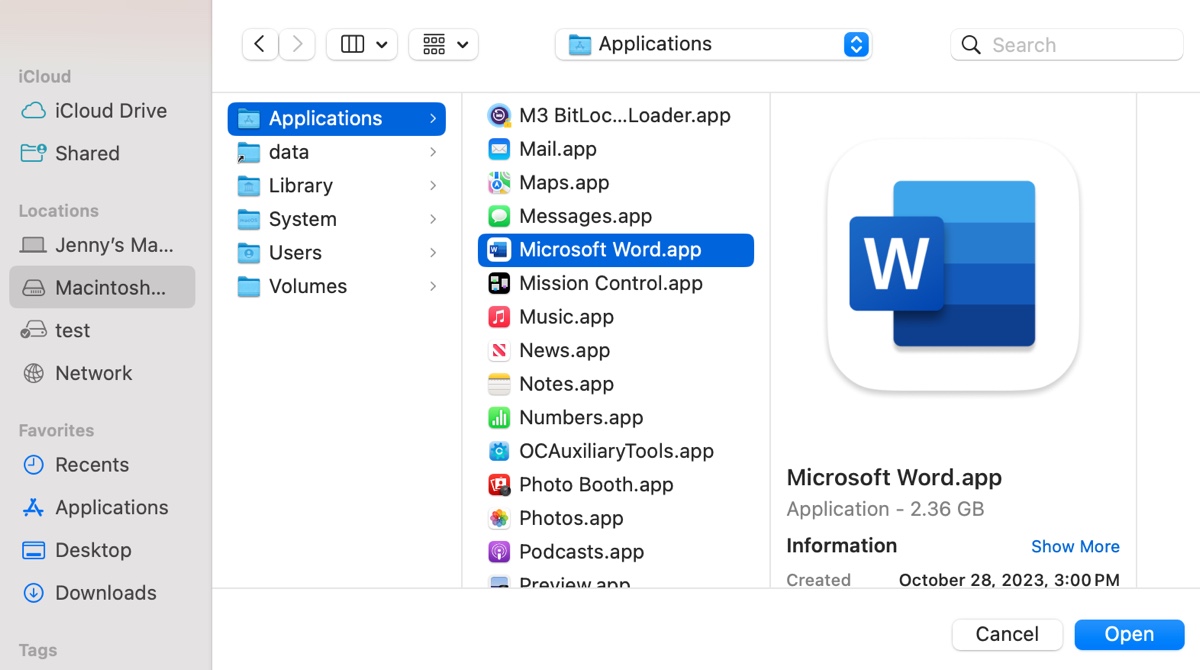
Solución 5: Asegúrate de que el archivo de Word es local
Si el error de "privilegio de acceso de Microsoft Word" ocurre cuando intentas acceder al archivo desde Dropbox, es probable que el archivo esté solo en línea, y debes descargarlo primero para poder abrirlo. Simplemente abre tu carpeta de Dropbox en Finder y haz doble clic en el archivo que deseas abrir. Luego se descargará a tu disco duro interno y se abrirá en su aplicación predeterminada.
Solución 6: Reiniciar en Modo Seguro
También puedes reiniciar tu Mac en Modo Seguro y luego reiniciarlo normalmente. El Modo Seguro es un modo de solución de problemas que inicia tu Mac solo con las extensiones de kernel esenciales, aislando el software de terceros. También puede limpiar cachés del sistema y verificar tu disco de inicio en busca de problemas.
Arreglo 7: Crear una nueva cuenta de usuario
Para verificar si el problema está vinculado a tu cuenta, puedes crear una nueva cuenta en Mac y abrir el documento desde ahí. Si el archivo de Word se abre bien, puedes transferir datos de la cuenta actual a la nueva cuenta para evitar el error.
¿El problema ha desaparecido? Si es así, comparte estas soluciones para ayudar a otros a solucionar "el usuario no tiene privilegios de acceso" en MacBook o Mac de escritorio.
Arreglar 'Word no puede abrir el documento: el usuario no tiene privilegios de acceso' en Windows 11/10/8/7
Si experimentas el error "Word no puede abrir el documento: el usuario no tiene privilegios de acceso" en Windows 11/10/8/7, puedes solucionarlo con las soluciones que cubrimos a continuación. Intenta abrir el archivo de Word después de cada solución para ver el resultado.
Arreglo 1: Cambiar los permisos del archivo de Word
Si tu cuenta no tiene propiedad del archivo de Word, necesitas agregar tu cuenta como propietario para acceder y ver el archivo. Para hacer esto, necesitas ajustar los ajustes de seguridad del archivo y cambiar los permisos, como se describe a continuación.
- Navega hasta el archivo de Word, haz clic derecho sobre él y selecciona Propiedades.
- Ve a la pestaña de seguridad. Si hay un mensaje que dice "Debe tener permisos de lectura para ver las propiedades de este objeto", significa que tu cuenta no tiene suficientes privilegios para ver el archivo. Si es así, haz clic en el botón Advanced en la esquina inferior derecha de la ventana.
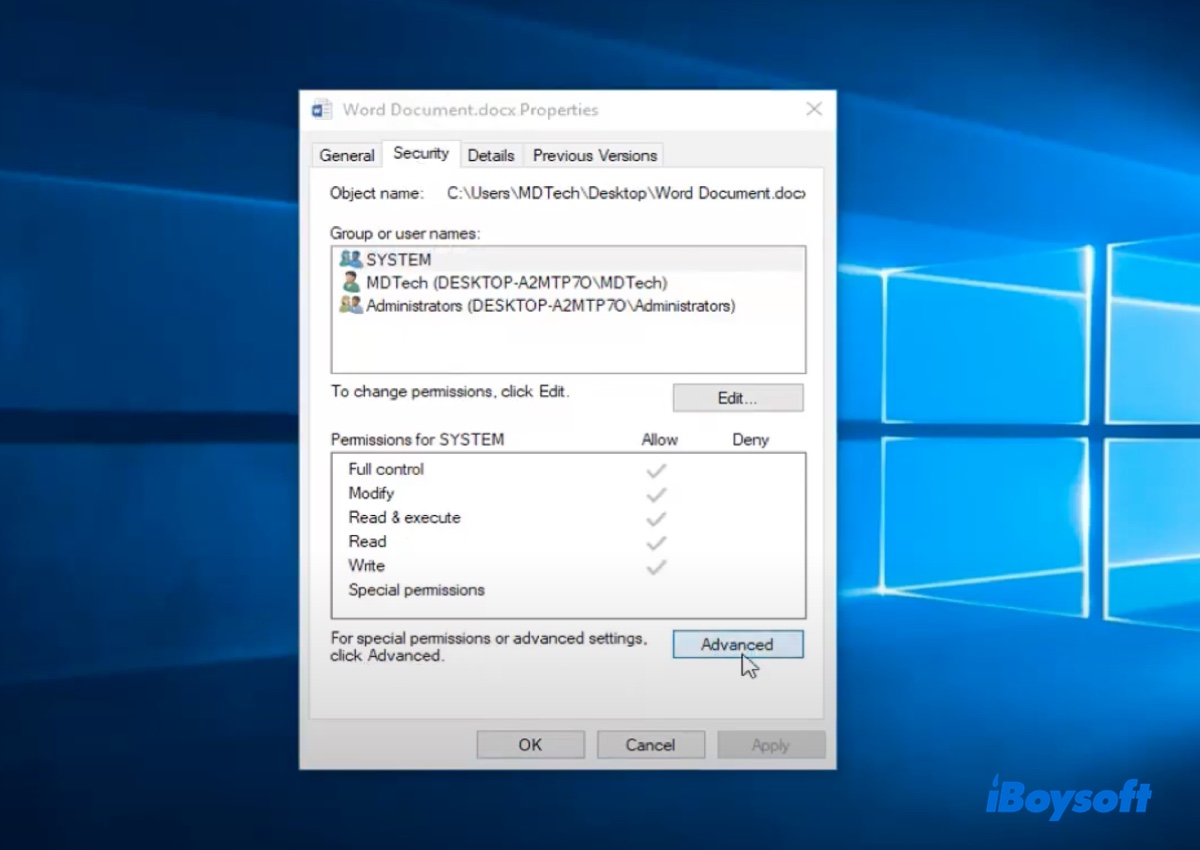
- Una vez en la pestaña de permisos, haz clic en Agregar.
- Haz clic en "Seleccionar un principal" al lado de Principal.
- Toca Advanced para buscar tu usuario o grupo.
- Haz clic en "Buscar ahora" para ver los resultados de la búsqueda.
- Elige "Usuarios autenticados" de la lista y haz clic en OK.
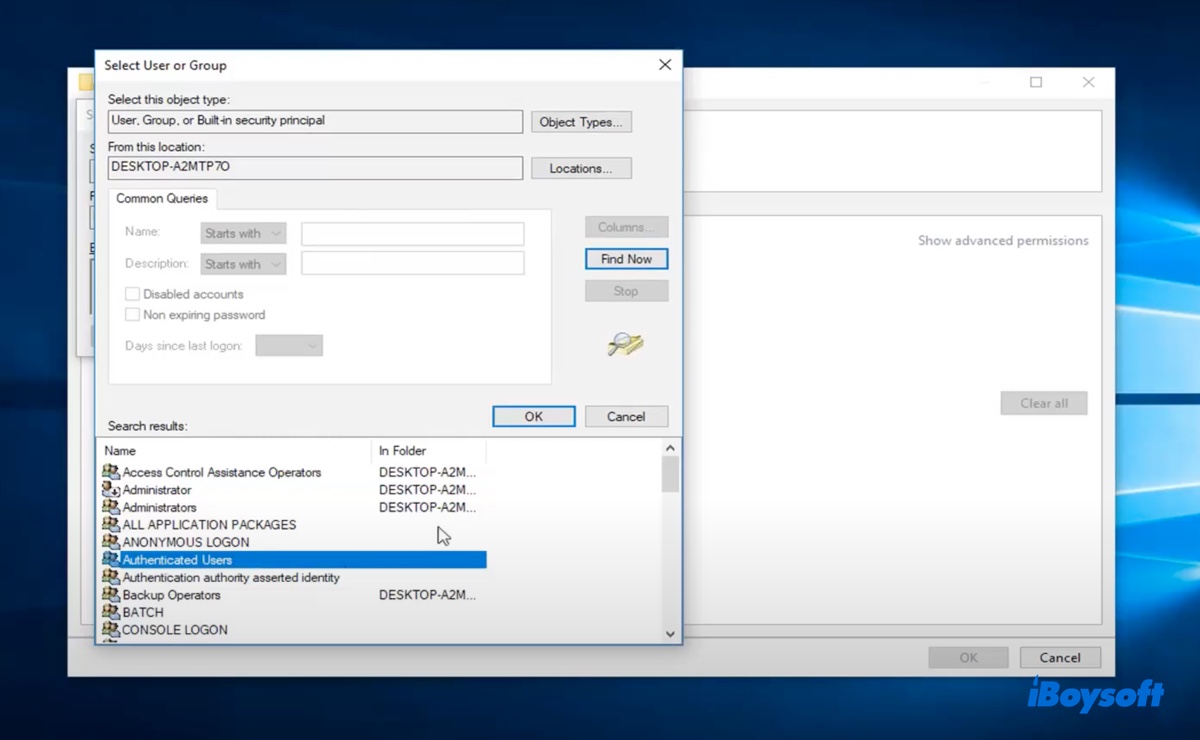
- Cuando aparezca en el espacio de objetos, haz clic en OK para proceder.
- Asegúrate de que todas las casillas disponibles de permisos básicos estén marcadas, incluyendo Control total, Modificar, Leer y ejecutar, Leer y Escribir, luego haz clic en OK, seguido de Aplicar.
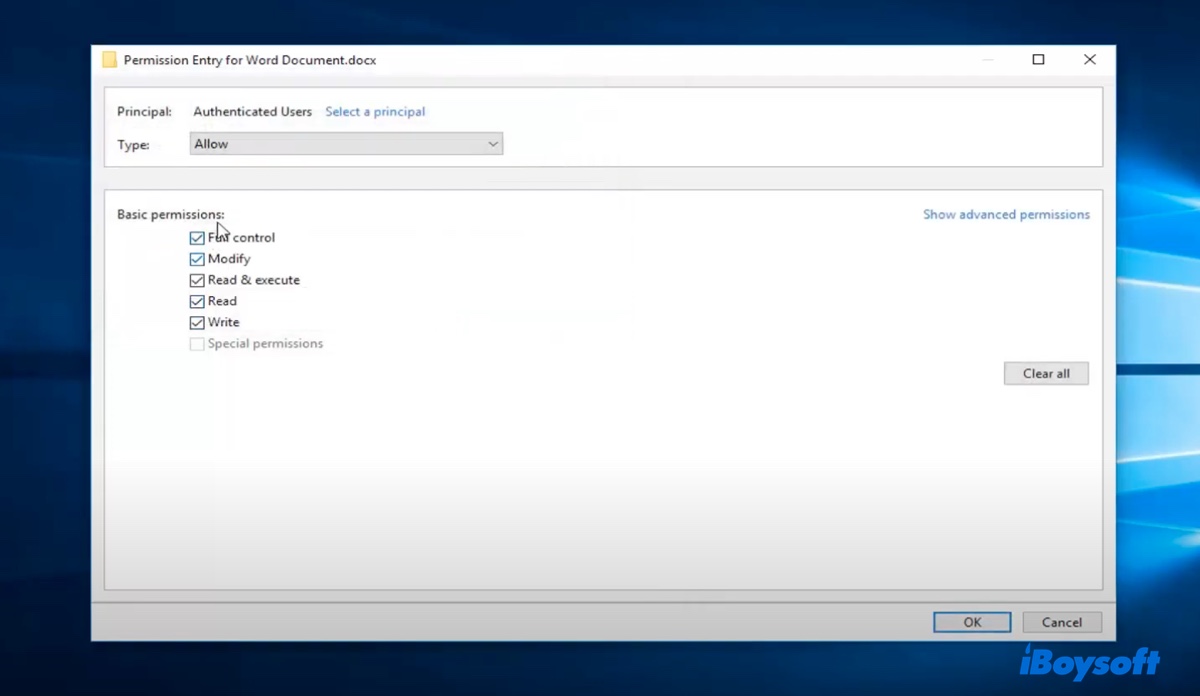
Arreglo 2: Modificar permisos de denegación
Es posible que tu cuenta esté en las entradas de permisos pero se le haya denegado el acceso al archivo de Word. Esto suele suceder cuando transfieres múltiples archivos de una computadora a otra. Para abrir un documento de Word al que se le haya denegado el acceso, haz lo siguiente:
- Haz clic derecho en el documento de Word y elige Propiedades.
- Selecciona la pestaña de Seguridad y haz clic en Editar.
- Marca la casilla Permitir en Control Total.
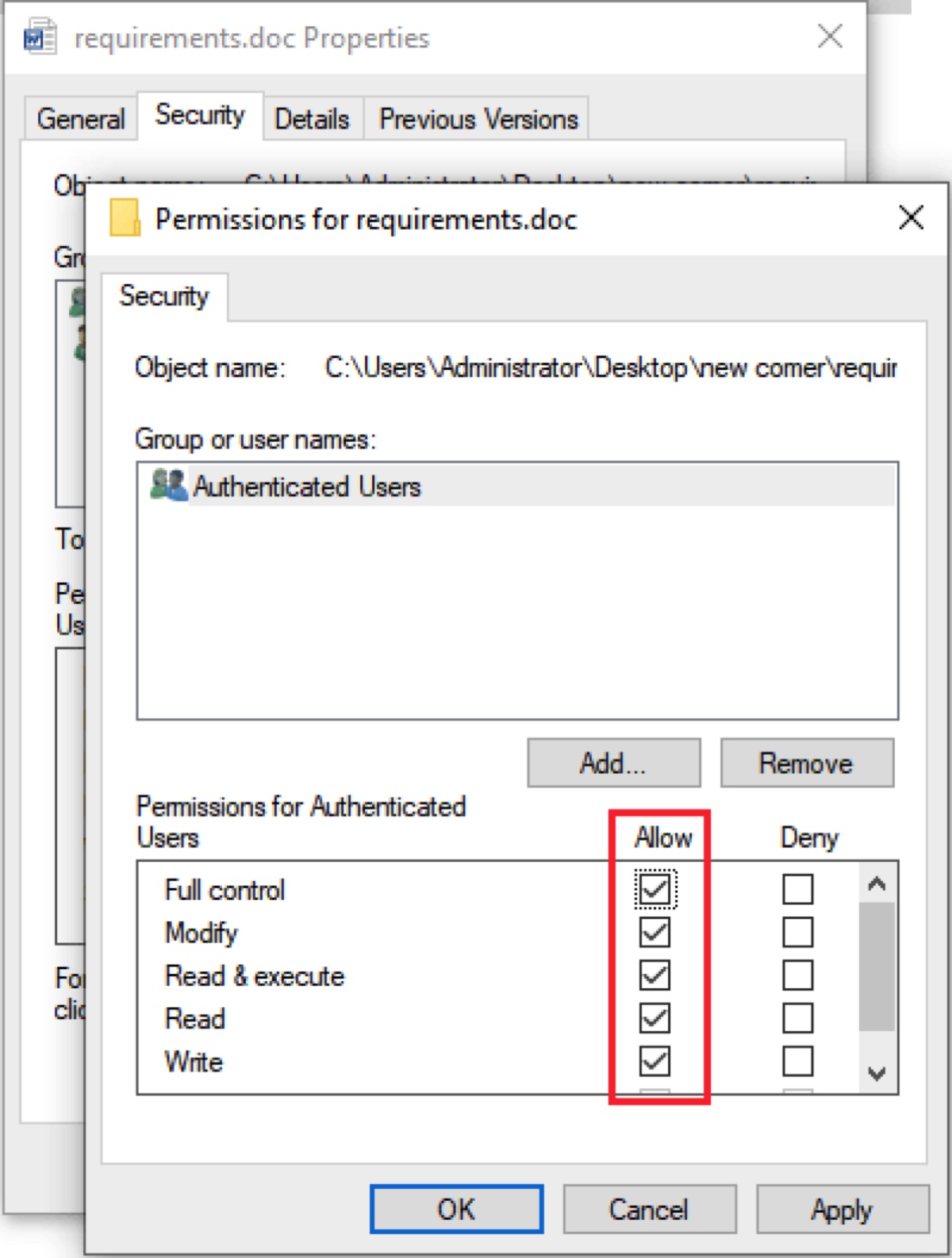
- Haz clic en Aplicar para guardar los cambios y salir.
Solución 3: Eliminar propiedades e información personal
Microsoft Word guarda información como la fecha de modificación, nombre del autor, etc. en la sección de información del archivo. El problema es que esta información puede impedirte abrir el archivo. Por lo tanto, también es una buena idea borrar las propiedades y la información personal con la esperanza de solucionar el problema.
- Haz clic derecho en el archivo de Word y selecciona Propiedades.
- Selecciona la pestaña Detalles.
- Haz clic en la opción que dice "Eliminar propiedades e información personal."
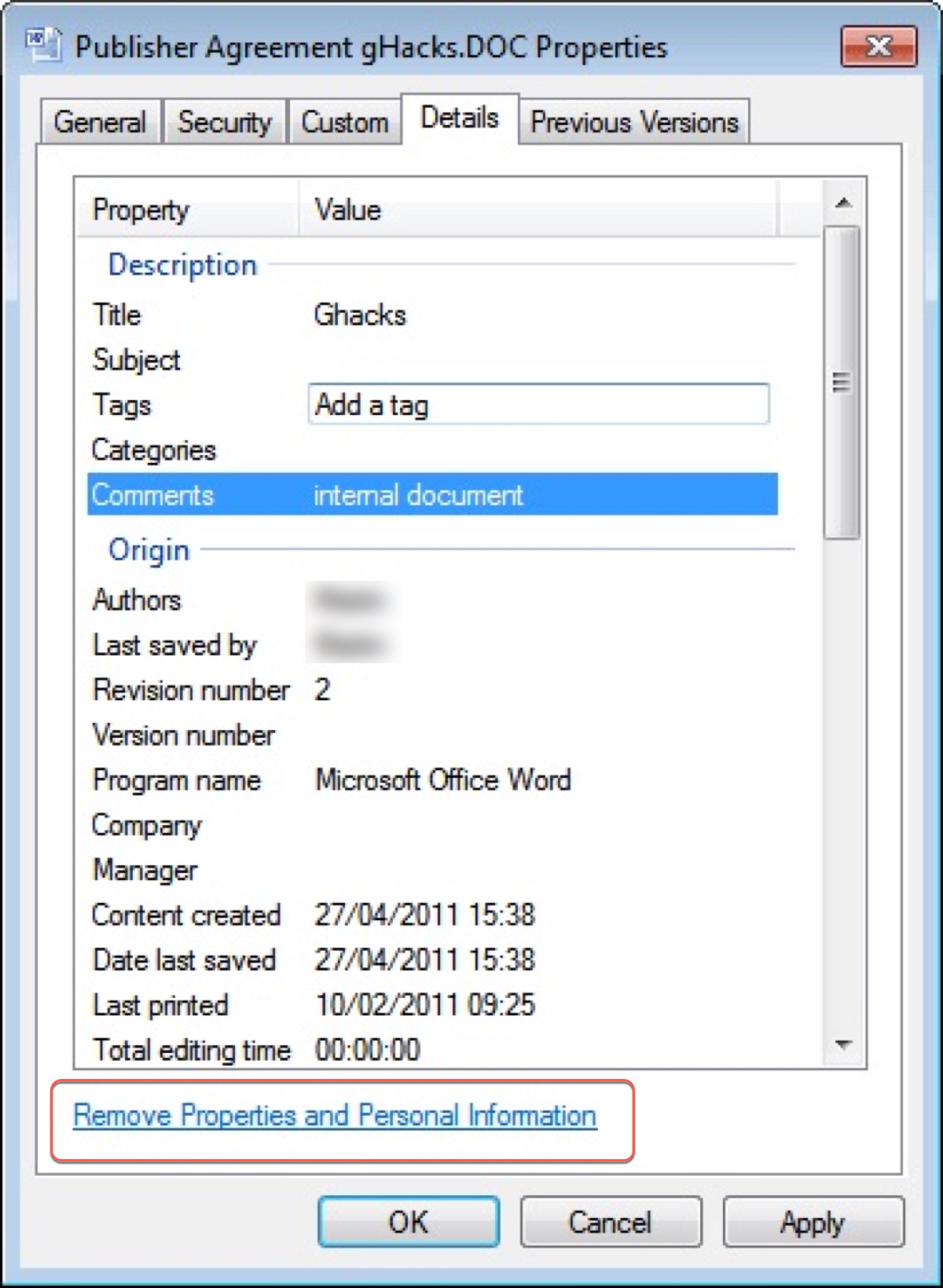
- Elige "Crear una copia con todas las propiedades posibles eliminadas" y haz clic en Aceptar.
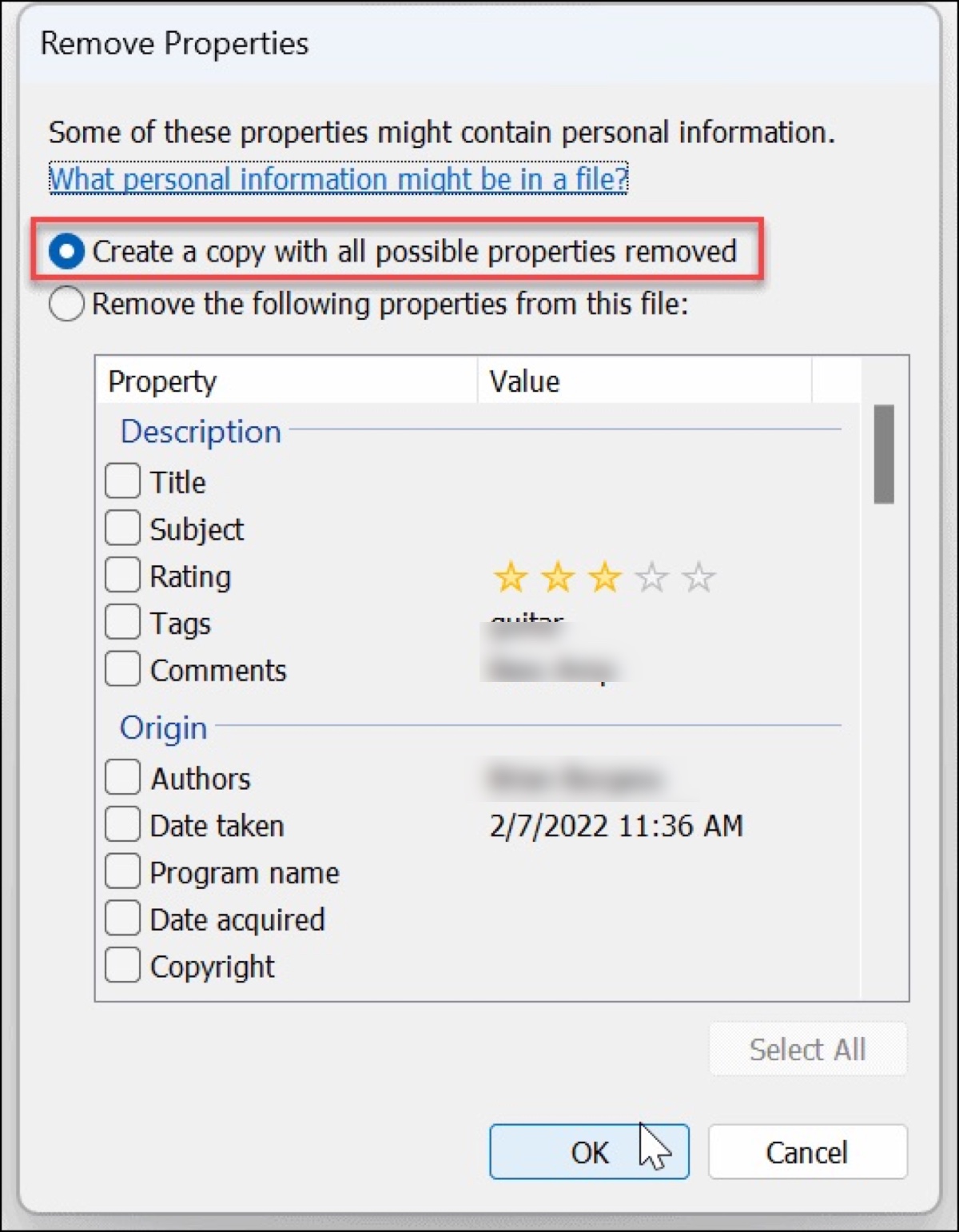
Solución 4: Mover el archivo de Word a una ubicación diferente
A veces, el problema puede estar en la ubicación actual del archivo. Si lo guardas en una ubicación diferente, como en una unidad diferente, el problema podría resolverse fácilmente. Para hacer esto, puedes seleccionar el archivo, presionar Ctrl + C para copiarlo, luego ir al destino y presionar Ctrl + V.
Solución 5: Verificar si el archivo está protegido por programas antivirus
Los programas antivirus pueden agregar automáticamente ciertos archivos o carpetas a un área protegida, provocando problemas de acceso. Si actualmente estás utilizando uno, deberías verificar su lista de archivos protegidos y excluir aquellos a los que quieras acceder libremente.
Solución 6: Desactivar la función "Heredar de las entradas del padre"
La opción "Heredar de las entradas del padre" se utiliza para mantener la consistencia y simplificar los permisos y configuraciones en Windows. Está activada de forma predeterminada para permitir que los archivos o carpetas hereden configuraciones, permisos o atributos de su directorio padre.
Sin embargo, esta función a veces puede ocasionar errores de privilegios de acceso como el que estás enfrentando. Puedes intentar desactivar la función para ver si hace alguna diferencia.
- Haz clic derecho en el archivo y elige Propiedades.
- Selecciona Seguridad > Avanzado.
- Encuentra el botón "Desactivar herencia" cerca del fondo de la ventana.
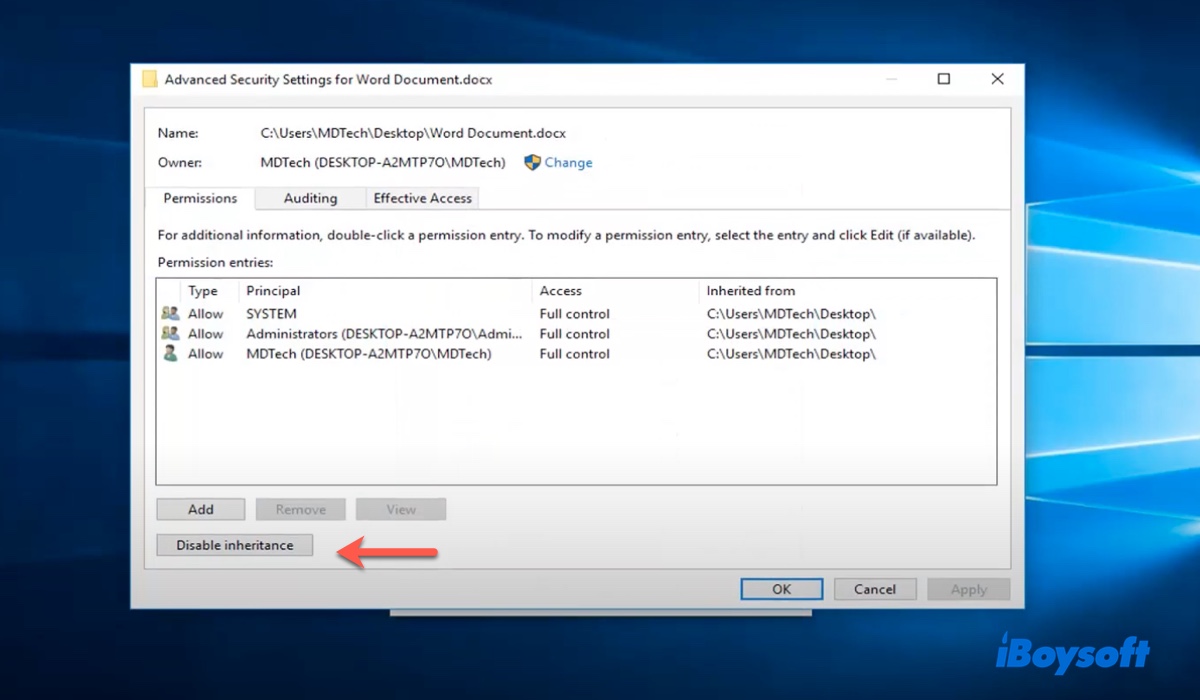
- Haz clic en él y selecciona Aplicar.
Ayude a otros a resolver el error "Word no puede abrir el documento: el usuario no tiene privilegios de acceso" en Windows 10 y otras versiones ¡compartiendo esta guía!
Acceda a archivos de Word inaccesibles en Mac o Windows
Suponga que ha agotado las soluciones pero aún no puede acceder al archivo de Word; pruebe iBoysoft Data Recovery. Admite la recuperación de documentos de Word inaccesibles y otros tipos de archivos como imágenes, fotos, audio, presentaciones de PowerPoint, hojas de cálculo, etc. en PCs con Windows y Mac.

Solo escanee su unidad con este software profesional de recuperación de datos, luego previsualice el archivo de Word de forma gratuita.