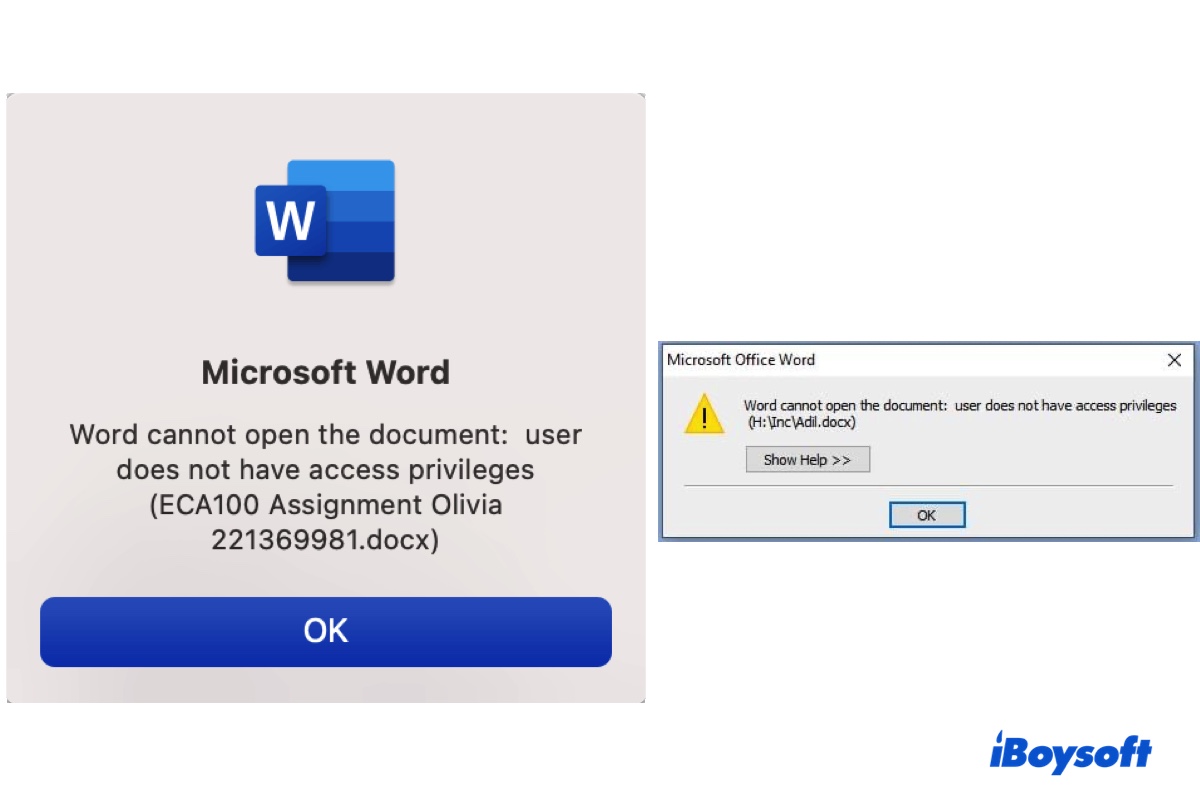Lorsque vous essayez d'accéder à un document Word sur votre PC Windows ou Mac, vous pouvez recevoir le message "Word ne peut pas ouvrir le document: l'utilisateur n'a pas les privilèges d'accès." Sur un Mac, il vous sera probablement demandé d'accorder des autorisations supplémentaires pour accéder au fichier. Mais malgré votre approbation, l'erreur apparaît toujours.
Cette notification peut même vous empêcher d'ouvrir tout fichier Word, ce qui peut être gênant, surtout si vous avez besoin de consulter rapidement les informations du document. Dans cet article, nous vous aiderons à résoudre cette erreur. Mais avant cela, apprenons d'abord les causes possibles de l'erreur.
| Réparer 'l'utilisateur n'a pas les privilèges d'accès' sur Mac | Réparer 'l'utilisateur n'a pas les privilèges d'accès' sur Windows |
| Réparation 1: Mettre à jour Word Réparation 2: Modifier les autorisations du fichier Word sur Mac Réparation 3: Effacer les caches de polices Réparation 4: Accorder à Word un accès total au disque Réparation 5: Vérifier que le fichier Word est local Réparation 6: Démarrer en mode sans échec Réparation 7: Créer un nouveau compte utilisateur | Réparation 1: Modifier les autorisations du fichier Word Réparation 2: Modifier les autorisations refusées Réparation 3: Supprimer les propriétés et informations personnelles Réparation 4: Déplacer le fichier Word vers un emplacement différent Réparation 5: Vérifier si le fichier est protégé par des programmes antivirus Réparation 6: Désactiver la fonction "Hériter des entrées parentes" |
Le mot ne peut pas ouvrir un document car l'utilisateur n'a pas les privilèges d'accès. Pourquoi?
Comme son nom l'indique, l'erreur "Le mot ne peut pas ouvrir le document : l'utilisateur n'a pas les privilèges d'accès" apparaît lorsque vous n'avez pas suffisamment de privilèges pour voir le document. Cela peut résulter de quelques raisons, telles que :
- Votre compte utilisateur n'a pas la permission d'accéder au contenu.
- Le document Word a refusé l'accès à tous les utilisateurs.
- Le fichier Word est corrompu et ne peut pas implémenter les paramètres de permission corrects.
- Des gestionnaires de polices tiers comme Suitcase Fusion sont en conflit avec Word.
- Le logiciel antivirus bloque l'accès au document.
- Vous n'avez pas les privilèges pour accéder à l'entrée parente du fichier.
- Votre compte rencontre des problèmes.
Quoi qu'il en soit, vous devriez éliminer le problème avec les solutions dans les sections ci-dessous.
Veuillez partager ce guide pour aider d'autres utilisateurs!
Réparer 'Le mot ne peut pas ouvrir le document : l'utilisateur n'a pas les privilèges d'accès' sur Mac
Voici les solutions à essayer lorsque vous recevez l'erreur "Le mot ne peut pas ouvrir le document : l'utilisateur n'a pas les privilèges d'accès" sur votre MacBook, Mac mini, iMac ou autres modèles Mac.
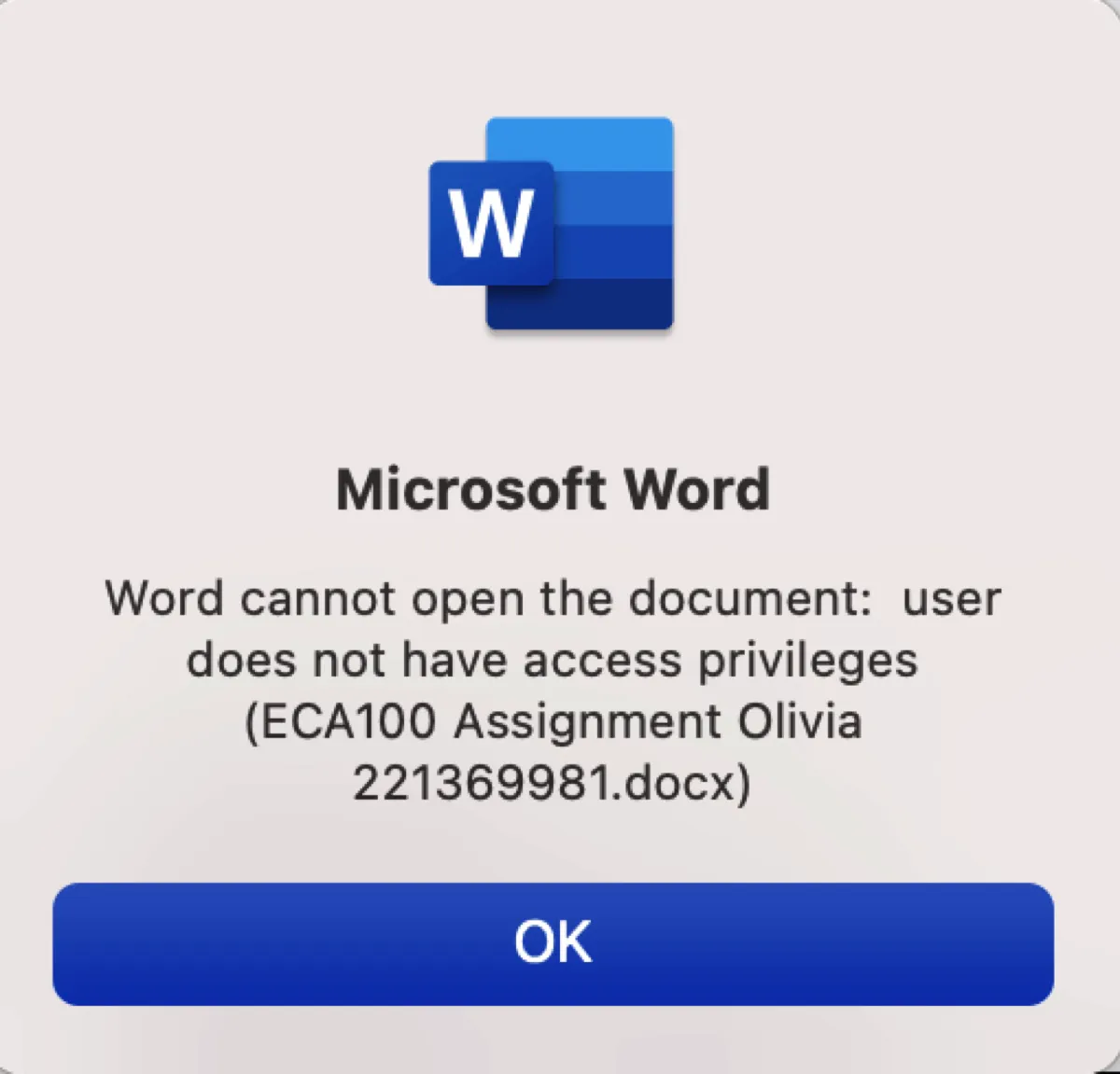
Réparation 1 : Mettre à jour Word
Une façon efficace de réparer "l'utilisateur n'a pas les privilèges d'accès" sur Mac est de mettre à jour Word vers sa dernière version et de le redémarrer. Cela peut résoudre les bugs et autres glitches temporaires qui pourraient empêcher Word d'ouvrir des fichiers sur Mac.
Si vous l'avez téléchargé depuis le Mac App Store, ouvrez le Mac App Store, sélectionnez Mises à jour sur la gauche, puis appuyez sur le bouton Mettre à jour à côté de Word.
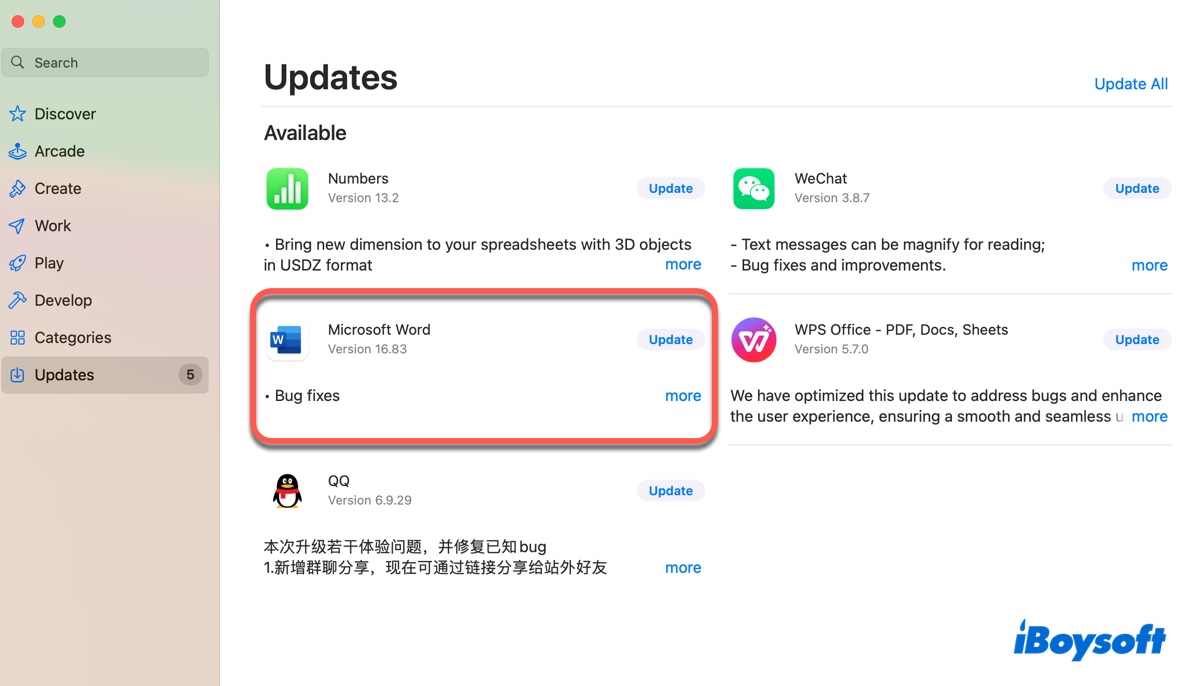
Si vous l'avez téléchargé depuis Microsoft.com, ouvrez l'application Word, puis cliquez sur Aide > Rechercher des mises à jour dans la barre de menu.
Cependant, si votre problème commence avec la dernière version de Word, vous voudrez peut-être revenir à une version antérieure en désinstallant Word et en réinstallant l'ancienne version.
Réparation 2 : Modifier les autorisations de fichier Word sur Mac
De nombreux utilisateurs ont également constaté que modifier les paramètres de permission du document Word sur Mac élimine efficacement l'erreur. Si vous ne l'avez pas déjà essayé, vous pouvez accorder à votre compte des permissions de lecture et d'écriture avec les étapes suivantes:
- Ouvrez le Finder, puis naviguez jusqu'à l'emplacement où le fichier Word est enregistré.
- Cliquez avec le bouton droit sur le fichier et sélectionnez "Obtenir des informations".
- Appuyez sur le cadenas jaune dans le coin inférieur droit et saisissez votre mot de passe pour déverrouiller le paramètre.
- Sous "Partage et autorisations", sélectionnez les privilèges "Lecture et écriture" pour votre compte.
- Cliquez sur le cadenas pour enregistrer les modifications.
- Essayez d'ouvrir à nouveau le fichier Word.
- Si Word ne peut toujours pas ouvrir le fichier sur Mac, cliquez avec le bouton droit sur le dossier où se trouve le fichier.
- Sélectionnez Obtenir des informations et répétez les étapes pour vous assurer que votre compte a les autorisations de lecture/écriture.
- Cliquez sur le menu d'action et choisissez "Appliquer aux éléments inclus…"
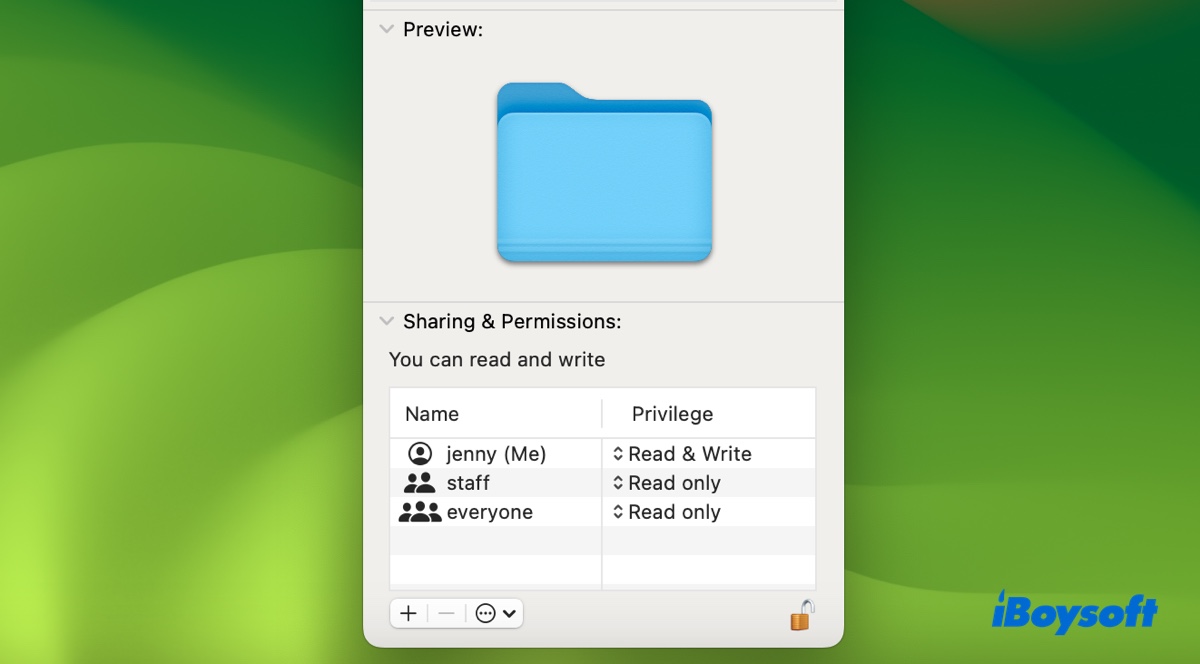
Réparation 3 : Effacer les caches de police
Les gestionnaires de police comme FontExplorer Pro ou Suitcase Fusion peuvent interagir avec les autorisations de fichier lors de leur exécution, ce qui peut empêcher les applications Office comme Word d'ouvrir des fichiers sur Mac. Si vous utilisez l'un de ces outils, envisagez de vider ses caches ou de le désinstaller complètement pour éviter les problèmes futurs.
Pour effacer les caches de police d'une application, vous pouvez l'ouvrir, aller dans Fichier > Nettoyer les caches de police dans la barre de menus, puis redémarrer votre Mac. S'il n'y a pas une telle fonction, consultez le développeur de l'application ou l'équipe de support pour en savoir plus.
Réparation 4 : Accorder à Word un accès total au disque
L'accès total au disque est une fonctionnalité de sécurité sur Mac qui empêche les applications non autorisées d'accéder à vos fichiers. Selon Apple, dans macOS 10.13 ou version ultérieure, les applications qui nécessitent un accès à l'intégralité du dispositif de stockage doivent être explicitement ajoutées dans les Préférences Système. Donc, une autre solution est d'accorder à l'application Word un accès total au disque sur Mac.
- Ouvrez le menu Pomme > Préférences Système dans la barre de menus.
- Sélectionnez Sécurité & Confidentialité > Confidentialité > Accès total au disque sur macOS Monterey ou une version antérieure ; sélectionnez Confidentialité & Sécurité > Accès total au disque sur macOS Ventura ou une version ultérieure.
- Vérifiez si Word est dans la liste et est autorisé pour un accès total.
- Si ce n'est pas le cas, cliquez sur le bouton (+).
- Entrez votre mot de passe si demandé.
- Naviguez jusqu'au dossier Applications, sélectionnez Microsoft Word et cliquez sur Ouvrir.
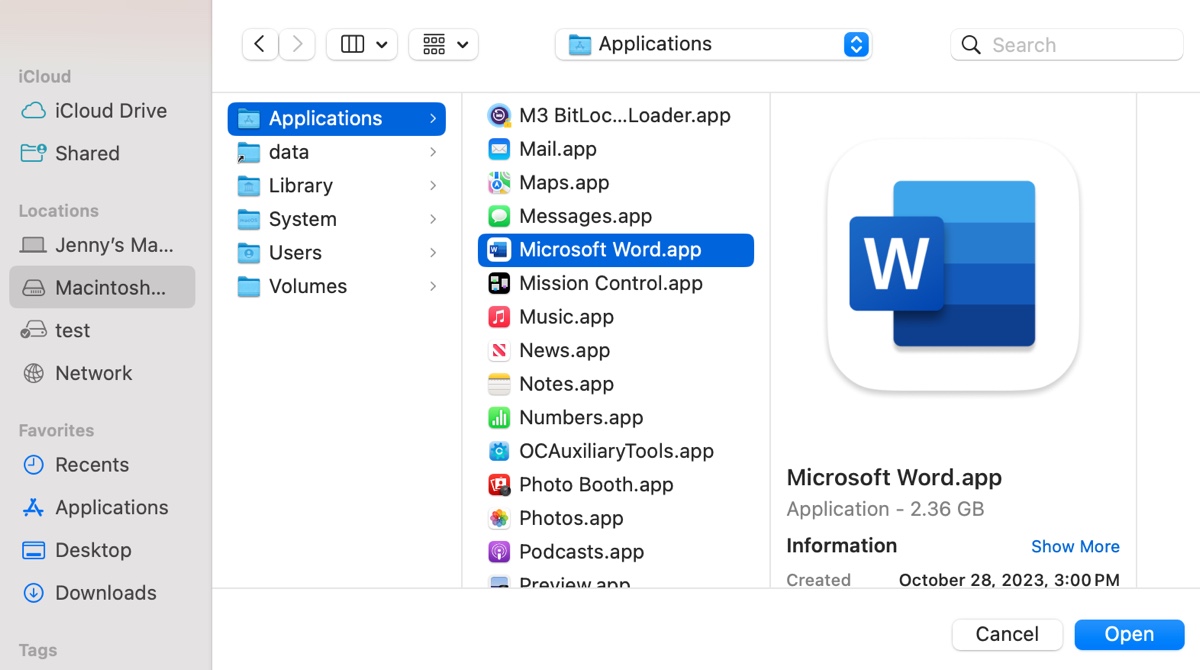
Réparation 5 : Assurez-vous que le fichier Word est local
Si l'erreur "Privilège d'accès à Microsoft Word" se produit lorsque vous essayez d'accéder au fichier depuis Dropbox, c'est probablement parce que le fichier est uniquement en ligne et que vous devez d'abord le télécharger pour l'ouvrir. Ouvrez simplement votre dossier Dropbox dans le Finder et double-cliquez sur le fichier que vous souhaitez ouvrir. Ensuite, il sera téléchargé sur votre disque dur interne et s'ouvrira dans son application par défaut.
Réparation 6 : Démarrer en mode sans échec
Vous pouvez également redémarrer votre Mac en mode sans échec et ensuite redémarrer normalement. Le mode sans échec est un mode de dépannage qui démarre votre Mac avec uniquement les extensions de kernel essentielles, isolant les logiciels tiers. Il peut également vider les caches système et vérifier votre disque de démarrage pour des problèmes.
Correction 7 : Créer un nouveau compte utilisateur
Pour vérifier si le problème est lié à votre compte, vous pouvez créer un nouvel utilisateur sur Mac et ouvrir le document à partir de là. Si le fichier Word s'ouvre correctement, vous pouvez transférer des données du compte actuel vers le nouveau compte pour éviter l'erreur.
Le problème a disparu ? Si c'est le cas, veuillez partager ces solutions pour aider d'autres personnes à résoudre le problème "l'utilisateur n'a pas les droits d'accès" sur un MacBook ou un Mac de bureau.
Correction de "Word ne peut pas ouvrir le document : l'utilisateur n'a pas les droits d'accès" sur Windows 11/10/8/7
Si vous rencontrez l'erreur "Word ne peut pas ouvrir le document : l'utilisateur n'a pas les droits d'accès" sur Windows 11/10/8/7, vous pouvez la résoudre avec les solutions que nous avons couvertes ci-dessous. Essayez de rouvrir le fichier Word après chaque correction pour voir le résultat.
Correction 1 : Modifier les autorisations du fichier Word
Si votre compte n'est pas propriétaire du fichier Word, vous devez ajouter votre compte comme propriétaire pour accéder et visualiser le fichier. Pour ce faire, vous devez ajuster les paramètres de sécurité du fichier et modifier les autorisations, comme décrit ci-dessous.
- Naviguez jusqu'au fichier Word, faites un clic-droit dessus et sélectionnez Propriétés.
- Allez dans l'onglet Sécurité. Si un message indique "Vous devez avoir les autorisations de lecture pour voir les propriétés de cet objet", cela signifie que votre compte n'a pas les privilèges suffisants pour visualiser le fichier. Si c'est le cas, cliquez sur le bouton Avancé en bas à droite de la fenêtre.
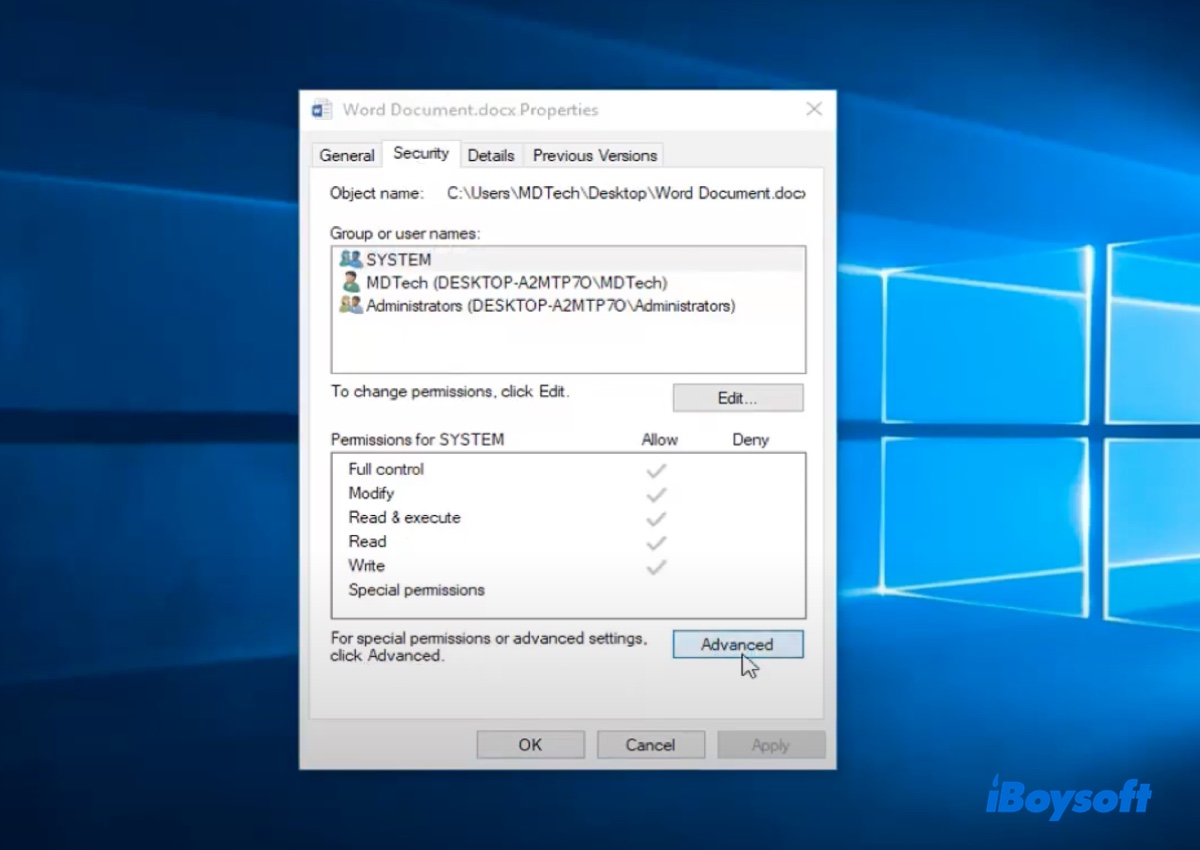
- Une fois dans l'onglet des autorisations, cliquez sur Ajouter.
- Cliquez sur "Sélectionner un principal" à côté de Principal.
- Cliquez sur Avancé pour rechercher votre utilisateur ou groupe.
- Cliquez sur "Rechercher" pour voir les résultats de la recherche.
- Choisissez "Utilisateurs Authentifiés" dans la liste et cliquez sur OK.
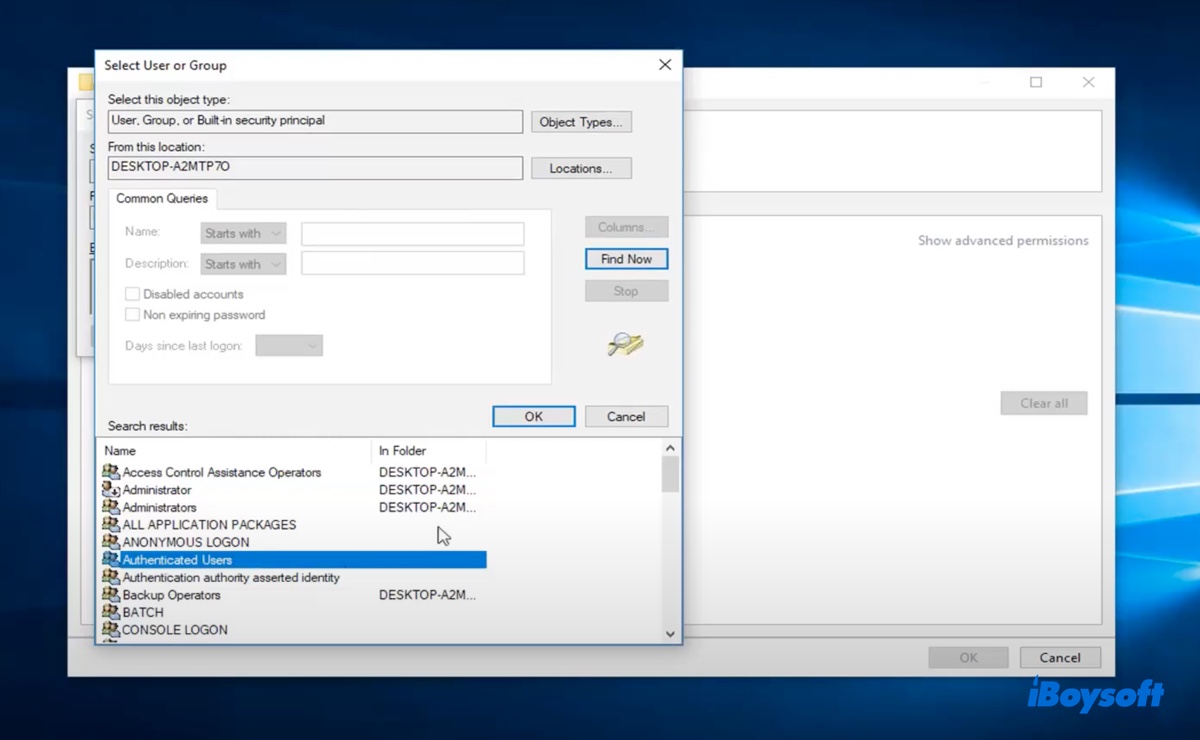
- Lorsqu'il apparaît dans l'espace de noms de l'objet, cliquez sur OK pour continuer.
- Assurez-vous que toutes les cases disponibles des autorisations de base sont cochées, y compris Contrôle total, Modifier, Lire & Exécuter, Lire et Écrire, puis cliquez sur OK, suivi de Appliquer.
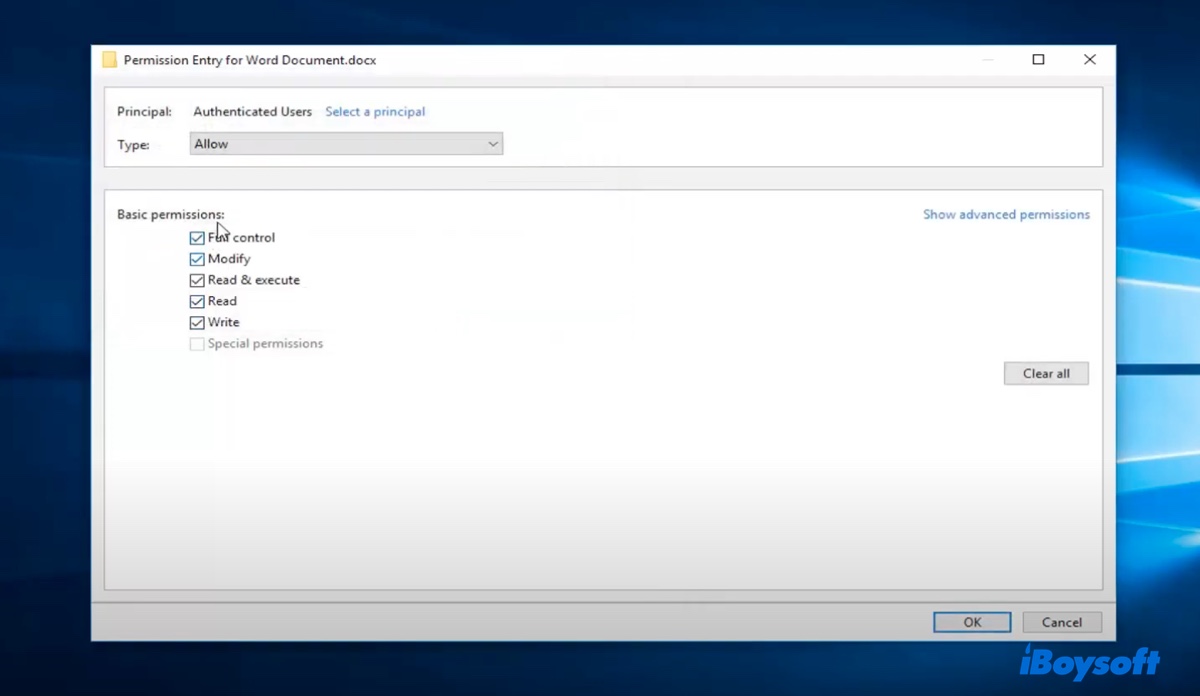
Correction 2 : Modifier les autorisations de refus
Il est possible que votre compte figure dans les autorisations, mais qu'il ait été refusé l'accès au fichier Word. Cela se produit généralement lorsque vous transférez plusieurs fichiers d'un ordinateur à un autre. Pour ouvrir un document Word auquel l'accès est refusé, faites ceci :
- Cliquez avec le bouton droit sur le document Word et choisissez Propriétés.
- Sélectionnez l'onglet Sécurité et cliquez sur Modifier.
- Cliquez sur le bouton Autoriser en Contrôle total.
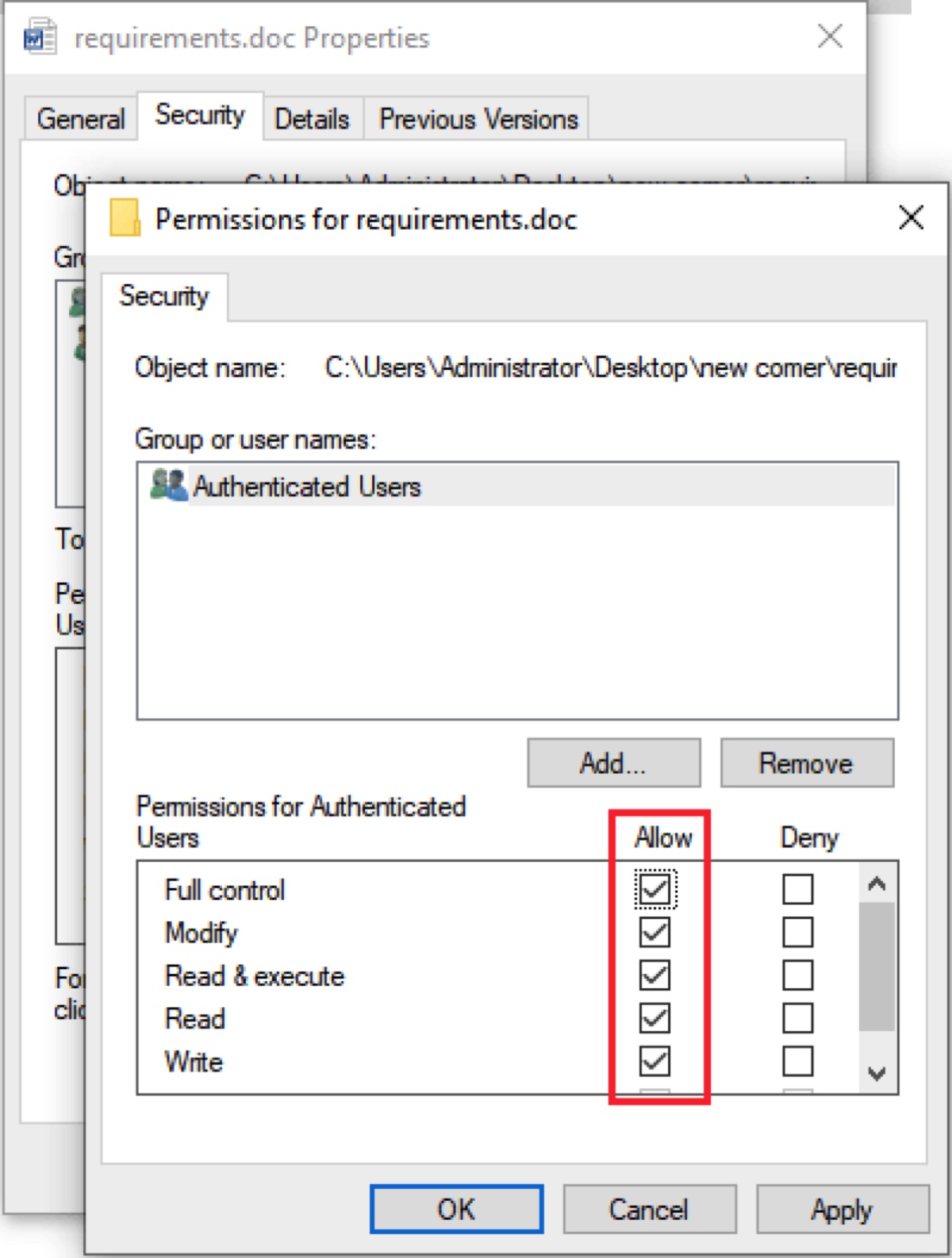
- Cliquez sur Appliquer pour enregistrer les modifications et quitter.
Réparer 3 : Supprimer les propriétés et informations personnelles
Microsoft Word enregistre des informations telles que la date de modification, le nom de l'auteur, etc. dans la section des informations du fichier. Le problème est que ces informations peuvent vous empêcher d'ouvrir le fichier. Il est donc également conseillé de supprimer les propriétés et informations personnelles dans l'espoir de résoudre le problème.
- Cliquez avec le bouton droit sur le fichier Word et sélectionnez Propriétés.
- Sélectionnez l'onglet Détails.
- Cliquez sur l'option qui dit "Supprimer les propriétés et informations personnelles."
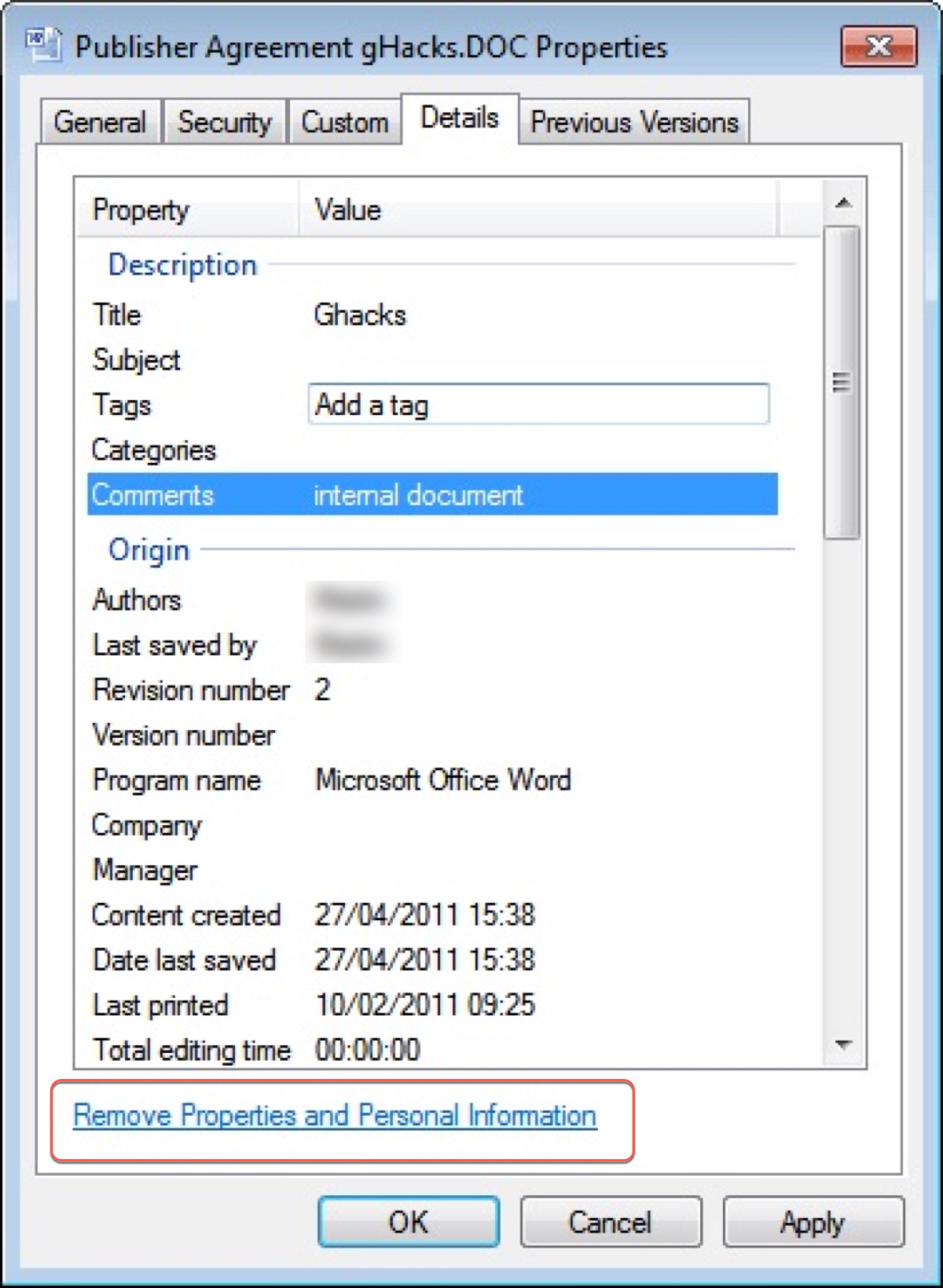
- Choisissez "Créer une copie en supprimant toutes les propriétés possibles" et cliquez sur OK.
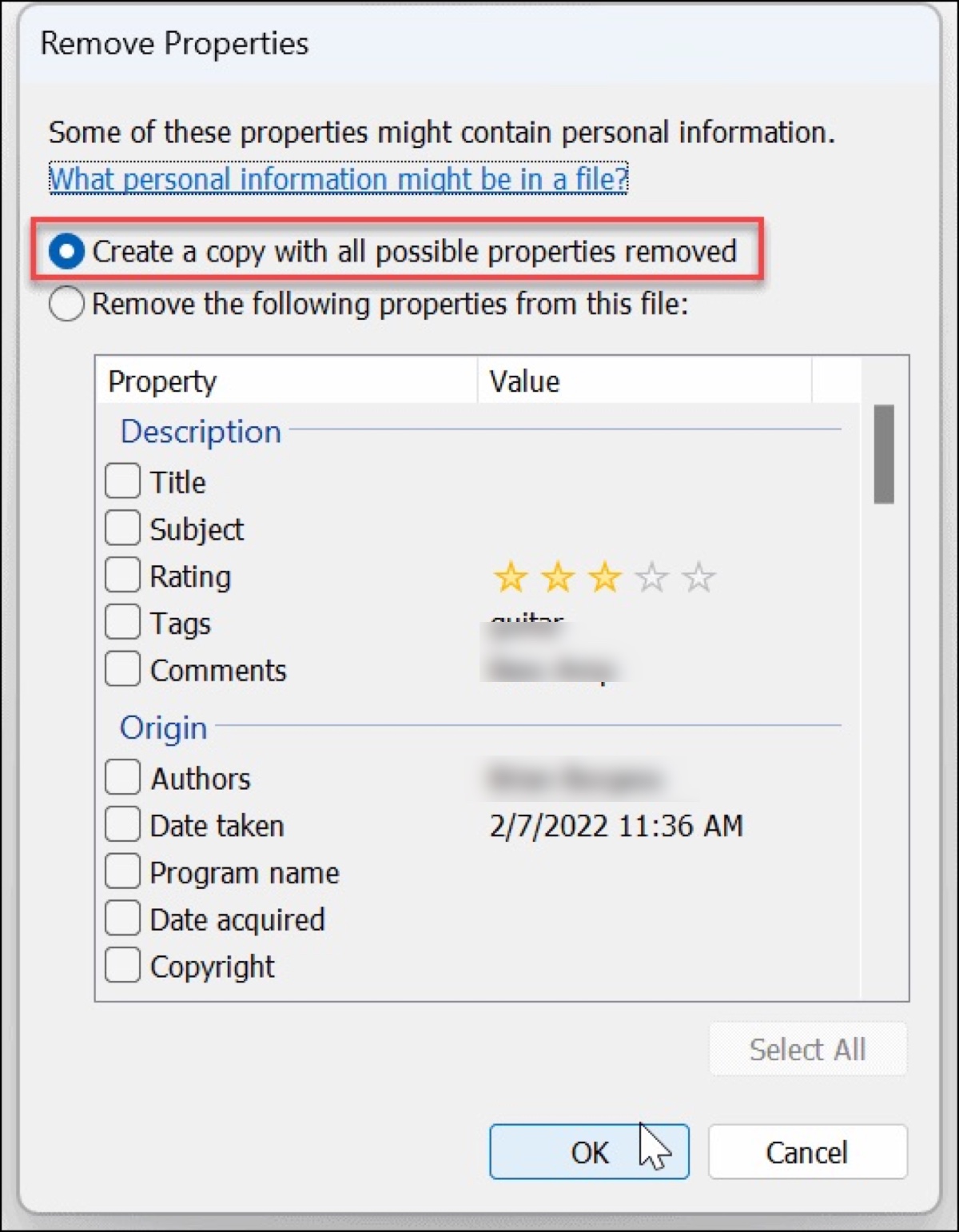
Réparer 4 : Déplacer le fichier Word vers un emplacement différent
Parfois, le problème peut résider dans l'emplacement actuel du fichier. Si vous le sauvegardez dans un endroit différent, comme un autre lecteur, le problème pourrait être facilement résolu. Pour ce faire, vous pouvez sélectionner le fichier, appuyer sur Ctrl + C pour le copier, puis vous rendre à la destination et appuyer sur Ctrl + V.
Réparer 5 : Vérifier si le fichier est protégé par des programmes antivirus
Les programmes antivirus peuvent automatiquement ajouter certains fichiers ou dossiers à une zone protégée, ce qui peut causer des problèmes d'accès. Si vous en utilisez actuellement un, vous devriez vérifier sa liste de fichiers protégés et exclure ceux auxquels vous voulez accéder librement.
Réparer 6 : Désactiver la fonction "Hériter des autorisations parents"
L'option "Hériter des autorisations parents" est utilisée pour maintenir la cohérence et rationaliser les autorisations et les paramètres dans Windows. Elle est activée par défaut pour permettre aux fichiers ou dossiers d'hériter des paramètres, des autorisations ou des attributs de leur répertoire parent.
Cependant, cette fonction peut parfois entraîner des erreurs de privilège d'accès comme celle que vous rencontrez. Vous pouvez essayer de désactiver la fonction pour voir si cela fait une différence.
- Cliquez avec le bouton droit sur le fichier et choisissez Propriétés.
- Sélectionnez Sécurité > Avancé.
- Trouvez le bouton "Désactiver l'héritage" en bas de la fenêtre.
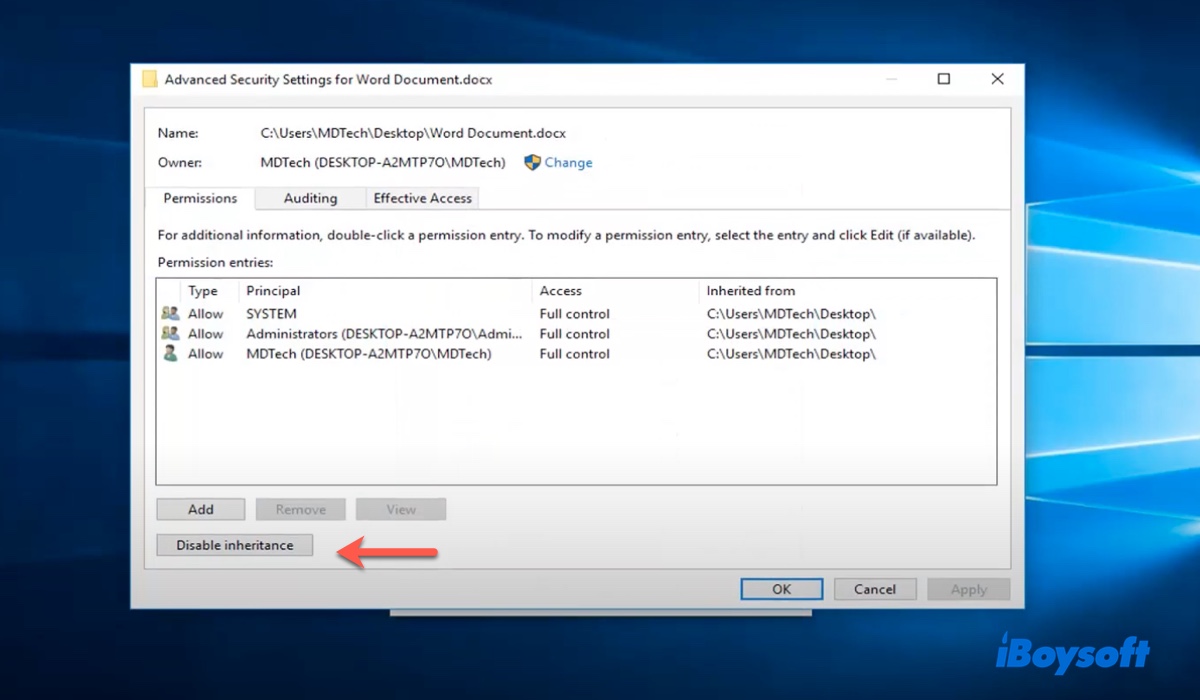
- Cliquez dessus et sélectionnez Appliquer.
Aidez les autres à résoudre l'erreur "Word ne peut pas ouvrir le document : l'utilisateur n'a pas les privilèges d'accès" sur Windows 10 et d'autres versions en partageant ce guide !
Accédez aux fichiers Word inaccessibles sur Mac ou Windows
Supposez que vous ayez épuisé les solutions mais que vous ne puissiez toujours pas accéder au fichier Word ; essayez iBoysoft Data Recovery. Il prend en charge la récupération de documents Word inaccessibles et d'autres types de fichiers tels que des images, des photos, de l'audio, des PPT, des excels, etc. sur les PC Windows et les Mac.

Il vous suffit de scanner votre lecteur avec ce logiciel professionnel de récupération de données, puis de prévisualiser le fichier Word gratuitement.