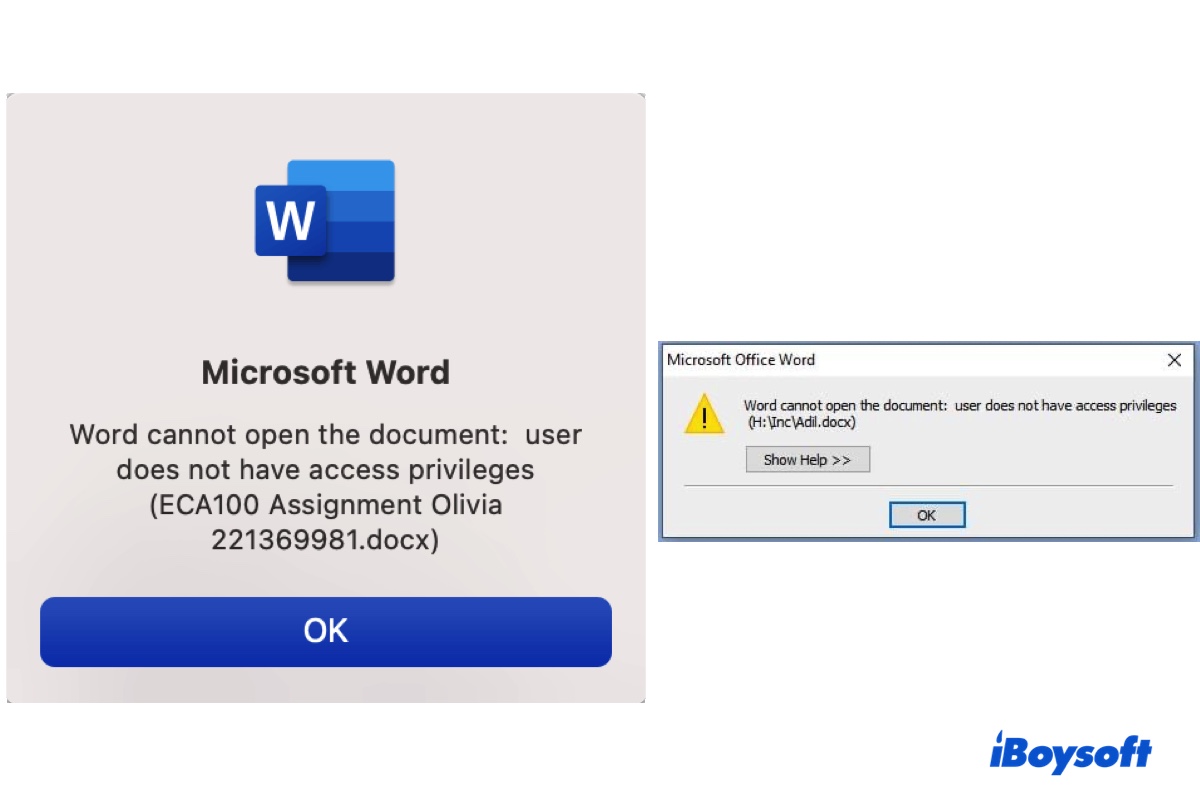Ao tentar acessar um documento Word em seu PC Windows ou computador Mac, você pode receber a mensagem "Word não consegue abrir o documento: usuário não tem privilégios de acesso." Em um Mac, você provavelmente seria solicitado a conceder permissões adicionais para acessar o arquivo. Mas, apesar da sua aprovação, o erro ainda aparece.
Esta notificação pode até impedir que você abra quaisquer arquivos do Word, o que pode ser inconveniente, especialmente se você precisar urgentemente visualizar as informações no documento. Neste artigo, vamos ajudá-lo a lidar com o erro. Mas antes disso, vamos primeiro aprender as possíveis causas do erro.
| Corrigir 'usuário não tem privilégios de acesso' no Mac | Corrigir 'usuário não tem privilégios de acesso' no Windows |
| Corrigir 1: Atualizar o Word Corrigir 2: Alterar as permissões do arquivo do Word no Mac Corrigir 3: Limpar caches de fontes Corrigir 4: Conceder acesso total ao Word Corrigir 5: Garantir que o arquivo do Word seja local Corrigir 6: Inicialização no Modo Seguro Corrigir 7: Criar uma nova conta de usuário |
Corrigir 1: Alterar as permissões do arquivo do Word Corrigir 2: Modificar permissões negadas Corrigir 3: Remover propriedades e informações pessoais Corrigir 4: Mover o arquivo do Word para uma localização diferente Corrigir 5: Verificar se o arquivo é protegido por programas antivírus Corrigir 6: Desativar a função "Herdar de entradas parentais" |
Word não pode abrir um documento porque o utilizador não tem privilégios de acesso. Porquê?
Como o nome indica, o erro "Word não pode abrir o documento: o utilizador não tem privilégios de acesso" aparece quando não tem privilégios suficientes para visualizar o documento. Isto pode resultar de algumas razões, tais como:
- A sua conta de utilizador não tem permissão para aceder ao conteúdo.
- O documento Word negou acesso a todos os utilizadores.
- O ficheiro Word está corrompido e não consegue implementar as definições de permissões corretas.
- Gestores de fontes de terceiros como o Suitcase Fusion estão a ter conflitos com o Word.
- O software antivírus está a bloquear o acesso ao documento.
- Não tem privilégios para aceder à entrada principal do ficheiro.
- A sua conta está a ter problemas.
Independentemente disso, deve resolver o problema com as soluções nas secções abaixo.
Por favor, partilhe este guia para beneficiar outros utilizadores!
Corrigir 'Word não pode abrir documento: o utilizador não tem privilégios de acesso' no Mac
Aqui estão as soluções a tentar quando recebe o erro "Word não pode abrir documento: o utilizador não tem privilégios de acesso" no seu MacBook, Mac mini, iMac ou outros modelos de Mac.
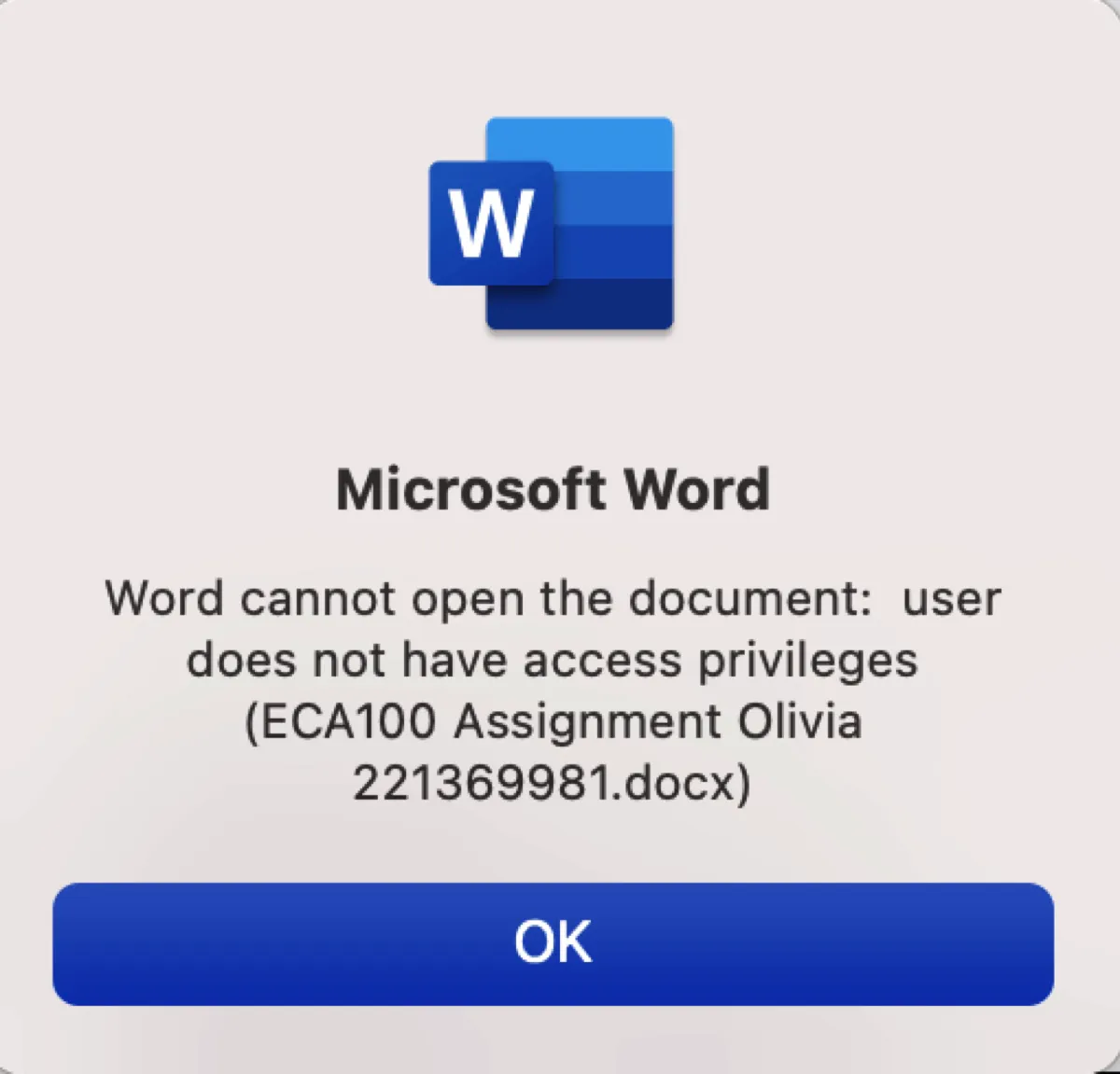
Corrigir 1: Atualizar o Word
Uma forma eficaz de corrigir "o utilizador não tem privilégios de acesso" no Mac é atualizar o Word para a sua última versão e reiniciá-lo. Isto pode resolver bugs e outras falhas temporárias que podem impedir o Word de abrir ficheiros no Mac.
Se o descarregou da Mac App Store, abra a App Store, selecione Atualizações à esquerda e depois toque no botão Atualizar ao lado do Word.
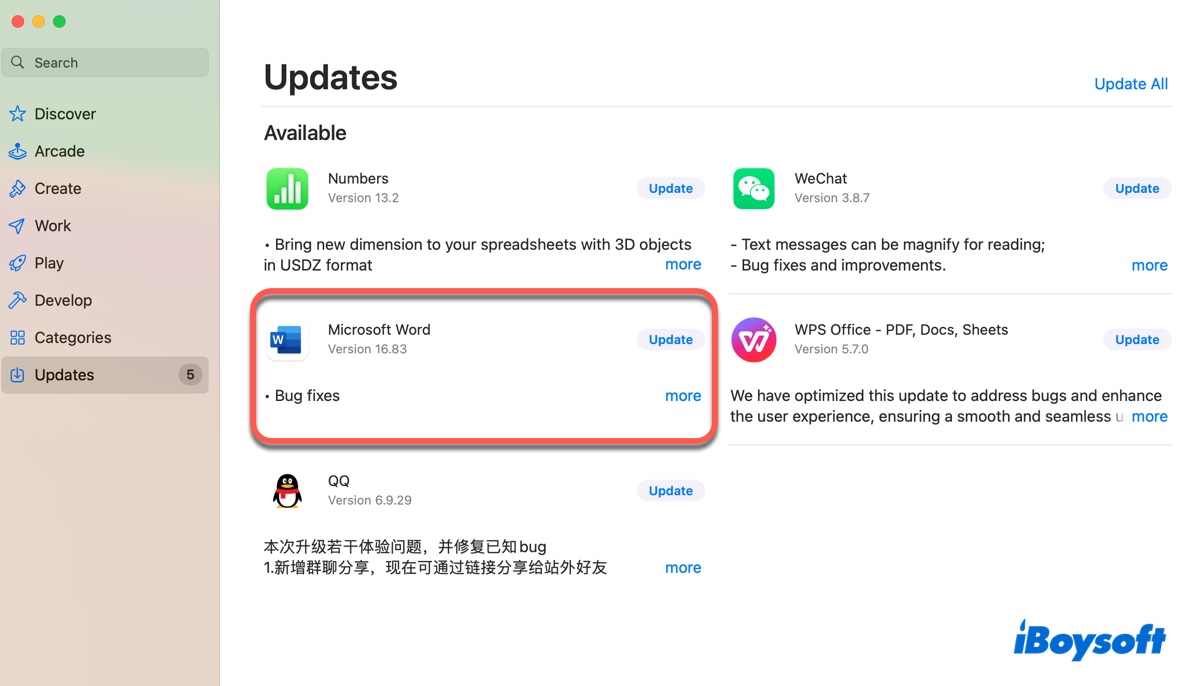
Se o descarregou de Microsoft.com, abra a aplicação Word e clique em Ajuda > Procurar atualizações no menu.
No entanto, se o seu problema começar com a última versão do Word, pode querer voltar a uma versão anterior desinstalando o Word e reinstalando a versão mais antiga.
Corrigir 2: Alterar as permissões do ficheiro Word no Mac
Muitos utilizadores também descobriram que alterar as definições de permissões do documento Word no Mac elimina eficazmente o erro. Se ainda não tentou, pode conceder à sua conta permissões de leitura e escrita com os seguintes passos:
- Abra o Finder e navegue até a localização onde o arquivo do Word está salvo.
- Clique com o botão direito no arquivo e selecione "Obter Informações".
- Toque no cadeado amarelo no canto inferior direito e insira sua senha para desbloquear a configuração.
- Em "Compartilhamento e Permissões", selecione os privilégios de "Leitura e Escrita" para a sua conta.
- Toque no cadeado para salvar as alterações.
- Tente abrir o arquivo do Word novamente.
- Se o Word ainda não conseguir abrir o arquivo no Mac, clique com o botão direito na pasta onde o arquivo está localizado.
- Selecione Obter Informações e repita os passos para garantir que sua conta tenha permissões de leitura/escrita.
- Clique no menu de ação e escolha "Aplicar aos itens fechados…"
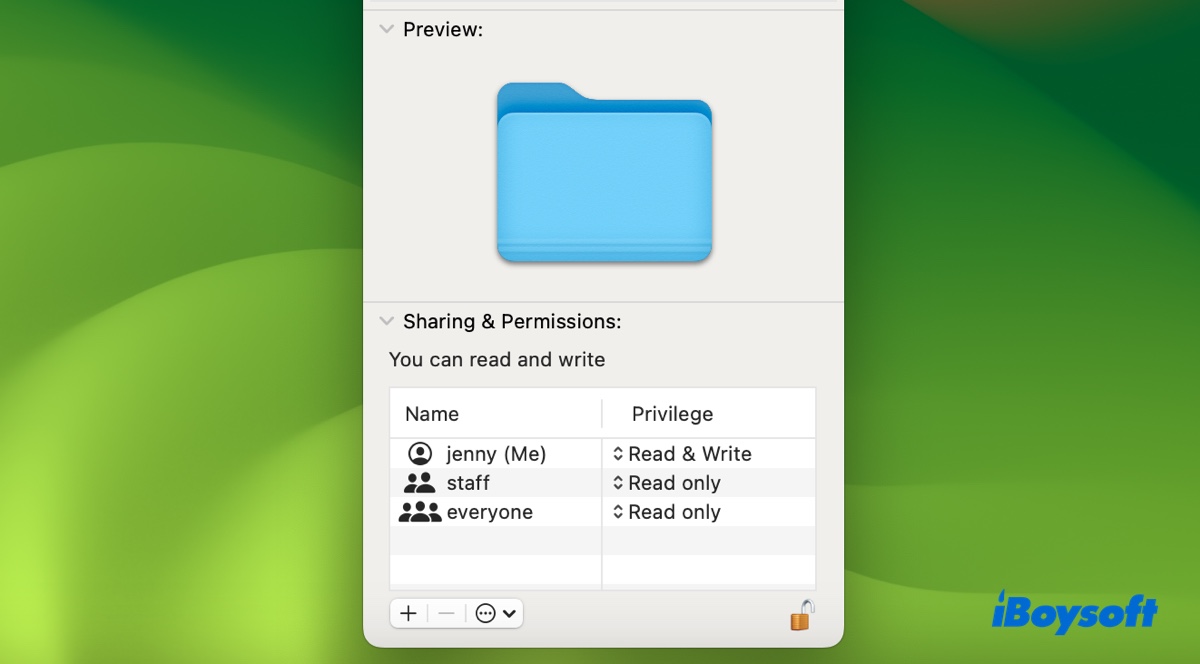
Correção 3: Limpar os caches de fontes
Gestores de fontes como o FontExplorer Pro ou o Suitcase Fusion podem interferir nas permissões de arquivo ao serem executados, causando que aplicativos do Office, como o Word, não consigam abrir os arquivos no Mac. Se estiver usando uma dessas ferramentas, considere limpar seus caches ou desinstalá-la completamente para evitar problemas futuros.
Para limpar os caches de fontes de um aplicativo, você pode abri-lo, ir para Arquivo > Limpar caches de fontes na barra de menu e, em seguida, reiniciar o Mac. Se não houver tal recurso, consulte o desenvolvedor do aplicativo ou a equipe de suporte para aprender os detalhes.
Correção 4: Conceder acesso total do Word ao disco
O Acesso Total ao Disco é um recurso de segurança no Mac que impede que aplicativos não autorizados acessem seus arquivos. De acordo com a Apple, no macOS 10.13 ou posterior, aplicativos que exigem acesso ao dispositivo de armazenamento completo devem ser explicitamente adicionados nas Preferências do Sistema. Então, outra solução é conceder ao aplicativo Word acesso total ao disco no Mac.
- Abra o menu da Apple > Preferências do Sistema na barra de menu.
- Selecione Segurança e Privacidade > Privacidade > Acesso total ao disco no macOS Monterey ou anterior; selecione Privacidade e Segurança > Acesso total ao disco no macOS Ventura ou posterior.
- Verifique se o Word está na lista e tem permissão para acesso total.
- Se não estiver, clique no botão (+)).
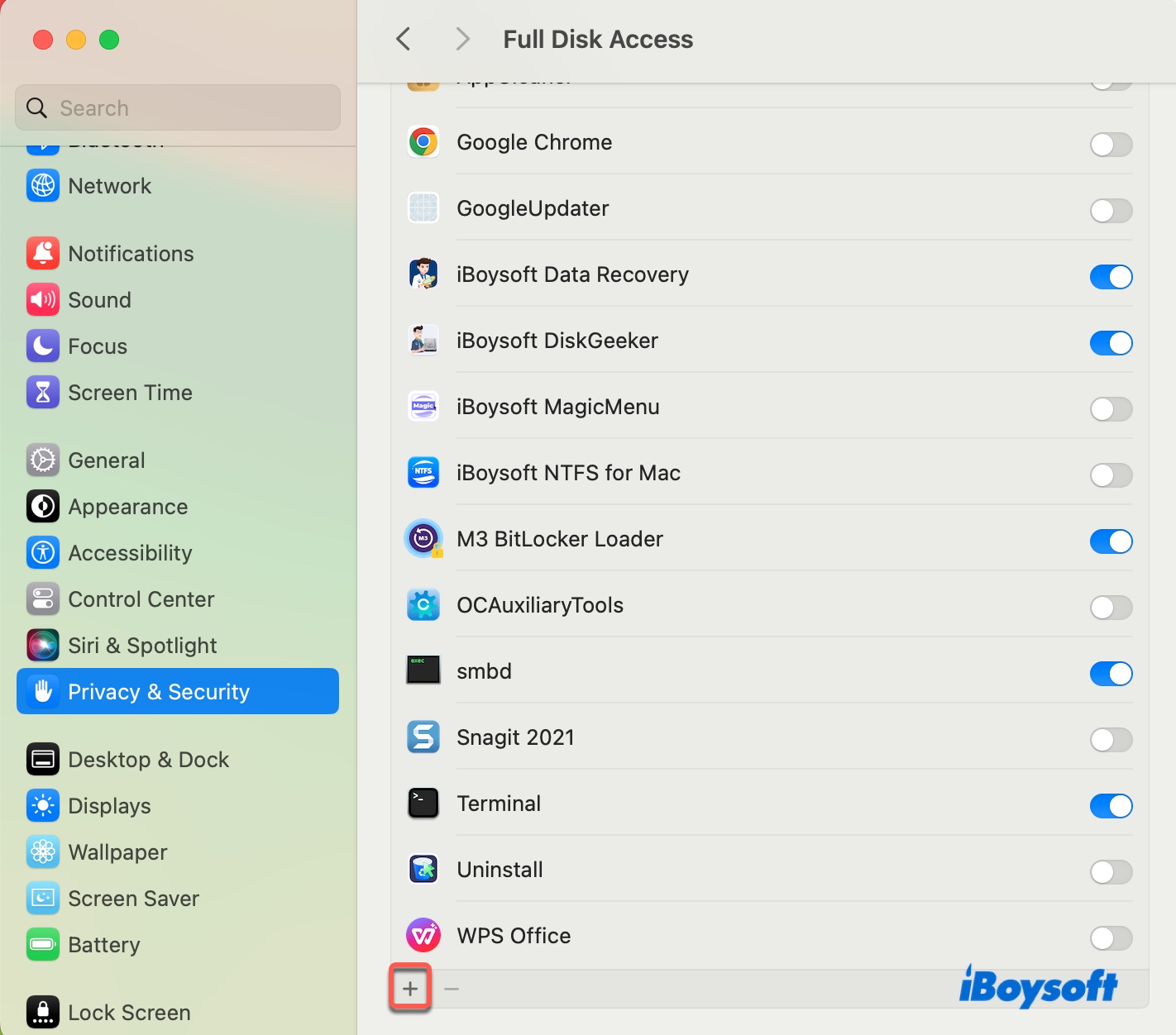
- Insira sua senha se solicitado.
- Navegue até a pasta Aplicativos, selecione o Microsoft Word e clique em Abrir.
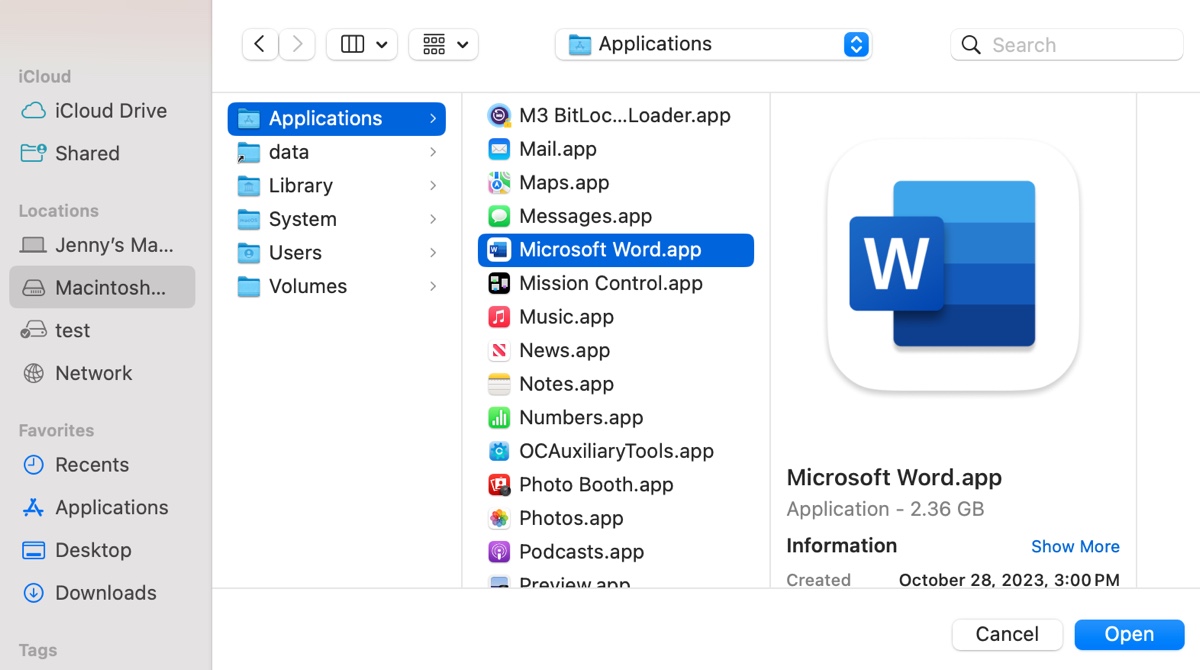
Correção 5: Verificar se o arquivo do Word é local
Se o erro "Privilégio de acesso do Microsoft Word" ocorrer quando você estiver tentando acessar o arquivo no Dropbox, é provável que o arquivo esteja disponível apenas online e você deve baixá-lo primeiro para abri-lo. Simplesmente abra a sua pasta do Dropbox no Finder e clique duas vezes no arquivo que deseja abrir. Em seguida, ele será baixado para o seu disco rígido interno e será aberto no aplicativo padrão.
Correção 6: Iniciar em Modo de Segurança
Você também pode reiniciar seu Mac no Modo Seguro e então reiniciar normalmente. O Modo Seguro é um modo de solução de problemas que inicia seu Mac apenas com as extensões de kernel essenciais, isolando o software de terceiros. Ele também pode limpar caches do sistema e verificar o disco de inicialização em busca de problemas.
Correção 7: Criar uma nova conta de usuário
Para verificar se o problema está relacionado à sua conta, você pode criar um novo usuário no Mac e abrir o documento a partir daí. Se o arquivo do Word abrir corretamente, você pode transferir dados da conta atual para a nova conta para evitar o erro.
O problema desapareceu? Se sim, compartilhe essas soluções para ajudar outros a corrigir "usuário não tem privilégios de acesso" no MacBook ou Mac de mesa.
Corrigir 'Word não consegue abrir documento: o usuário não possui privilégios de acesso' no Windows 11/10/8/7
Se você estiver enfrentando o erro "Word não consegue abrir documento: o usuário não possui privilégios de acesso" no Windows 11/10/8/7, você pode corrigi-lo com as soluções abaixo. Tente reabrir o arquivo do Word após cada correção para ver o resultado.
Correção 1: Alterar as permissões do arquivo do Word
Se sua conta não tem propriedade do arquivo do Word, você precisa adicionar sua conta como proprietária para acessar e visualizar o arquivo. Para fazer isso, você precisa ajustar as configurações de segurança do arquivo e alterar as permissões, conforme descrito abaixo.
- Navegue até o arquivo do Word, clique com o botão direito e selecione Propriedades.
- Vá para a aba de segurança. Se houver uma mensagem dizendo "Você deve ter permissões de leitura para ver as propriedades deste objeto", significa que sua conta não tem privilégios suficientes para visualizar o arquivo. Se for o caso, clique no botão Avançado no canto inferior direito da janela.
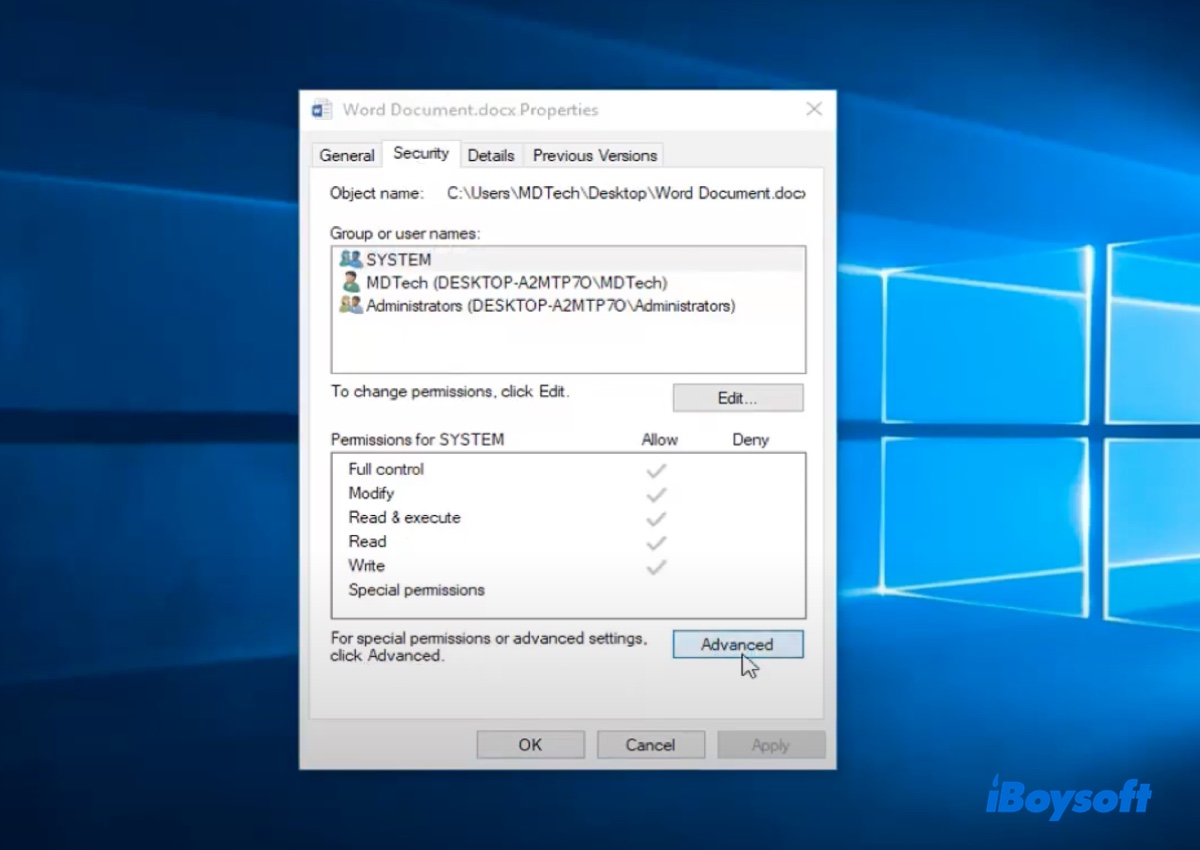
- Uma vez na aba de permissões, clique em Adicionar.
- Clique em "Selecionar um princípio" ao lado de Princípio.
- Clique em Avançado para procurar por seu usuário ou grupo.
- Clique em "Procurar" para ver os resultados da busca.
- Escolha "Usuários Autenticados" na lista e clique em OK.
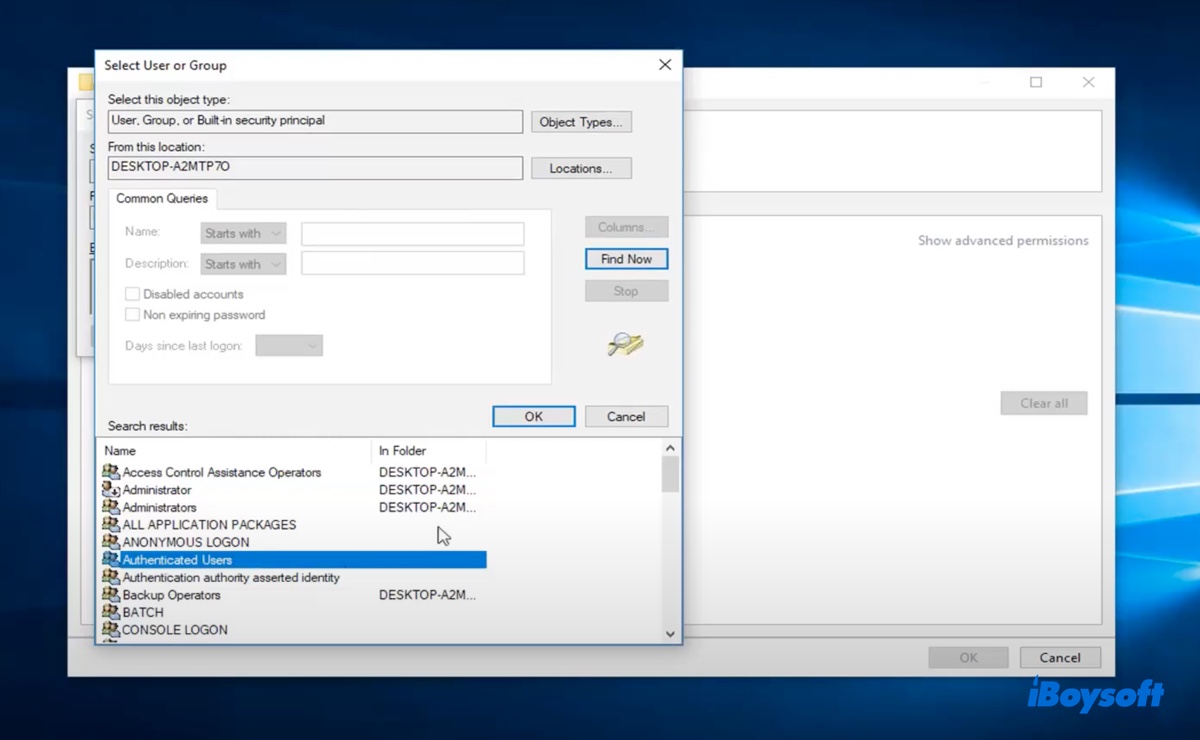
- Quando ele aparecer no espaço de nome do objeto, clique em OK para prosseguir.
- Garanta que todas as caixas disponíveis de permissões básicas estejam marcadas, incluindo Controle Total, Modificar, Ler e Executar, Ler e Escrever, em seguida clique em OK, seguido de Aplicar.
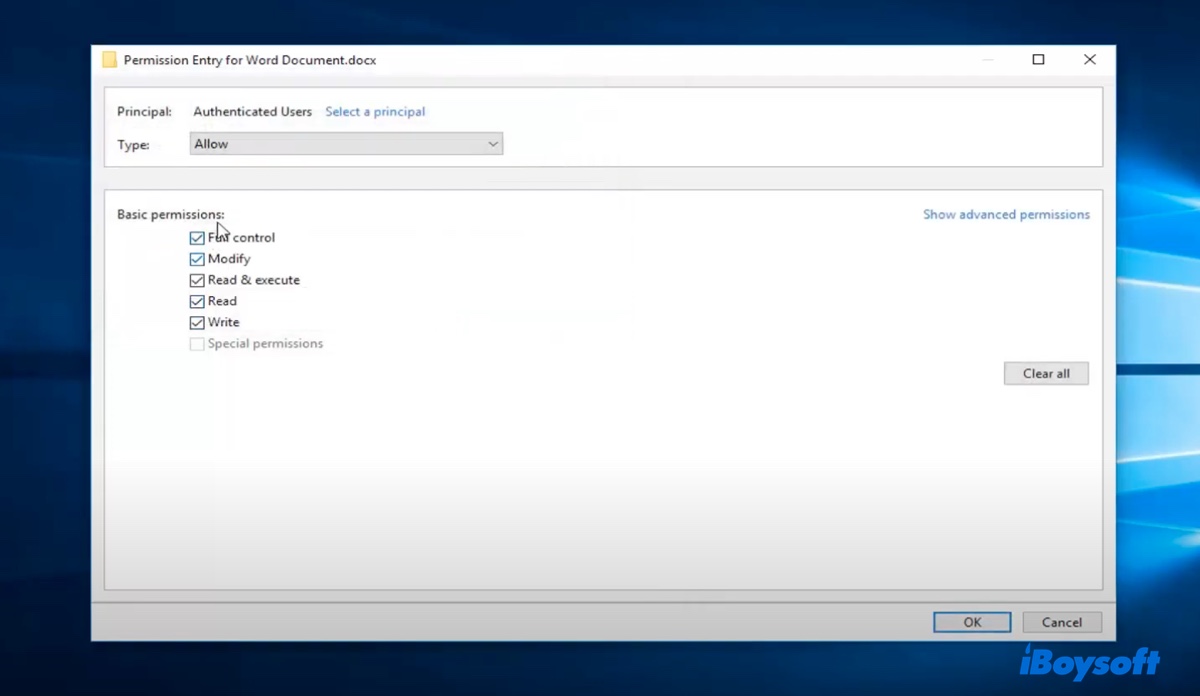
Correção 2: Modificar as permissões de negação
É possível que sua conta esteja nas permissões, mas tenha tido o acesso ao arquivo do Word negado. Isso geralmente acontece quando você transfere vários arquivos de um computador para outro. Para abrir um documento do Word que teve o acesso negado, faça o seguinte:
- Clique com o botão direito no documento do Word e escolha Propriedades.
- Selecione a aba de Segurança e clique em Editar.
- Marque o botão Permitir Controle Total.
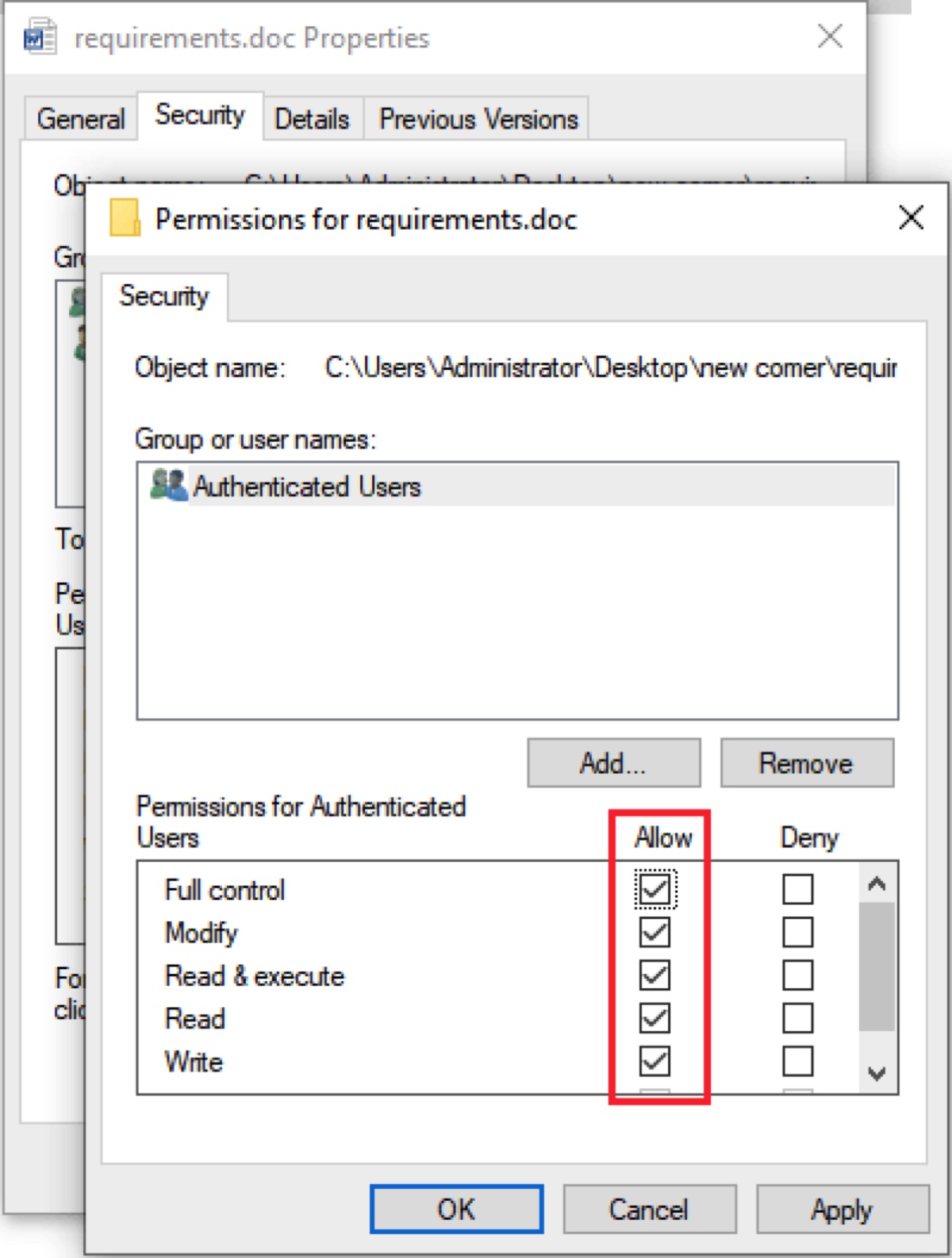
- Clique em Aplicar para salvar as alterações e sair.
Corrigir 3: Remover propriedades e informações pessoais
O Microsoft Word salva informações como data de modificação, nome do autor, etc. em sua seção de informações do arquivo. A questão é que essas informações podem impedir que você abra o arquivo. Portanto, também é uma boa ideia limpar as propriedades e informações pessoais na esperança de resolver o problema.
- Clique com o botão direito no arquivo do Word e selecione Propriedades.
- Selecione a aba Detalhes.
- Clique na opção que diz "Remover propriedades e informações pessoais."
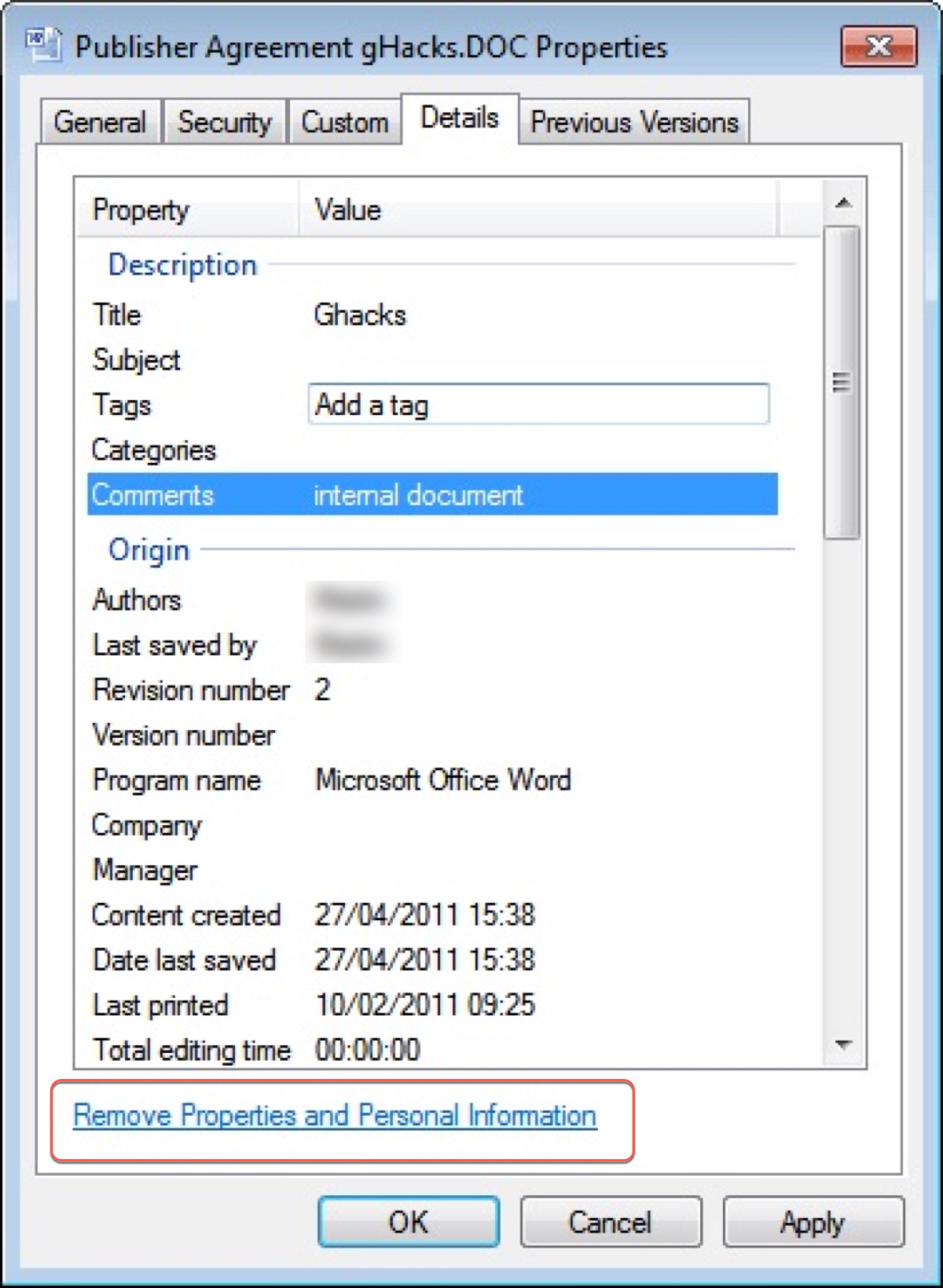
- Escolha "Criar uma cópia com todas as propriedades possíveis removidas" e clique em OK.
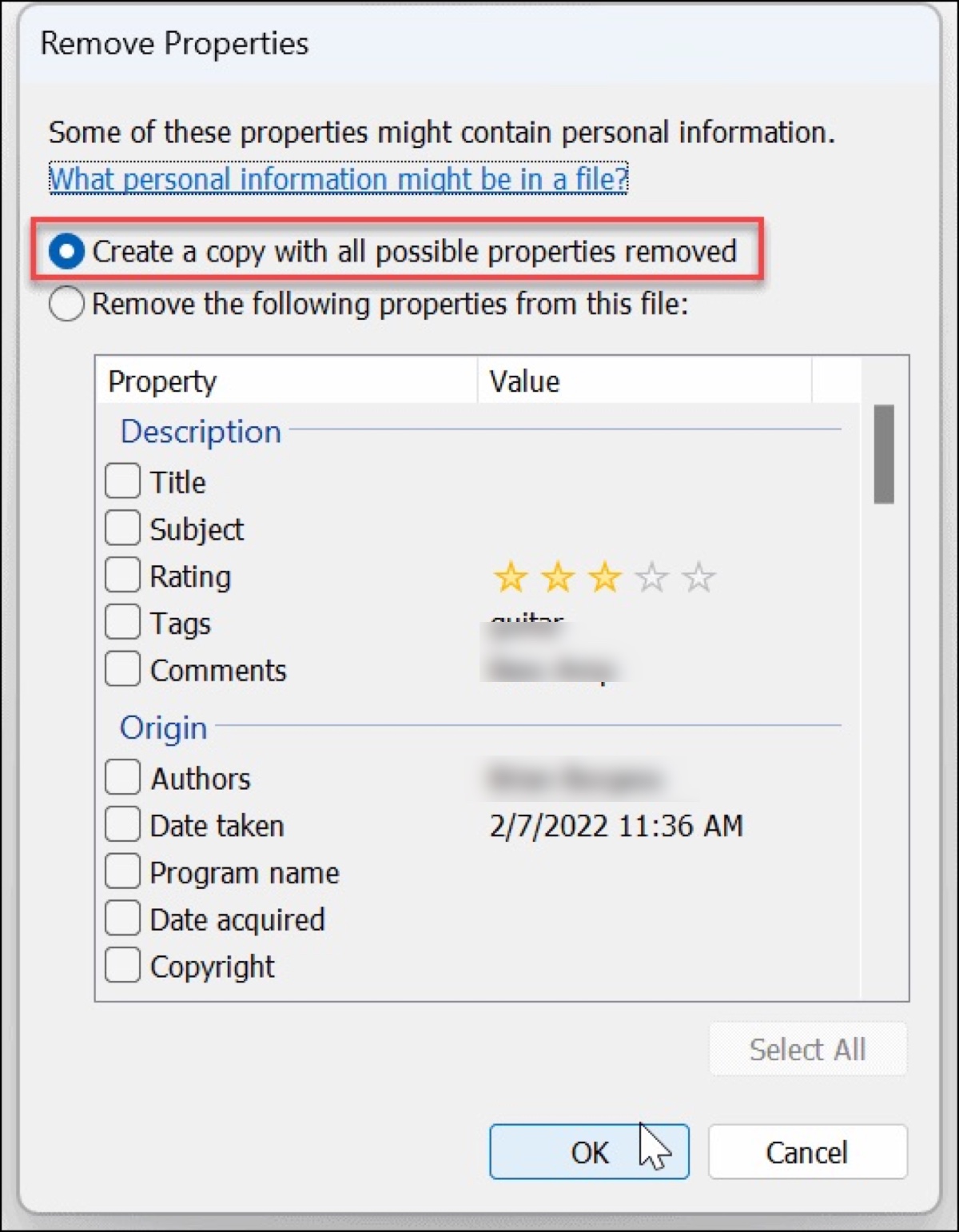
Corrigir 4: Mova o arquivo do Word para uma localização diferente
Às vezes, o problema pode estar na localização atual do arquivo. Se você o salvar em uma localização diferente, como em uma unidade diferente, o problema pode ser facilmente resolvido. Para fazer isso, você pode selecionar o arquivo, pressionar Ctrl + C para copiá-lo, e depois ir para o destino e pressionar Ctrl + V.
Corrigir 5: Verifique se o arquivo está protegido por programas antivírus
Programas antivírus podem adicionar automaticamente alguns arquivos ou pastas a uma área protegida, causando problemas de acesso. Se você estiver usando um, deve verificar a lista de arquivos protegidos e excluir aqueles que deseja acessar livremente.
Corrigir 6: Desativar o recurso "Herdar das entradas dos pais"
A opção "Herdar das entradas dos pais" é usada para manter a consistência e otimizar as permissões e configurações dentro do Windows. Ele é ativado por padrão para permitir que arquivos ou pastas herdem configurações, permissões ou atributos de seu diretório pai.
No entanto, esse recurso às vezes pode resultar em erros de privilégio de acesso como o que você está enfrentando. Você pode tentar desativar o recurso para ver se faz alguma diferença.
- Clique com o botão direito no arquivo e escolha Propriedades.
- Selecione Segurança > Avançado.
- Encontre o botão "Desativar herança" perto do final da janela.
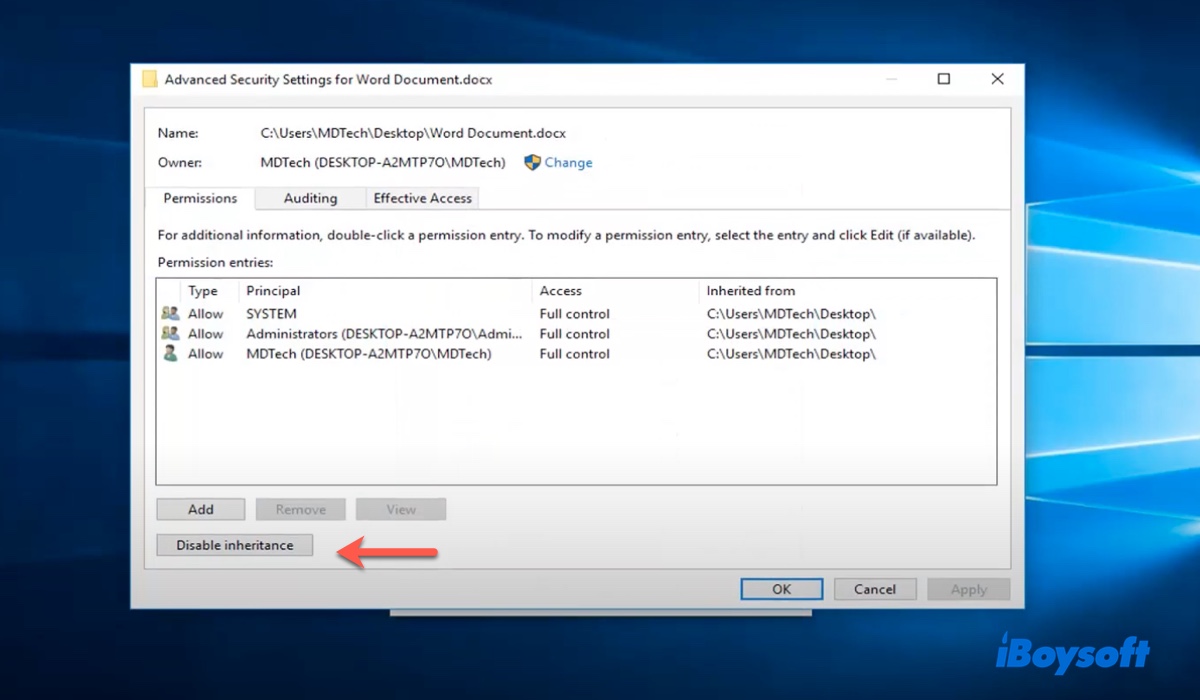
- Clique nele e selecione Aplicar.
Ajude outros a resolver o erro "O Word não pode abrir o documento: o usuário não tem privilégios de acesso" no Windows 10 e outras versões compartilhando este guia!
Acesse arquivos do Word inacessíveis no Mac ou Windows
Suponha que você tenha esgotado as soluções, mas ainda não consiga acessar o arquivo do Word; experimente o iBoysoft Data Recovery. Ele suporta a recuperação de documentos do Word inacessíveis e outros tipos de arquivos como imagens, fotos, áudio, PPTs, Excels, etc. em PCs com Windows e Macs.

Apenas escaneie sua unidade com este software profissional de recuperação de dados, depois visualize o arquivo do Word gratuitamente.