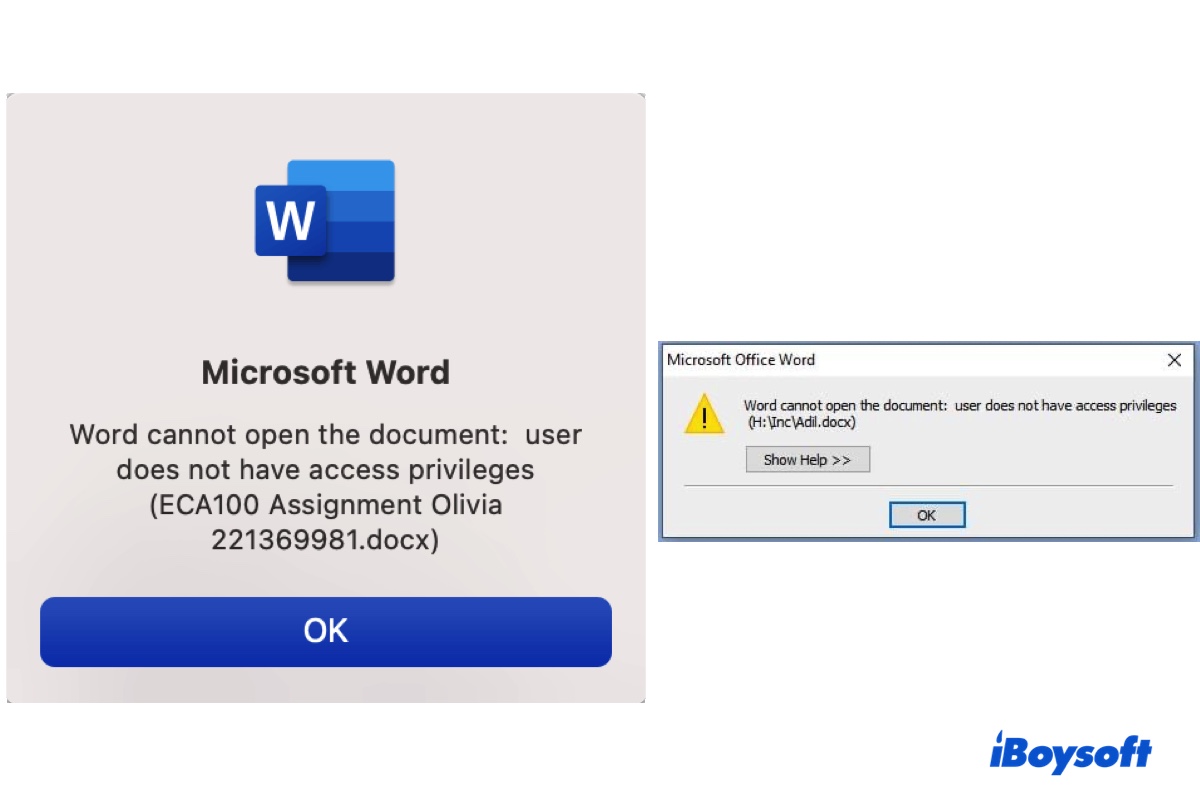When trying to access a Word document on your Windows PC or Mac computer, you may receive the message "Word cannot open document: user does not have access privileges." On a Mac, you would likely be asked to grant additional permissions to access the file. But despite your approval, the error still pops up.
This notification may even prevent you from opening any Word files, which can be inconvenient, especially if you urgently need to view the information on the document. In this article, we'll help you tackle the error. But before that, let's first learn the possible causes of the error.
| Fix 'user does not have access privileges' on Mac | Fix 'user does not have access privileges' on Windows |
| Fix 1: Update Word Fix 2: Change Word file permissions on Mac Fix 3: Clear Font Caches Fix 4: Grant Word Full Disk Access Fix 5: Ensure the Word file is local Fix 6: Boot into Safe Mode Fix 7: Create a new user account | Fix 1: Change the Word file permissions Fix 2: Modify deny permissions Fix 3: Remove properties and personal information Fix 4: Move the Word file to a different location Fix 5: Check if the file is protected by anti-virus programs Fix 6: Disable the "Inherit from parent entries" feature |
Word cannot open a document because the user does not have access privileges. Why?
As the name implies, the error "Word cannot open the document: user does not have access privileges" appears when you don't have enough privileges to view the document. This can result from a few reasons, such as:
- Your user account doesn't have permission to access the content.
- The Word document has denied access to all users.
- The Word file is corrupted and can't implement the correct permission settings.
- Third-party font managers like Suitcase Fusion are having conflicts with Word.
- Anti-virus software is blocking access to the document.
- You don't have privileges to access the parent entry of the file.
- Your account is having issues.
Regardless, you should eliminate the problem with the solutions in the sections below.
Please share this guide to benefit other users!
Fix 'Word cannot open document: user does not have access privileges' on Mac
Here are the solutions to try when you receive the error "Word cannot open document: user does not have access privileges" on your MacBook, Mac mini, iMac, or other Mac models.
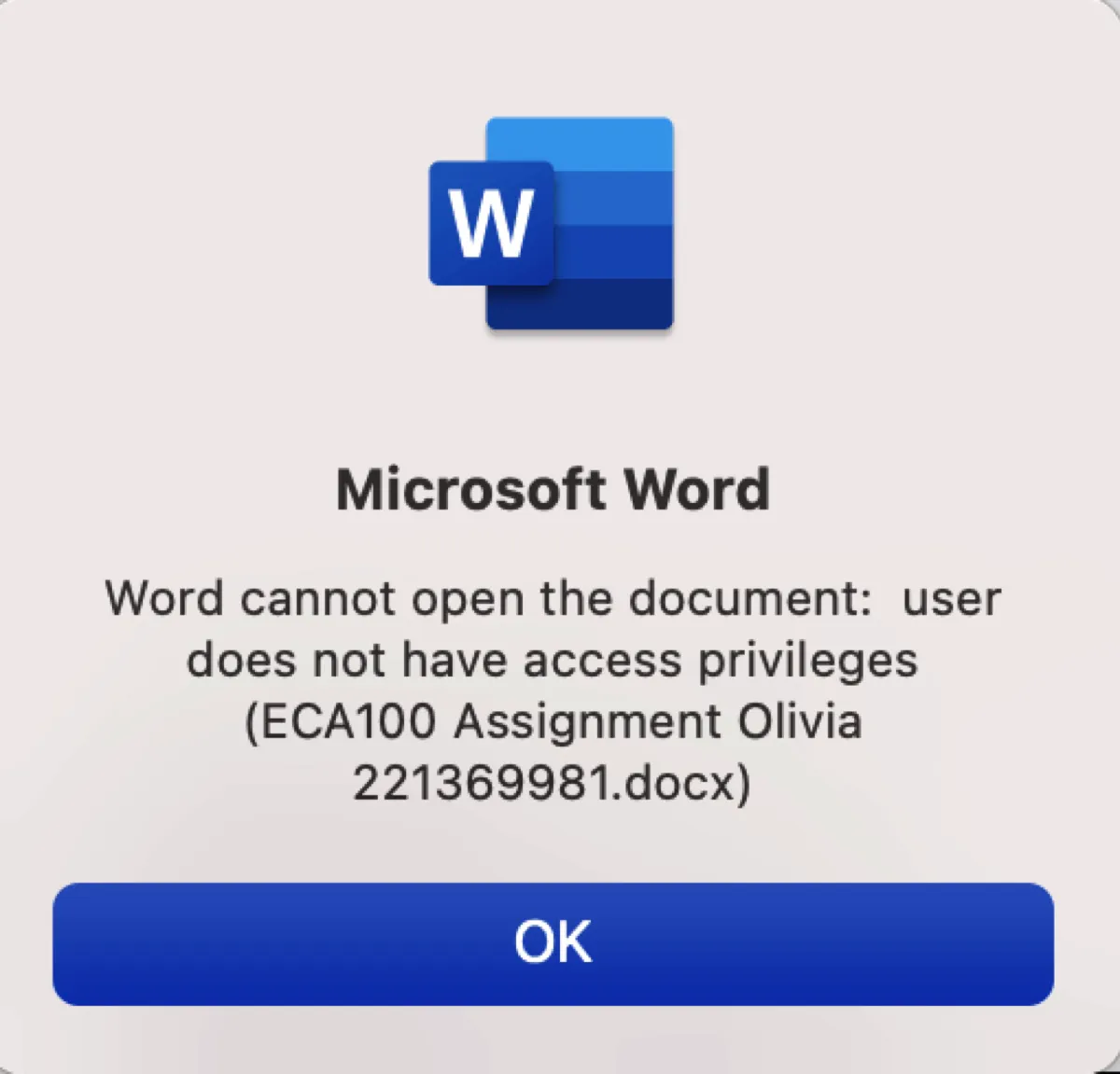
Fix 1: Update Word
One effective way to fix "user does not have access privileges" on Mac is to update Word to its latest version and restart it. This can resolve bugs and other temporary glitches that may render Word unable to open files on Mac.
If you downloaded it from the Mac App Store, open the App Store, select Updates on the left, then tap the Update button next to Word.
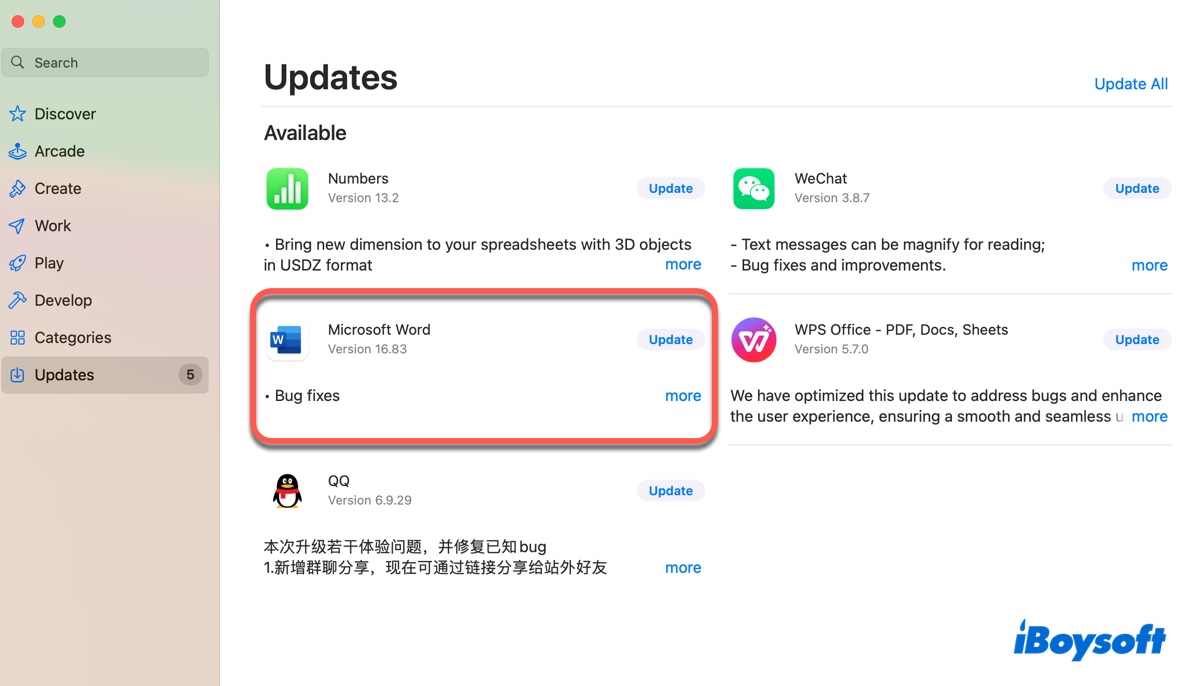
If you downloaded it from Microsoft.com, open the Word app, then click Help > Check for Updates in the menu bar.
However, if your issue begins with the latest Word version, you might want to return to an earlier version by uninstalling Word and reinstalling the older version.
Fix 2: Change Word file permissions on Mac
Many users have also found that changing the permission settings of the Word document on Mac effectively eliminates the error. If you haven't tried it, you can grant your account read and write permissions with the following steps:
- Open Finder, then navigate to the location where the Word file is saved.
- Right-click on the file and select "Get Info."
- Tap the yellow padlock at the bottom-right corner and enter your password to unlock the setting.
- Under "Sharing & Permissions," select "Read & Write" privileges for your account.
- Tap the lock to save the changes.
- Try to open the Word file again.
- If Word still can't open the file on Mac, right-click on the folder where the file is located.
- Select Get Info and repeat the steps to ensure your account has read/write permissions.
- Click the action pop-up and choose "Apply to enclosed items…"
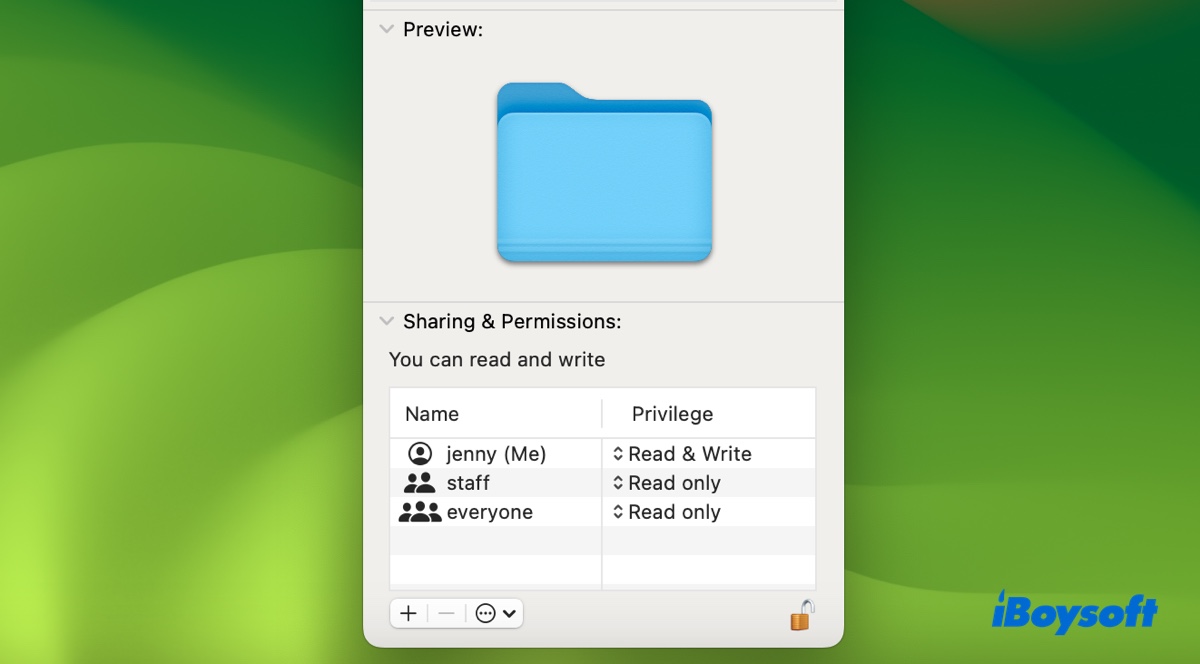
Fix 3: Clear Font Caches
Font managers like FontExplorer Pro or Suitcase Fusion may interfere with file permissions when running, causing Office apps like Word to not open files on Mac. If you're using one of such tools, consider clearing its caches or fully uninstalling it to avoid future troubles.
To clear the font caches of an app, you can open it, go to File > Clean Font Caches in the menu bar, and then reboot your Mac. If there's no such feature, consult the app developer or support team to learn the details.
Fix 4: Grant Word Full Disk Access
Full Disk Access is a security feature on Mac that prevents unauthorized apps from accessing your files. According to Apple, in macOS 10.13 or later, apps that require access to the full storage device must be explicitly added in System Preferences. So another solution is to grant the Word app full disk access on Mac.
- Open the Apple menu > System Preferences/Settings from the menu bar.
- Select Security & Privacy > Pricay > Full Disk Access on macOS Monterey or earlier; select Privacy & Security > Full Disk Access on macOS Ventura or later.
- Check if Word is on the list and is allowed for full access.
- If not, click the (+)) button.
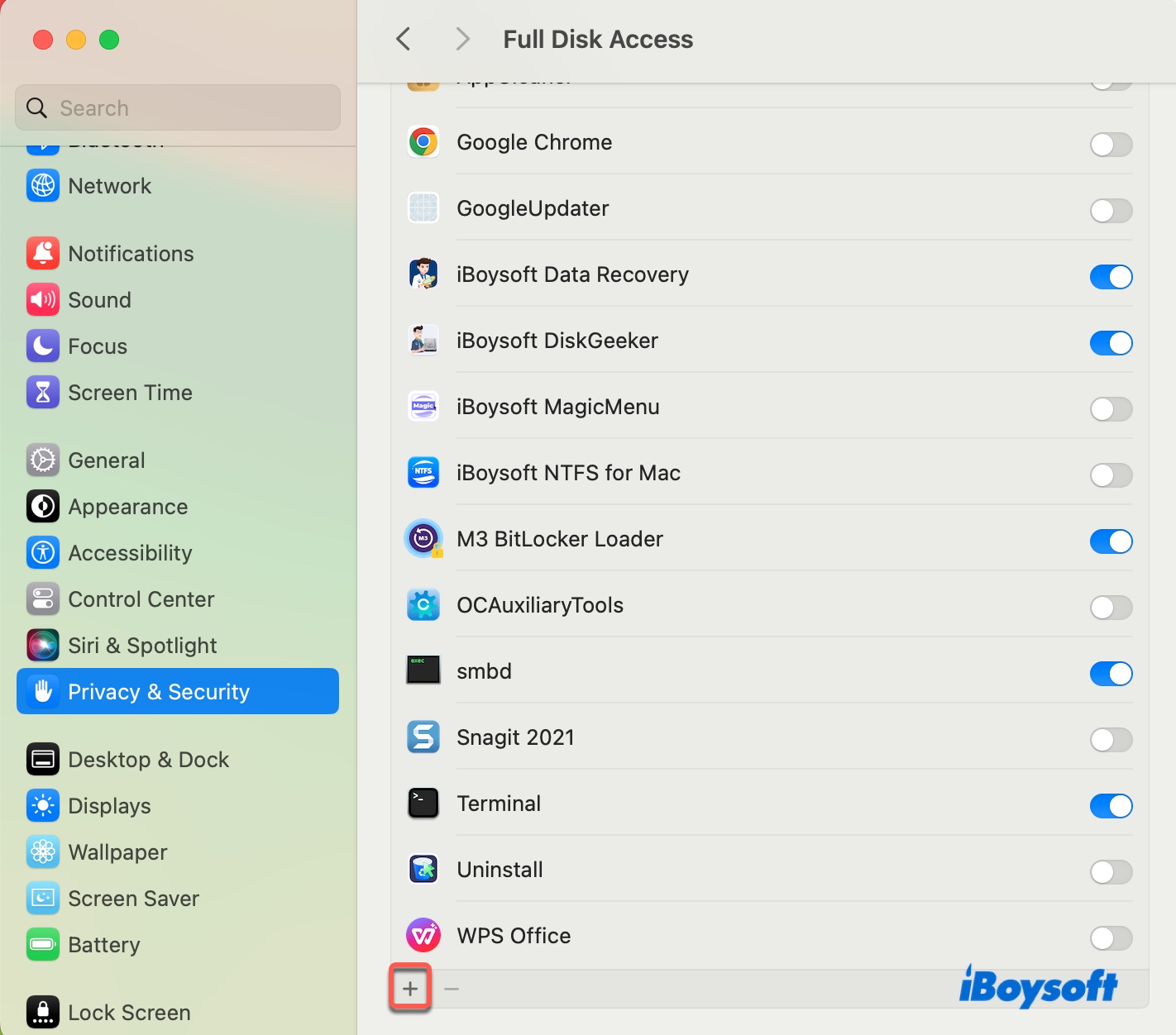
- Enter your password if asked.
- Navigate to the Applications folder, select Microsoft Word, and click Open.
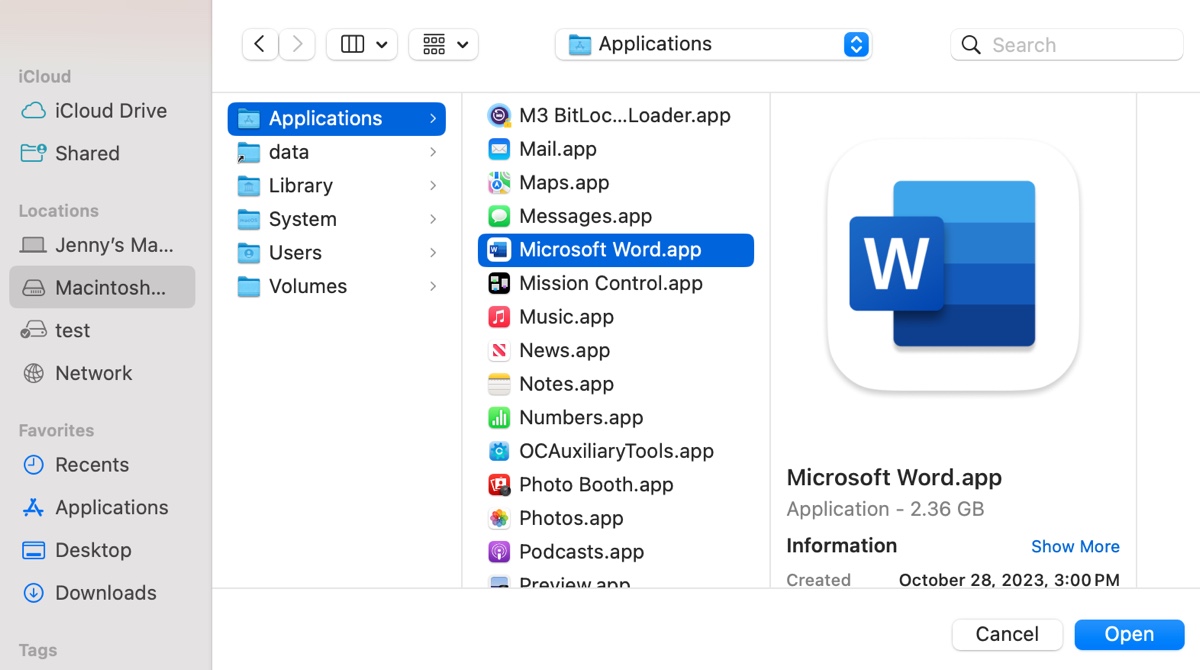
Fix 5: Ensure the Word file is local
If the "Microsoft Word access privilege" error occurs when you're trying to access the file from Dropbox, it's likely because the file is online only, and you must download it first to open it. Simply open your Dropbox folder in Finder and double-click on the file you'd like to open. Then it will be downloaded to your internal hard drive and will open in its default app.
Fix 6: Boot into Safe Mode
You can also reboot your Mac into Safe Mode and then restart normally. Safe Mode is a troubleshooting mode that starts your Mac with only the essential kernel extensions, isolating third-party software. It can also clear system caches and check your startup disk for issues.
Fix 7: Create a new user account
To verify if the issue is linked to your account, you can create a new user on Mac and open the document from there. If the Word file opens fine, you can transfer data from the current account to the new account to avoid the error.
Is the issue gone? If so, please share these solutions to assist others in fixing "user does not have access privileges" on MacBook or desktop Mac.
Fix 'Word cannot open document: user does not have access privileges' on Windows 11/10/8/7
If you experience the error "Word cannot open document: user does not have access privileges" on Windows 11/10/8/7, you can fix it with the solutions we covered below. Try to reopen the Word file after each fix to see the result.
Fix 1: Change the Word file permissions
If your account doesn't have ownership of the Word file, you need to add your account as the owner to access and view the file. To do this, you need to adjust the file's security settings and change the permissions, as described below.
- Navigate to the Word file, right-click on it, and select Properties.
- Go to the security tab. If there's a message reading, "You must have read permissions to view the properties of this object," it means that your account doesn't have sufficient privileges to view the file. If so, click the Advanced button at the bottom right of the window.
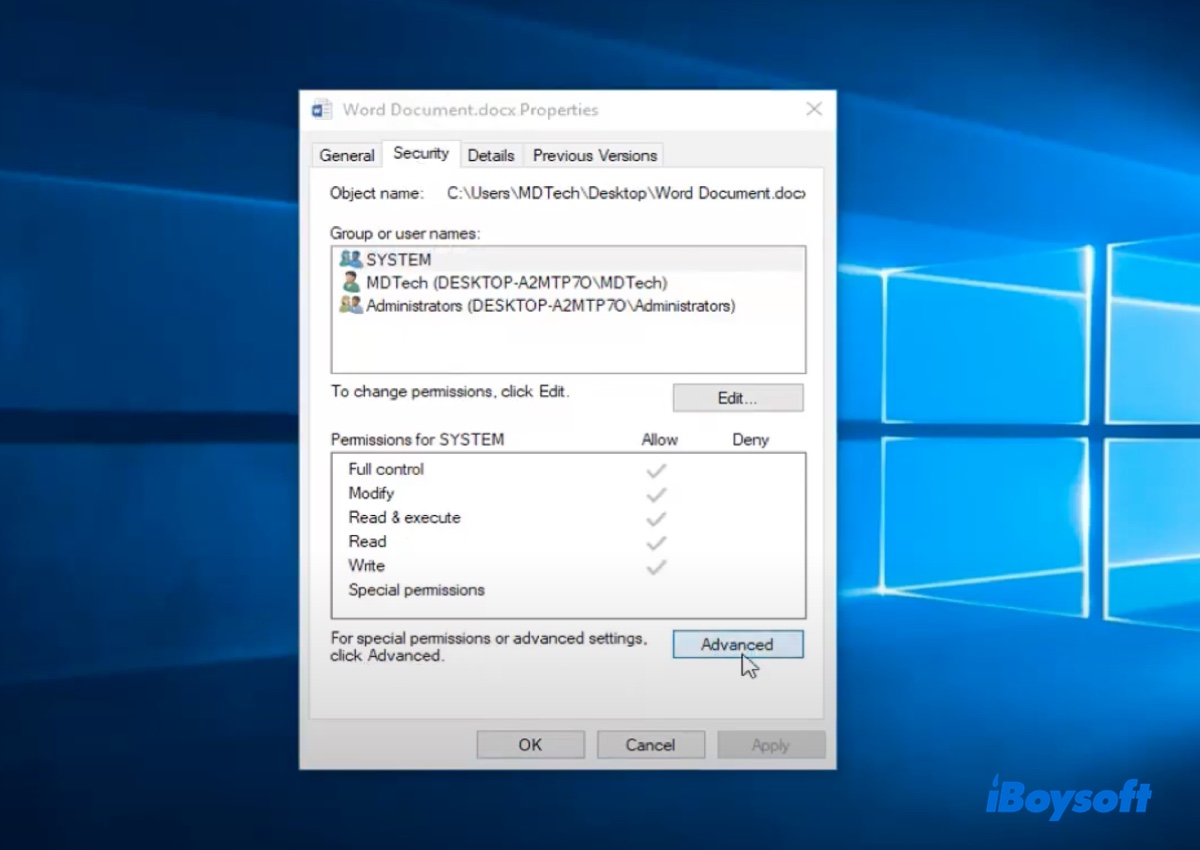
- Once in the permissions tab, click Add.
- Click "Select a principal" next to Principal.
- Tap Advanced to search for your user or group.
- Click "Find Now" to see the search results.
- Choose "Authenticated Users" from the list and tap OK.
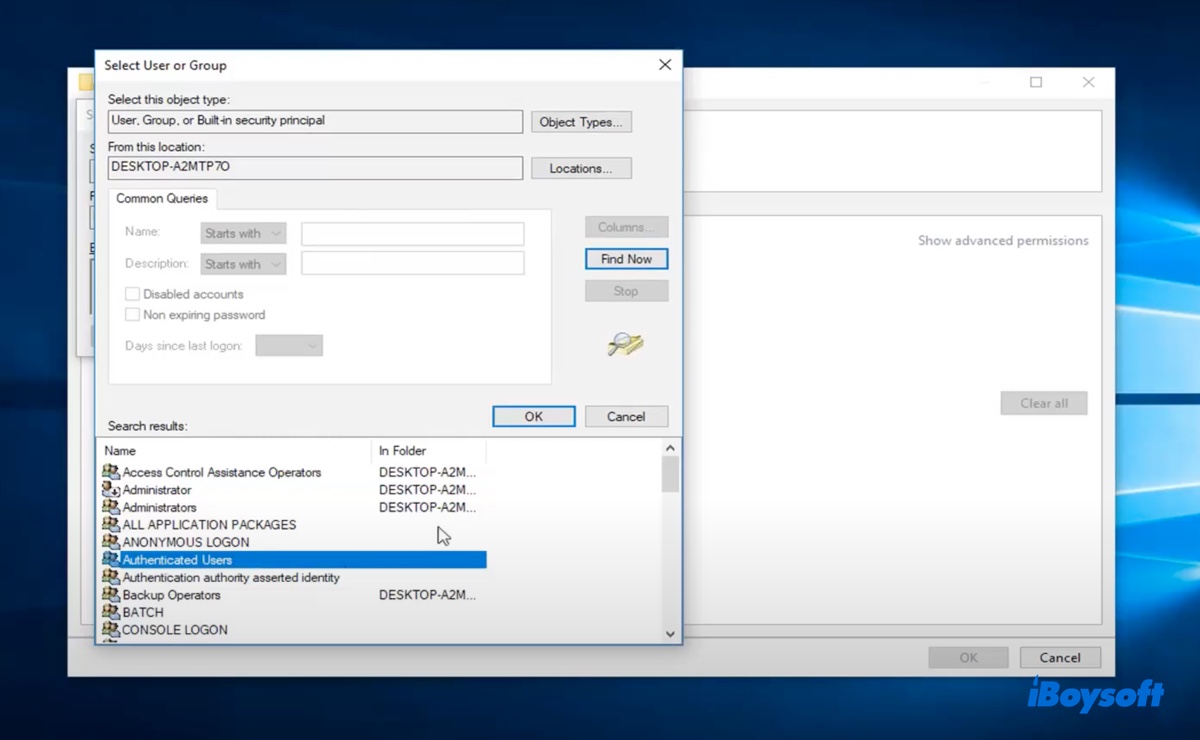
- When it appears in the object namespace, click OK to proceed.
- Ensure all available boxes of basic permissions are checked, including Full control, Modify, Read & Execute, Read, and Write, then tap OK, followed by Apply.
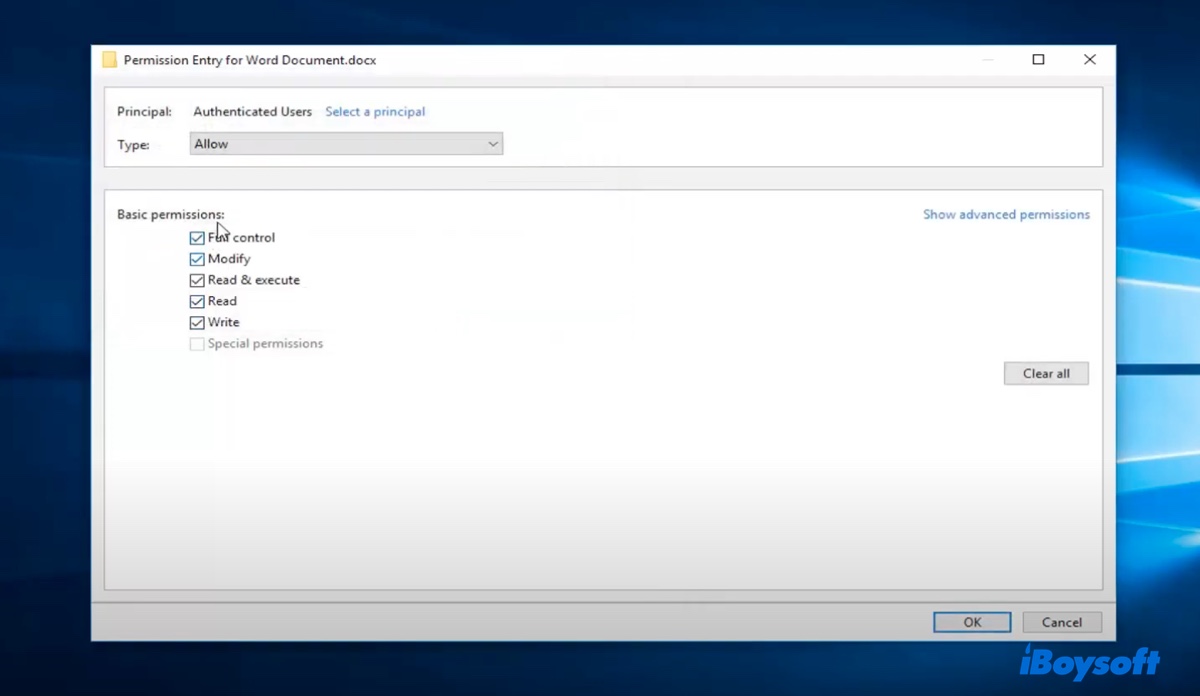
Fix 2: Modify deny permissions
It's possible that your account is in the permissions entries but has been denied access to the Word file. This typically happens when you transfer multiple files from one computer to another. To open a Word document that has access denied, do this:
- Right-click on the Word document and choose Properties.
- Select the Security tab and click Edit.
- Tick the Allow button in Full Control.
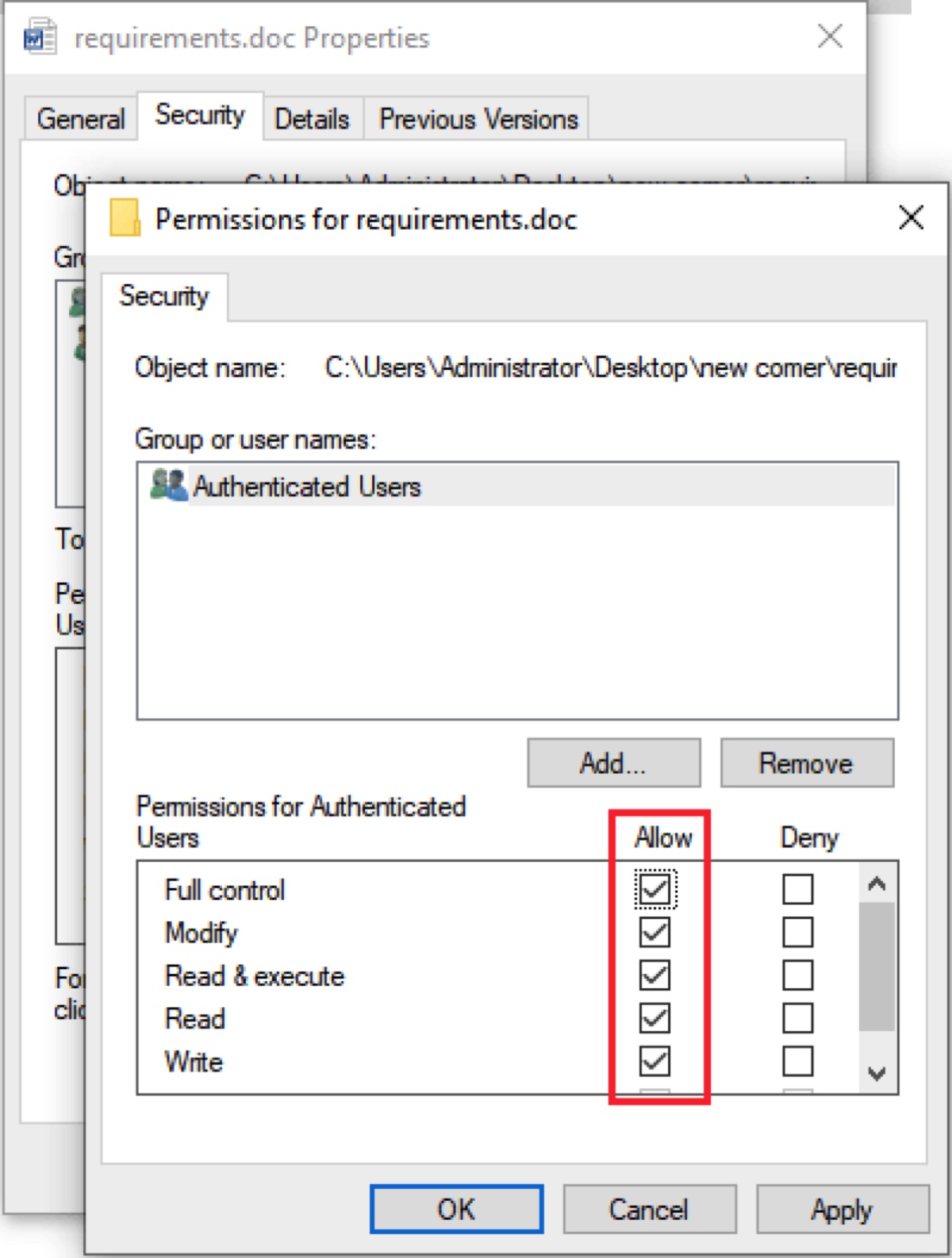
- Click Apply to save changes and exit.
Fix 3: Remove properties and personal information
Microsoft Word saves information such as modified date, author name, etc. in its file information section. The thing is, this information may stop you from opening the file. So, it's also a good idea to clear the properties and personal information in the hope of fixing the issue.
- Right-click on the Word file and select Properties.
- Select the Details tab.
- Click the option that says "Remove Properties and Personal Information."
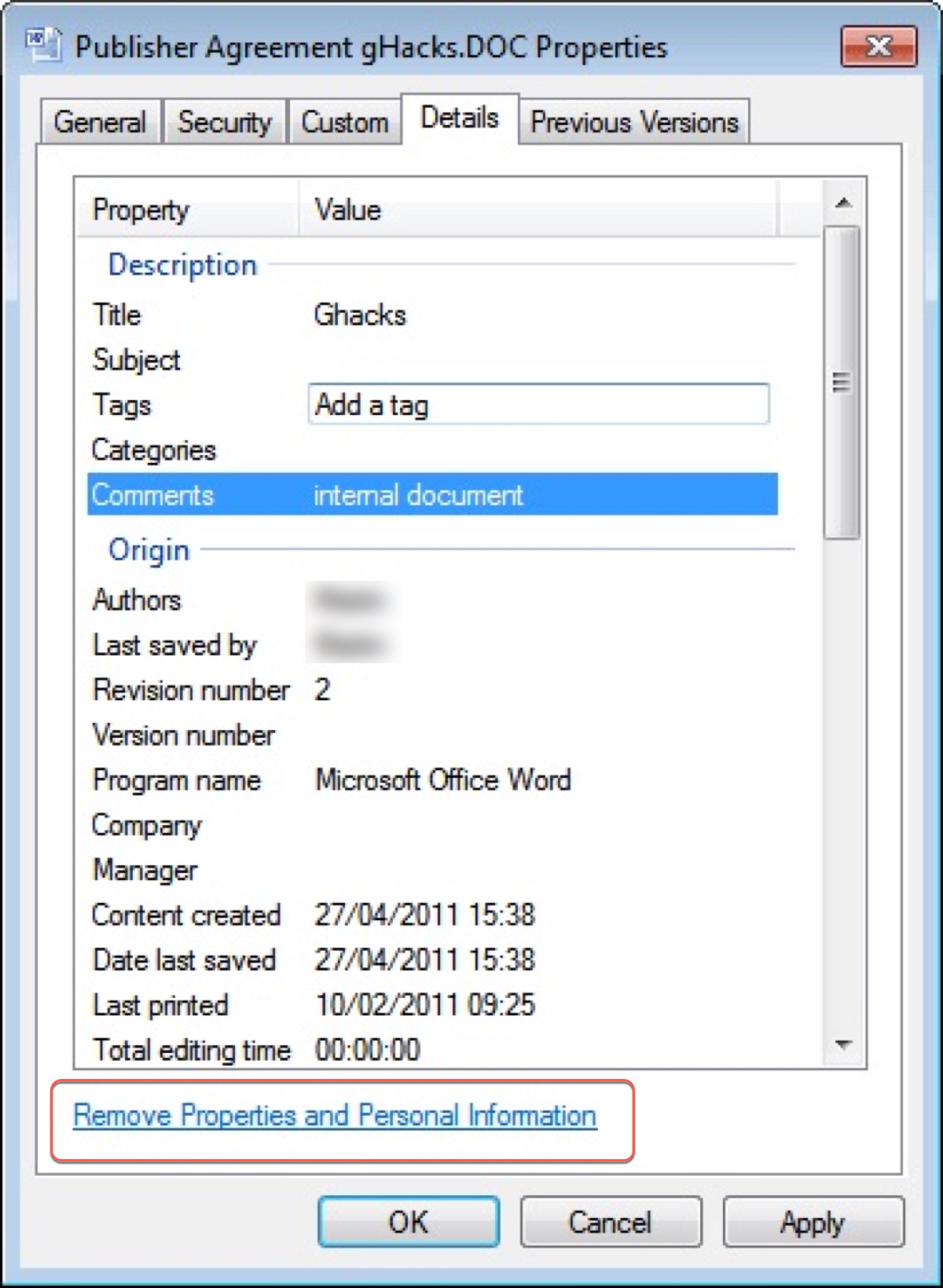
- Choose "Create a copy with all possible properties removed" and click OK.
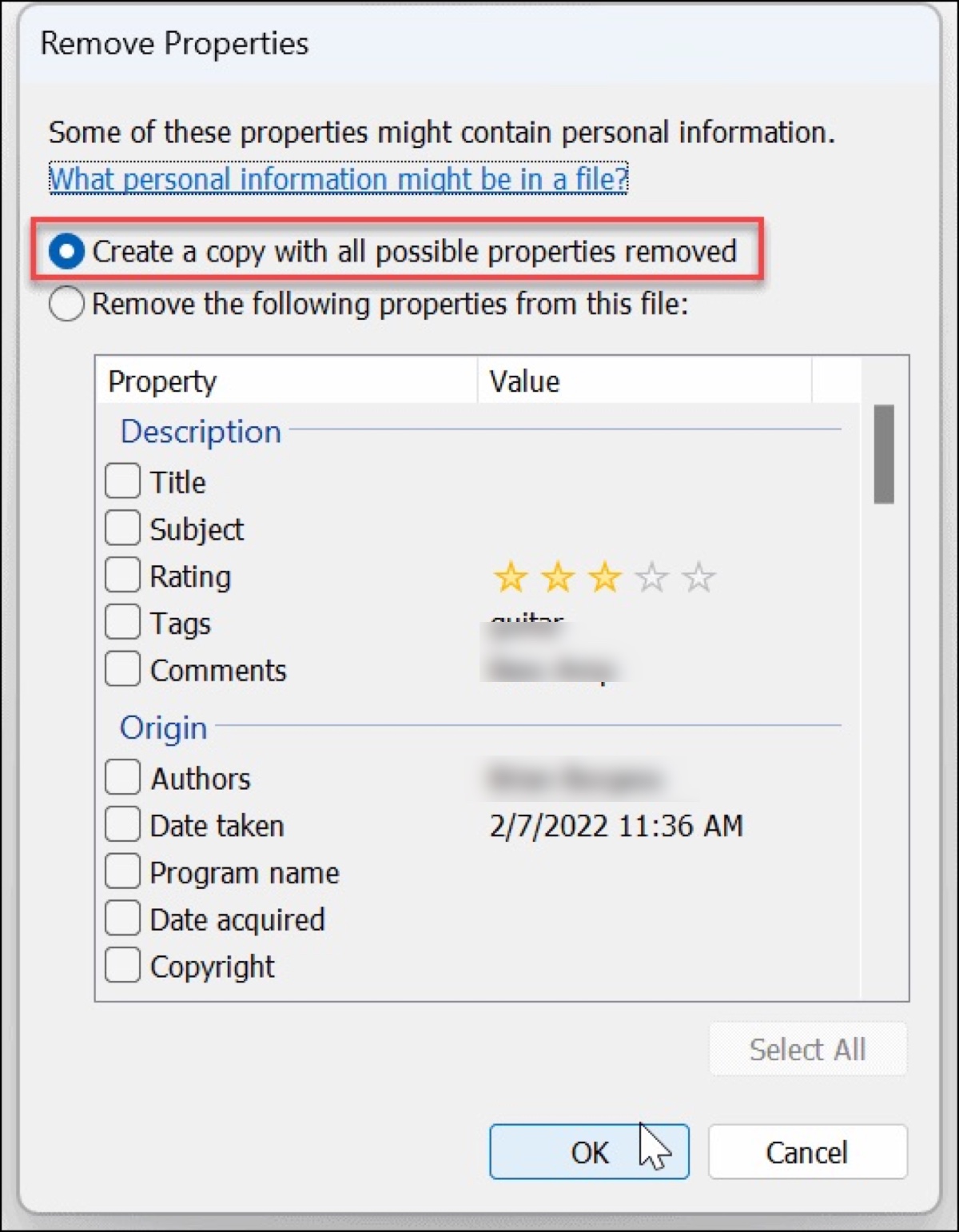
Fix 4: Move the Word file to a different location
Sometimes, the issue may lie in the current file location. If you save it to a different location, such as a different drive, the problem could be easily solved. To do this, you can select the file, press Ctrl + C to copy it, then go to the destination and press Ctrl + V.
Fix 5: Check if the file is protected by anti-virus programs
Anti-virus programs may automatically add certain files or folders to a protected area, causing access problems. If you're currently using one, you should check its list of protected files and exclude those you want to access freely.
Fix 6: Disable the "Inherit from parent entries" feature
The "Inherit from parent entries" option is used to maintain consistency and streamline permissions and settings within Windows. It's turned on by default to allow files or folders to inherit settings, permissions, or attributes of their parent directory.
However, this feature may sometimes result in access privilege errors like the one you're facing. You can try disabling the feature to see whether it makes any difference.
- Right-click on the file and choose Properties.
- Select Security > Advanced.
- Find the "Disable inheritance" button near the bottom of the window.
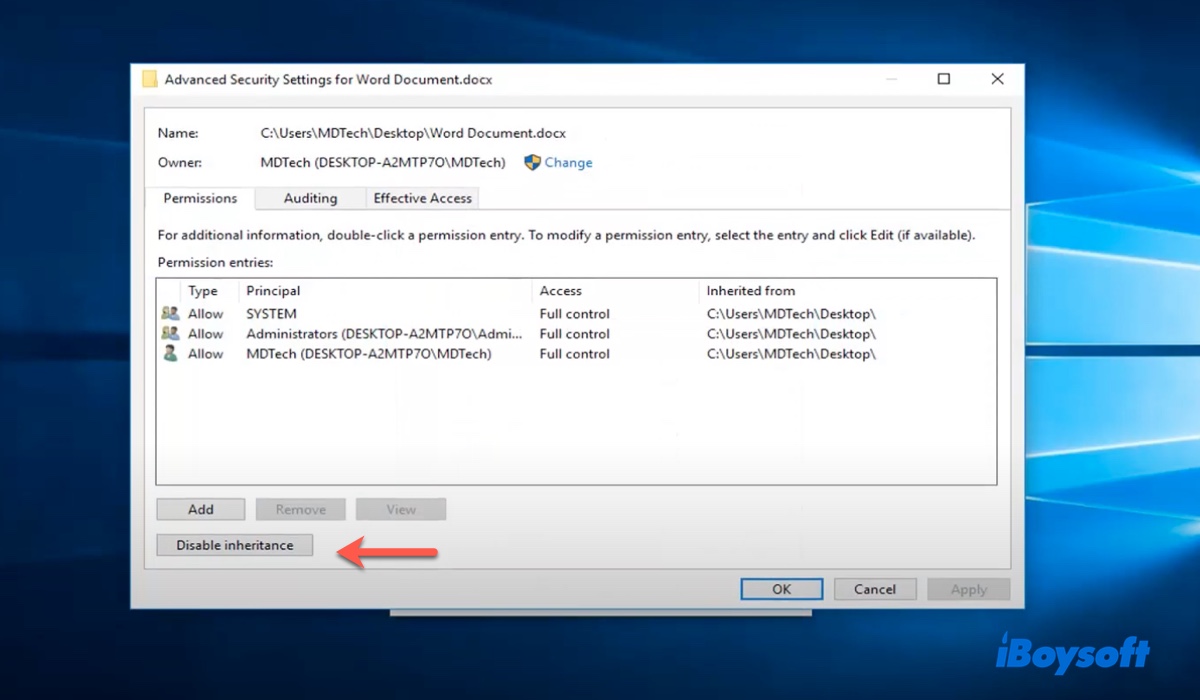
- Click it and select Apply.
Help others resolve the error "Word cannot open the document: user does not have access privileges" on Windows 10 and other versions by sharing this guide!
Access inaccessible Word files on Mac or Windows
Suppose you've exhausted the solutions but still can't access the Word file; try iBoysoft Data Recovery. It supports the recovery of inaccessible Word documents and other file types such as images, photos, audio, PPTs, Excels, etc. on both Windows PCs and Macs.

Just scan your drive with this professional data recovery software, then preview the Word file for free.