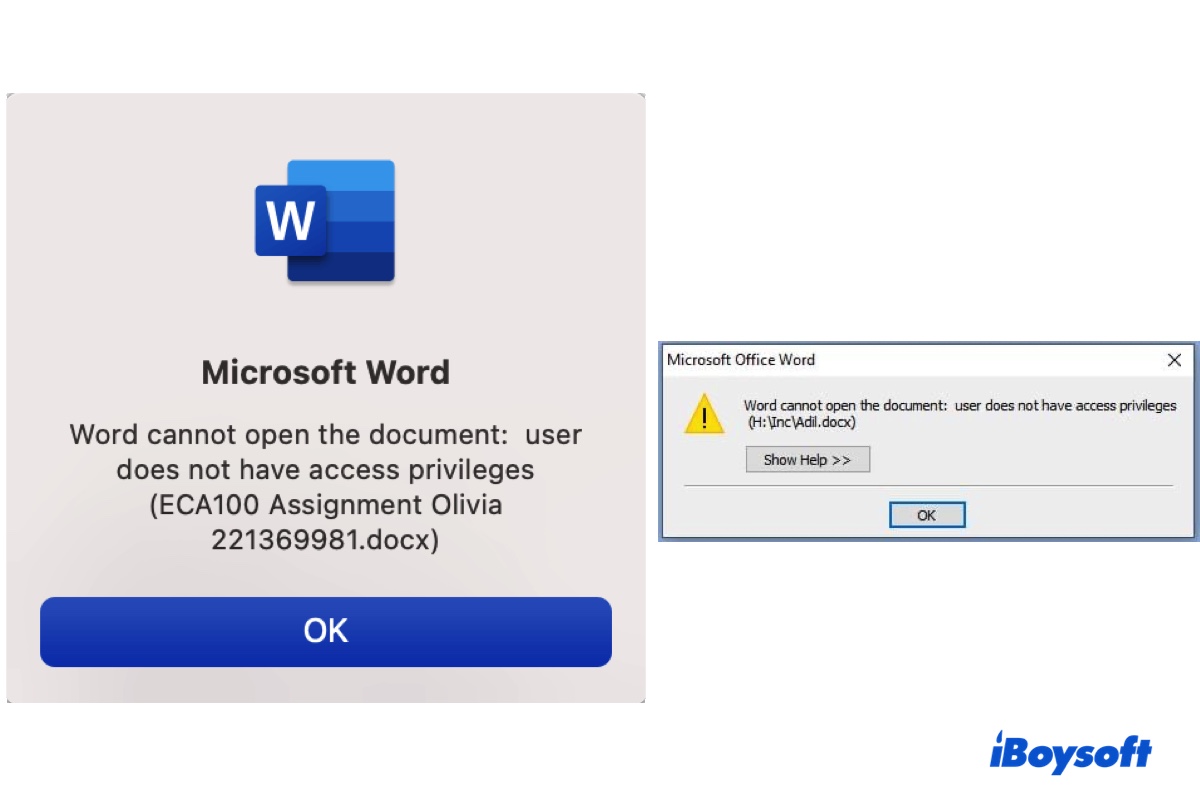Beim Versuch, auf einem Windows-PC oder Mac-Computer auf ein Word-Dokument zuzugreifen, erhalten Sie möglicherweise die Nachricht "Word kann das Dokument nicht öffnen: Benutzer hat keine Zugriffsrechte." Auf einem Mac werden Sie wahrscheinlich aufgefordert, zusätzliche Berechtigungen zu gewähren, um auf die Datei zuzugreifen. Aber trotz Ihrer Zustimmung erscheint der Fehler immer noch.
Diese Benachrichtigung kann Sie sogar daran hindern, Word-Dateien zu öffnen, was besonders ärgerlich sein kann, wenn Sie dringend die Informationen im Dokument anzeigen müssen. In diesem Artikel werden wir Ihnen helfen, den Fehler zu lösen. Doch bevor wir das tun, lernen wir zuerst die möglichen Ursachen des Fehlers kennen.
| Problem 'Benutzer hat keine Zugriffsrechte' auf Mac beheben | Problem 'Benutzer hat keine Zugriffsrechte' auf Windows beheben |
| Behebung 1: Word aktualisieren Behebung 2: Word-Dateiberechtigungen auf Mac ändern Behebung 3: Schriftart-Caches löschen Behebung 4: Word Vollzugriff gewähren Behebung 5: Stellen Sie sicher, dass die Word-Datei lokal ist Behebung 6: Starten Sie im abgesicherten Modus Behebung 7: Erstellen Sie ein neues Benutzerkonto | Behebung 1: Word-Dateiberechtigungen ändern Behebung 2: Berechtigungen verweigern ändern Behebung 3: Eigenschaften und persönliche Informationen entfernen Behebung 4: Verschieben Sie die Word-Datei an einen anderen Ort Behebung 5: Überprüfen Sie, ob die Datei von Antivirenprogrammen geschützt ist Behebung 6: Deaktivieren Sie die Funktion "Von übergeordneten Einträgen erben" |
Word kann ein Dokument nicht öffnen, weil der Benutzer keine Zugriffsberechtigungen hat. Warum?
Wie der Name schon sagt, erscheint der Fehler "Word kann das Dokument nicht öffnen: Benutzer hat keine Zugriffsberechtigungen", wenn Sie nicht genügend Berechtigungen haben, um das Dokument anzusehen. Dies kann aus verschiedenen Gründen resultieren, wie z.B.:
- Ihr Benutzerkonto hat keine Berechtigung, auf den Inhalt zuzugreifen.
- Das Word-Dokument hat allen Benutzern den Zugriff verweigert.
- Die Word-Datei ist beschädigt und kann die richtigen Berechtigungseinstellungen nicht implementieren.
- Drittanbieter-Schriftarten-Manager wie Suitcase Fusion haben Konflikte mit Word.
- Antivirensoftware blockiert den Zugriff auf das Dokument.
- Sie haben keine Berechtigungen, auf den übergeordneten Eintrag der Datei zuzugreifen.
- Ihr Konto hat Probleme.
Unabhängig davon sollten Sie das Problem mithilfe der Lösungen in den folgenden Abschnitten beheben.
Bitte teilen Sie diese Anleitung, um anderen Benutzern zu helfen!
Beheben Sie 'Word kann das Dokument nicht öffnen: Benutzer hat keine Zugriffsberechtigungen' auf dem Mac
Hier sind die Lösungen, die Sie versuchen können, wenn Sie den Fehler "Word kann das Dokument nicht öffnen: Benutzer hat keine Zugriffsberechtigungen" auf Ihrem MacBook, Mac mini, iMac oder anderen Mac-Modellen erhalten.
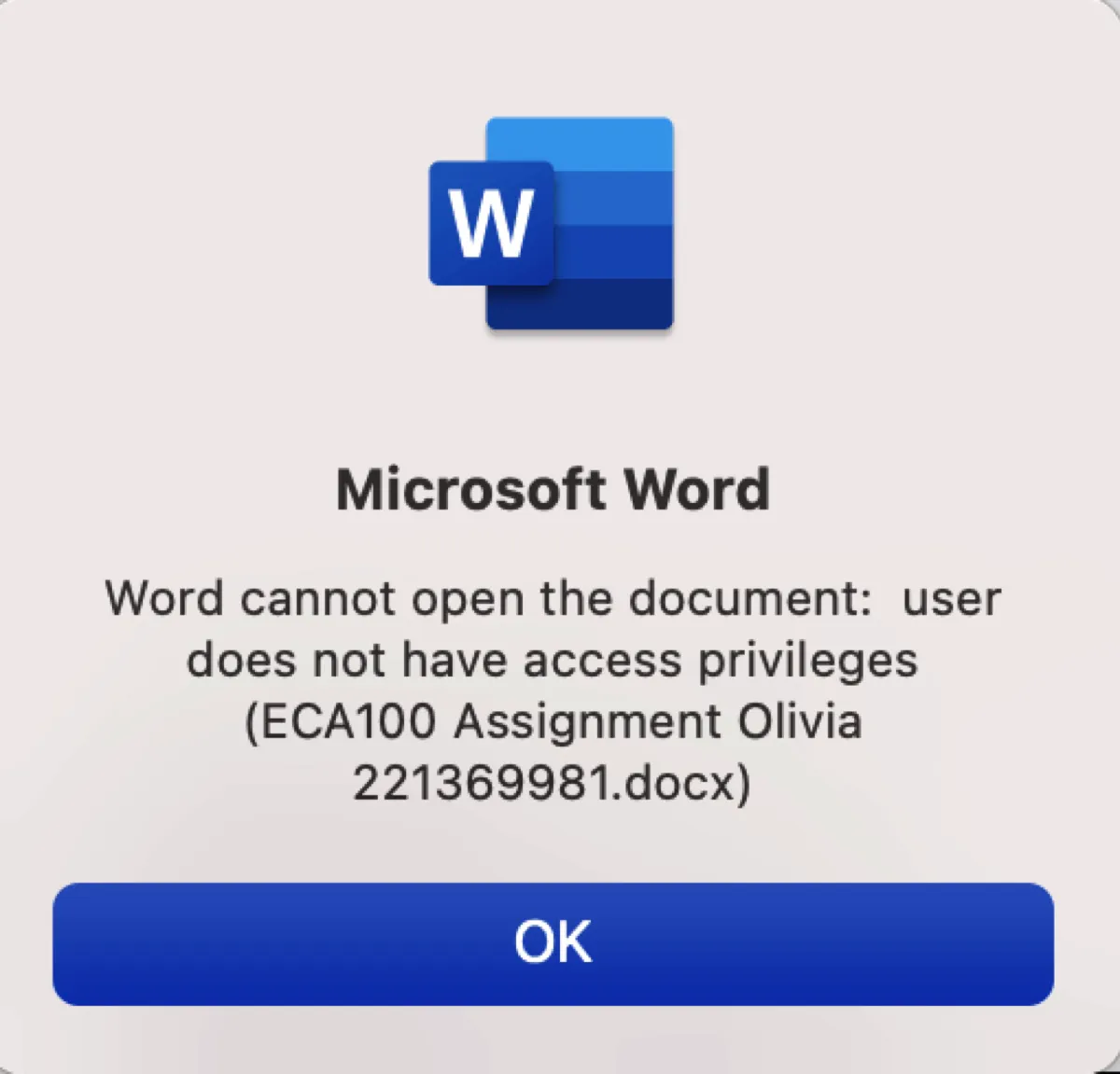
Lösung 1: Word aktualisieren
Ein effektiver Weg, um "Benutzer hat keine Zugriffsberechtigungen" auf dem Mac zu beheben, ist, Word auf die neueste Version zu aktualisieren und neu zu starten. Dadurch können Fehler und andere vorübergehende Probleme behoben werden, die dazu führen können, dass Word auf dem Mac keine Dateien öffnen kann.
Wenn Sie es aus dem Mac App Store heruntergeladen haben, öffnen Sie den App Store, wählen Sie Updates auf der linken Seite aus und klicken Sie dann auf die Schaltfläche Update neben Word.
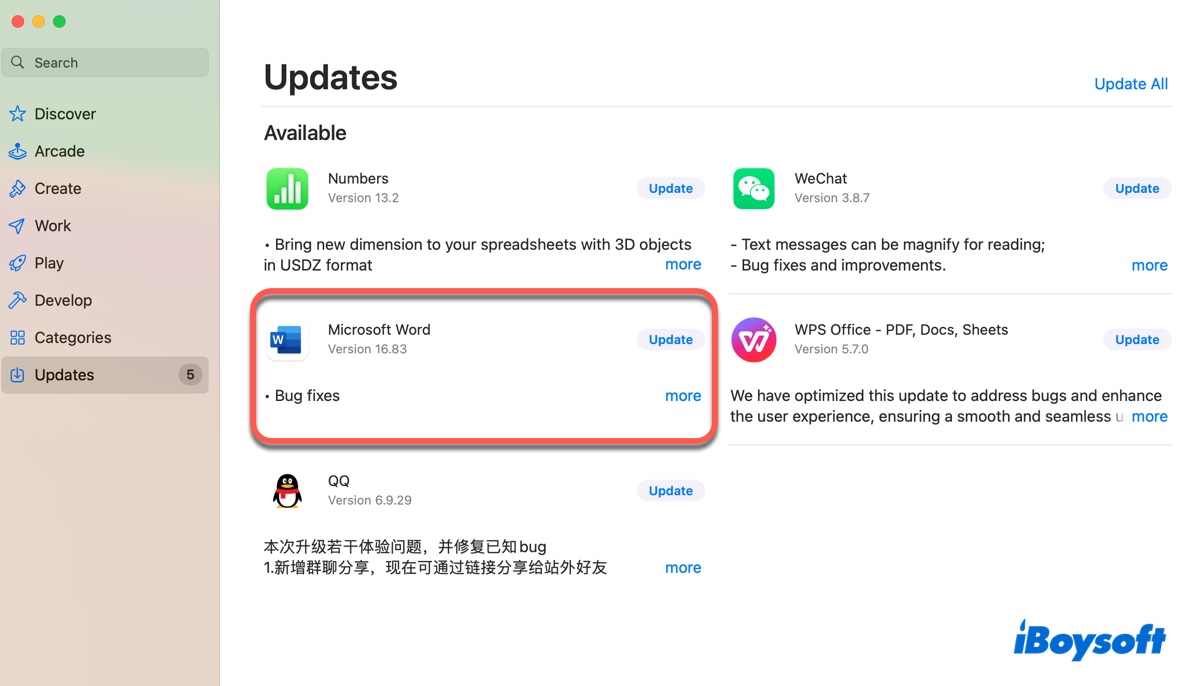
Wenn Sie es von Microsoft.com heruntergeladen haben, öffnen Sie die Word-App und klicken Sie dann auf Hilfe > Nach Updates suchen in der Menüleiste.
Falls Ihr Problem mit der neuesten Word-Version beginnt, möchten Sie möglicherweise zu einer früheren Version zurückkehren, indem Sie Word deinstallieren und die ältere Version neu installieren.
Lösung 2: Ändern Sie die Word-Dateiberechtigungen auf dem Mac
Viele Benutzer haben auch festgestellt, dass das Ändern der Berechtigungseinstellungen des Word-Dokuments auf dem Mac den Fehler effektiv beseitigt. Wenn Sie es noch nicht versucht haben, können Sie Ihrem Konto Lese- und Schreibberechtigungen gewähren mit den folgenden Schritten:
- Öffnen Sie den Finder und navigieren Sie dann zum Speicherort der Word-Datei.
- Klicken Sie mit der rechten Maustaste auf die Datei und wählen Sie "Informationen abrufen".
- Klicken Sie auf das gelbe Vorhängeschloss in der unteren rechten Ecke und geben Sie Ihr Passwort ein, um die Einstellung zu entsperren.
- Wählen Sie unter "Freigabe & Berechtigungen" die Privilegien "Lesen & Schreiben" für Ihr Konto aus.
- Klicken Sie auf das Schloss, um die Änderungen zu speichern.
- Versuchen Sie, die Word-Datei erneut zu öffnen.
- Wenn Word die Datei auf dem Mac immer noch nicht öffnen kann, klicken Sie mit der rechten Maustaste auf den Ordner, in dem sich die Datei befindet.
- Wählen Sie "Informationen abrufen" und wiederholen Sie die Schritte, um sicherzustellen, dass Ihr Konto Lese-/Schreibrechte hat.
- Klicken Sie auf das Aktions-Popup und wählen Sie "Für enthaltene Elemente anwenden…"
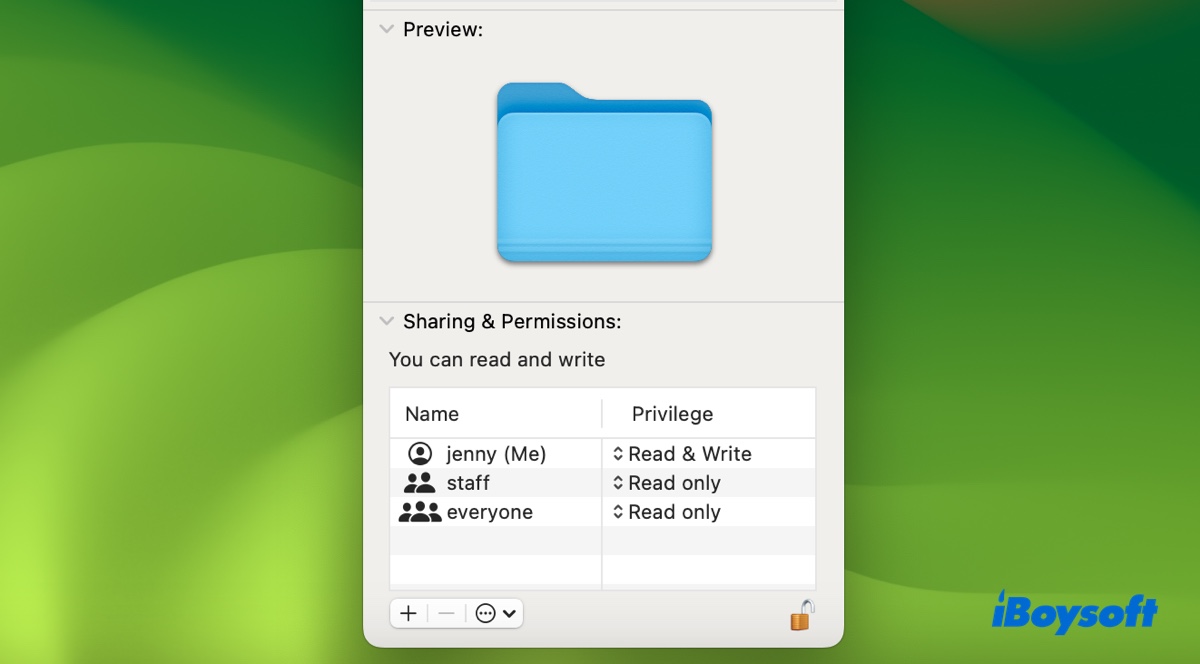
Problembehebung 3: Schriften-Cache leeren
Schriftmanager wie FontExplorer Pro oder Suitcase Fusion können Dateiberechtigungen beeinträchtigen, wenn sie ausgeführt werden, was dazu führt, dass Office-Apps wie Word Dateien auf dem Mac nicht öffnen können. Wenn Sie eines dieser Tools verwenden, sollten Sie in Betracht ziehen, ihren Cache zu leeren oder sie vollständig zu deinstallieren, um zukünftige Probleme zu vermeiden.
Um den Schriften-Cache einer App zu leeren, können Sie sie öffnen, zu Datei > Schriften-Cache reinigen in der Menüleiste gehen und dann Ihren Mac neu starten. Wenn diese Funktion nicht vorhanden ist, konsultieren Sie den App-Entwickler oder das Support-Team, um weitere Details zu erfahren.
Problembehebung 4: Word Vollzugriff auf Festplatte gewähren
Vollzugriff auf die Festplatte ist eine Sicherheitsfunktion auf dem Mac, die verhindert, dass unbefugte Apps auf Ihre Dateien zugreifen. Laut Apple müssen in macOS 10.13 oder neuer Apps, die Zugriff auf das gesamte Speichergerät benötigen, explizit in den Systemeinstellungen hinzugefügt werden. Eine weitere Lösung ist daher, der Word-App auf dem Mac Vollzugriff auf die Festplatte zu gewähren.
- Öffnen Sie das Apple-Menü > Systemeinstellungen im Menü.
- Wählen Sie Sicherheit & Datenschutz > Privatsphäre > Vollzugriff auf macOS Monterey oder früher; wählen Sie Datenschutz & Sicherheit > Vollzugriff auf macOS Ventura oder später.
- Überprüfen Sie, ob Word auf der Liste steht und für den vollständigen Zugriff zugelassen ist.
- Wenn nicht, klicken Sie auf die (+)-Taste.
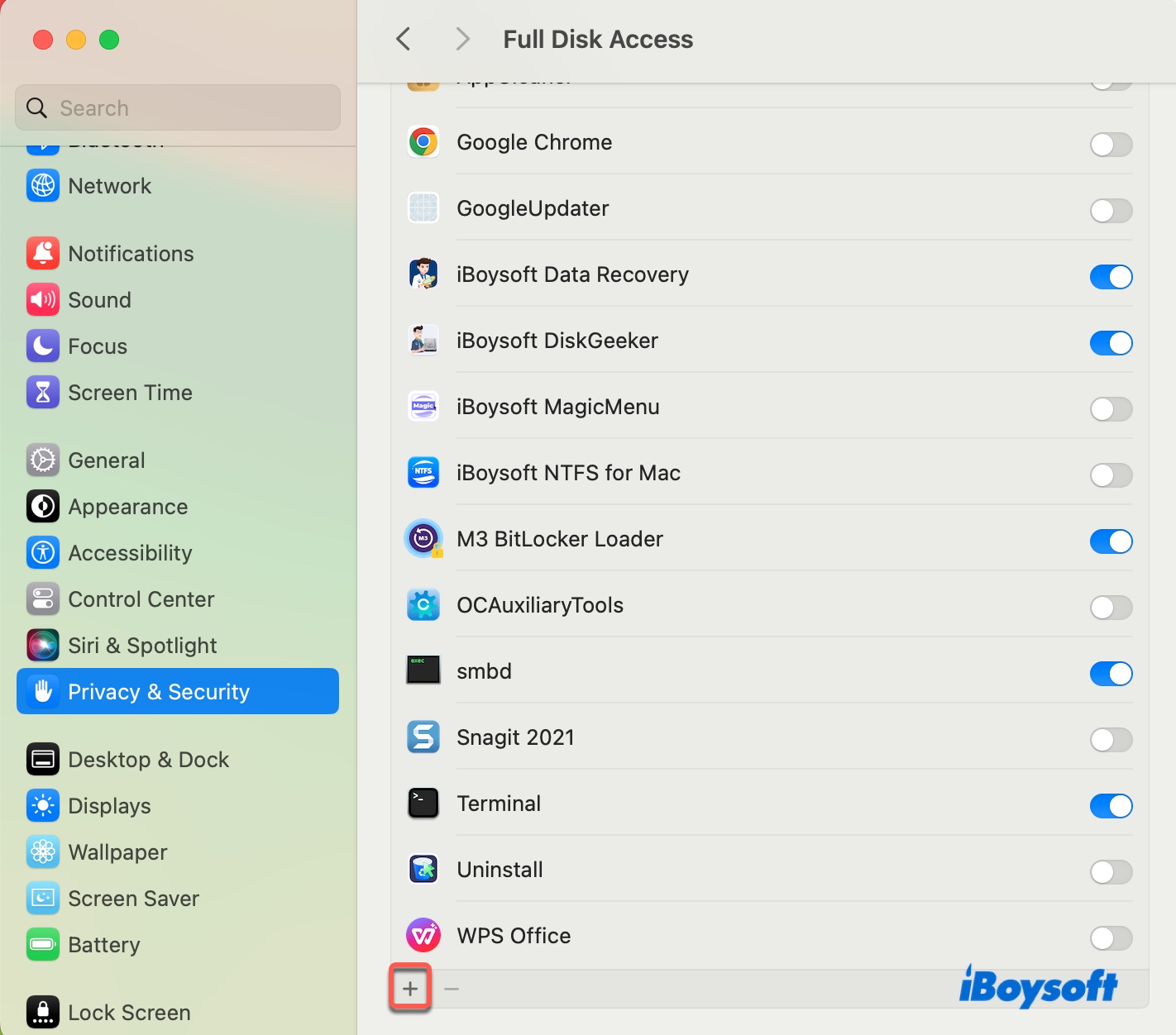
- Geben Sie Ihr Passwort ein, wenn Sie dazu aufgefordert werden.
- Navigieren Sie zum Programme-Ordner, wählen Sie Microsoft Word aus und klicken Sie auf Öffnen.
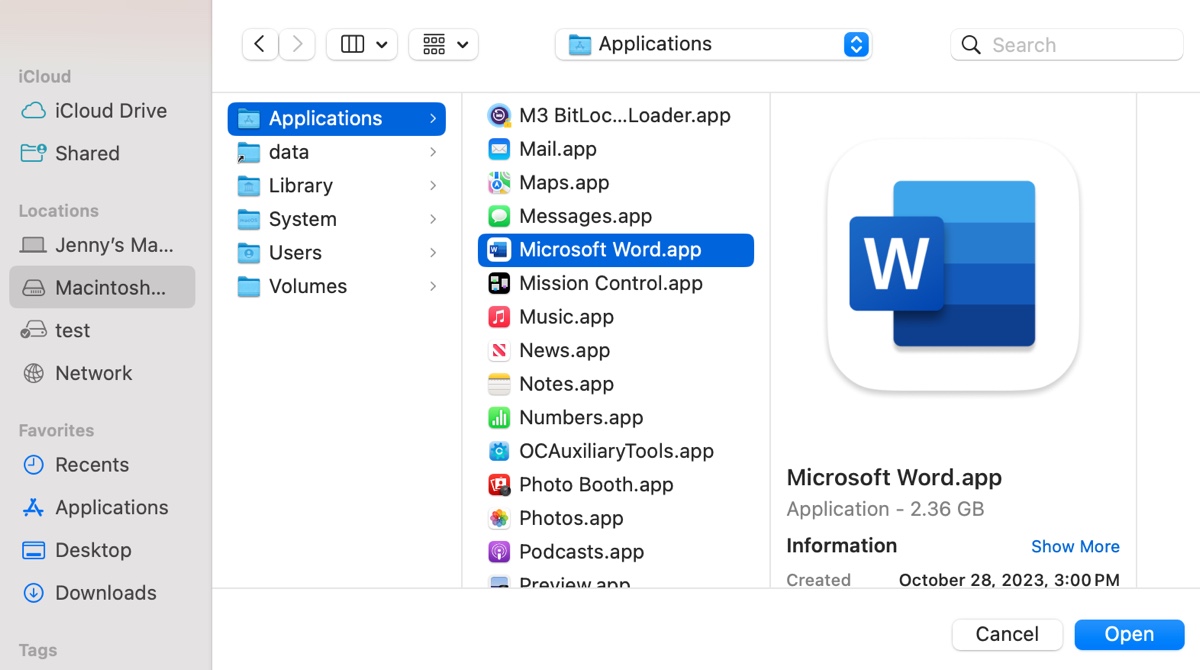
Problembehebung 5: Stellen Sie sicher, dass die Word-Datei lokal ist
Wenn der Fehler "Microsoft Word Zugriffsprivilegien" auftritt, wenn Sie versuchen, auf die Datei von Dropbox aus zuzugreifen, liegt es wahrscheinlich daran, dass die Datei nur online verfügbar ist und Sie sie zuerst herunterladen müssen, um sie zu öffnen. Öffnen Sie einfach Ihren Dropbox-Ordner im Finder und klicken Sie doppelt auf die Datei, die Sie öffnen möchten. Dann wird sie auf Ihre interne Festplatte heruntergeladen und in der Standard-App geöffnet.
Problembehebung 6: Starten Sie im abgesicherten Modus
Sie können auch Ihren Mac im Abgesicherten Modus neustarten und dann normal neu starten. Der Abgesicherte Modus ist ein Problembehebungsmodus, der Ihren Mac nur mit den wesentlichen Kernel-Erweiterungen startet und Software von Drittanbietern isoliert. Es kann auch System-Caches löschen und Ihre Startfestplatte auf Probleme überprüfen.
Fix 7: Erstellen Sie ein neues Benutzerkonto
Um zu überprüfen, ob das Problem mit Ihrem Konto verknüpft ist, können Sie ein neues Benutzerkonto auf Mac erstellen und das Dokument dann von dort aus öffnen. Wenn die Word-Datei gut geöffnet wird, können Sie Daten vom aktuellen Konto auf das neue Konto übertragen, um den Fehler zu vermeiden.
Ist das Problem behoben? Wenn ja, teilen Sie bitte diese Lösungen, um anderen dabei zu helfen, "Benutzer hat keine Zugriffsrechte" auf dem MacBook oder Desktop-Mac zu beheben.
Fix 'Word kann Dokument nicht öffnen: Benutzer hat keine Zugriffsrechte' auf Windows 11/10/8/7
Wenn Sie den Fehler "Word kann Dokument nicht öffnen: Benutzer hat keine Zugriffsrechte" auf Windows 11/10/8/7 erleben, können Sie ihn mit den unten aufgeführten Lösungen beheben. Versuchen Sie nach jeder Lösung, die Word-Datei erneut zu öffnen, um das Ergebnis zu sehen.
Fix 1: Ändern Sie die Word-Dateiberechtigungen
Wenn Ihr Konto nicht Eigentümer der Word-Datei ist, müssen Sie Ihr Konto als Besitzer hinzufügen, um auf die Datei zugreifen und sie anzeigen zu können. Dazu müssen Sie die Sicherheitseinstellungen der Datei anpassen und die Berechtigungen wie unten beschrieben ändern.
- Navigieren Sie zur Word-Datei, klicken Sie mit der rechten Maustaste darauf und wählen Sie Eigenschaften.
- Wechseln Sie zum Sicherheitstab. Wenn eine Meldung angezeigt wird, die besagt, dass "Sie Leseberechtigungen haben müssen, um die Eigenschaften dieses Objekts anzeigen zu können", bedeutet dies, dass Ihr Konto nicht ausreichende Berechtigungen hat, um die Datei anzeigen zu können. Wenn ja, klicken Sie auf die Schaltfläche Erweitert unten rechts im Fenster.
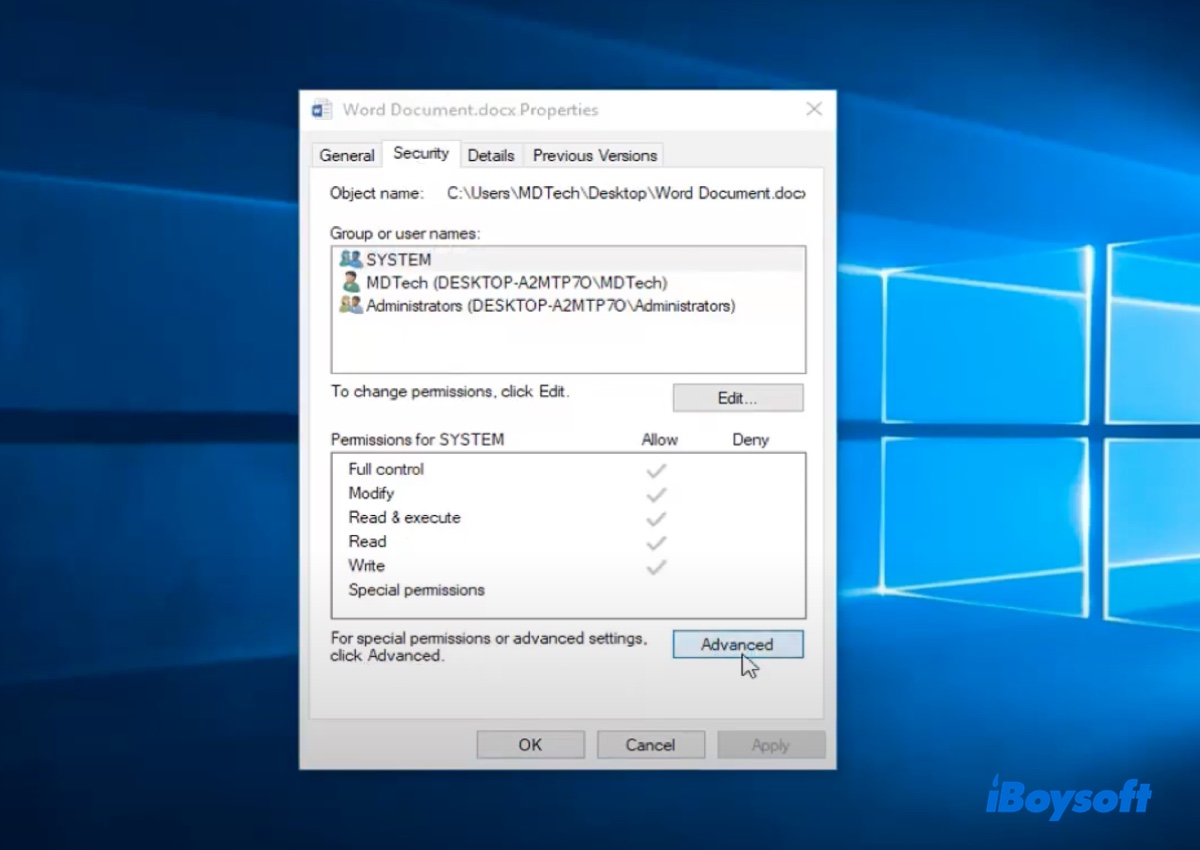
- Im Reiter Berechtigungen klicken Sie auf Hinzufügen.
- Klicken Sie auf "Principal auswählen" neben Prinzipal.
- Klicken Sie auf Erweitert, um nach Ihrem Benutzer oder Ihrer Gruppe zu suchen.
- Klicken Sie auf "Suchen", um die Suchergebnisse zu sehen.
- Wählen Sie "Authentifizierte Benutzer" aus der Liste aus und klicken Sie auf OK.
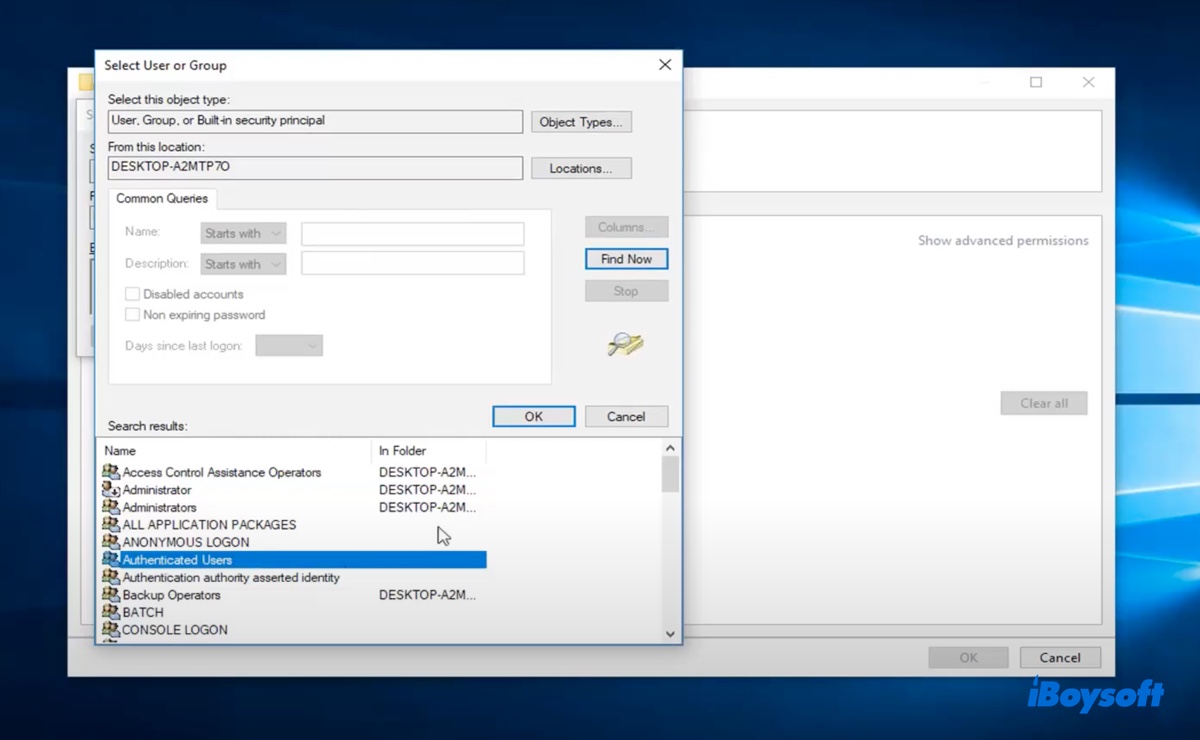
- Wenn es im Objektnamensraum angezeigt wird, klicken Sie auf OK, um fortzufahren.
- Stellen Sie sicher, dass alle verfügbaren Felder der Grundberechtigungen angekreuzt sind, einschließlich Vollzugriff, Ändern, Lesen & Ausführen, Lesen und Schreiben, dann klicken Sie auf OK, gefolgt von Anwenden.
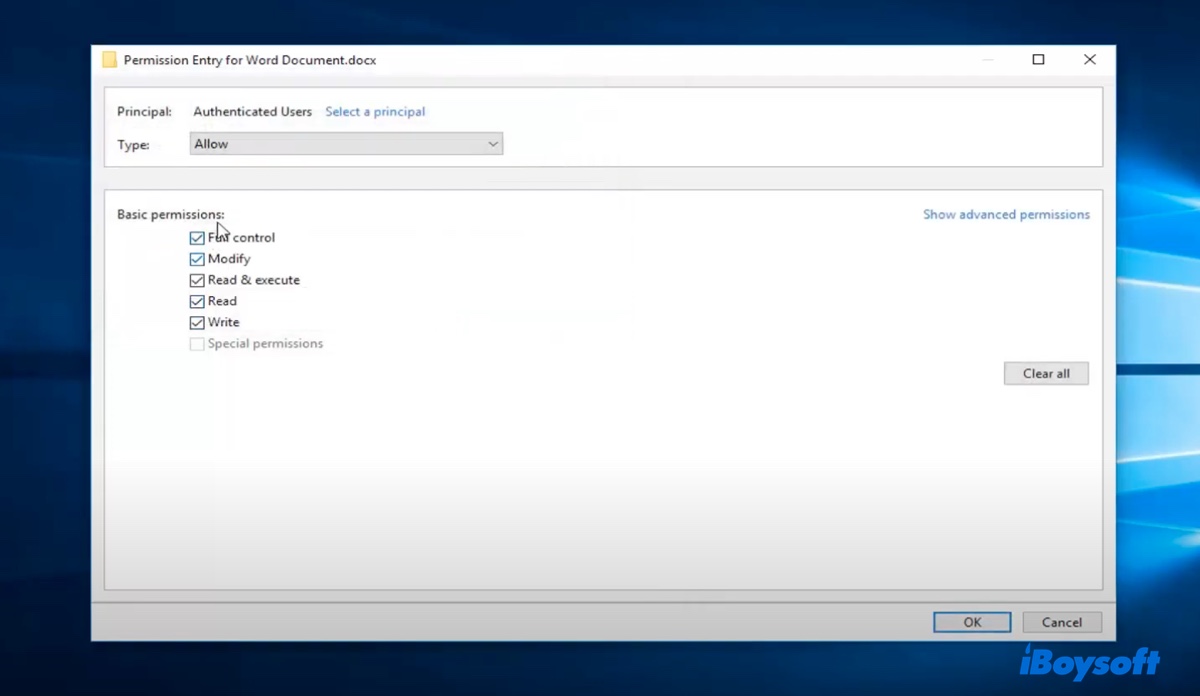
Fix 2: Ändern Sie die Verweigerungsberechtigungen
Es ist möglich, dass Ihr Konto in den Berechtigungseinträgen vorhanden ist, aber der Zugriff auf die Word-Datei verweigert wurde. Dies geschieht in der Regel, wenn Sie mehrere Dateien von einem Computer auf einen anderen übertragen. Um ein Word-Dokument zu öffnen, auf das der Zugriff verweigert wurde, gehen Sie wie folgt vor:
- Klicken Sie mit der rechten Maustaste auf das Word-Dokument und wählen Sie Eigenschaften.
- Wählen Sie den Sicherheits-Tab und klicken Sie auf Bearbeiten.
- Aktivieren Sie das Häkchen bei Vollzugriff.
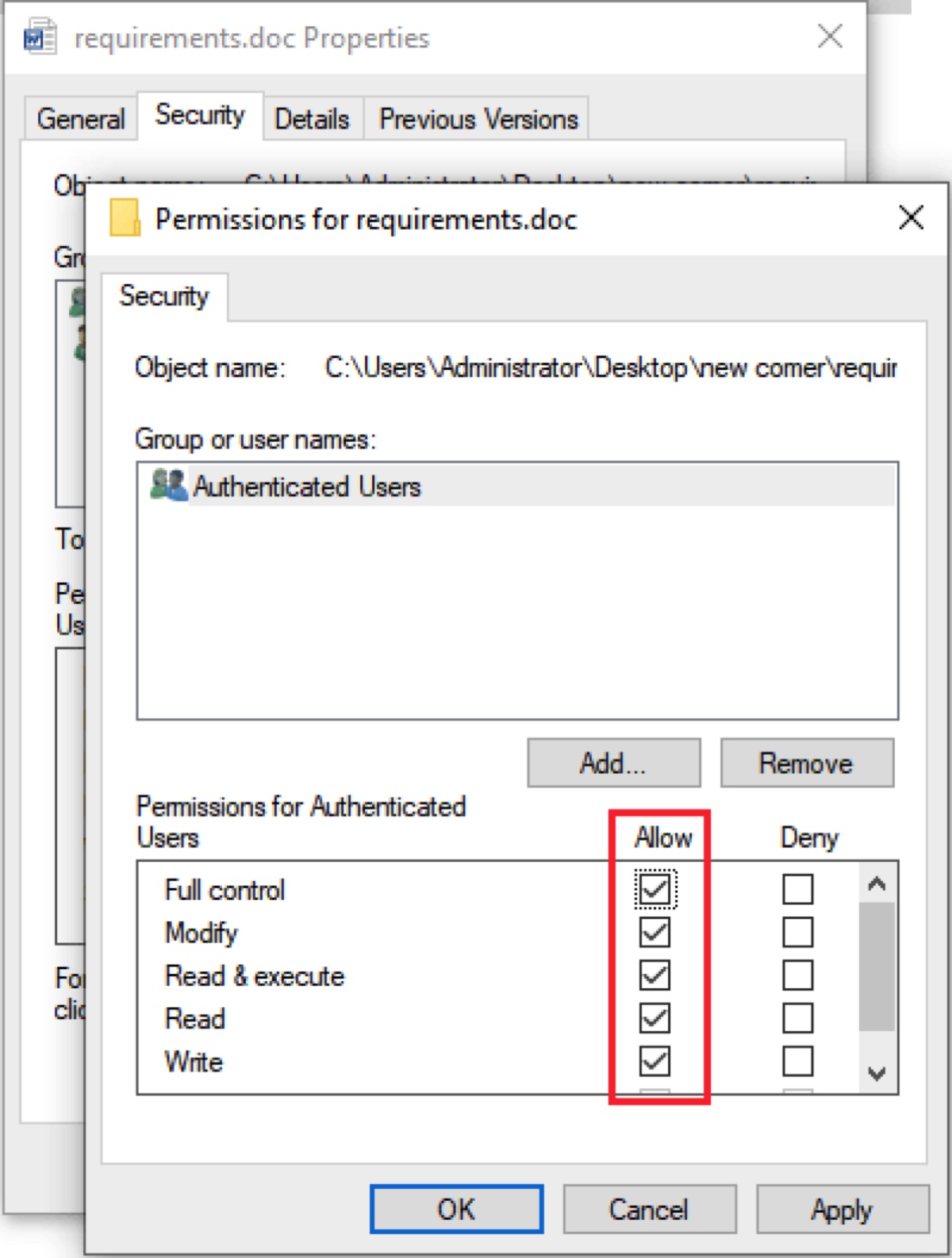
- Klicken Sie auf Übernehmen, um die Änderungen zu speichern und zu verlassen.
Problembehebung 3: Eigenschaften und persönliche Informationen entfernen
Microsoft Word speichert Informationen wie Änderungsdatum, Autorenname usw. in seinem Dateiinformationsteil. Diese Informationen können Sie jedoch daran hindern, die Datei zu öffnen. Es ist daher auch eine gute Idee, die Eigenschaften und persönlichen Informationen zu löschen, in der Hoffnung, das Problem zu beheben.
- Klicken Sie mit der rechten Maustaste auf die Word-Datei und wählen Sie Eigenschaften.
- Wählen Sie den Details-Tab.
- Klicken Sie auf die Option "Eigenschaften und persönliche Informationen entfernen."
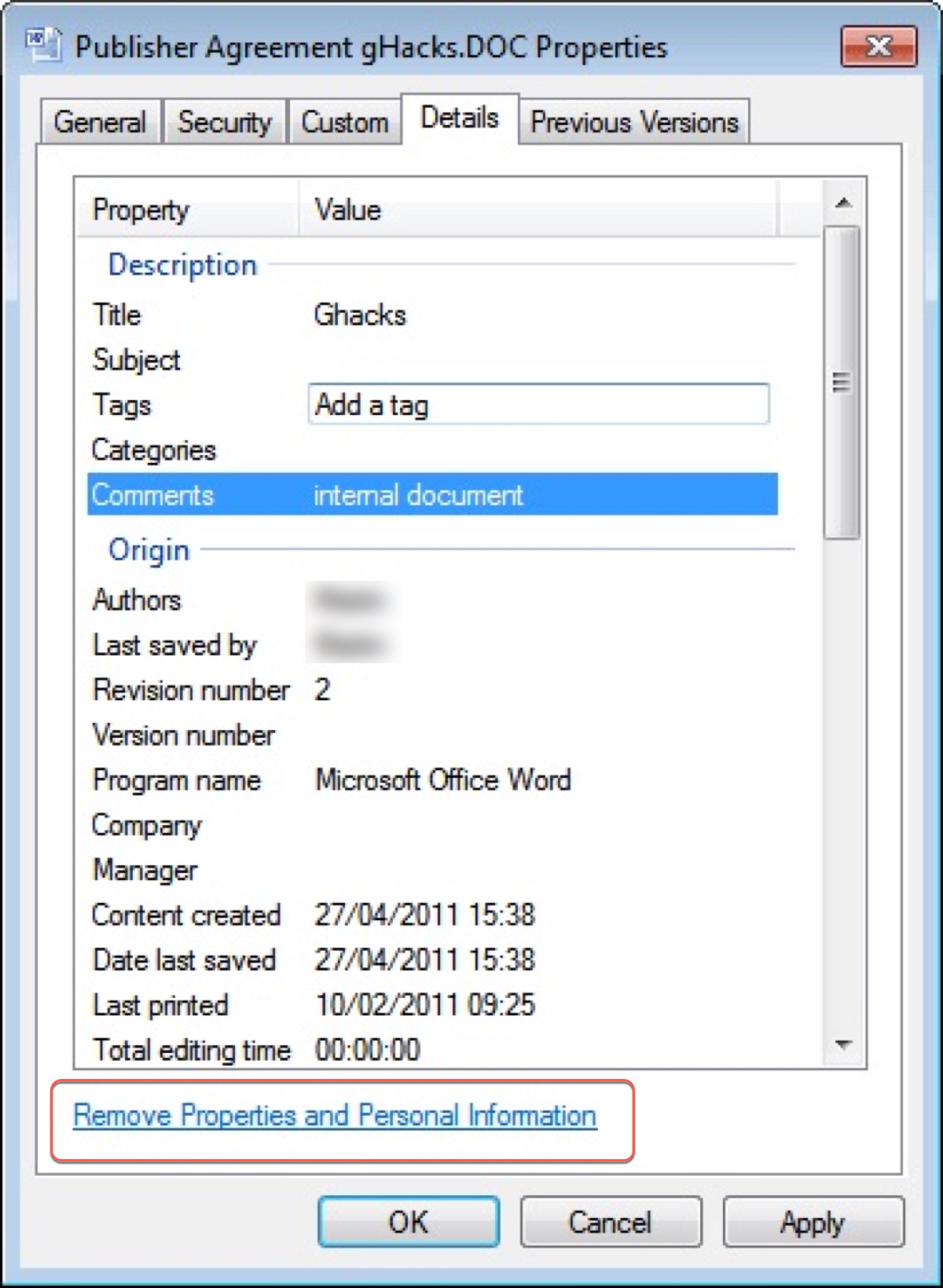
- Wählen Sie "Kopie erstellen, bei der alle möglichen Eigenschaften entfernt sind" und klicken Sie auf OK.
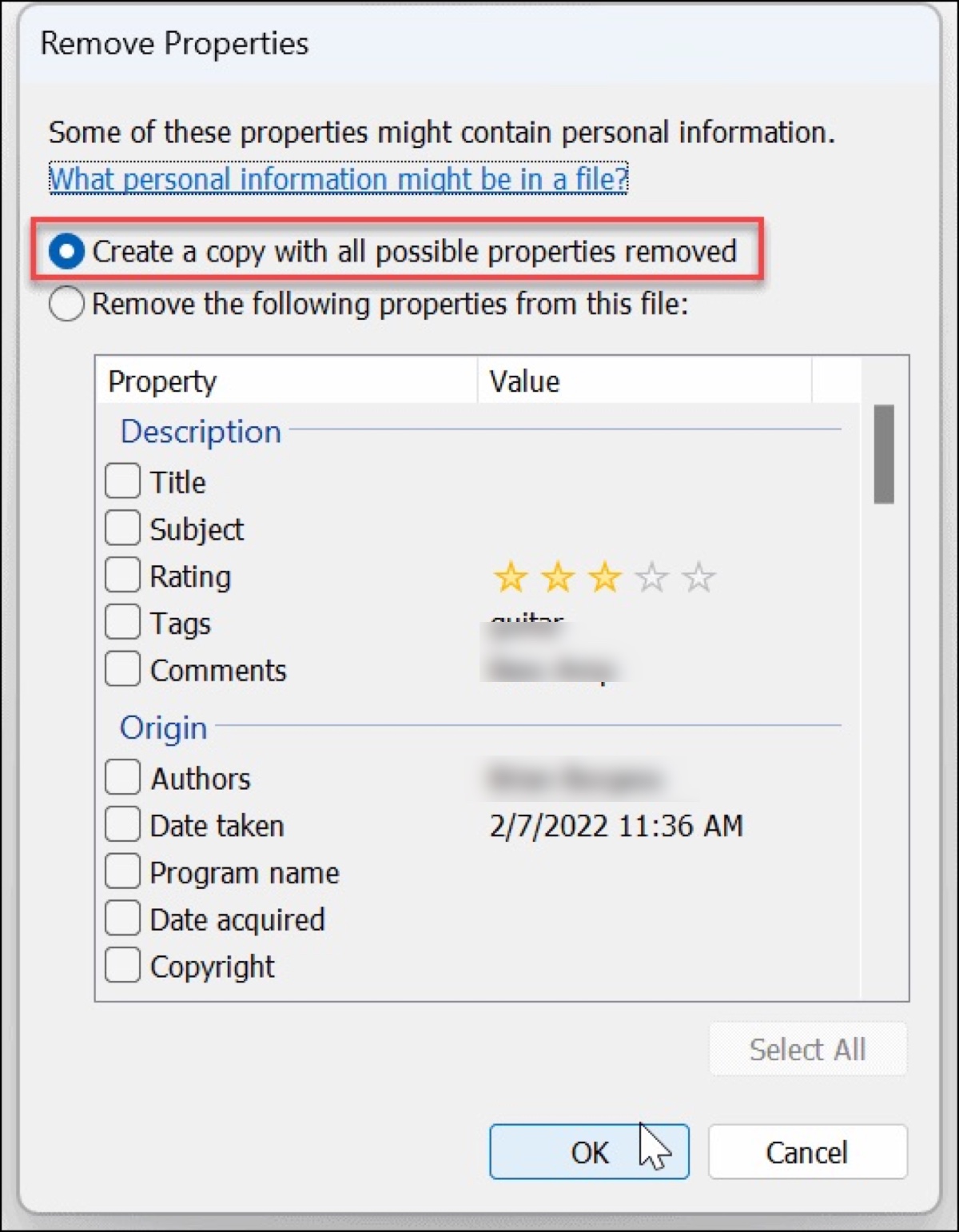
Problembehebung 4: Verschieben Sie die Word-Datei an einen anderen Ort
Manchmal liegt das Problem möglicherweise am aktuellen Dateispeicherort. Wenn Sie sie an einen anderen Ort, z. B. ein anderes Laufwerk, speichern, könnte das Problem leicht gelöst werden. Hierzu können Sie die Datei auswählen, Strg + C drücken, um sie zu kopieren, dann zum Zielort gehen und Strg + V drücken.
Problembehebung 5: Überprüfen Sie, ob die Datei durch Antivirenprogramme geschützt ist
Antivirenprogramme können bestimmte Dateien oder Ordner automatisch in einem geschützten Bereich hinzufügen und so Zugriffsprobleme verursachen. Wenn Sie derzeit eines verwenden, sollten Sie dessen Liste der geschützten Dateien überprüfen und diejenigen ausschließen, auf die Sie frei zugreifen möchten.
Problembehebung 6: Deaktivieren Sie die Funktion "Von übergeordneten Einträgen erben"
Die Option "Von übergeordneten Einträgen erben" dient dazu, Konsistenz und Streamlining von Berechtigungen und Einstellungen innerhalb von Windows zu gewährleisten. Sie ist standardmäßig aktiviert, um Dateien oder Ordner die Einstellungen, Berechtigungen oder Attribute ihres übergeordneten Verzeichnisses erben zu lassen.
Allerdings kann diese Funktion manchmal zu Zugriffsfehler führen, wie dem, mit dem Sie konfrontiert sind. Sie können versuchen, die Funktion zu deaktivieren, um zu sehen, ob dies einen Unterschied macht.
- Klicken Sie mit der rechten Maustaste auf die Datei und wählen Sie Eigenschaften.
- Wählen Sie Sicherheit > Erweitert.
- Finden Sie den Button "Vererbung deaktivieren" in der Nähe des unteren Teils des Fensters.
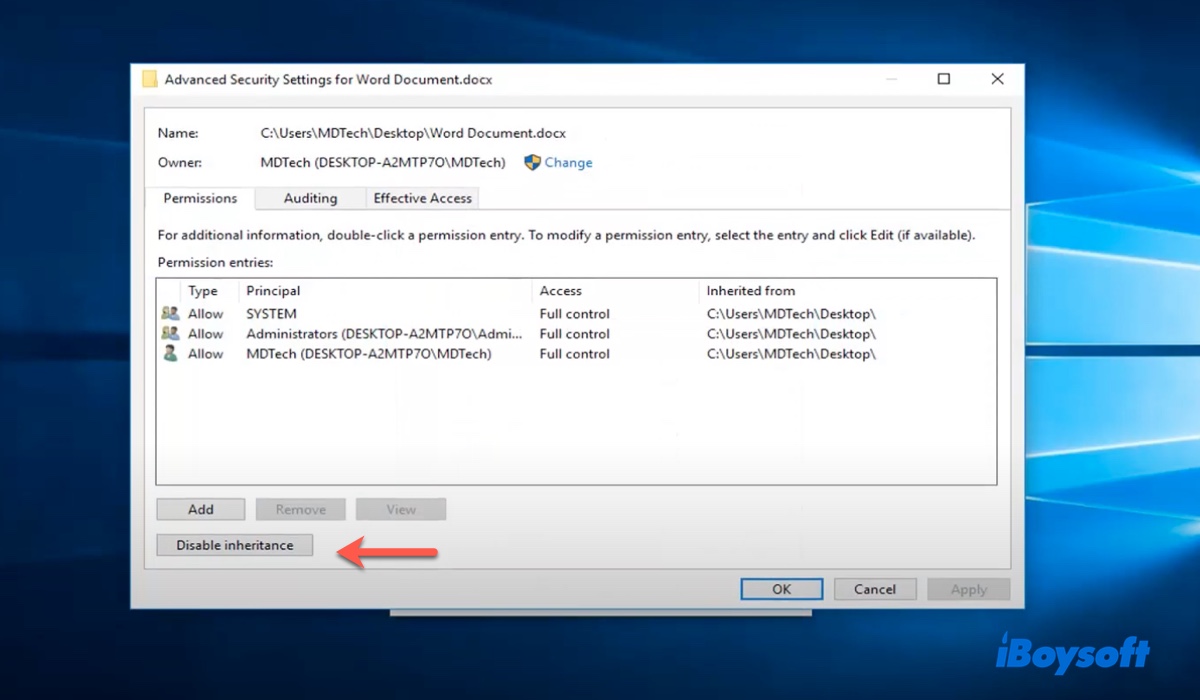
- Klicken Sie darauf und wählen Sie Übernehmen.
Helfen Sie anderen, den Fehler "Word kann das Dokument nicht öffnen: Benutzer hat keine Zugriffsberechtigungen" auf Windows 10 und anderen Versionen zu lösen, indem Sie diese Anleitung teilen!
Auf nicht zugängliche Word-Dateien auf Mac oder Windows zugreifen
Angenommen, Sie haben alle Lösungen ausgeschöpft, aber können immer noch nicht auf die Word-Datei zugreifen; versuchen Sie es mit iBoysoft Data Recovery. Es unterstützt die Wiederherstellung von nicht zugänglichen Word-Dokumenten und anderen Dateitypen wie Bilder, Fotos, Audio, PPTs, Excels usw. sowohl auf Windows-PCs als auch auf Macs.

Scannen Sie einfach Ihr Laufwerk mit dieser professionellen Datenwiederherstellungssoftware, um die Word-Datei kostenlos anzusehen.