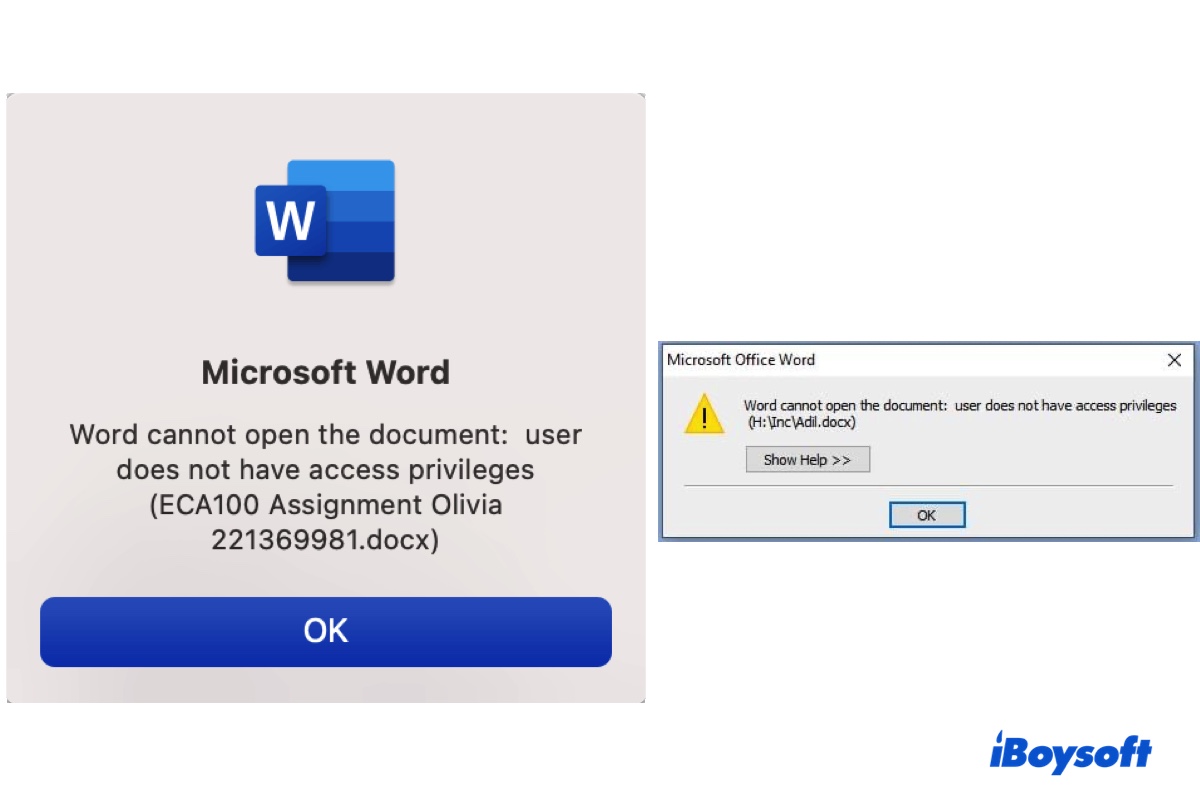Windows PCやMacコンピューターでWordドキュメントにアクセスしようとすると、「Wordがドキュメントを開けません:ユーザーにアクセス権限がありません」というメッセージが表示されることがあります。Macでは、ファイルにアクセスするための追加の許可を求められることが多いでしょう。しかし、あなたの承認にも関わらず、エラーがまだ表示されます。
この通知は、時にはWordファイルを開くのを阻止し、特にドキュメントの情報を急いで確認する必要がある場合には不便です。この記事では、そのエラーに取り組むのを手助けします。しかし、その前に、まずエラーの可能な原因を学びましょう。
| Macで「ユーザーにアクセス権限がありません」を修正する方法 | Windowsで「ユーザーにアクセス権限がありません」を修正する方法 |
| 修正1:Wordをアップデートする 修正2:MacでWordファイルのアクセス許可を変更する 修正3:フォントキャッシュをクリアする 修正4:Wordに完全なディスクアクセスを許可する 修正5:Wordファイルがローカルであることを確認する 修正6:セーフモードで起動する 修正7:新しいユーザーアカウントを作成する |
修正1:Wordファイルのアクセス権限を変更する 修正2:拒否権限を修正する 修正3:プロパティと個人情報を削除する 修正4:Wordファイルを別の場所に移動する 修正5:ファイルがウイルス対策プログラムで保護されていないか確認する 修正6:"親エントリから継承"機能を無効にする |
ユーザーにアクセス権がないため、Wordはドキュメントを開けません。なぜ?
名前からもわかるように、「Wordはドキュメントを開けません:ユーザーにアクセス権がありません」というエラーは、ドキュメントを表示するために十分な権限を持っていないときに表示されます。これにはいくつかの理由があります:
- ユーザーアカウントにコンテンツにアクセスする権限がありません。
- Word文書はすべてのユーザーにアクセスを拒否しています。
- Wordファイルが破損しており、正しい権限設定を実装できない可能性があります。
- Suitcase FusionなどのサードパーティのフォントマネージャがWordと競合している可能性があります。
- ウイルス対策ソフトウェアがドキュメントへのアクセスをブロックしている可能性があります。
- ファイルの親エントリにアクセス権がない可能性があります。
- あなたのアカウントに問題があるかもしれません。
いずれの理由でも、以下のセクションで提供されている解決策で問題を解決するべきです。
他のユーザーにも役立つため、このガイドを共有してください!
Macで「Wordはドキュメントを開けません:ユーザーにアクセス権がありません」を修正する方法
MacBook、Mac mini、iMac、その他のMacモデルで「Wordはドキュメントを開けません:ユーザーにアクセス権がありません」というエラーを受け取った場合の対処法です。
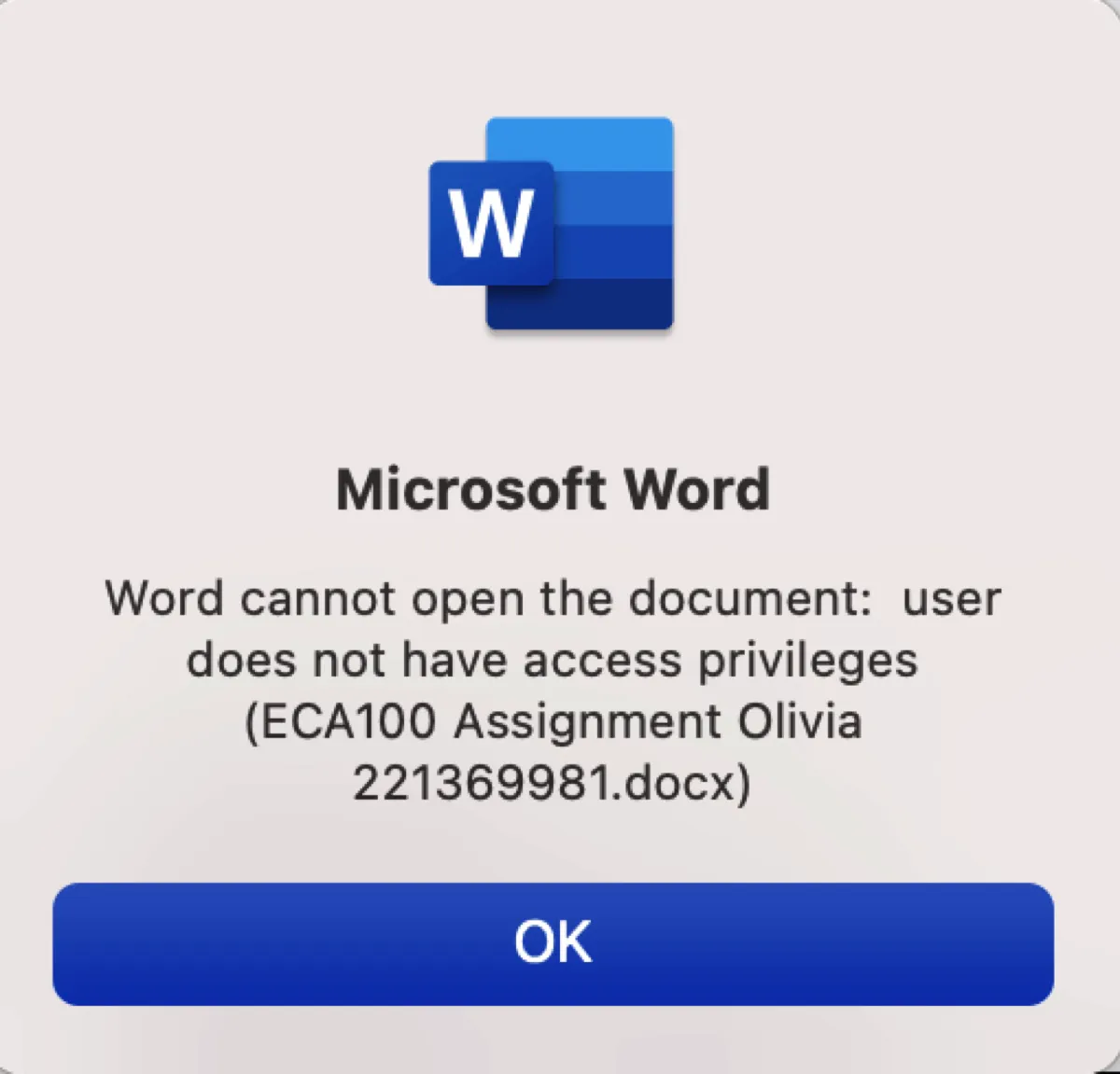
対処法1:Wordを更新する
Macで「ユーザーにアクセス権がない」というエラーを修正する効果的な方法の1つは、Wordを最新バージョンにアップデートして再起動することです。これにより、Mac上でファイルを開けない状態に陥ったり、一時的な問題を解決したりすることができます。
Mac App Storeからダウンロードした場合は、App Storeを開いて左側のUpdatesを選択し、次にWordの横にあるUpdateボタンをタップします。
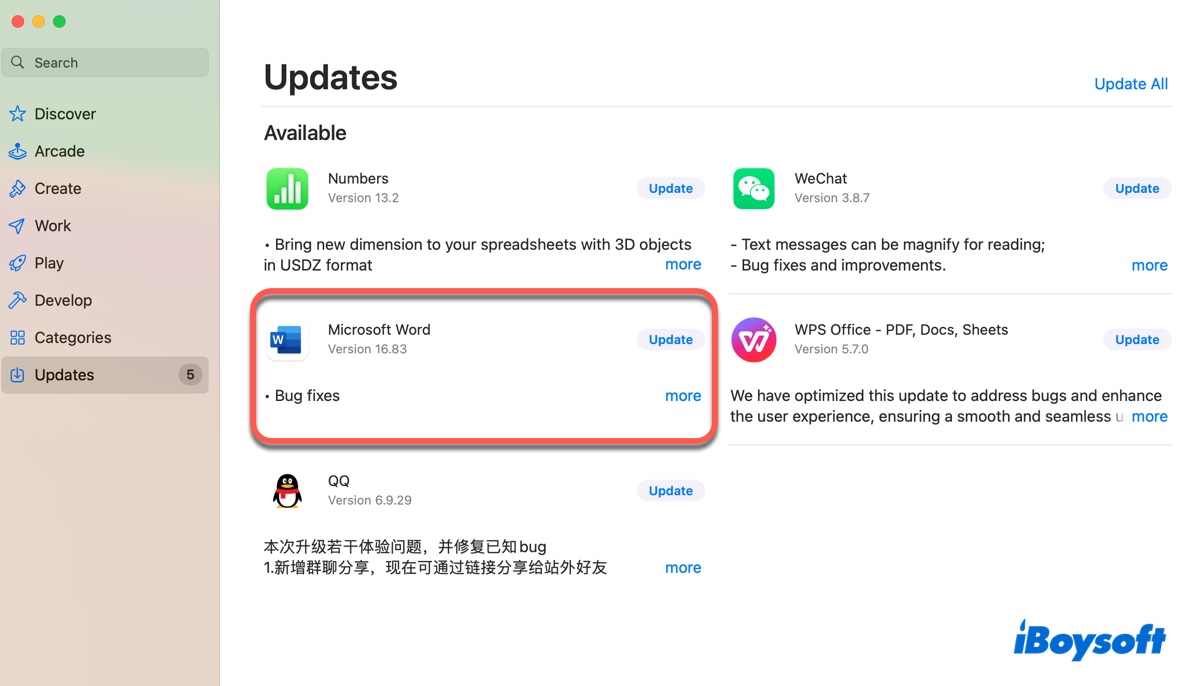
Microsoft.comからダウンロードした場合は、Wordアプリケーションを開き、メニューバーでHelp > Check for Updatesをクリックします。
ただし、最新のWordバージョンで問題が発生した場合は、Wordをアンインストールして古いバージョンに戻すことで解決できるかもしれません。
対処法2:MacでWordファイルのアクセス権を変更する
多くのユーザーが、MacでWord文書の権限設定を変更するとエラーが解消されることを発見しています。お試しでない場合は、以下の手順でアカウントに読み書き権限を付与できます:
- Finderを開き、Wordファイルが保存されている場所に移動します。
- ファイルを右クリックし、「情報を取得」を選択します。
- 右下隅の黄色い南京錠をタップし、設定をロック解除するためにパスワードを入力します。
- 「共有とアクセス許可」の下で、アカウントに「読み取りと書き込み」権限を選択します。
- 変更を保存するためにロックをタップします。
- Wordファイルを再度開こうとします。
- Mac上でWordがファイルを開けない場合は、ファイルが保存されているフォルダを右クリックします。
- 「情報を取得」を選択し、アカウントに読み書き権限があることを確認するため、ステップを繰り返します。
- アクションポップアップをクリックし、「添付アイテムに適用...」を選択します
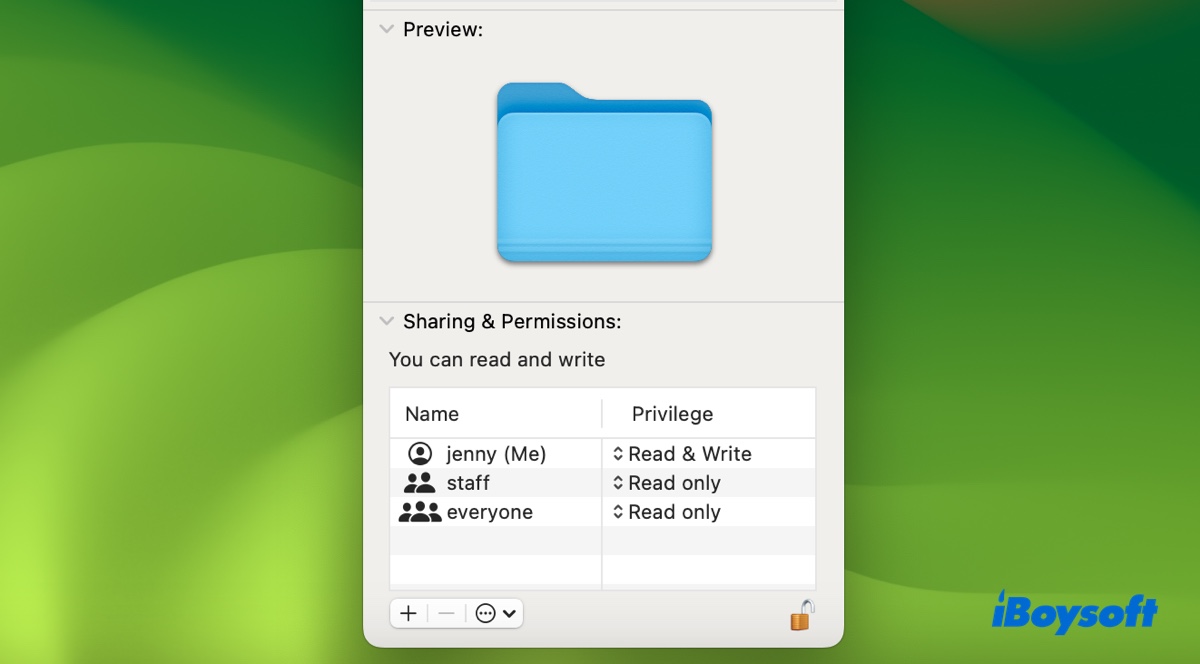
修正3:フォントキャッシュをクリアする
FontExplorer ProやSuitcase Fusionなどのフォントマネージャーは、実行中にファイル権限に干渉し、WordなどのOfficeアプリをMac上でファイルを開かせないことがあります。そのようなツールを使用している場合は、今後のトラブルを避けるために、キャッシュをクリアするか完全にアンインストールすることを考えてください。
アプリのフォントキャッシュをクリアするには、それを開き、メニューバーでファイル>フォントキャッシュのクリアに移動し、Macを再起動します。そのような機能がない場合は、アプリ開発者やサポートチームに相談して詳細を学習してください。
修正4:Wordにフルディスクアクセスを許可する
フルディスクアクセスは、Mac上のセキュリティ機能であり、不正なアプリがファイルにアクセスするのを防ぎます。Appleによれば、macOS 10.13以降、ストレージデバイス全体にアクセスが必要なアプリは、システム環境設定で明示的に追加する必要があります。したがって、別の解決策は、Mac上のWordアプリにフルディスクアクセスを許可することです。
- アップルメニューからSystem Preferences/Settingsを選択します。
- macOS Monterey以前では、セキュリティとプライバシー>プライバシー>フルディスクアクセスを選択します。macOS Ventura以降では、プライバシーとセキュリティ>フルディスクアクセスを選択します。
- Wordがリストにあるかどうか、およびフルアクセスの許可があるかどうかを確認します。
- そうでない場合は、「+」ボタンをクリックします。
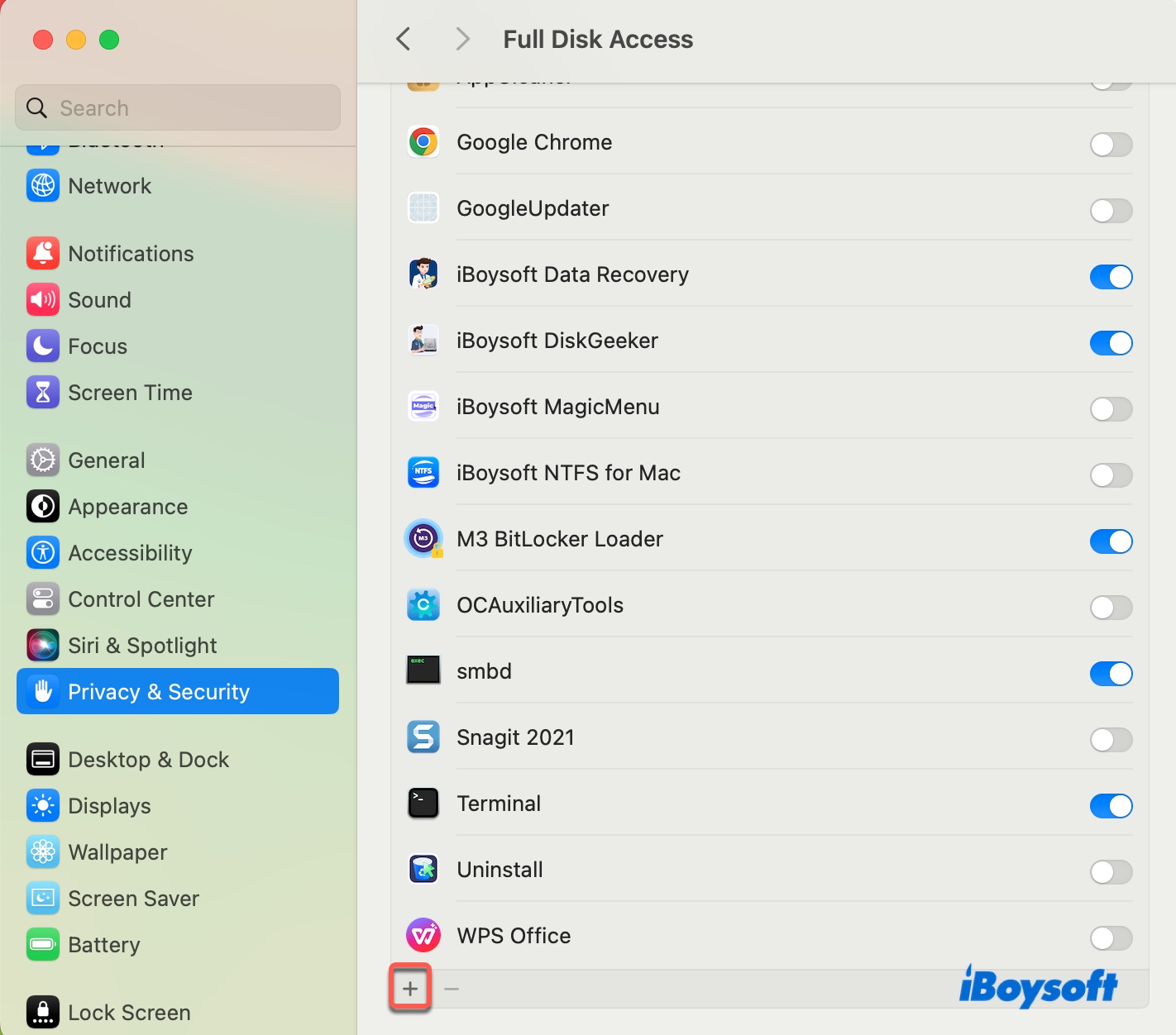
- 求められた場合は、パスワードを入力します。
- Applicationsフォルダに移動し、Microsoft Wordを選択して開きます。
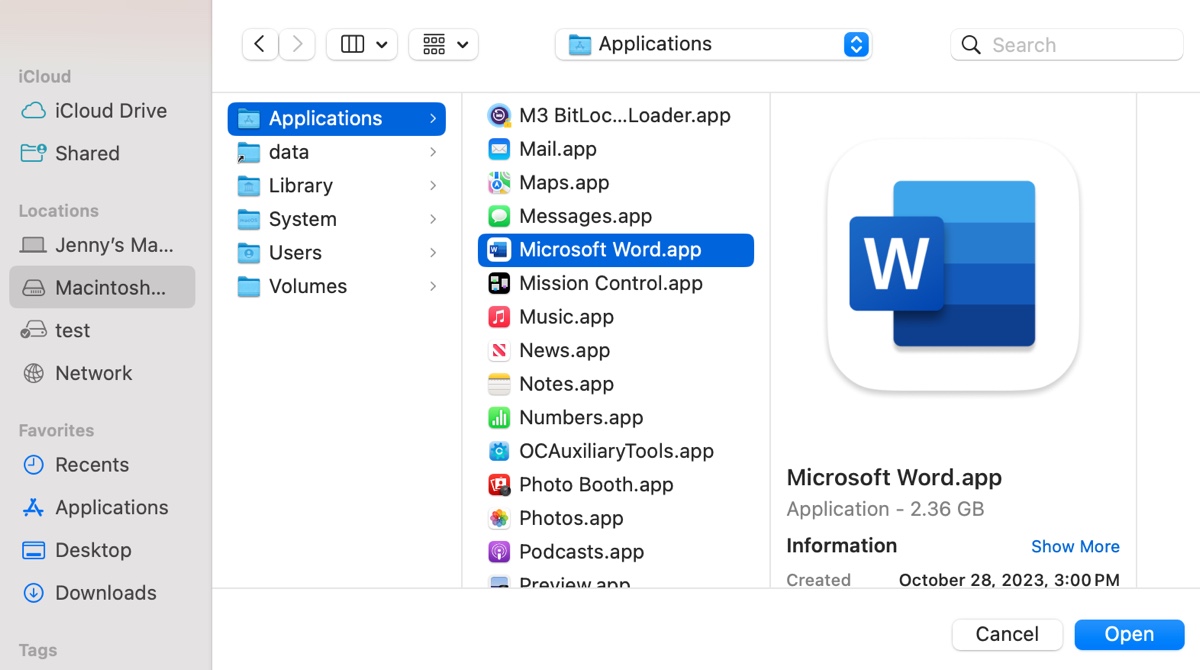
修正5:Wordファイルがローカルであることを確認する
ドロップボックスからファイルにアクセスしようとするときに「Microsoft Wordアクセス権限」エラーが発生する場合、ファイルがオンラインのみであるため、開くためにはまずダウンロードする必要がある可能性があります。単にFinderでDropboxフォルダを開き、開きたいファイルをダブルクリックします。その後、内部ハードドライブにダウンロードされ、デフォルトのアプリで開かれます。
修正6:セーフモードで起動する
Macの再起動方法は、セーフモードに移行してから通常モードに再起動することもできます。セーフモードは、必要最低限のカーネル拡張機能のみでMacを起動するトラブルシューティングモードであり、サードパーティーのソフトウェアを分離します。また、システムキャッシュをクリアしたり、起動ディスクの問題をチェックしたりすることもできます。
修正7:新しいユーザーアカウントを作成
問題がアカウントに関連しているかどうかを確認するために、Mac上で新しいユーザーアカウントを作成し、そこからドキュメントを開いてみてください。 Wordファイルが正常に開く場合は、現在のアカウントから新しいアカウントにデータを移行してエラーを回避できます。
問題は解決しましたか?その場合は、MacBookやデスクトップMacで「ユーザーにアクセス権限がありません」というエラーを修正するためにこれらの解決策を共有してください。
Windows 11/10/8/7での「Wordはドキュメントを開けません:ユーザーにアクセス権限がありません」というエラーを修正
Windows 11/10/8/7で「Wordはドキュメントを開けません:ユーザーにアクセス権限がありません」というエラーが発生した場合、以下でカバーした解決策で修正できます。各修正後にWordファイルを再度開いて結果を確認してください。
修正1:Wordファイルの権限を変更
Wordファイルの所有権を持たないアカウントの場合、アクセスしてファイルを表示するためにあなたのアカウントを所有者として追加する必要があります。これを行うには、ファイルのセキュリティ設定を調整し、以下で説明されているようにアクセス権限を変更する必要があります。
- Wordファイルに移動して右クリックし、「プロパティ」を選択します。
- セキュリティタブに移動します。 「このオブジェクトのプロパティを表示するには読み取り権限が必要です」というメッセージが表示されている場合、アカウントに十分な特権がないことを意味します。その場合は、ウィンドウの右下にある[詳細]ボタンをクリックします。
- 権限タブに入ったら、[追加]をクリックします。
- 主体の隣にある「主体を選択」をクリックします。
- ユーザーやグループを検索するために[詳細]をタップします。
- [検索]をクリックして検索結果を表示します。
- リストから「認証済みユーザー」を選択してOKをタップします。
- オブジェクト名前空間に表示されている場合は、OKをクリックして進んでください。
- [フルコントロール]、[変更]、[読み取りと実行]、[読み取り]、[書き込み]を含む基本アクセス許可のすべての利用可能なボックスがチェックされていることを確認し、OK、次に適用をタップします。
修正2:拒否権限の修正
アカウントがアクセス許可エントリに含まれているが、ワードファイルへのアクセスが拒否されている可能性があります。これは通常、1台のコンピュータから別のコンピュータに複数のファイルを転送した場合に発生します。アクセスが拒否されたワード文書を開くには、次のようにします:
- ワード文書を右クリックし、「プロパティ」を選択します。
- セキュリティタブを選択し、「編集」をクリックします。
- フルコントロールの「許可」ボタンをチェックします。
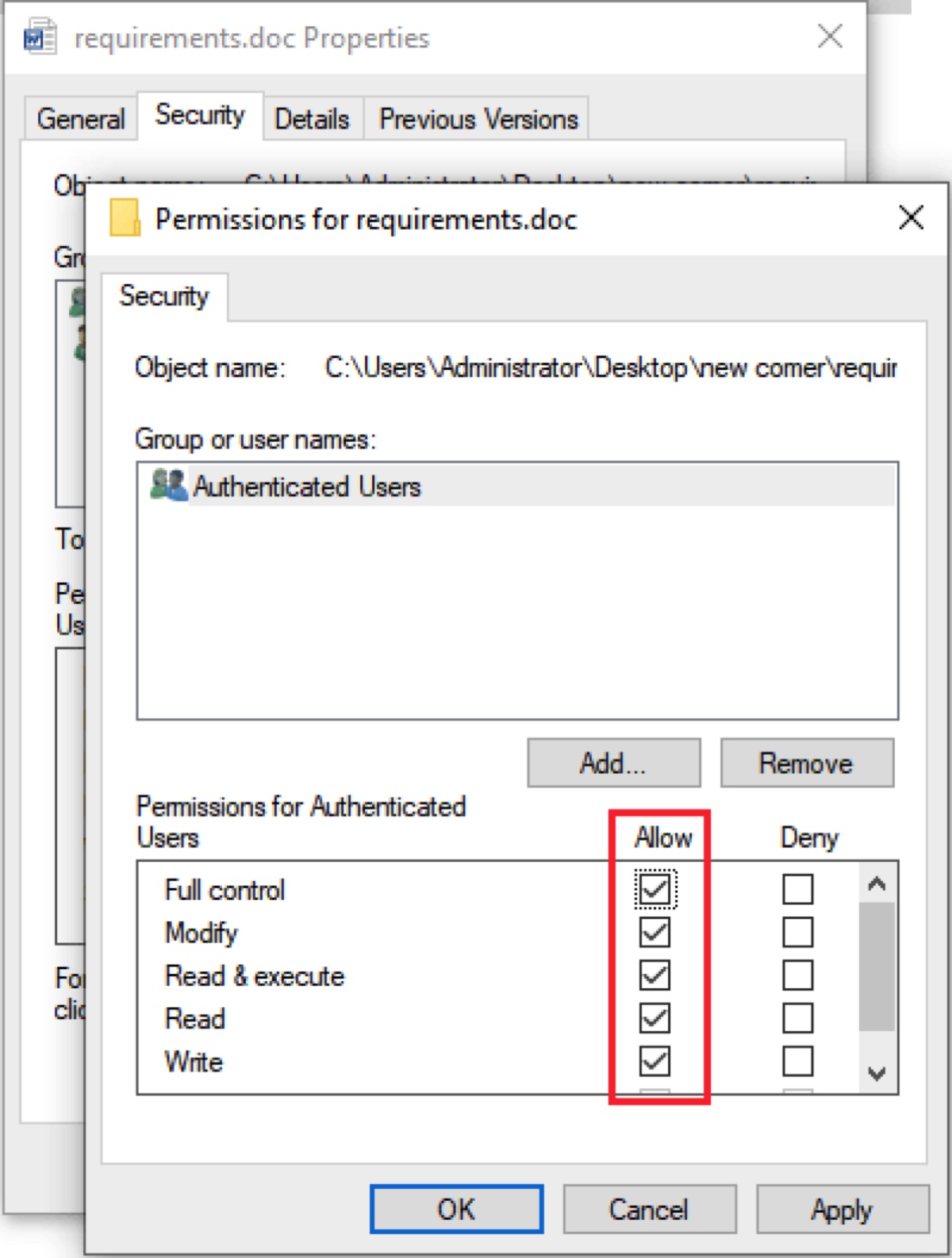
- 変更を保存して終了するために「適用」をクリックします。
修正3:プロパティと個人情報の削除
Microsoft Wordは、修正日、作者名などの情報をファイル情報セクションに保存します。問題は、この情報がファイルを開くのを妨げる可能性があることです。ですので、問題を修正するために、プロパティと個人情報をクリアするのも良い考えです。
- ワードファイルを右クリックし、「プロパティ」を選択します。
- 「詳細」タブを選択します。
- 「プロパティと個人情報を削除」のオプションをクリックします。
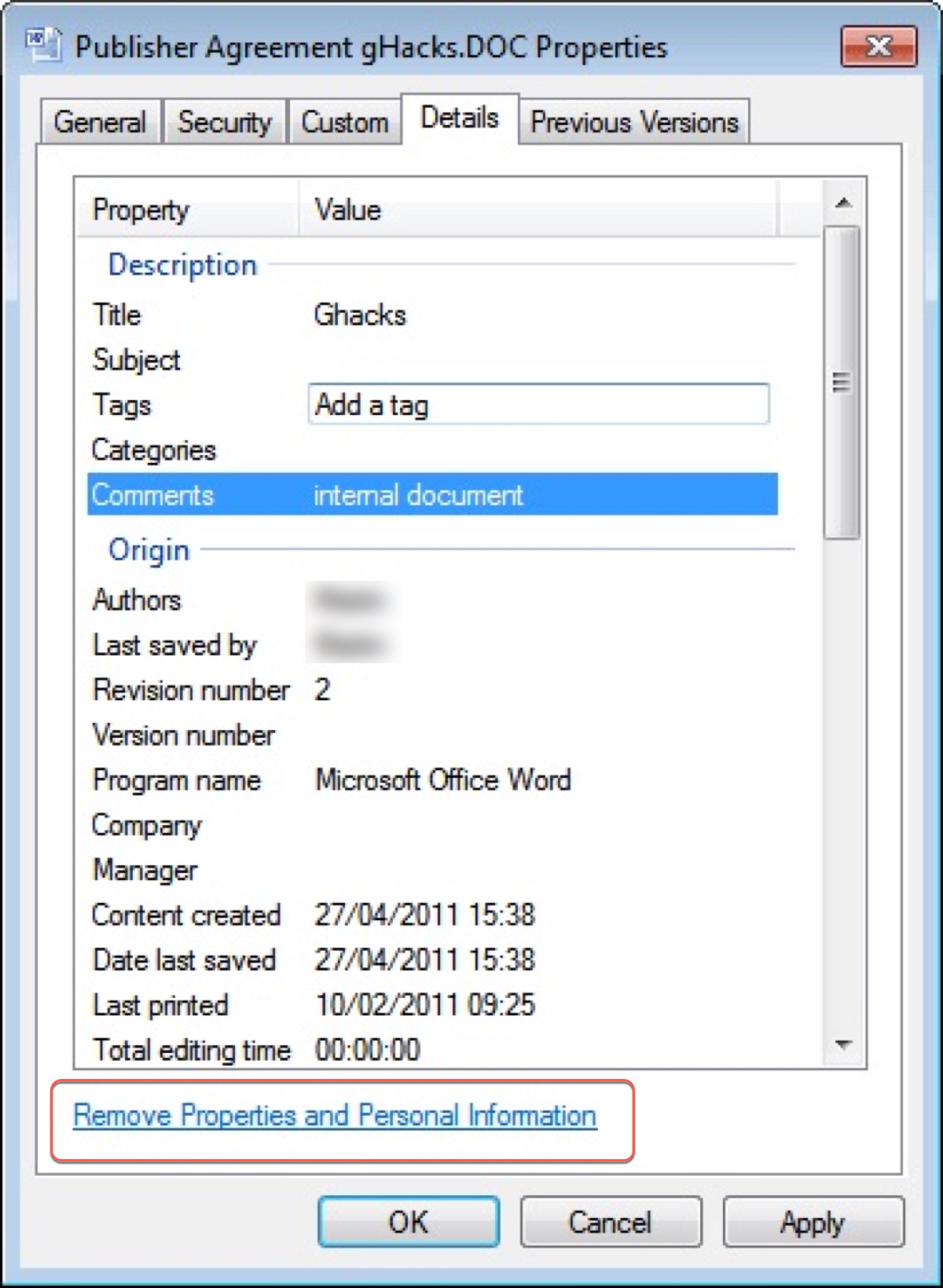
- 「可能なすべてのプロパティが削除されたコピーを作成」を選択し、「OK」をクリックします。
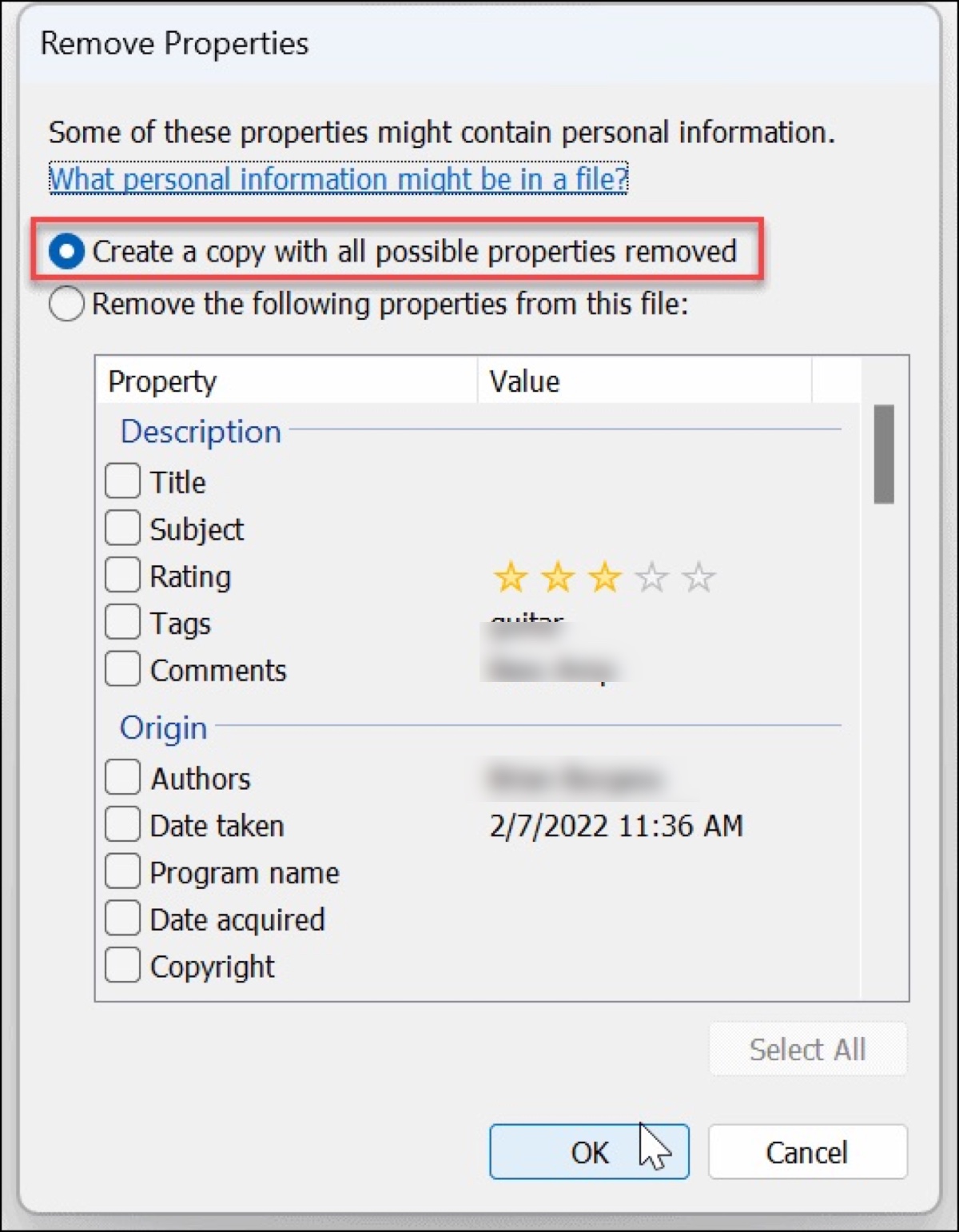
修正4:ワードファイルを別の場所に移動する
場合によっては、問題が現在のファイル場所にあるかもしれません。異なる場所、つまり別のドライブに保存すると、問題は簡単に解決されるかもしれません。これを行うには、ファイルを選択して、Ctrl + Cを押してコピーし、次に目的地に移動してCtrl + Vを押します。
修正5:ファイルがウイルス対策プログラムによって保護されているかどうかを確認する
ウイルス対策プログラムは、特定のファイルやフォルダを保護された領域に自動的に追加する場合があり、アクセスの問題を引き起こす可能性があります。現在使用中の場合は、保護されたファイルのリストを確認し、自由にアクセスしたいものを除外する必要があります。
修正6:「親エントリからの継承」機能を無効にする
「親エントリからの継承」オプションは、一貫性を維持し、Windows内での権限と設定を合理化するために使用されます。これは、ファイルやフォルダが親ディレクトリの設定、権限、または属性を継承できるようにするためにデフォルトでオンになっています。
しかし、この機能は時々、お使いのエラーを解消するにしているのと同じようなアクセス特権エラーを引き起こすかもしれません。違いを確認するために、機能を無効にすることもできます。
- ファイルを右クリックし、「プロパティ」を選択します。
- セキュリティ>詳細を選択します。
- ウィンドウの下部近くにある「継承を無効にする」ボタンを見つけます。
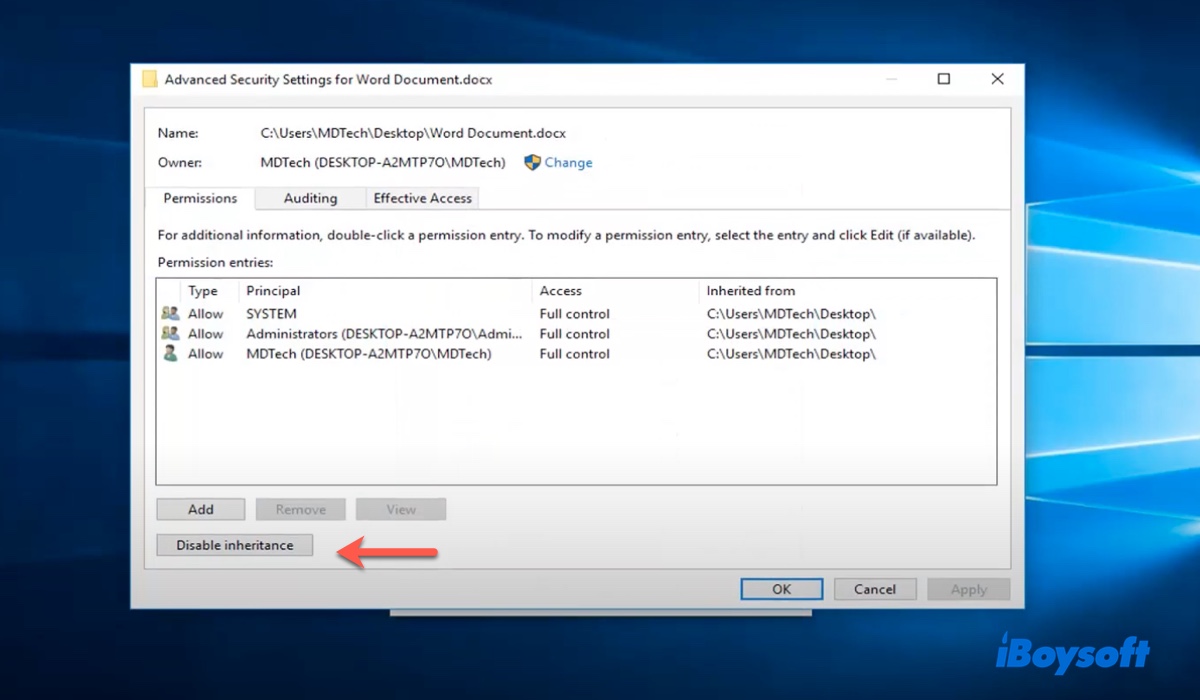
- それをクリックして「適用」を選択します。
Windows 10やその他のバージョンで「ユーザーにはアクセス許可がありません」というエラーを解決するため、このガイドを共有して他の人の助けになりましょう!
MacやWindowsでアクセスできないWordファイルにアクセスする方法
解決策を試し尽くしてもWordファイルにアクセスできない場合は、iBoysoft Data Recoveryを試してみてください。このソフトウェアは、Windows PCやMacでの不可のWordドキュメントや画像、写真、音声、PPT、Excelなどの他のファイルタイプの回復をサポートしています。

このプロのデータ復元ソフトウェアでドライブをスキャンし、無料でWordファイルをプレビューするだけです。