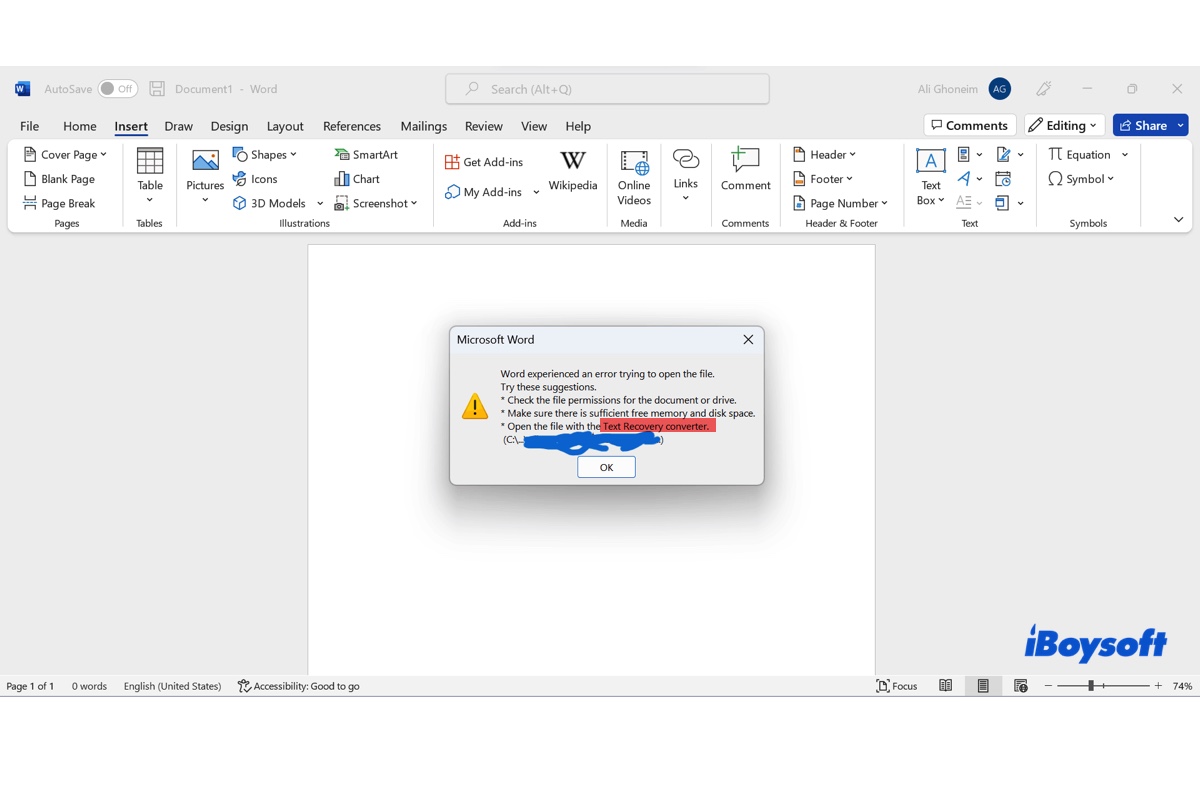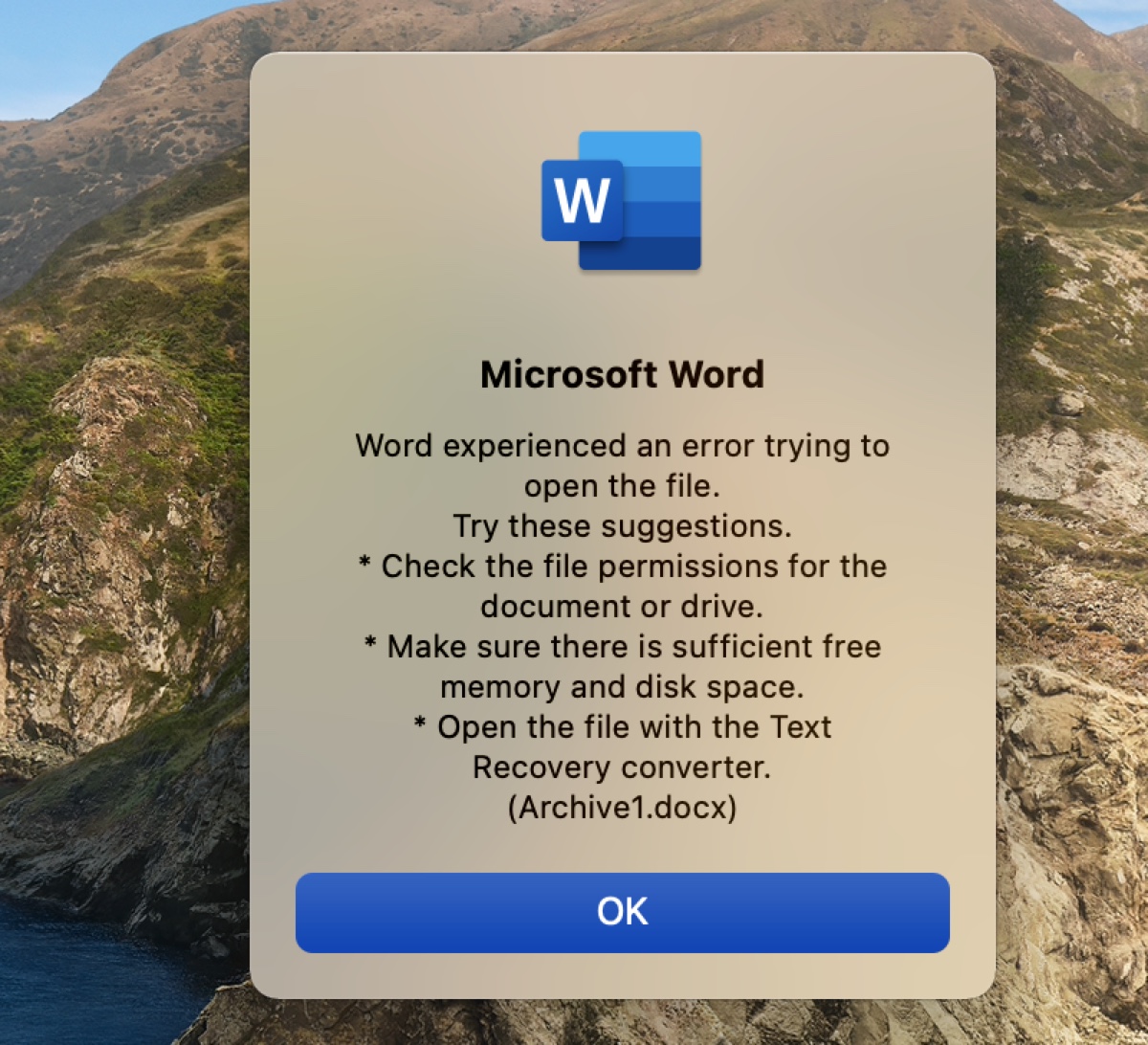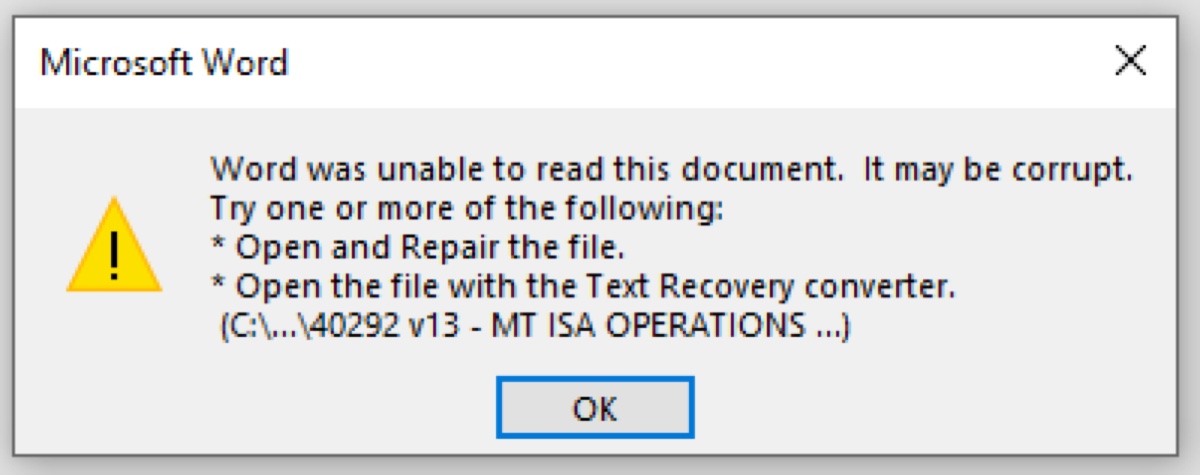No puedo abrir un documento de Word usando Microsoft Word para Mac Versión 16.75. Mi suposición es que el documento de Word está corrupto. Cuando voy a Archivo > Abrir y elijo Reparar en el menú desplegable de Abrir, recibo el siguiente error: "Word experimentó un error al intentar abrir el archivo. Prueba estas sugerencias.
* Verifica los permisos del archivo para el documento o la unidad.
* Asegúrate de que haya suficiente memoria libre y espacio en disco.
* Abre el archivo con el convertidor de recuperación de texto." --answers.microsoft.com
El documento en el que estaba trabajando en Word 2011 para Mac se volvió no disponible. Asi que reinicié Word e intenté abrir la copia autoguardada de mi documento. Sin embargo, recibí un error diciendo: "Word no pudo leer este documento. Puede estar corrupto. Prueba una o más de las siguientes:
* Abrir y reparar el archivo.
* Abrir el archivo con el convertidor de recuperación de texto.--answers.microsoft.com
Cuando intentas acceder a un documento de Word corrupto, se puede sugerir abrir el archivo con el convertidor de recuperación de texto, si Word experimenta un error o no puede leer el archivo. Pero ¿qué es el convertidor de recuperación de texto y cómo se recuperan los documentos de Word corruptos con él? Descubramos las respuestas en esta guía.
¿Qué es el convertidor de recuperación de texto en Word?
Convertidor de recuperación de texto es una función incorporada en Microsoft Word para recuperar textos de documentos de Word dañados causados por accidentes inesperados del sistema, cortes de energía, etc. Tiene un nombre ligeramente diferente en PC con Windows y Mac.
- Convertidor de recuperación de texto de Microsoft Word en Mac: Nombrado "Recuperar texto", disponible en Archivo > Abrir > Menú desplegable Abrir.
- Convertidor de recuperación de texto de Microsoft en Windows: Etiquetado como "Recuperar texto de cualquier archivo", accesible al abrir documentos desde Archivo > Abrir > Explorar > Cuadro "Tipos de archivo".
Está diseñado para extraer la mayor cantidad de textos posible de archivos de Word ilegibles o inaccesibles, incluyendo textos regulares, textos de campo, encabezados, pies de página y notas al final. Sin embargo, no puede ayudarte a restaurar elementos no textuales como el formato del documento, imágenes, objetos de dibujo, etc.
Ayuda a otros a aprender qué es el convertidor de recuperación de texto de Microsoft Word compartiendo esta publicación!
¿Cómo abrir un archivo con el convertidor de recuperación de texto en Mac y Windows?
Si deseas recuperar textos puros de un documento de Word inaccesible, sigue los pasos a continuación para utilizar el convertidor de recuperación de texto para Word 2003/2007/2010/2011/2013/2016/2019/365. Ten en cuenta que Word 2007 no tiene un botón de Archivo en la interfaz de usuario; en su lugar, utiliza el botón de Office.
Cómo abrir un archivo de Word con el convertidor de recuperación de texto en Windows 10 y otras versiones:
- Abre la aplicación de Word.
- Selecciona el botón de Archivo en la esquina superior izquierda y haz clic en Abrir.
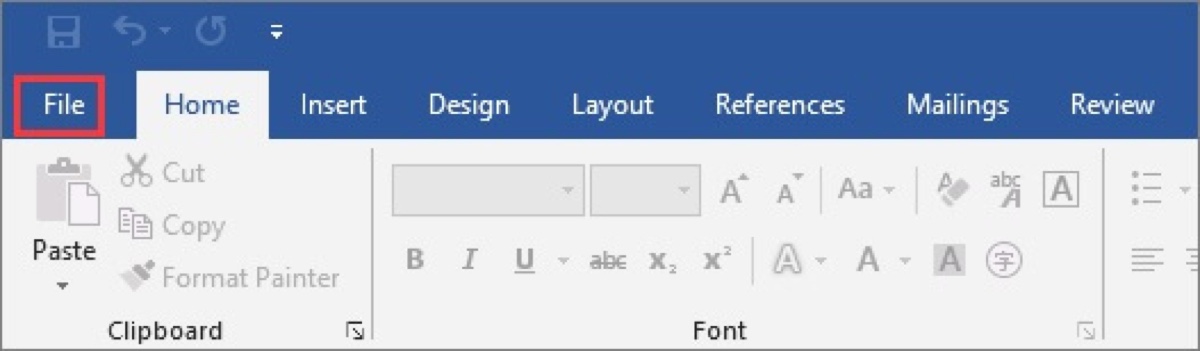
- Haz clic en Explorar, luego navega hasta el archivo de Word dañado que deseas recuperar, o ábrelo y selecciónalo.
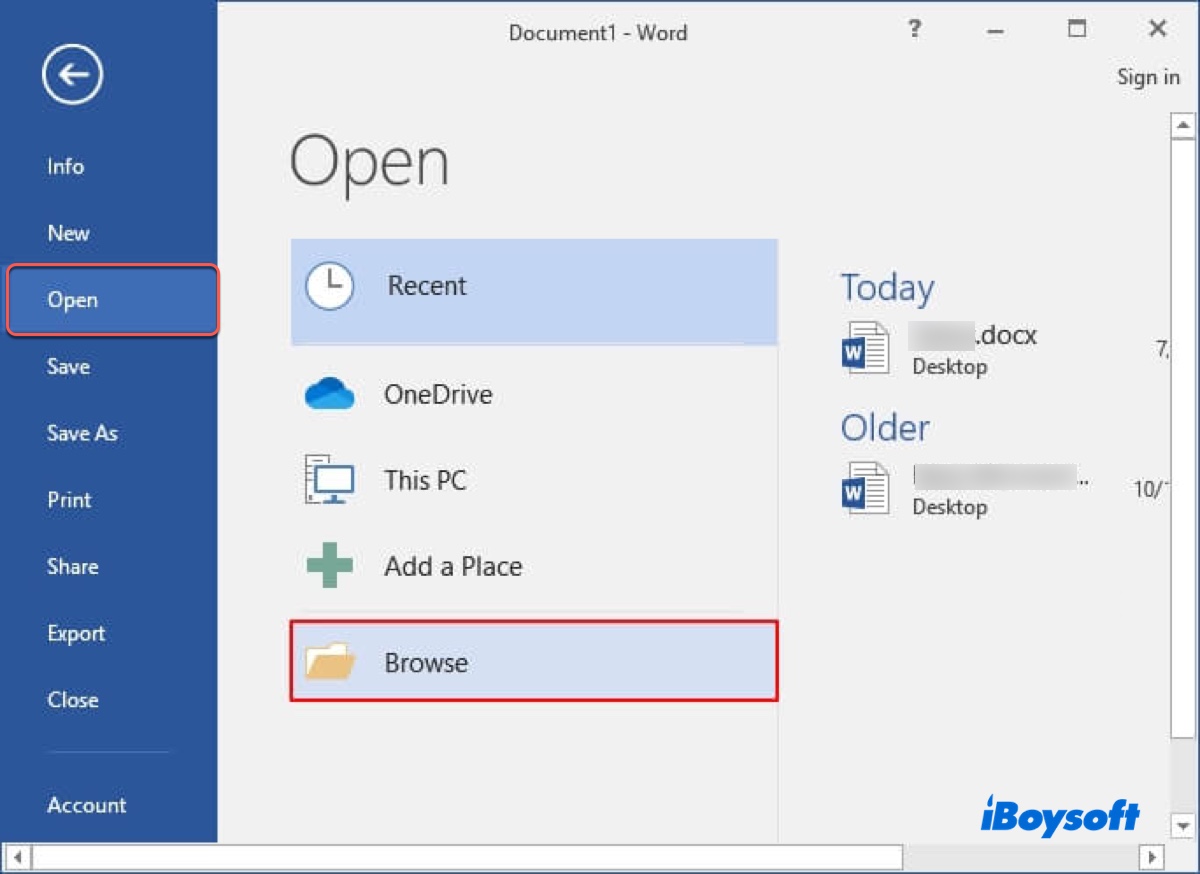
- Elige el convertidor "Recuperar texto de cualquier archivo (*.*)" del menú desplegable Tipos de archivo.
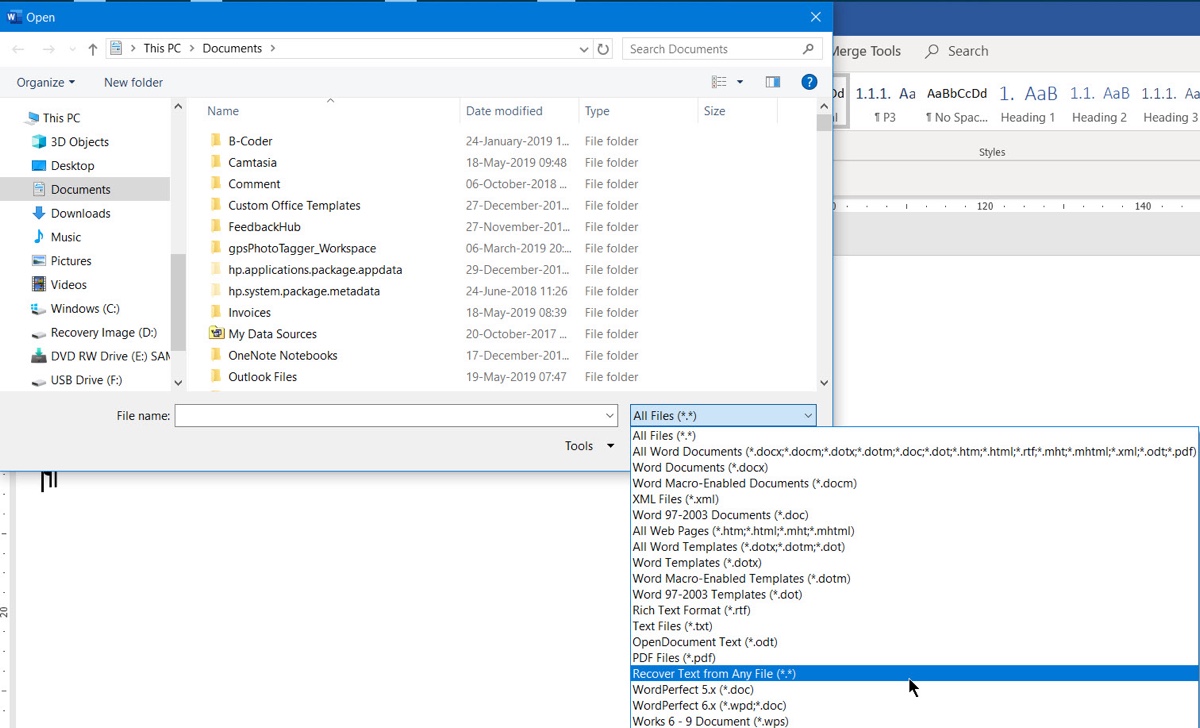
- Haz clic en Abrir.
Después de que se recupere el documento, puede haber algún texto de datos binarios al principio y al final del documento que no se convierte. Debes eliminar el texto antes de guardar el archivo como un documento de Word.
Cómo abrir un archivo de Word con el convertidor de recuperación de texto en Mac:
- Inicie la aplicación Word.
- Haga clic en Archivo > Abrir en la barra de menú.
- Navegue hasta la ubicación donde se guarda el archivo.
- Seleccione el documento de Word dañado.
- En el menú desplegable del botón Abrir, seleccione "Recuperar Texto."
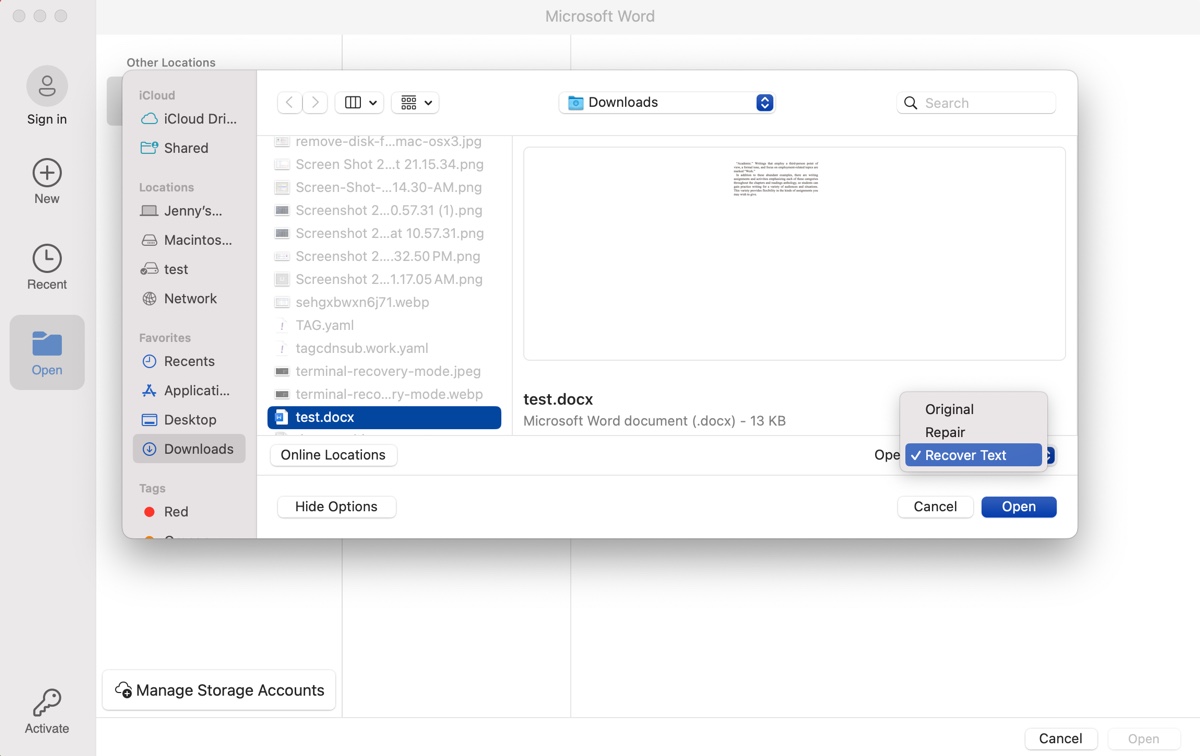
- Haga clic en Abrir.
- Elija Sí para abrir el archivo solo si está seguro de que proviene de una fuente confiable.
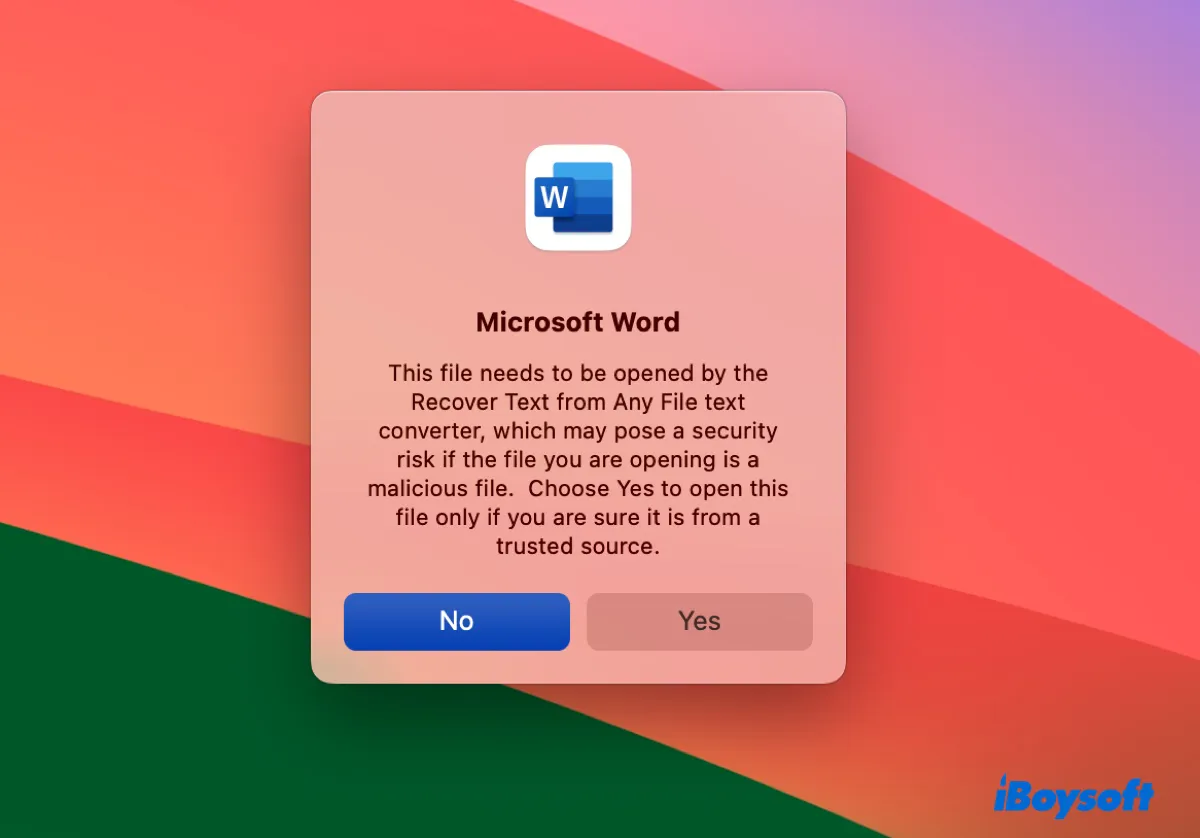
Si el convertidor de Recuperación de Texto no funciona, siga leyendo otras soluciones a continuación.
Comparta los pasos para ayudar a otros a aprender cómo usar el convertidor de Recuperación de Texto en Mac y Windows.
Otras formas de recuperar o abrir documentos de Word dañados
Aunque el convertidor de Recuperación de Texto de Microsoft Word es una excelente forma de recuperar textos, debe probar métodos de recuperación alternativos si desea recuperar fotos, gráficos, hipervínculos y otros datos que no son texto.
Forma 1: Utilice la opción Abrir y Reparar
Además del convertidor de Recuperación de Texto de Word gratuito, también existe una función llamada "Abrir y Reparar" en Windows y "Reparar" en macOS que le permite reparar archivos dañados de Word o Excel resultantes de formatos de archivo o extensiones inválidos. Siga estos pasos:
Reparar documentos de Word dañados en Windows:
- Abra la aplicación Microsoft Word.
- Haga clic en Archivo > Abrir.
- Haga clic en Buscar para seleccionar el archivo de Word dañado.
- Haga clic en la flecha junto al botón Abrir y seleccione "Abrir y Reparar."
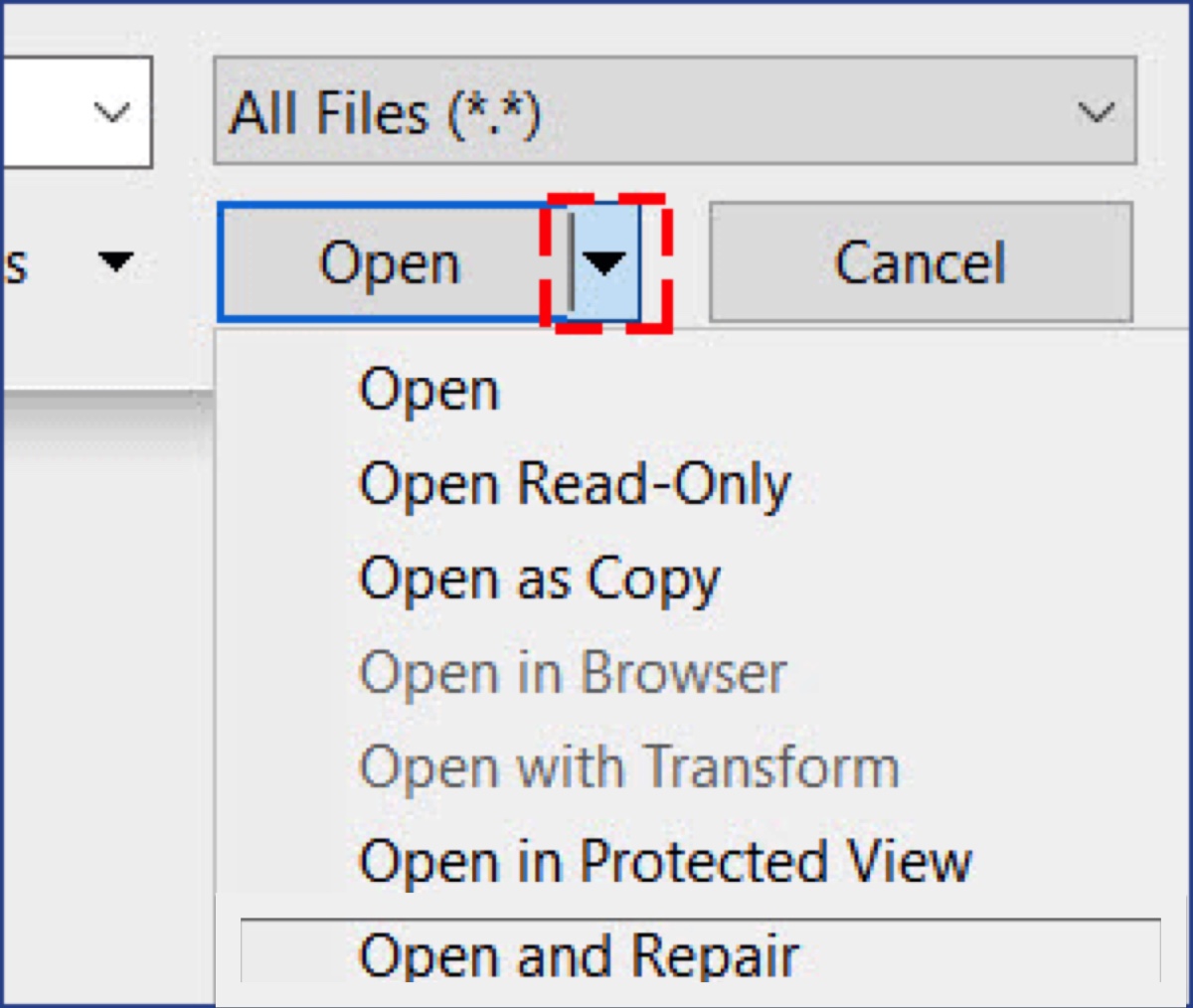
Reparar documentos de Word dañados en Mac:
- Inicie la aplicación Word.
- Seleccione Abrir > Archivo en la barra de menú superior izquierda.
- Localice el archivo que desea reparar.
- Expanda el cuadro desplegable junto a Abrir.
- Seleccione "Reparar."
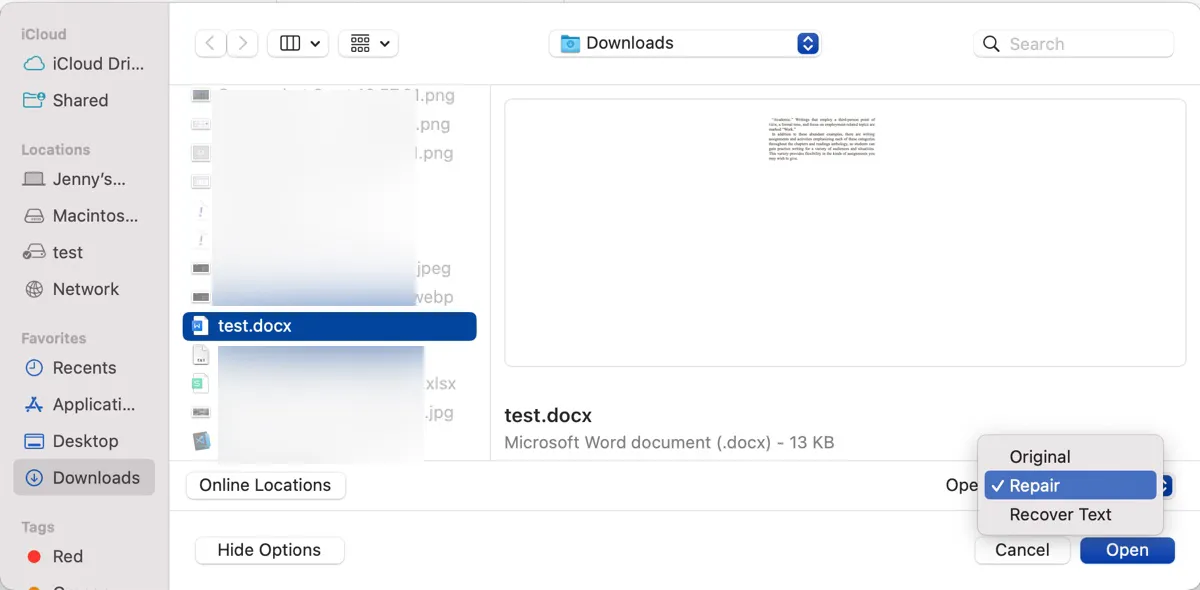
- Haga clic en Abrir.
Forma 2: Guarde el archivo en Google Drive y vuelva a descargarlo
Otra forma de abrir el archivo de Word dañado es cargarlo en Google Drive y luego volver a descargarlo en su escritorio.
- Abre Google Drive.
- Haz clic en Nuevo > Subir archivo.
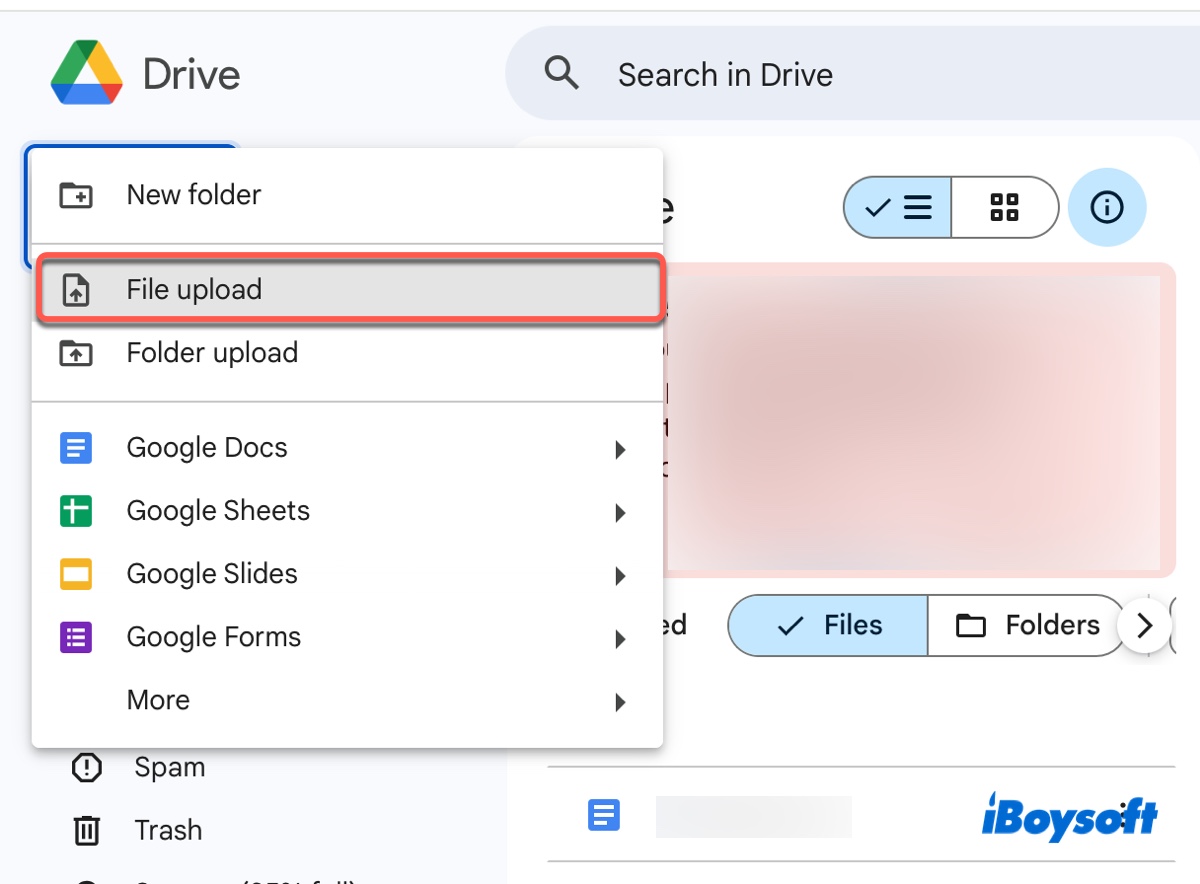
- Selecciona el archivo de Word ilegible y haz clic en Abrir.
- Después de cargar el archivo, ábrelo en Google Drive.
- Haz clic en Archivo > Guardar como Documentos de Google.
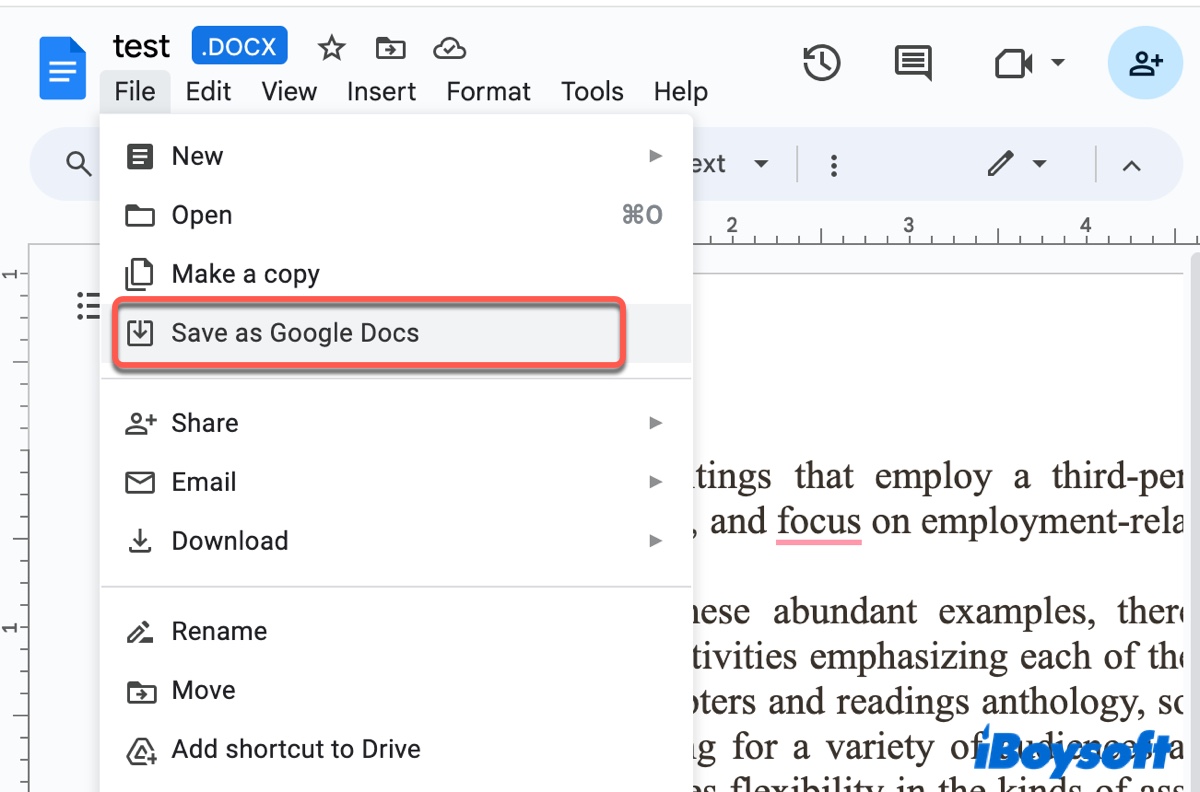
- Haz clic en Archivo > Descargar > Microsoft Word.
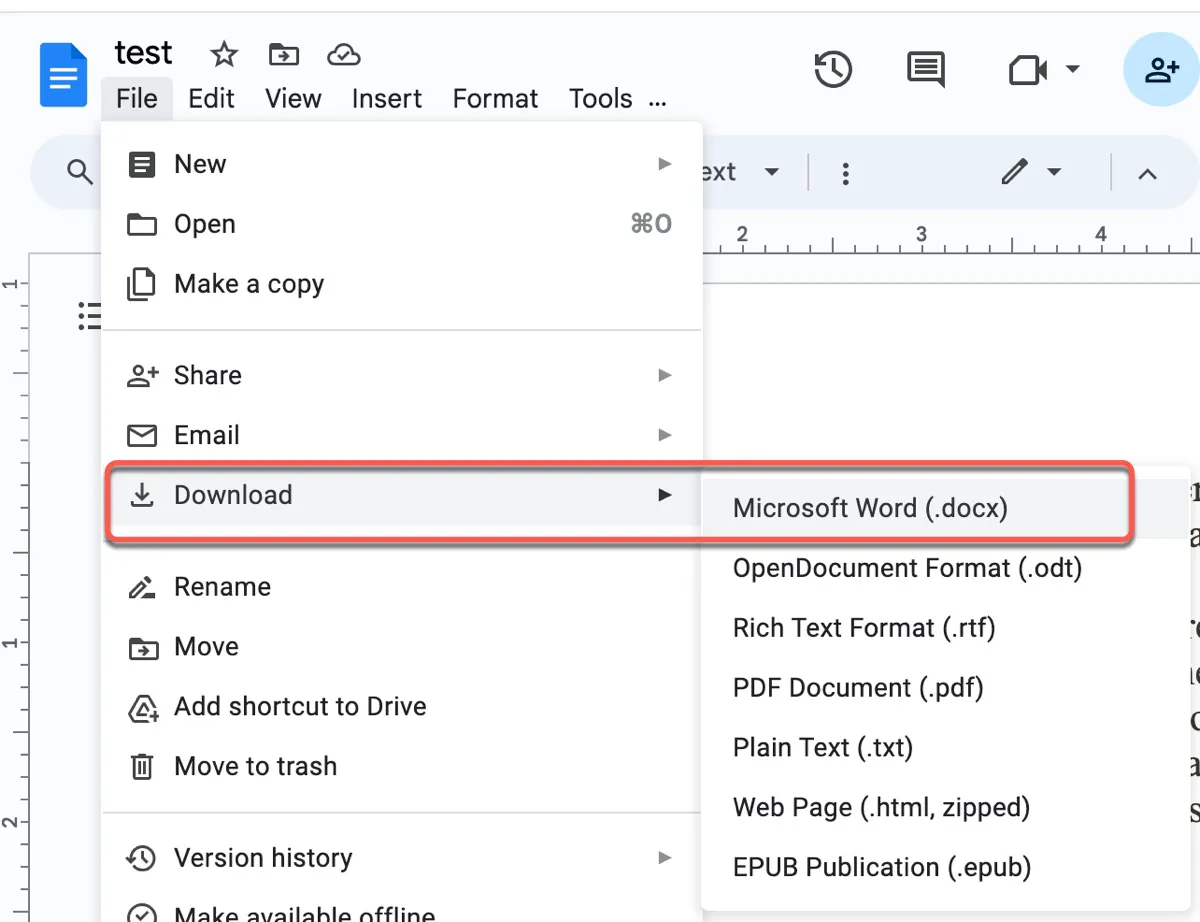
- Elige una ubicación adecuada para el archivo.
- Ábrelo de nuevo para comprobar si puedes acceder a él.
Forma 3: Desbloquear el documento en Windows
Si estás intentando abrir el archivo de Word en Windows y te pide usar el convertidor de Recuperación de texto, considera revisar la información del archivo y habilitar la opción de Desbloquear si está disponible.
Haz clic derecho en el archivo y elige Propiedades. En la pestaña General, busca una afirmación que diga: "El archivo proviene de otro equipo y podría estar bloqueado para proteger este equipo." Si existe, marca la casilla Desbloquear y haz clic en Aceptar.
Forma 4: Recuperar el documento de Word con software de recuperación de datos
Si aún no puedes acceder al documento de Word, es buena idea usar una herramienta de recuperación de datos confiable para restaurar el archivo inaccesible. Dicha herramienta debería permitirte localizar fácilmente el archivo a través de filtros y previsualizar el archivo de forma gratuita como iBoysoft Data Recovery.
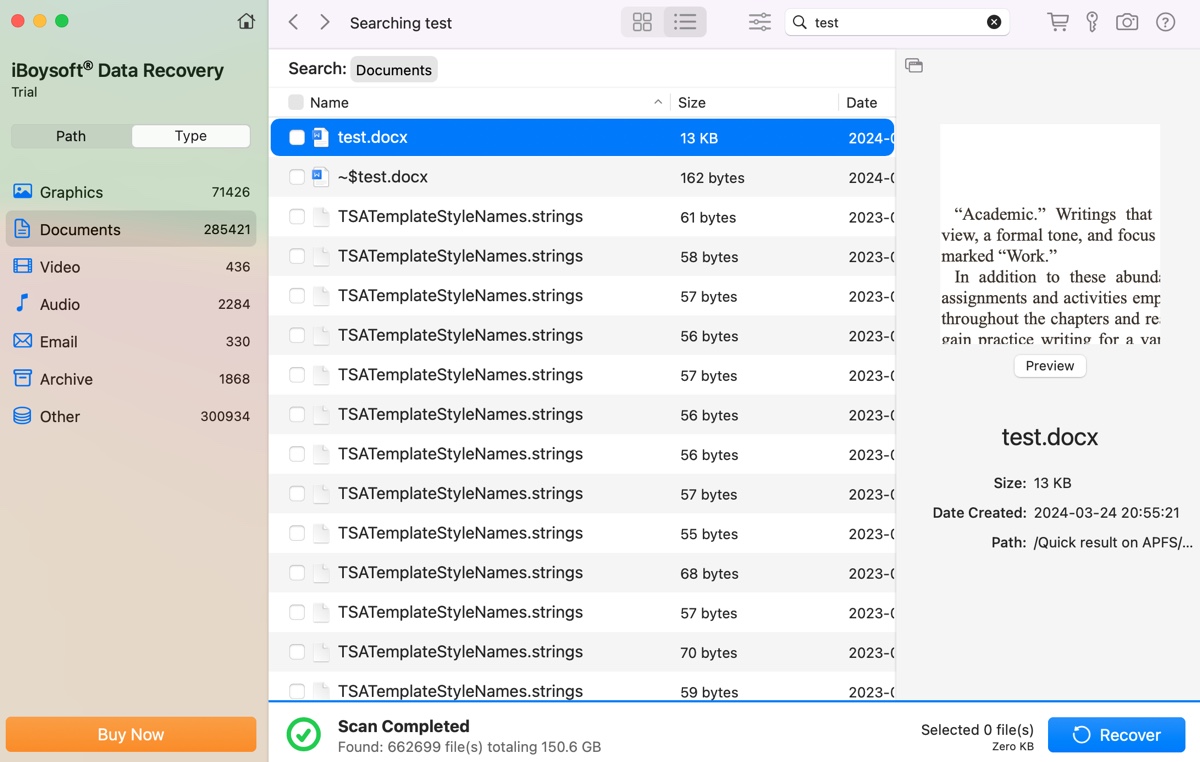
Es uno de los mejores programas de recuperación de datos en los que puedes confiar para recuperar archivos de Word perdidos y otros tipos de archivos como imágenes, videos, audio, presentaciones, hojas de cálculo, etc. Tiene dos versiones, macOS y Windows. Haz clic en el botón de abajo para descargar la versión adecuada para tu sistema.
Consejo: También podrías probar algunos de los métodos de este documento de Microsoft.
¡Comparte esta publicación si te resulta útil!
Preguntas frecuentes sobre el convertidor de Recuperación de texto
- Q¿Cómo recupero texto corrupto?
-
A
Para recuperar textos corruptos en Microsoft Word, puedes utilizar la función de reparación que viene con la aplicación. Aquí te explicamos cómo hacerlo:
En Windows:
1. En Word, haz clic en Archivo > Abrir > Explorar.
2. Selecciona el archivo de Word dañado.
3. Haz clic en la flecha junto al botón de Abrir y selecciona "Abrir y Reparar."
En Mac:
1. En Word, selecciona Abrir > Archivo.
2. Elige el archivo que deseas reparar.
3. En el recuadro junto a Abrir, selecciona "Reparar."
4. Haz clic en Abrir.
- Q¿Cómo recupero un documento de Word ilegible?
-
A
Para recuperar un documento de Word ilegible, puedes probar el convertidor de recuperación de texto. Sigue estos pasos:
En Windows:
1. En la aplicación Microsoft Word, selecciona Archivo > Abrir > Explorar.
2. Selecciona el archivo de Word ilegible que deseas recuperar.
3. En el recuadro Tipos de Archivos, selecciona el convertidor "Recuperar Texto de Cualquier Archivo (*.*)".
4. Haz clic en Abrir.
En Mac:
1. En la aplicación Microsoft Word, haz clic en Archivo > Abrir desde la barra de menú.
2. Selecciona el documento de Word ilegible.
3. Selecciona "Recuperar Texto" del menú desplegable Abrir.
4. Haz clic en Abrir > Sí.
- Q¿Dónde está el convertidor de recuperación de texto en Word?
-
A
El convertidor de recuperación de texto en Word se encuentra en Archivo > Abrir > Explorar > Recuperar Texto de Cualquier Archivo en Windows y Archivo > Abrir > Recuperar Texto en Mac.