Je ne peux pas ouvrir un document Word en utilisant Microsoft Word pour Mac Version 16.75. Je suppose que le document Word est corrompu. Lorsque je vais dans Fichier > Ouvrir et choisis Réparer dans le menu déroulant Ouvrir, j'obtiens l'erreur suivante : "Word a rencontré une erreur en essayant d'ouvrir le fichier. Essayez ces suggestions.
* Vérifiez les autorisations du fichier pour le document ou le lecteur.
* Assurez-vous qu'il y a suffisamment de mémoire libre et d'espace disque.
* Ouvrez le fichier avec le convertisseur de récupération de texte." --answers.microsoft.com
Le document sur lequel je travaillais dans Word 2011 pour Mac est devenu inaccessible. J'ai donc redémarré Word et tenté d'ouvrir la copie de sauvegarde automatique de mon document. Cependant, j'ai eu une erreur disant : "Word n'a pas pu lire ce document. Il peut être corrompu. Essayez une ou plusieurs des actions suivantes :
* Ouvrir et réparer le fichier.
* Ouvrir le fichier avec le convertisseur de récupération de texte.--answers.microsoft.com
Lors de la tentative d'accès à un document Word corrompu, il peut être recommandé d'ouvrir le fichier avec le convertisseur de récupération de texte, si Word rencontre une erreur ou est incapable de lire le fichier. Mais qu'est-ce que le convertisseur de récupération de texte et comment récupérer des documents Word corrompus avec lui ? Découvrons les réponses dans ce guide.
Qu'est-ce que le convertisseur de récupération de texte dans Word ?
Convertisseur de récupération de texte est une fonction intégrée dans Microsoft Word pour récupérer des textes à partir de documents Word endommagés causés par des plantages inattendus du système, des pannes de courant, etc. Il a un nom légèrement différent sur les PC Windows et les Mac.
- Convertisseur de récupération de texte Microsoft Word sur Mac : Nomé "Récupérer le texte", disponible dans Fichier > Ouvrir > Boîte déroulante Ouvrir.
- Convertisseur de récupération de texte Microsoft sur Windows : Étiqueté comme "Récupérer du texte à partir de n'importe quel fichier", accessible lors de l'ouverture de documents depuis Fichier > Ouvrir > Parcourir > Boîte "Fichiers de type".
Il est conçu pour extraire autant de textes que possible à partir de fichiers Word illisibles ou inaccessibles, y compris les textes réguliers, les textes de champ, les en-têtes, les pieds de page et les notes de fin. Cependant, il ne peut pas vous aider à restaurer des éléments non textuels tels que la mise en forme de document, les images, les objets de dessin, etc.
Aidez les autres à comprendre ce qu'est le convertisseur de récupération de texte Microsoft Word en partageant ce post !
Autres façons de récupérer ou d'ouvrir des documents Word corrompus
Alors que le convertisseur Microsoft Word Text Recovery est un excellent moyen de récupérer des textes, vous devez essayer des méthodes de récupération alternatives si vous souhaitez récupérer des photos, des graphiques, des liens hypertexte et d'autres données qui ne sont pas des textes.
Façon 1: Utilisez l'option Ouvrir et Réparer ou Réparer
En plus du convertisseur gratuit de Récupération de Texte Word, il existe également une fonction appelée "Ouvrir et Réparer" sur Windows et "Réparer" sur macOS qui vous permet de réparer des fichiers Word ou Excel endommagés résultant de formats de fichier ou d'extensions non valides. Suivez ces étapes:
Réparer des documents Word corrompus sur Windows:
- Ouvrez l'application Microsoft Word.
- Cliquez sur Fichier > Ouvrir.
- Cliquez sur Parcourir pour sélectionner le fichier Word endommagé.
- Cliquez sur la flèche à côté du bouton Ouvrir et sélectionnez "Ouvrir et Réparer."
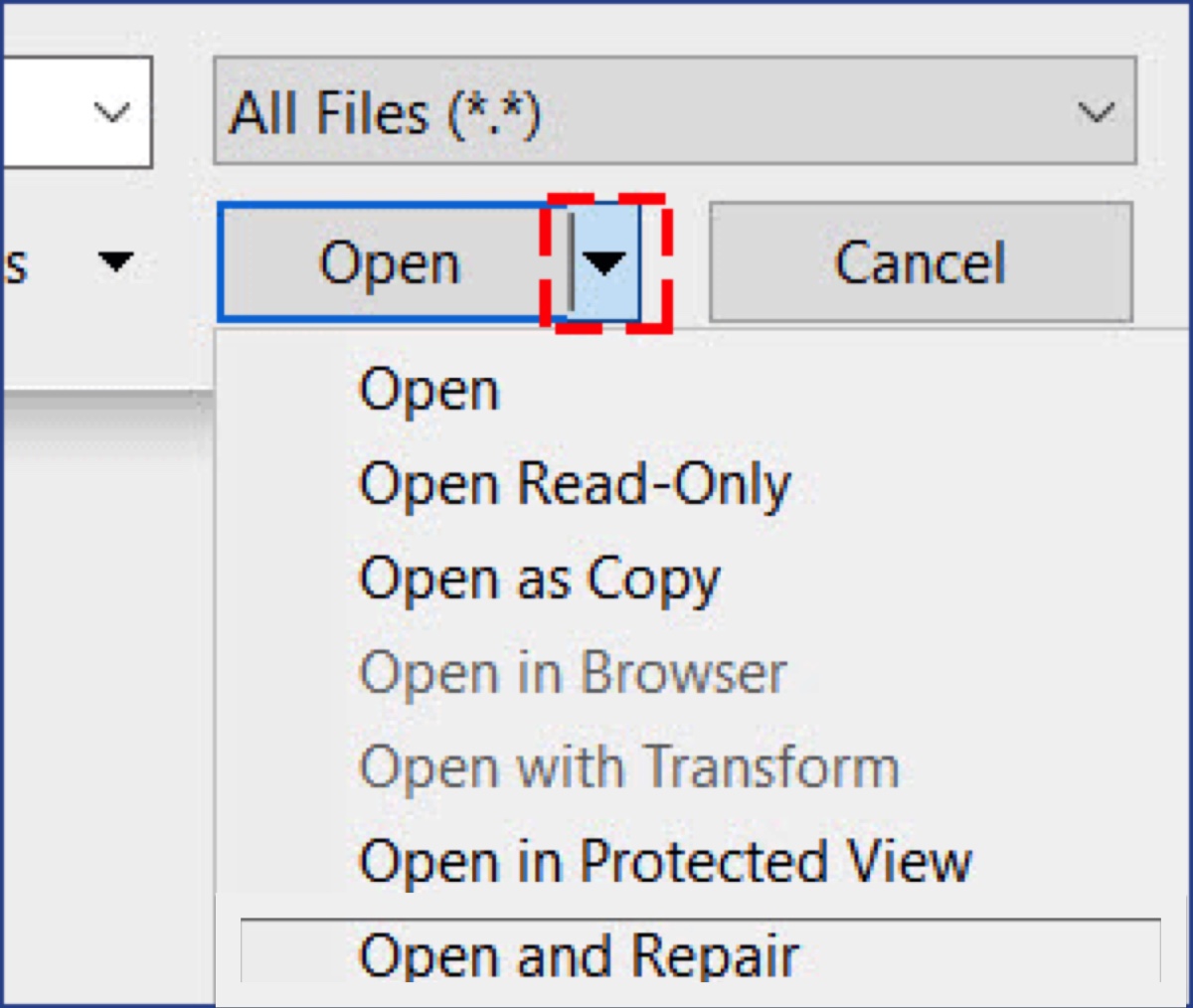
Réparer des documents Word corrompus sur Mac:
- Lancez l'application Word.
- Sélectionnez Ouvrir > Fichier dans la barre de menu en haut à gauche.
- Localisez le fichier que vous souhaitez réparer.
- Développez la boîte de dialogue à côté d'Ouvrir.
- Sélectionnez "Réparer."
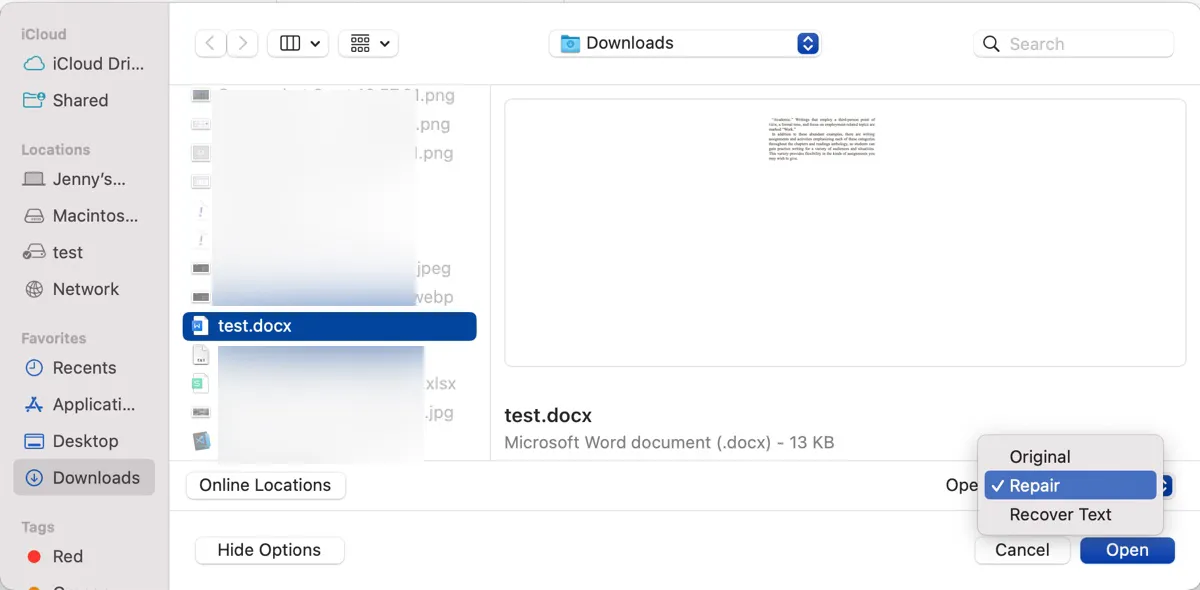
- Cliquez sur Ouvrir.
Façon 2: Enregistrer le fichier sur Google Drive et le re-télécharger
Une autre façon d'ouvrir le fichier Word endommagé est de l'uploader sur Google Drive et ensuite de le re-télécharger sur votre bureau.
- Ouvrez Google Drive.
- Cliquez sur Nouveau > Téléverser un fichier.
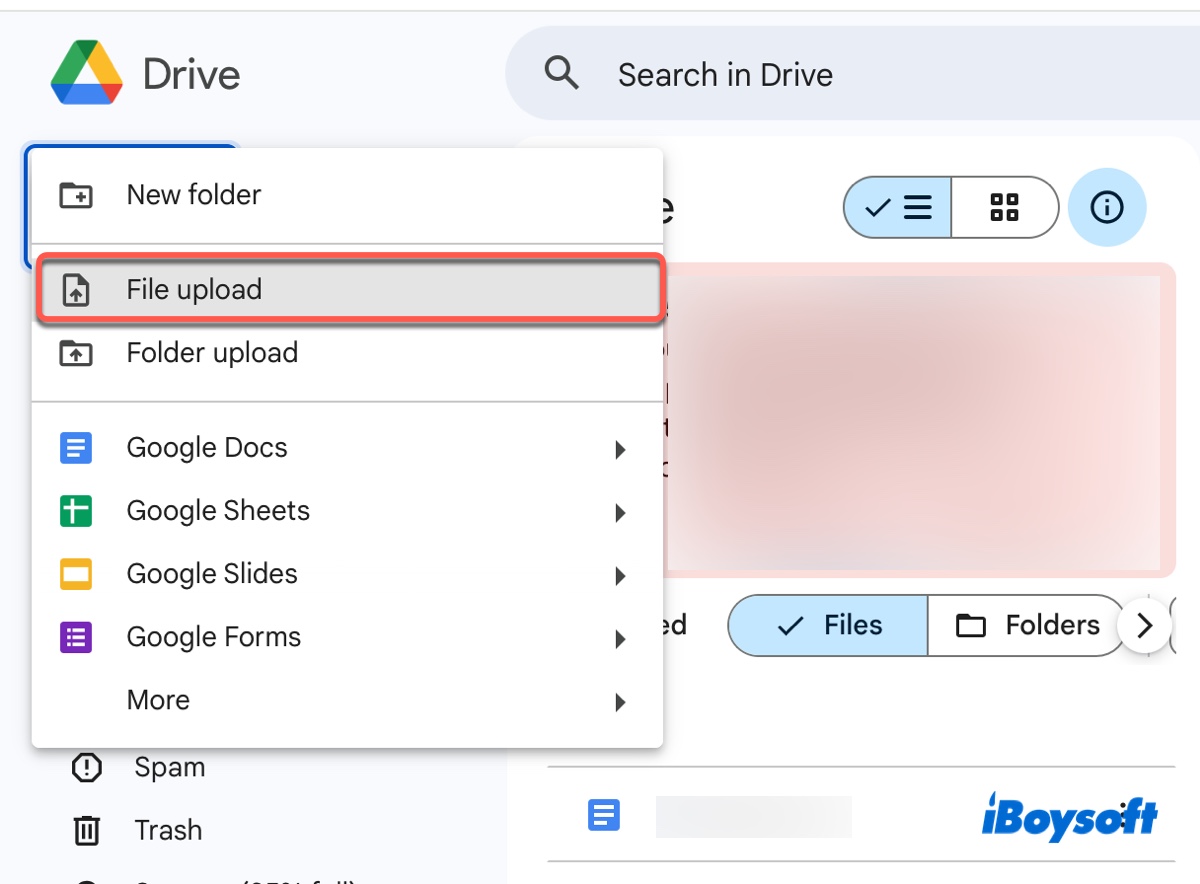
- Sélectionnez le fichier Word illisible et cliquez sur Ouvrir.
- Une fois le fichier téléchargé, ouvrez-le dans Google Drive.
- Cliquez sur Fichier > Enregistrer sous Google Docs.
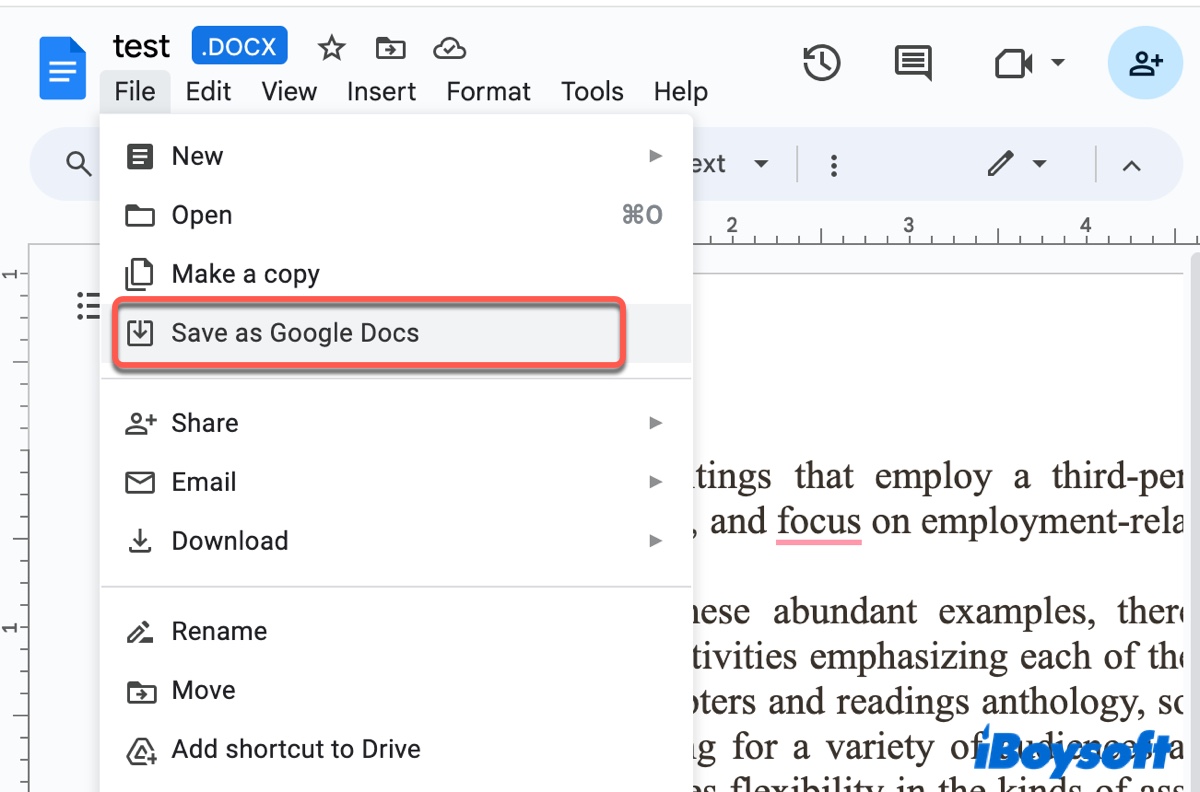
- Cliquez sur Fichier > Télécharger > Microsoft Word.
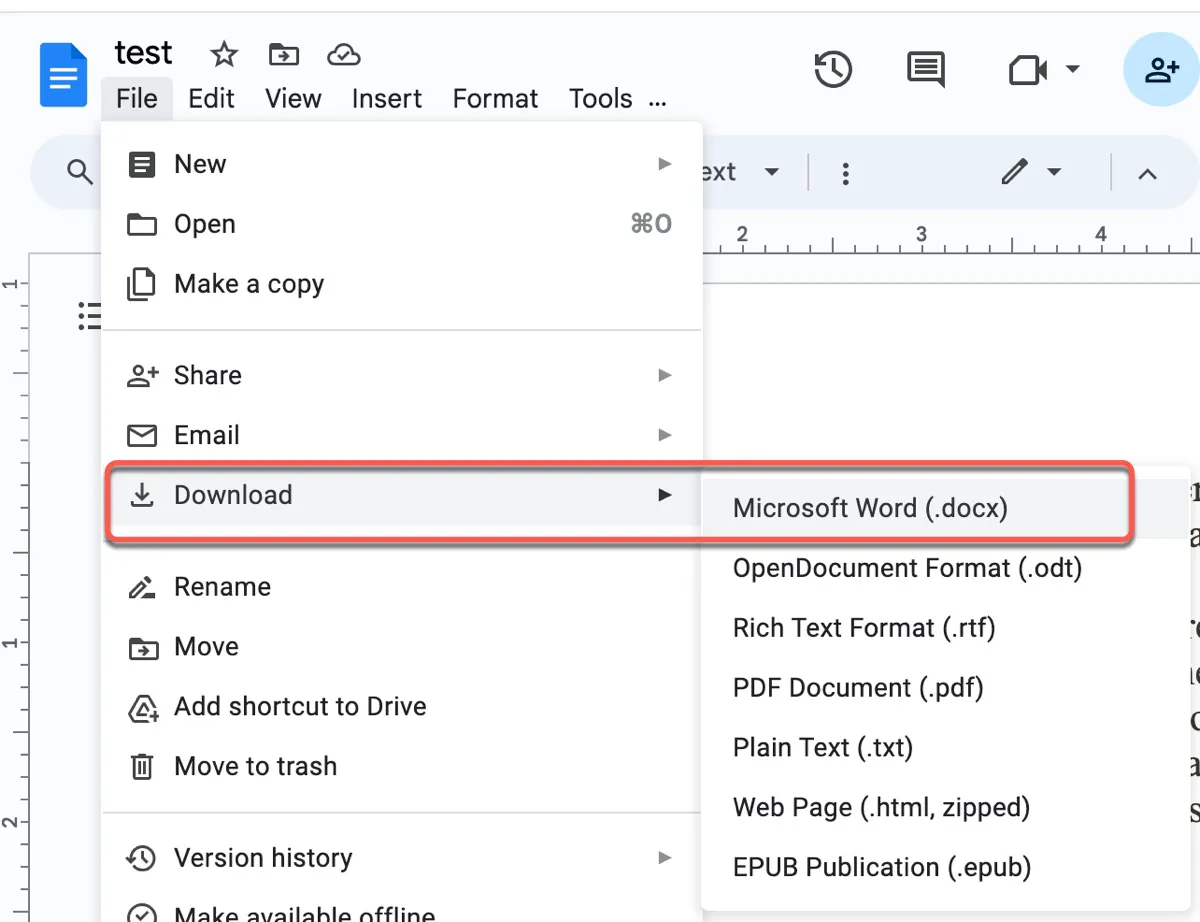
- Choisissez un emplacement approprié pour le fichier.
- Réouvrez-le pour vérifier si vous pouvez y accéder.
Voie 3 : Débloquer le document sur Windows
Si vous essayez d'ouvrir le fichier Word sur Windows et qu'on vous demande d'utiliser le convertisseur de récupération de texte, pensez à consulter les informations du fichier et à activer l'option Débloquer si elle est disponible.
Cliquez avec le bouton droit sur le fichier et choisissez Propriétés. Dans l'onglet Général, recherchez une mention indiquant : "Le fichier provient d'un autre ordinateur et pourrait être bloqué pour protéger cet ordinateur." S'il existe, cochez la case Débloquer et cliquez sur OK.
Voie 4 : Récupérer le document Word avec un logiciel de récupération de données
Si vous ne pouvez toujours pas accéder au document Word, il est conseillé d'utiliser un outil de récupération de données fiable pour restaurer le fichier inaccessible. Un tel outil devrait vous permettre de localiser facilement le fichier à l'aide de filtres et de prévisualiser le fichier gratuitement comme iBoysoft Data Recovery.
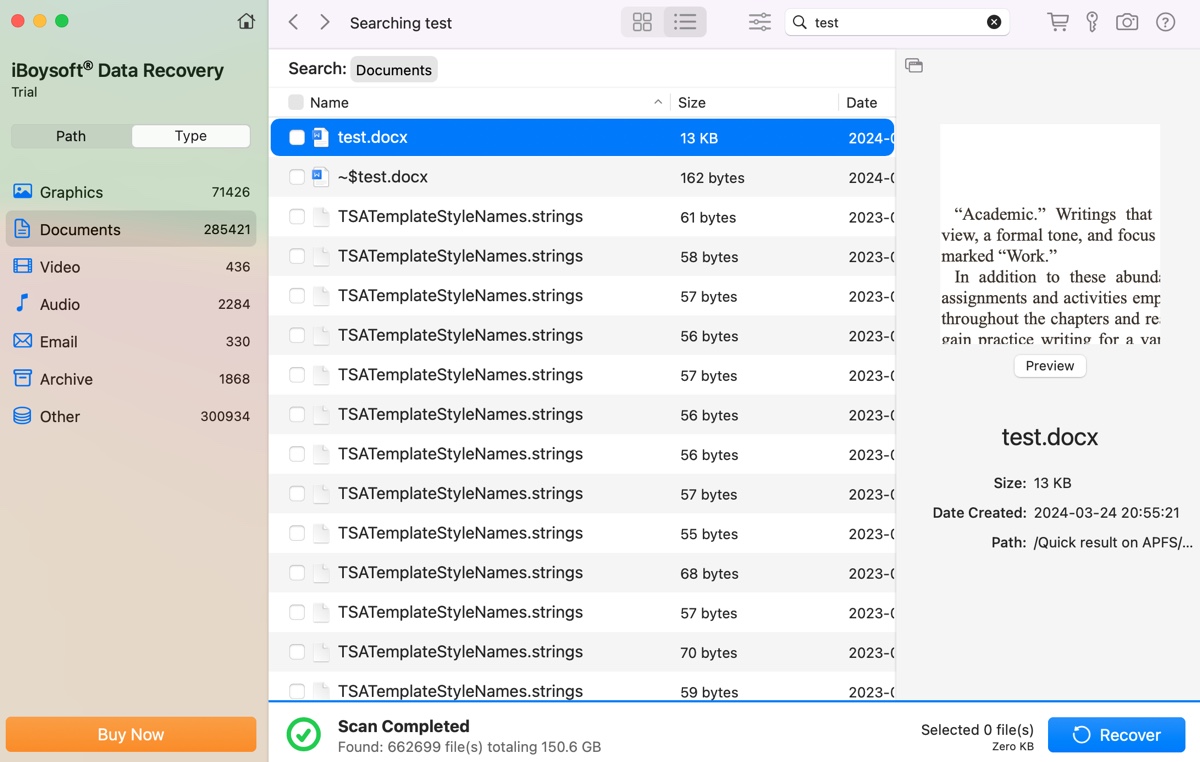
Il s'agit d'un des meilleurs logiciels de récupération de données sur lequel vous pouvez compter pour retrouver des fichiers Word perdus et d'autres types de fichiers tels que des images, des vidéos, des fichiers audio, des PPT, des Excel, etc. Il existe deux versions, macOS et Windows. Cliquez sur le bouton ci-dessous pour télécharger la version adaptée à votre système.
Conseils : Vous pouvez également essayer certaines des méthodes mentionnées dans ce document de Microsoft.
Partagez cet article si vous le trouvez utile !
FAQs sur le convertisseur de récupération de texte
- QComment récupérer du texte corrompu?
-
A
Pour récupérer du texte corrompu dans Microsoft Word, vous pouvez utiliser la fonction de réparation fournie avec l'application. Voici comment faire:
Sur Windows:
1. Dans Word, cliquez sur Fichier > Ouvrir > Parcourir.
2. Sélectionnez le fichier Word endommagé.
3. Cliquez sur la flèche à côté du bouton Ouvrir et sélectionnez "Ouvrir et réparer."
Sur Mac:
1. Dans Word, sélectionnez Ouvrir > Fichier.
2. Choisissez le fichier que vous souhaitez réparer.
3. Dans la boîte à côté de Ouvrir, sélectionnez "Réparer."
4. Cliquez sur Ouvrir.
- QComment récupérer un document Word illisible?
-
A
Pour récupérer un document Word illisible, vous pouvez essayer le convertisseur de récupération de texte. Suivez ces étapes:
Sur Windows:
1. Dans l'application Microsoft Word, sélectionnez Fichier > Ouvrir > Parcourir.
2. Sélectionnez le fichier Word illisible que vous souhaitez récupérer.
3. Dans la boîte Type de fichiers, sélectionnez le convertisseur "Récupérer du texte à partir de n'importe quel fichier (*.*)".
4. Cliquez sur Ouvrir.
Sur Mac:
1. Dans l'application Microsoft Word, cliquez sur Fichier > Ouvrir dans la barre de menu.
2. Sélectionnez le document Word illisible.
3. Sélectionnez "Récupérer du texte" dans la liste déroulante Ouvrir.
4. Cliquez sur Ouvrir > Oui.
- QOù se trouve le convertisseur de récupération de texte dans Word?
-
A
Le convertisseur de récupération de texte dans Word se trouve sous Fichier > Ouvrir > Parcourir > Récupérer du texte à partir de n'importe quel fichier sur Windows et Fichier > Ouvrir > Récupérer du texte sur Mac.
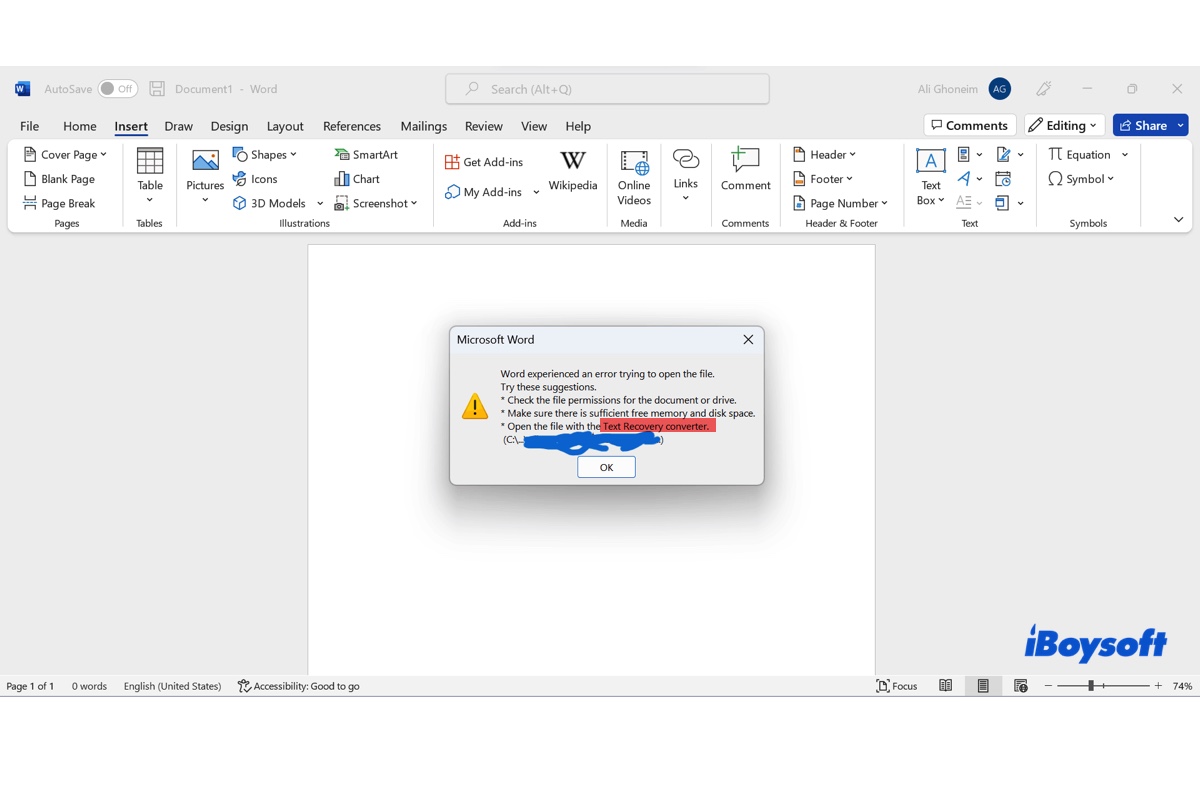
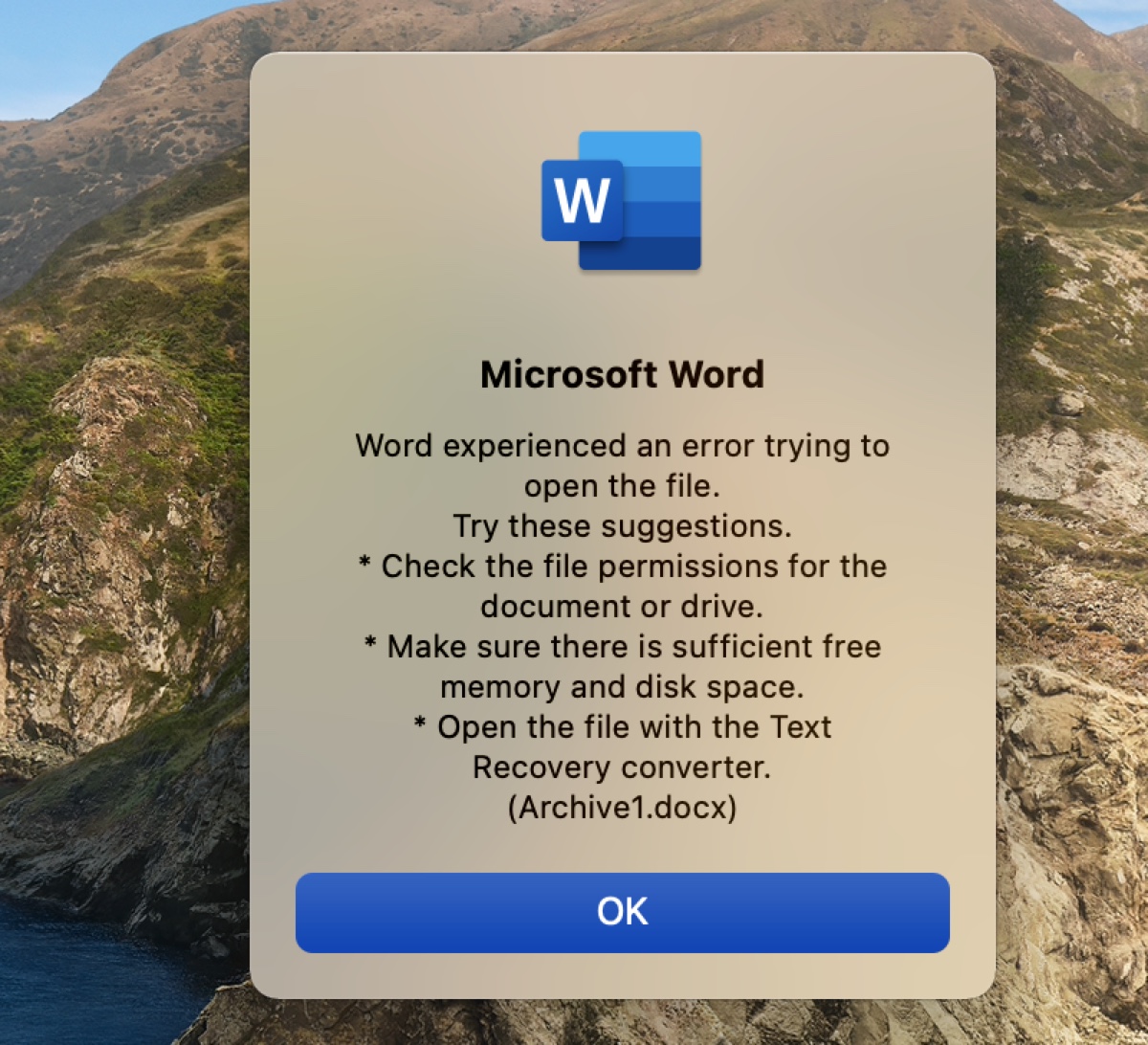
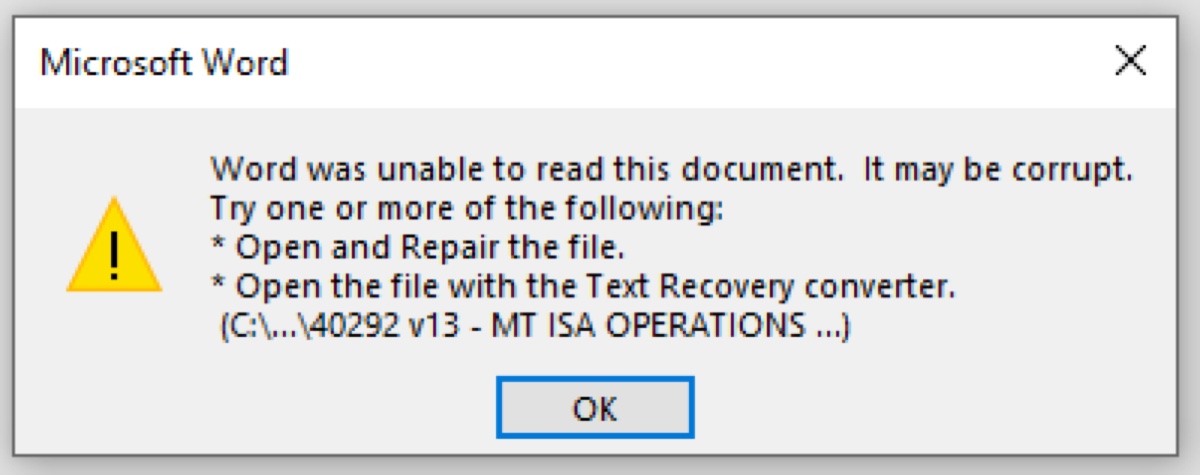
Comment ouvrir un fichier avec le convertisseur de récupération de texte sur Mac et Windows ?
Si vous voulez récupérer des textes purs à partir d'un document Word inaccessible, suivez les étapes ci-dessous pour utiliser le convertisseur de récupération de texte pour Word 2003/2007/2010/2011/2013/2016/2019/365. Notez que Word 2007 n'a pas de bouton Fichier dans l'interface utilisateur; il utilise plutôt le bouton Office.
Comment ouvrir un fichier Word avec le convertisseur de récupération de texte sur Windows 10 et sur d'autres versions :
Après la récupération du document, il peut y avoir quelques données binaires textuelles au début et à la fin du document qui ne sont pas converties. Vous devez supprimer le texte avant d'enregistrer le fichier en tant que document Word.
Comment ouvrir un fichier Word avec le convertisseur de récupération de texte sur Mac :
Si le convertisseur de Récupération de Texte ne fonctionne pas, continuez à lire pour d'autres solutions ci-dessous.
Partagez les étapes pour aider les autres à apprendre à utiliser le convertisseur de Récupération de Texte sur Mac et Windows.