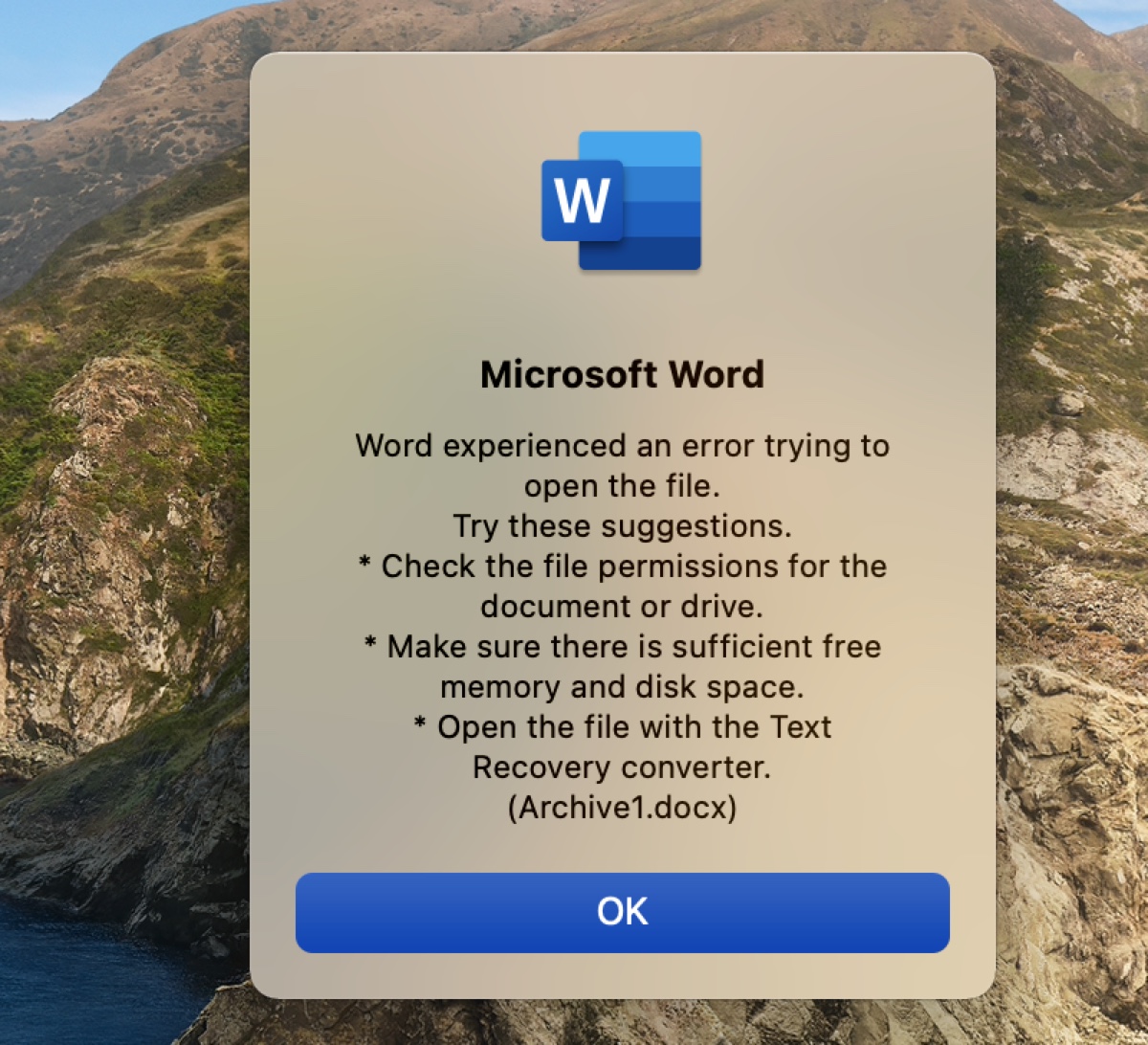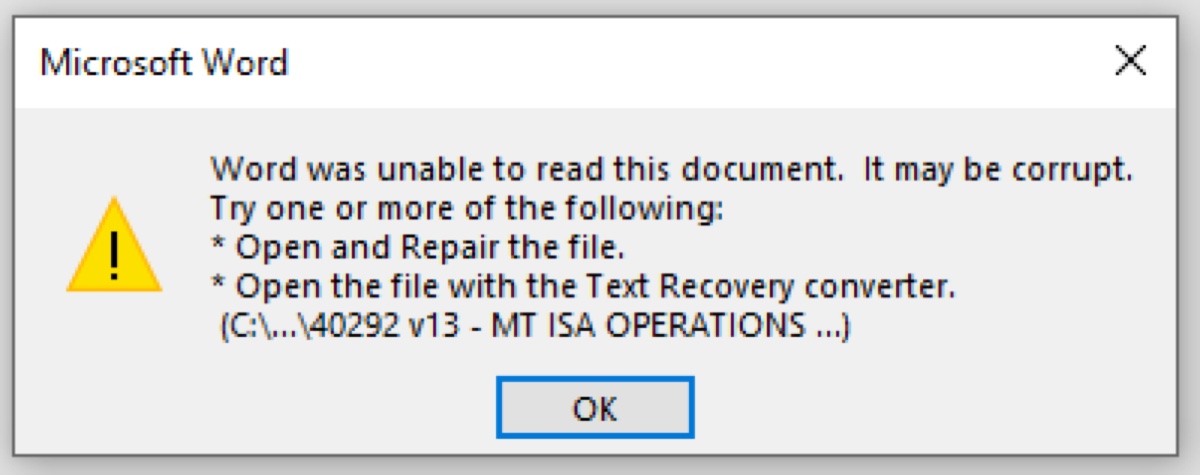Zusammenfassung: Dieser Artikel zeigt Ihnen, wie Sie eine Datei mit dem Text Recovery Konverter für Word 2003/2007/2010/2011/2013/2016/2019/365 öffnen können. Es werden auch 4 weitere Möglichkeiten vorgestellt, wie Sie Word-Dokumente auf Mac und Windows öffnen oder reparieren können, einschließlich der Verwendung von iBoysoft Data Recovery um unzugängliche Dateien anzuzeigen und wiederherzustellen.
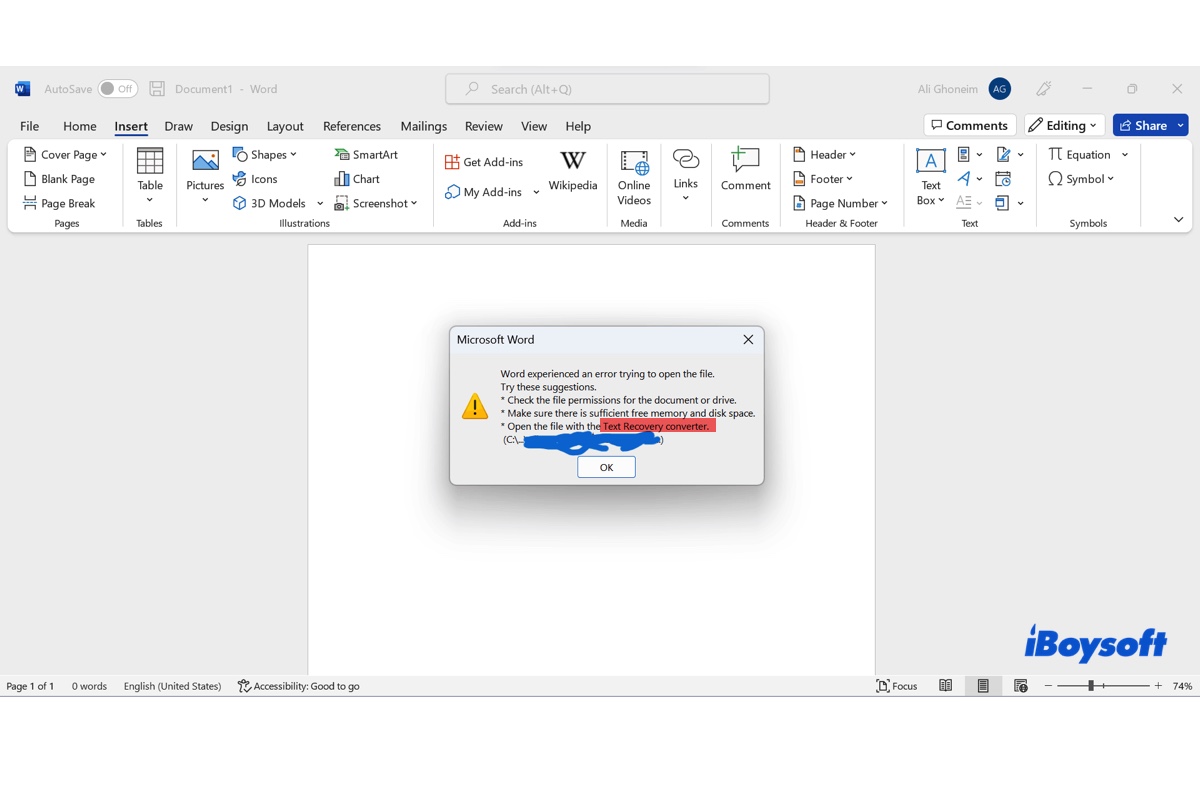
Ich kann kein Word-Dokument mit Microsoft Word für Mac Version 16.75 öffnen. Meine Vermutung ist, dass das Word-Dokument beschädigt ist. Wenn ich zu Datei > Öffnen gehe und Reparatur im Dropdown-Menü Öffnen auswähle, erhalte ich folgenden Fehler: "Word hat einen Fehler beim Versuch, die Datei zu öffnen, erfahren. Versuchen Sie diese Vorschläge.
* Überprüfen Sie die Dateiberechtigungen für das Dokument oder Laufwerk.
* Stellen Sie sicher, dass ausreichend freier Speicherplatz und Festplattenspeicher vorhanden ist.
*Öffnen Sie die Datei mit dem Text Recovery Konverter." --answers.microsoft.com
Das Dokument, an dem ich in Word 2011 für Mac gearbeitet habe, wurde nicht mehr verfügbar. Also habe ich Word neu gestartet und versucht, die Autosave-Kopie meines Dokuments zu öffnen. Allerdings habe ich einen Fehler erhalten, der besagt: "Word konnte dieses Dokument nicht lesen. Es könnte beschädigt sein. Versuchen Sie eine oder mehrere der folgenden Maßnahmen:
* Öffnen und Reparieren der Datei.
*Öffnen Sie die Datei mit dem Text-Recovery-Konverter.--answers.microsoft.com
Wenn Sie versuchen, auf ein beschädigtes Word-Dokument zuzugreifen, wird möglicherweise vorgeschlagen, die Datei mit dem Text-Recovery-Konverter zu öffnen, wenn Word einen Fehler hat oder die Datei nicht lesen kann. Aber was ist der Text-Recovery-Konverter und wie stellen Sie beschädigte Word-Dokumente damit wieder her? Erfahren Sie die Antworten in diesem Leitfaden.
Was ist der Text-Recovery-Konverter in Word?
Textwiederherstellungswandler ist ein integriertes Feature in Microsoft Word zur Wiederherstellung von Texten aus beschädigten Word-Dokumenten, die durch unerwartete Systemabstürze, Stromausfälle usw. verursacht wurden. Es hat auf Windows-PCs und Macs einen leicht unterschiedlichen Namen.
- Microsoft Word Textwiederherstellungswandler auf dem Mac: Benannt als "Text wiederherstellen", verfügbar unter Datei > Öffnen > Dropdown-Box "Öffnen".
- Microsoft Textwiederherstellungswandler auf Windows: Bezeichnet als "Text aus beliebiger Datei wiederherstellen", zugänglich beim Öffnen von Dokumenten unter Datei > Öffnen > Durchsuchen > "Dateityp" Box.
Es ist darauf ausgelegt, so viele Texte wie möglich aus nicht lesbaren oder unzugänglichen Word-Dateien zu extrahieren, einschließlich normaler Texte, Feldtexte, Kopfzeilen, Fußzeilen und Endnoten. Es kann Ihnen jedoch nicht dabei helfen, nicht-textbezogene Elemente wie Dokumentformatierungen, Bilder, Zeichenobjekte usw. wiederherzustellen.
Helfen Sie anderen dabei zu lernen, was der Microsoft Word Textwiederherstellungswandler ist, indem Sie diesen Beitrag teilen!
Wie öffne ich eine Datei mit dem Textwiederherstellungswandler auf Mac und Windows?
Wenn Sie reine Texte aus einem unzugänglichen Word-Dokument wiederherstellen möchten, befolgen Sie die folgenden Schritte, um den Textwiederherstellungswandler für Word 2003/2007/2010/2011/2013/2016/2019/365 zu verwenden. Beachten Sie, dass Word 2007 keine Schaltfläche "Datei" in der Benutzeroberfläche hat; stattdessen wird die Office-Schaltfläche verwendet.
So öffnen Sie eine Word-Datei mit dem Textwiederherstellungswandler unter Windows 10 und anderen Versionen:
- Öffnen Sie die Word-App.
- Wählen Sie die Schaltfläche "Datei" in der oberen linken Ecke und klicken Sie auf Öffnen.
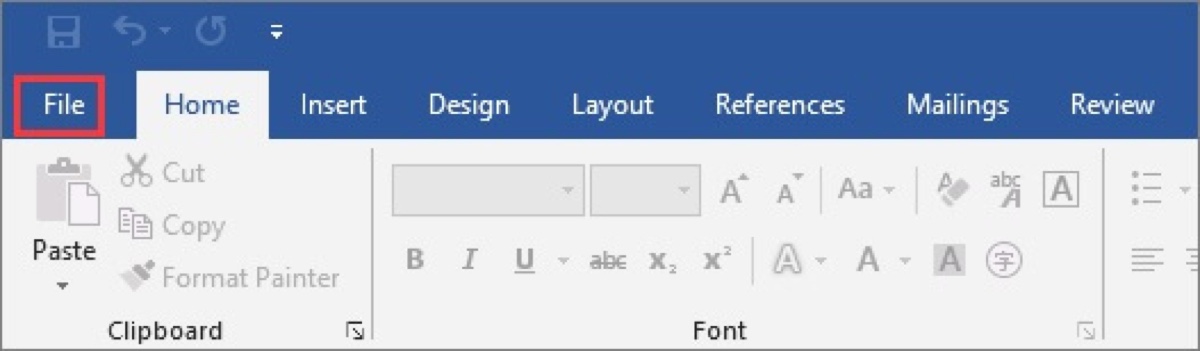
- Klicken Sie auf Durchsuchen und navigieren Sie dann zur beschädigten Word-Datei, die Sie wiederherstellen möchten, oder öffnen und wählen Sie sie aus.
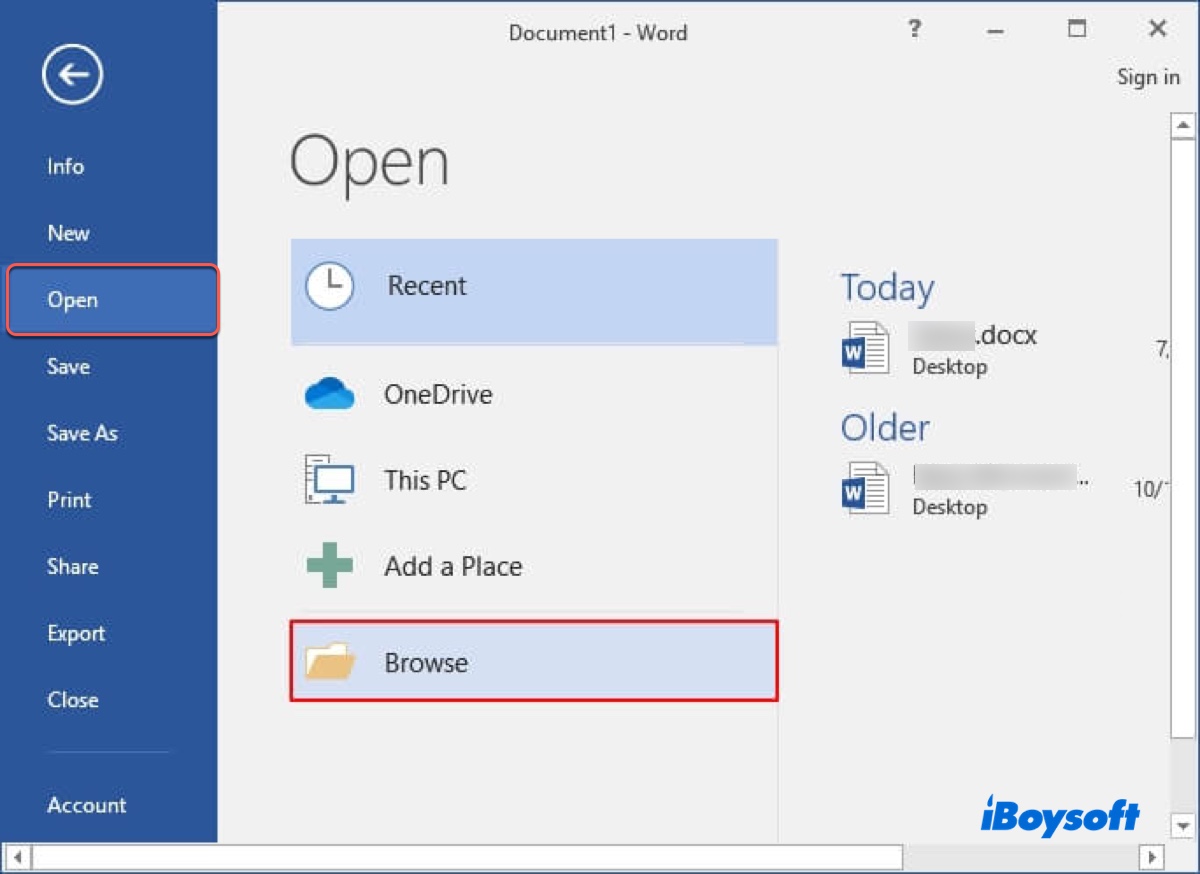
- Wählen Sie den Konverter "Text aus beliebiger Datei (*.*)" aus dem Dropdown-Menü "Dateityp" aus.
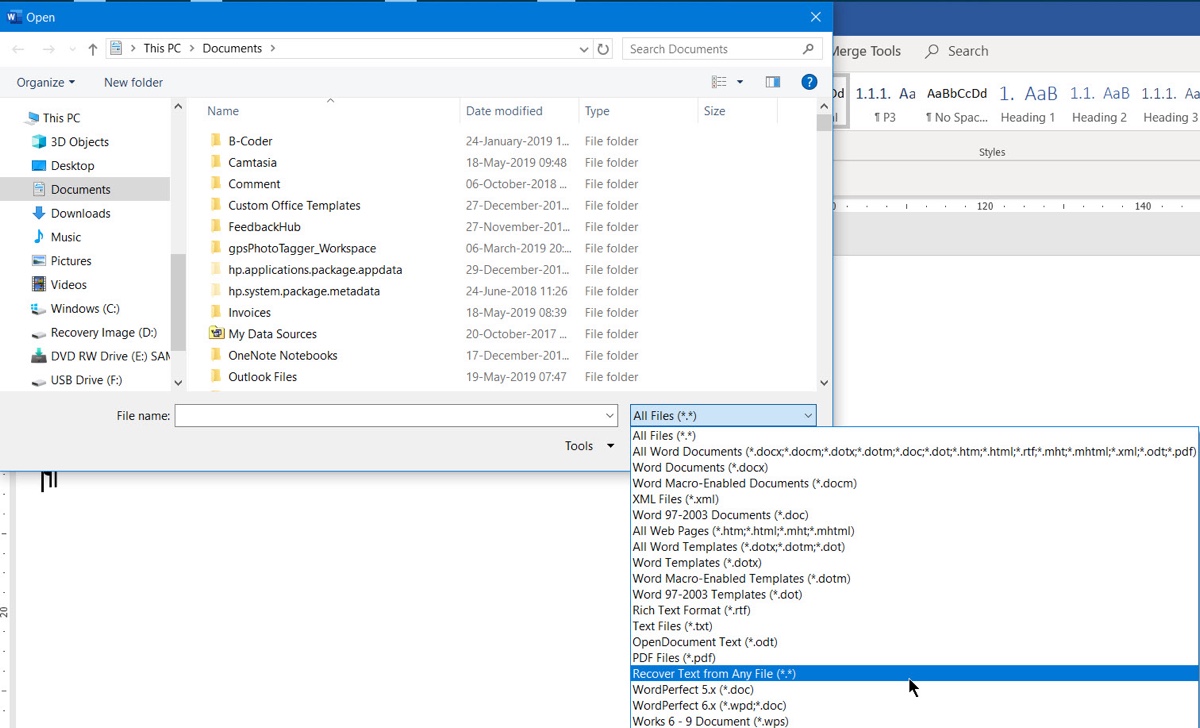
- Klicken Sie auf Öffnen.
Nach der Wiederherstellung des Dokuments kann am Anfang und Ende des Dokuments eventuell noch binärer Text vorhanden sein, der nicht konvertiert wurde. Sie müssen diesen Text löschen, bevor Sie das Dokument als Word-Dokument speichern.
So öffnen Sie eine Word-Datei mit dem Textwiederherstellungswandler auf dem Mac:
- Starten Sie die Word-App.
- Klicken Sie auf Datei > Öffnen in der Menüleiste.
- Navigieren Sie zum Speicherort, an dem die Datei gespeichert ist.
- Wählen Sie das beschädigte Word-Dokument aus.
- Wählen Sie im Dropdown-Menü der Schaltfläche Öffnen "Text wiederherstellen."
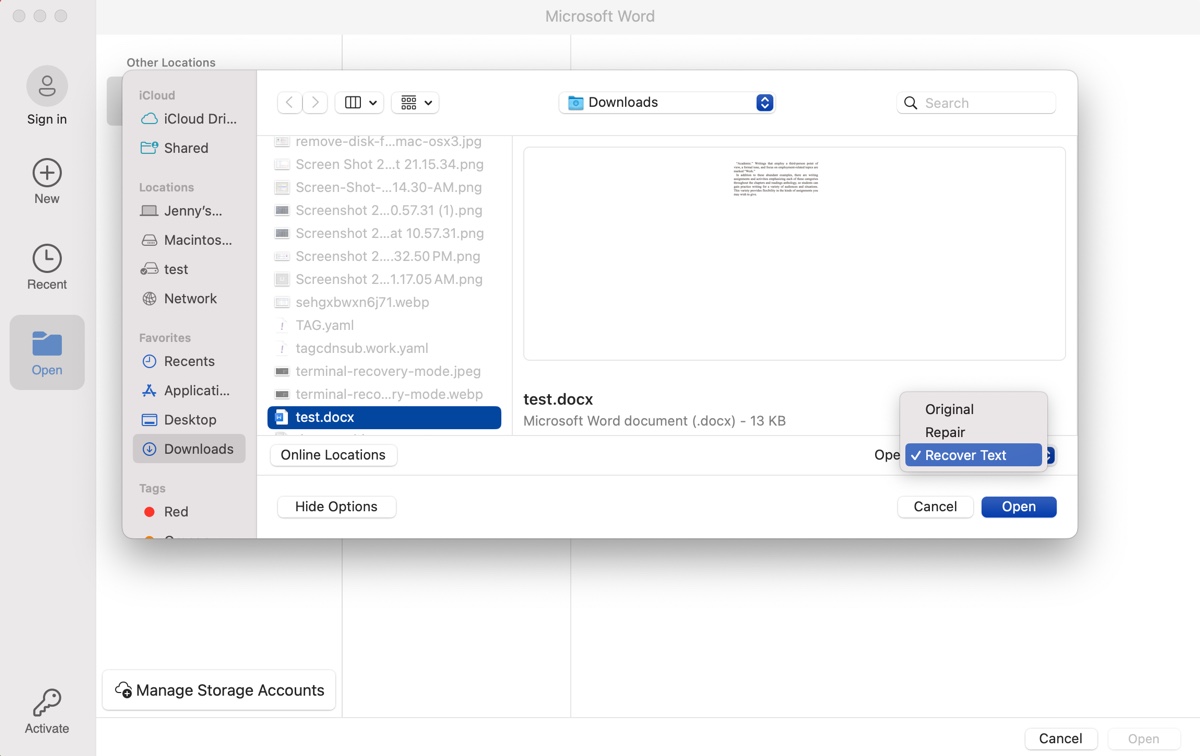
- Klicken Sie auf Öffnen.
- Wählen Sie Ja aus, um die Datei nur zu öffnen, wenn Sie sicher sind, dass sie aus einer vertrauenswürdigen Quelle stammt.
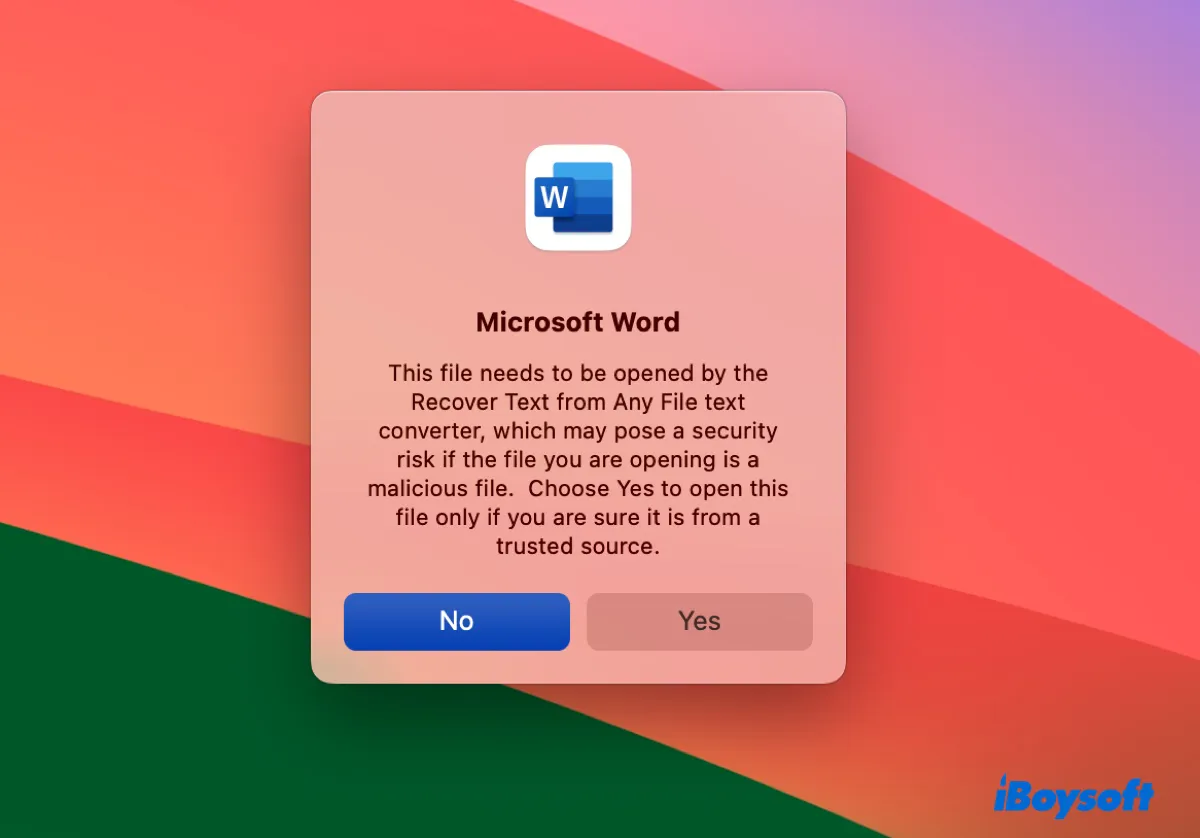
Wenn der Textwiederherstellungskonverter nicht funktioniert, lesen Sie unten weiter nach anderen Lösungen.
Teilen Sie die Schritte, um anderen zu helfen, wie man den Textwiederherstellungskonverter auf Mac und Windows verwendet.
Andere Möglichkeiten zur Wiederherstellung oder Öffnung von beschädigten Word-Dokumenten
Obwohl der Microsoft Word Text Recovery Converter eine großartige Möglichkeit ist, Texte abzurufen, müssen Sie alternative Wiederherstellungsmethoden ausprobieren, wenn Sie Fotos, Diagramme, Hyperlinks und andere Daten wiederherstellen möchten, die keine Texte sind.
Weg 1: Verwenden Sie die Option "Öffnen und Reparieren" oder "Reparieren"
Neben dem kostenlosen Word Text Recovery Converter gibt es auch eine Funktion namens "Öffnen und Reparieren" unter Windows und "Reparieren" unter macOS, mit der Sie beschädigte Word- oder Excel-Dateien reparieren können, die durch ungültige Dateiformate oder Erweiterungen entstanden sind. Gehen Sie wie folgt vor:
Beschädigte Word-Dokumente auf Windows reparieren:
- Öffnen Sie die Microsoft Word-Anwendung.
- Klicken Sie auf Datei > Öffnen.
- Klicken Sie auf Durchsuchen, um die beschädigte Word-Datei auszuwählen.
- Klicken Sie auf den Pfeil neben der Schaltfläche Öffnen und wählen Sie "Öffnen und Reparieren."
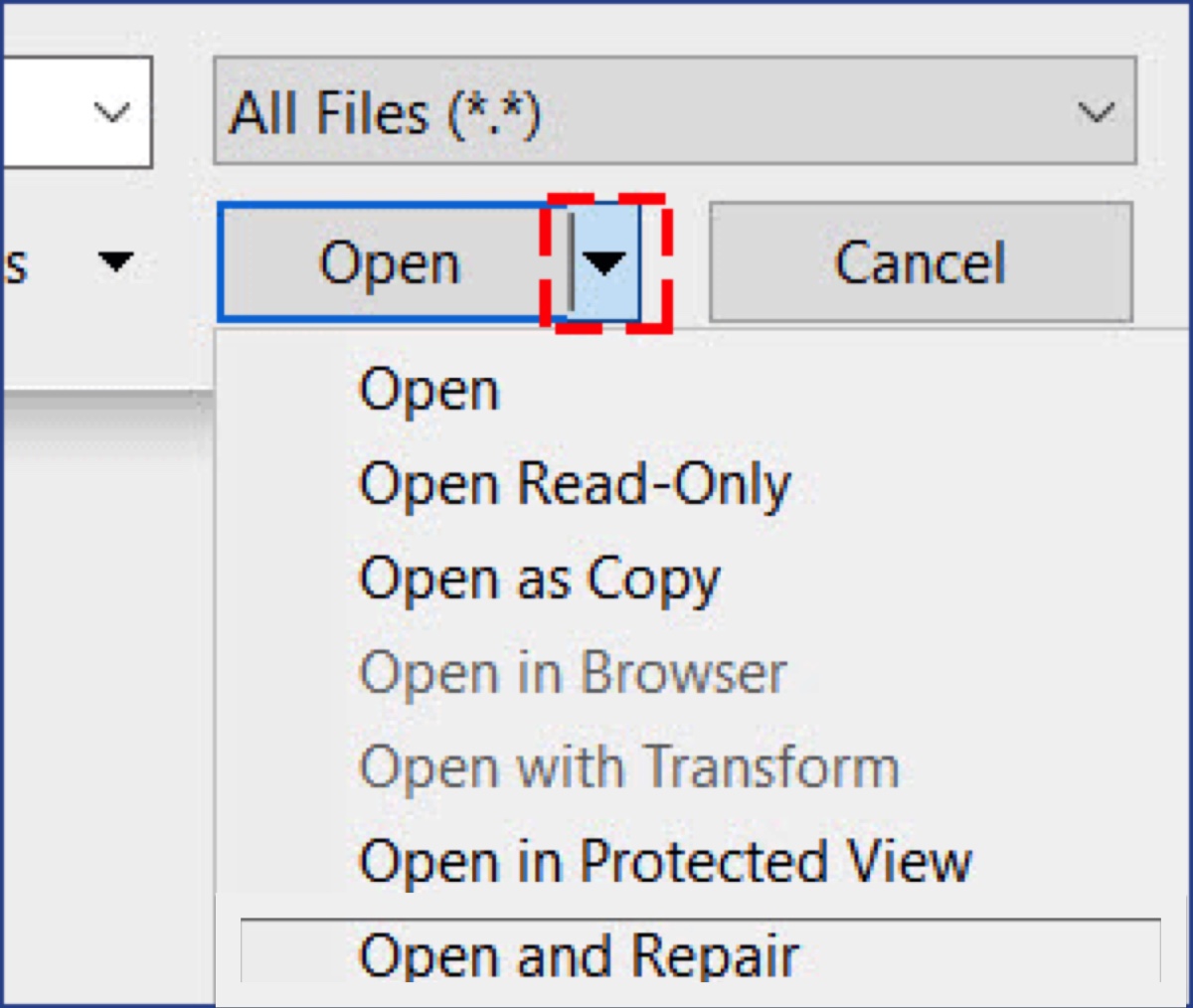
Beschädigte Word-Dokumente auf Mac reparieren:
- Starten Sie die Word-Anwendung.
- Wählen Sie Öffnen > Datei in der oberen linken Menüleiste.
- Suchen Sie die zu reparierende Datei.
- Klicken Sie auf das Dropdown-Menü neben Öffnen.
- Wählen Sie "Reparieren."
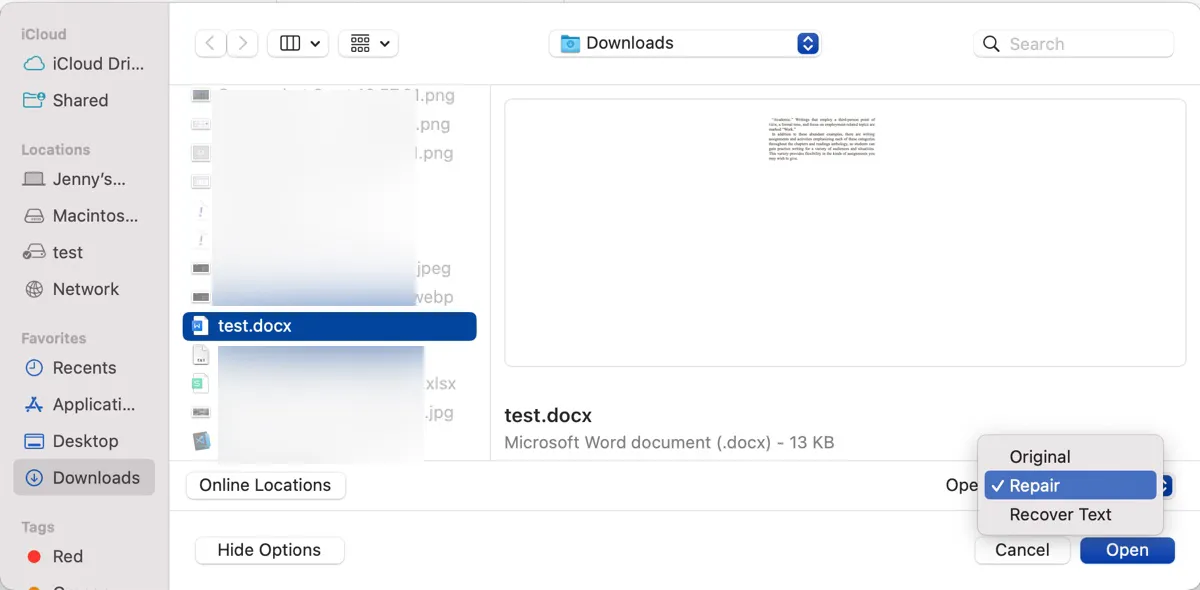
- Klicken Sie auf Öffnen.
Weg 2: Speichern Sie die Datei in Google Drive und laden Sie sie erneut herunter
Eine weitere Möglichkeit, die beschädigte Word-Datei zu öffnen, besteht darin, sie in Google Drive hochzuladen und dann erneut auf Ihren Desktop herunterzuladen.
- Öffnen Sie Google Drive.
- Klicken Sie auf Neu > Datei hochladen.
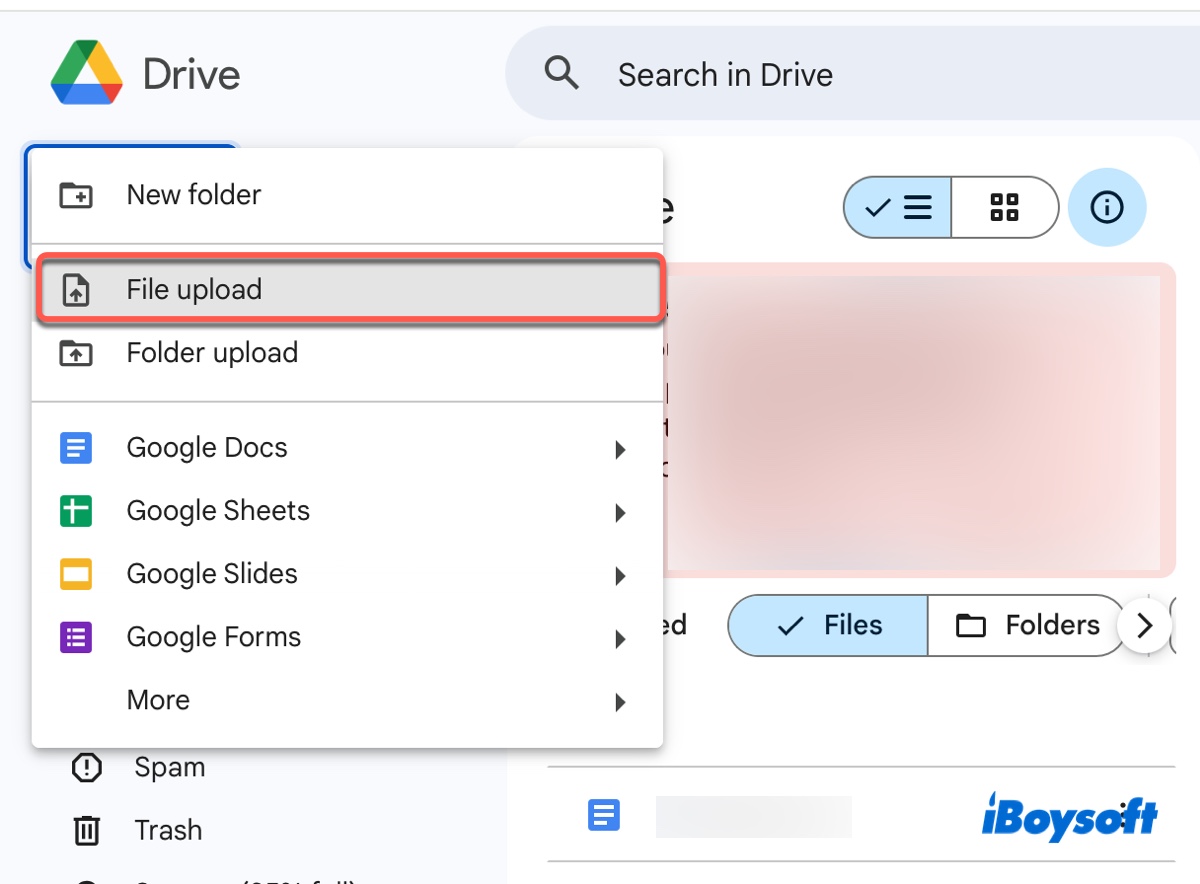
- Wählen Sie die nicht lesbare Word-Datei aus und klicken Sie auf Öffnen.
- Nachdem die Datei hochgeladen wurde, öffnen Sie sie in Google Drive.
- Klicken Sie auf Datei > Als Google Docs speichern.
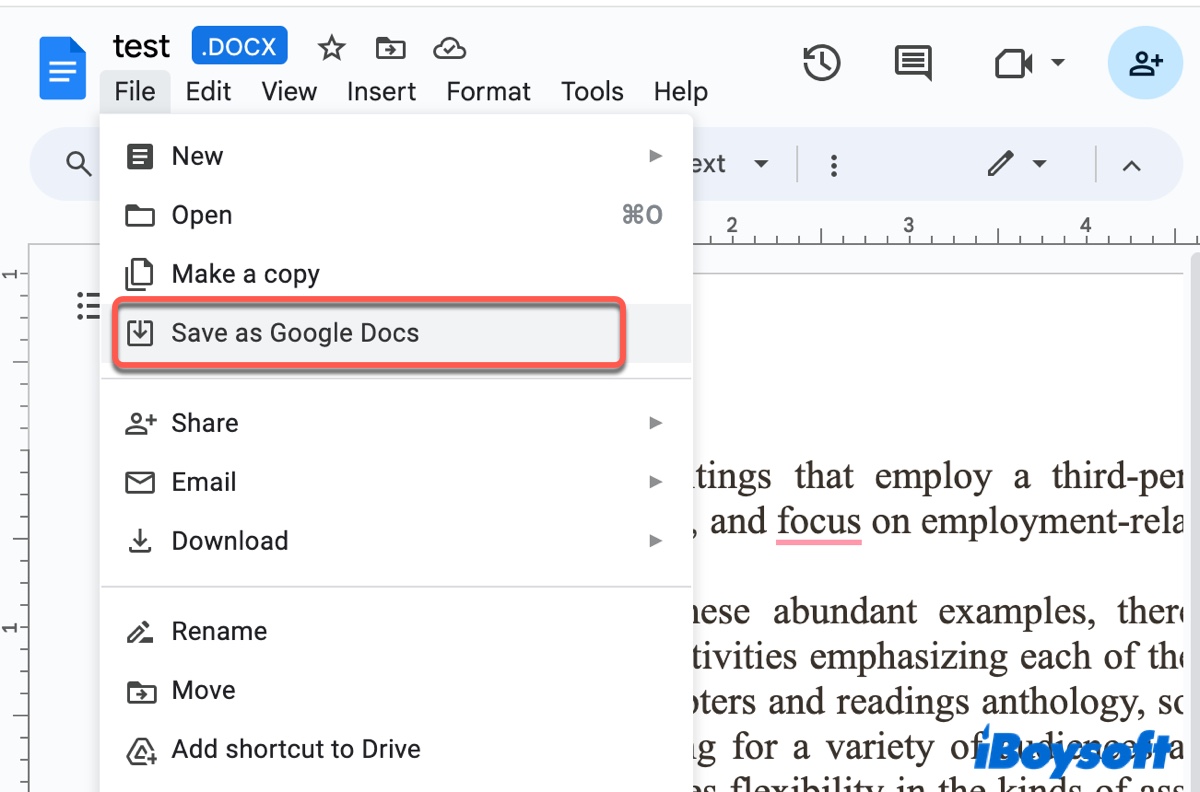
- Klicken Sie auf Datei > Herunterladen > Microsoft Word.
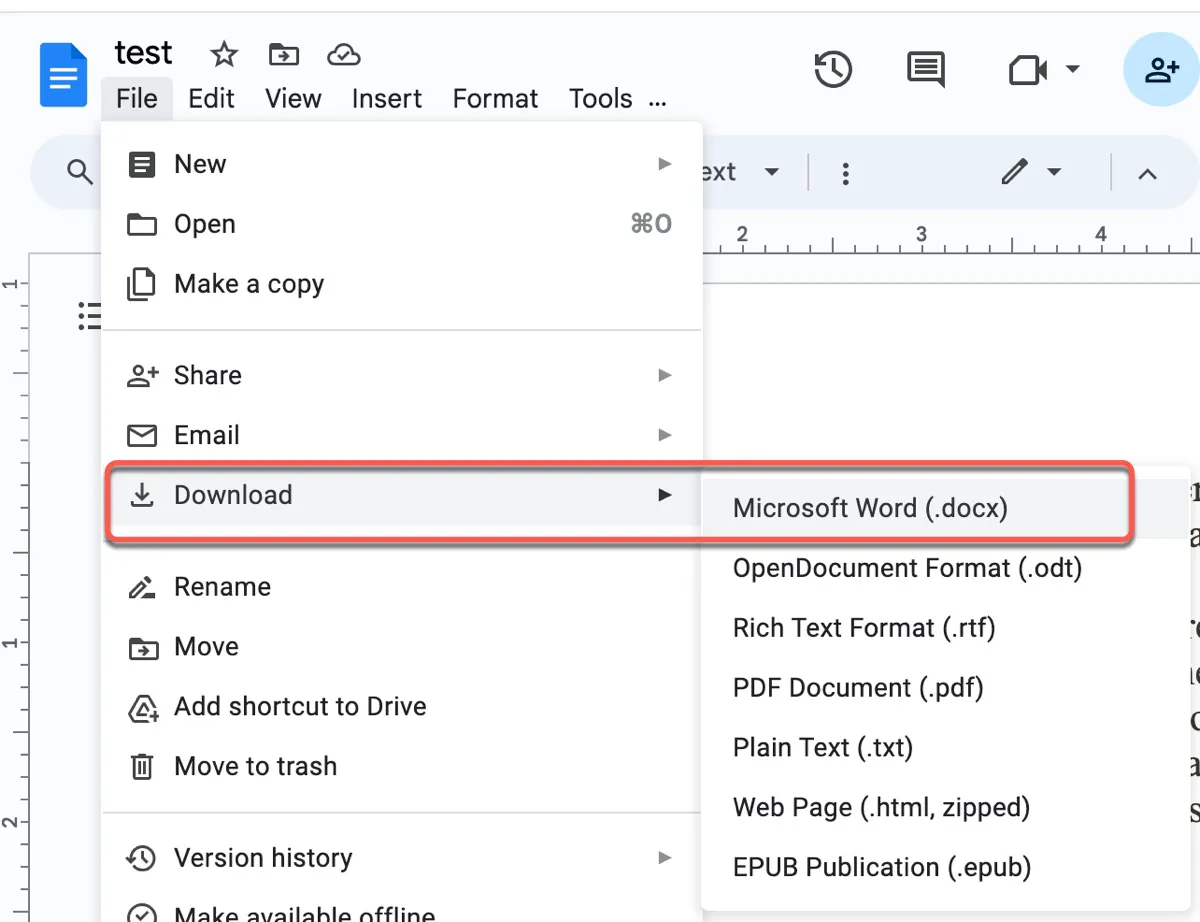
- Wählen Sie einen geeigneten Speicherort für die Datei aus.
- Öffnen Sie sie erneut, um zu überprüfen, ob Sie darauf zugreifen können.
Weg 3: Das Dokument unter Windows entsperren
Wenn Sie versuchen, die Word-Datei auf Windows zu öffnen und aufgefordert werden, den Textwiederherstellungskonverter zu verwenden, sollten Sie die Dateiinformationen überprüfen und die Option "Blockieren aufheben" aktivieren, falls verfügbar.
Klicken Sie mit der rechten Maustaste auf die Datei und wählen Sie Eigenschaften. Suchen Sie im Register Allgemein nach der Aussage "Die Datei stammt von einem anderen Computer und ist möglicherweise blockiert, um diesen Computer zu schützen". Wenn diese Aussage vorhanden ist, aktivieren Sie das Kontrollkästchen mit der Bezeichnung Blockierung aufheben und klicken Sie auf OK.
Weg 4: Das Word-Dokument mit Datenrettungssoftware wiederherstellen
Wenn Sie immer noch nicht auf das Word-Dokument zugreifen können, ist es eine gute Idee, ein zuverlässiges Datenrettungstool zu verwenden, um die unzugängliche Datei wiederherzustellen. Ein solches Tool sollte es Ihnen ermöglichen, die Datei mithilfe von Filtern leicht zu finden und die Datei kostenlos zu überprüfen, wie z.B. iBoysoft Data Recovery.
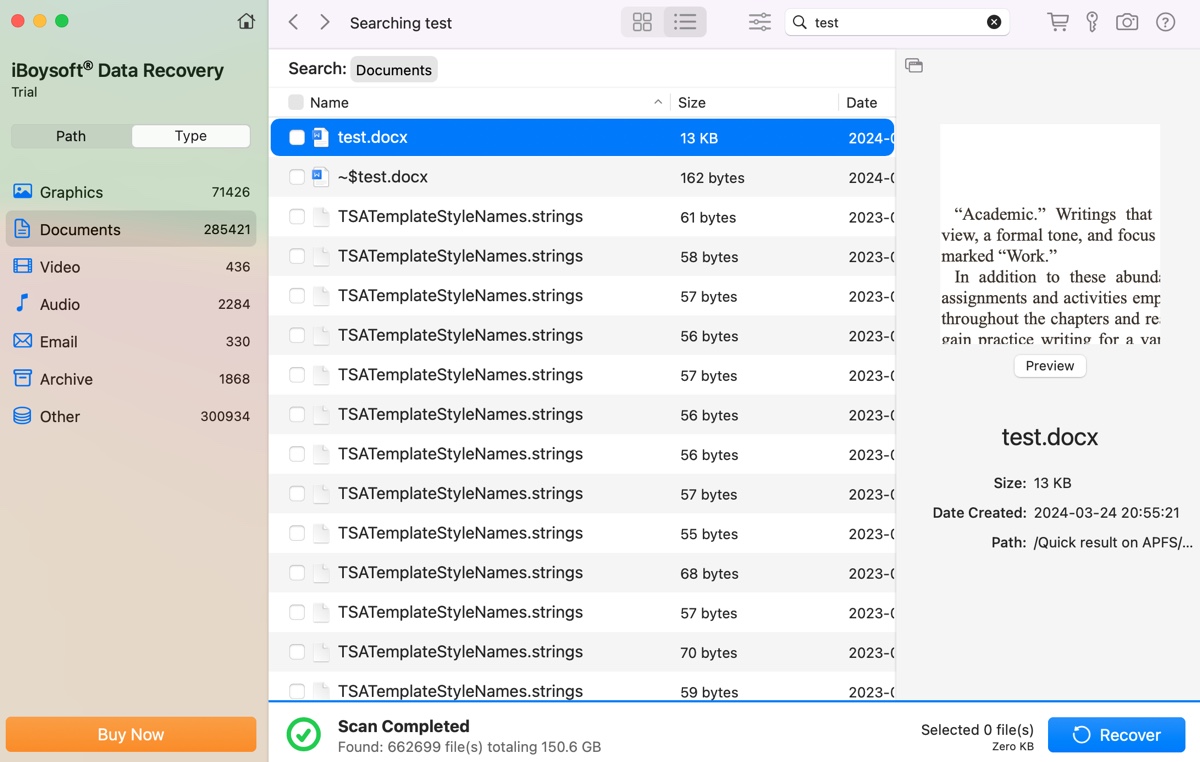
Es ist eine der besten Datenrettungssoftware, auf die Sie sich verlassen können, um verlorene Word-Dateien und andere Dateitypen wie Bilder, Videos, Audio, Präsentationen, Excel usw. wiederherzustellen. Es gibt zwei Versionen, macOS und Windows. Klicken Sie auf den untenstehenden Button, um die für Ihr System geeignete Version herunterzuladen.
Tipps: Sie könnten auch einige der Methoden in diesem Microsoft-Dokument ausprobieren.
Teilen Sie diesen Beitrag, wenn Sie ihn hilfreich finden!
FAQs zum Textwiederherstellungskonverter
- QWie kann ich beschädigten Text wiederherstellen?
-
A
Um beschädigte Texte in Microsoft Word wiederherzustellen, können Sie die Reparaturfunktion verwenden, die mit der App geliefert wird. So geht's:
Auf Windows:
1. In Word, klicken Sie auf Datei > Öffnen > Durchsuchen.
2. Wählen Sie die beschädigte Word-Datei aus.
3. Klicken Sie auf den Pfeil neben der Schaltfläche Öffnen und wählen Sie "Öffnen und Reparieren."
Auf Mac:
1. In Word, wählen Sie Öffnen > Datei.
2. Wählen Sie die Datei aus, die Sie reparieren möchten.
3. Wählen Sie im Feld neben Öffnen "Reparieren."
4. Klicken Sie auf Öffnen.
- QWie kann ich ein nicht lesbare Word-Dokument wiederherstellen?
-
A
Um ein nicht lesbares Word-Dokument wiederherzustellen, können Sie den Text Recovery Converter verwenden. Befolgen Sie diese Schritte:
Auf Windows:
1. Wählen Sie in der Microsoft Word-App Datei > Öffnen > Durchsuchen.
2. Wählen Sie das nicht lesbare Word-Dokument aus, das Sie wiederherstellen möchten.
3. Wählen Sie im Dateityp-Feld den "Text aus einer beliebigen Datei wiederherstellen (*.*)"-Konverter aus.
4. Klicken Sie auf Öffnen.
Auf Mac:
1. In der Microsoft Word-App, klicken Sie auf Datei > Öffnen in der Menüleiste.
2. Wählen Sie das nicht lesbare Word-Dokument aus.
3. Wählen Sie "Text wiederherstellen" aus dem Öffnen-Dropdown-Feld.
4. Klicken Sie auf Öffnen > Ja.
- QWo befindet sich der Text Recovery Converter in Word?
-
A
Der Text Recovery Converter in Word befindet sich unter Datei > Öffnen > Durchsuchen > Text aus einer beliebigen Datei wiederherstellen auf Windows und Datei > Öffnen > Text wiederherstellen auf Mac.