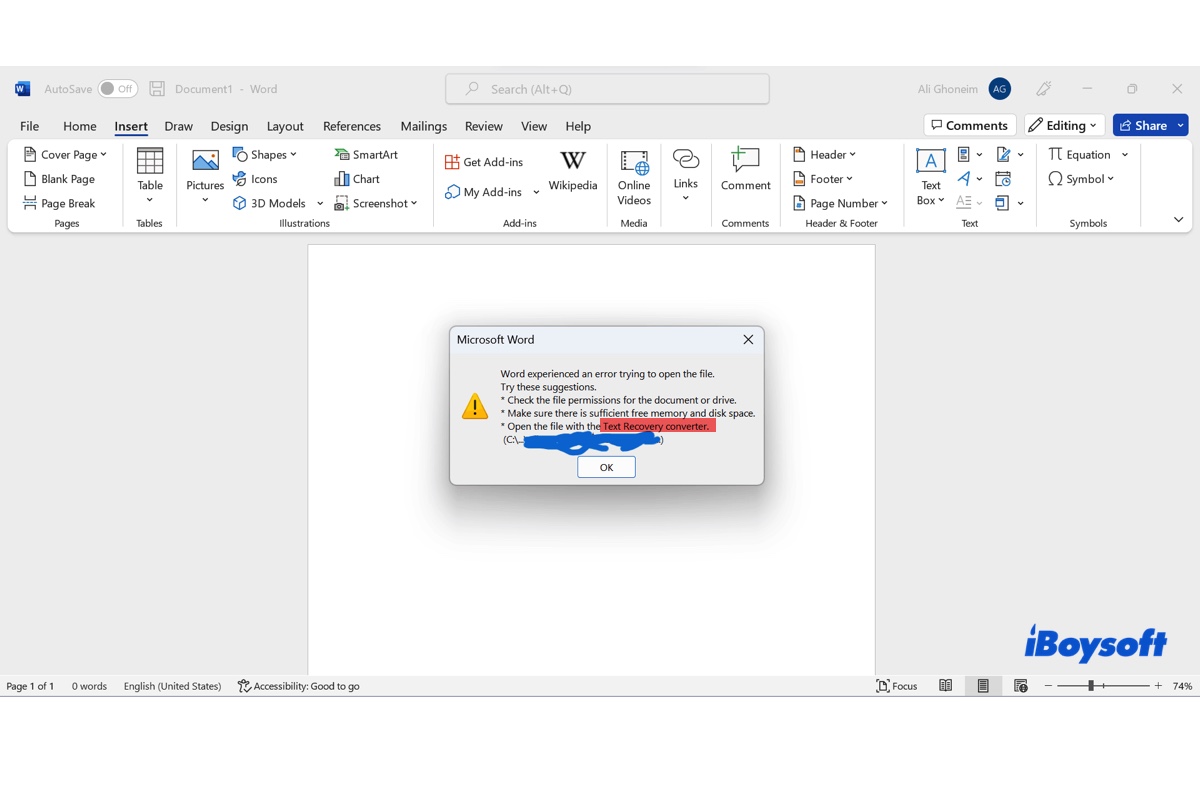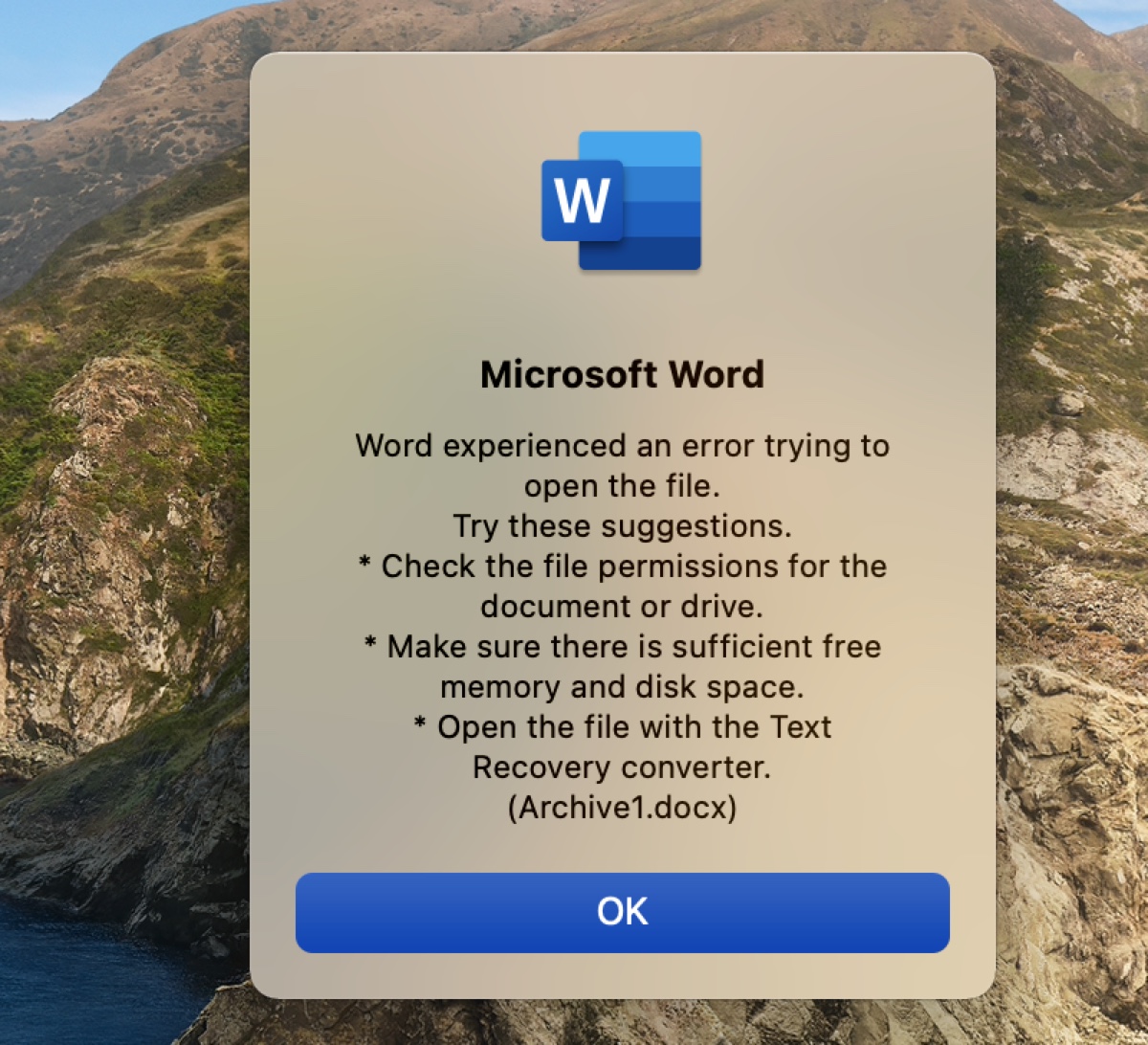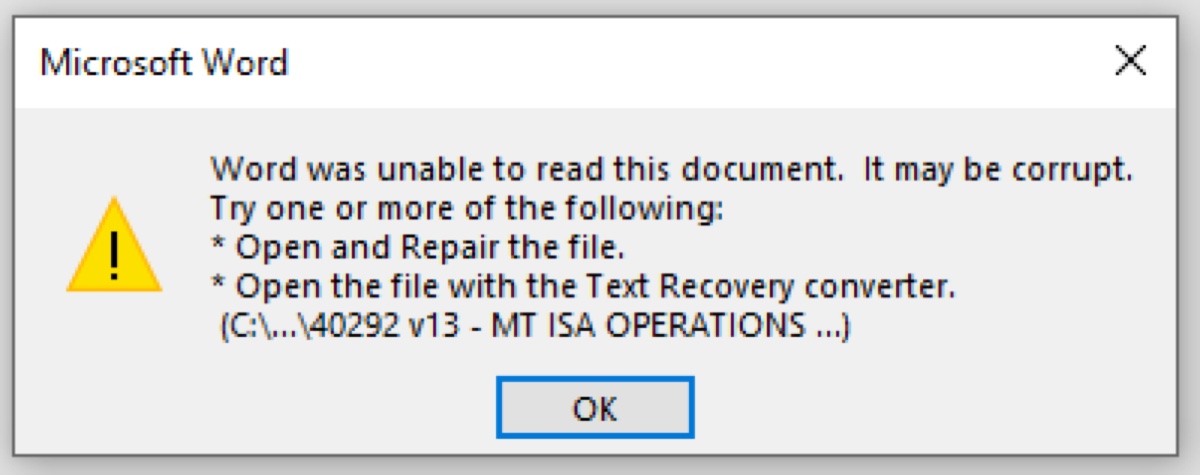I can't open a Word document using Microsoft Word for Mac Version 16.75. My guess is that the Word document is corrupted. When I go to File > Open and choose Repair in the Open drop-down menu, I get the following error: "Word experienced an error trying to open the file. Try these suggestions.
* Check the file permissions for the document or drive.
* Make sure there is sufficient free memory and disk space.
* Open the file with the Text Recovery converter." --answers.microsoft.com
The document I was working on Word 2011 for Mac became unavailable. So I restarted Word and attempted to open the autosave copy of my document. However, I got an error saying: "Word was unable to read this document. It may be corrupt. Try one or more of the following:
* Open and Repair the file.
* Open the file with the Text Recovery converter. --answers.microsoft.com
When trying to access a corrupted Word document, it may be suggested that you open the file with the Text Recovery converter, if Word is experiencing an error or is unable to read the file. But what is the Text Recovery converter and how do you recover corrupted Word documents with it? Let's discover the answers in this guide.
What is Text Recovery converter in Word?
Text Recovery converter is a built-in feature in Microsoft Word for recovering texts from damaged Word documents caused by unexpected system crashes, power outages, etc. It has a slightly different name on Windows PCs and Macs.
- Microsoft Word Text Recovery converter on Mac: Named "Recover Text," available in File > Open > Open drop-down box.
- Microsoft Text Recovery converter on Windows: Labeled as "Recover Text from Any File," accessible when opening documents from File > Open > Browse > "Files of type" box.
It's designed to extract as many texts as possible from unreadable or inaccessible Word files, including regular texts, field texts, headers, footers, and endnotes. However, it can't help you restore non-text items such as document formatting, images, drawing objects, and so on.
Help others learn what Microsoft Word Text Recovery converter is by sharing this post!
How to open file with Text Recovery converter on Mac and Windows?
If you want to recover pure texts from an inaccessible Word document, follow the steps below to employ Text Recovery converter for Word 2003/2007/2010/2011/2013/2016/2019/365. Note that Word 2007 doesn't have a File button in the User Interface; instead, it uses the Office button.
How to open a Word file with Text Recovery converter on Windows 10 and other versions:
- Open the Word app.
- Select the File button at the top-left corner, and click Open.
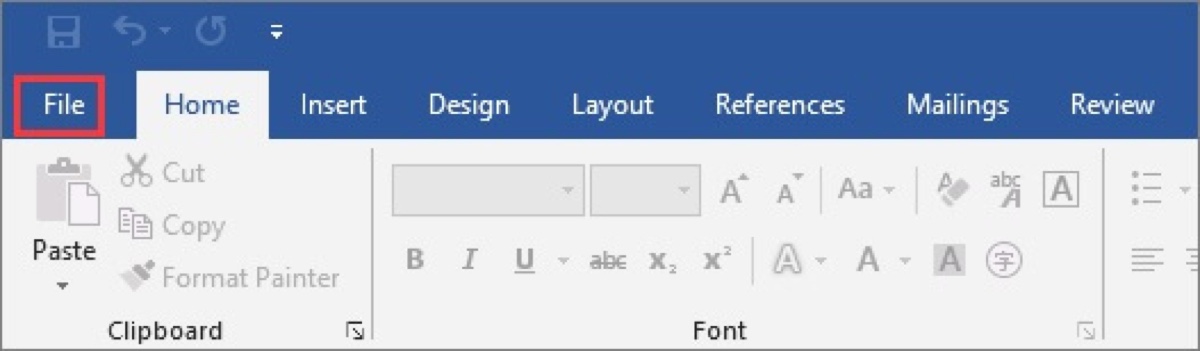
- Click Browse, then navigate to the damaged Word file you want to recover, or open and select it.
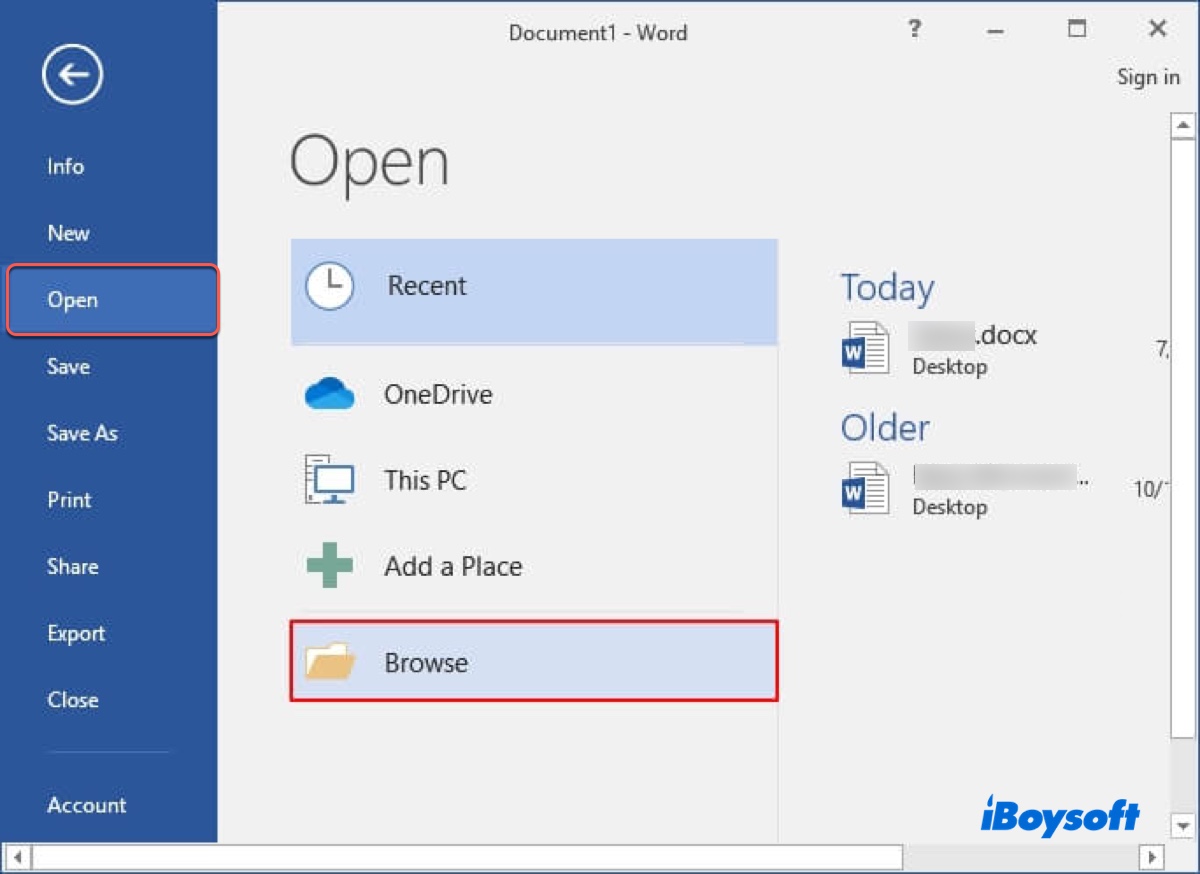
- Choose the "Recover Text from Any File (*.*)" converter from the Files of type drop-down box.
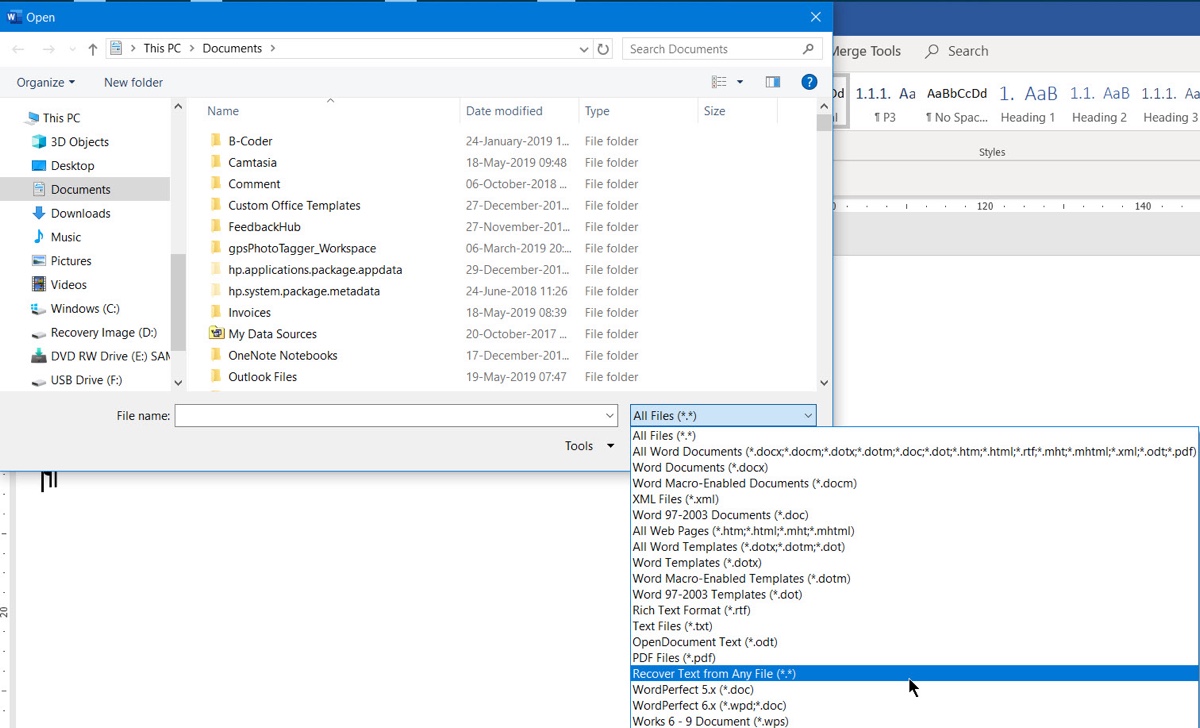
- Click Open.
After the document is recovered, there may be some binary data text at the beginning and end of the document that is not converted. You must delete the text before saving the file as a Word document.
How to open a Word file with Text Recovery converter on Mac:
- Launch the Word app.
- Click File > Open from the menu bar.
- Navigate to the location where the file is saved.
- Select the corrupted Word document.
- In the drop-down menu of the Open button, select "Recover Text."
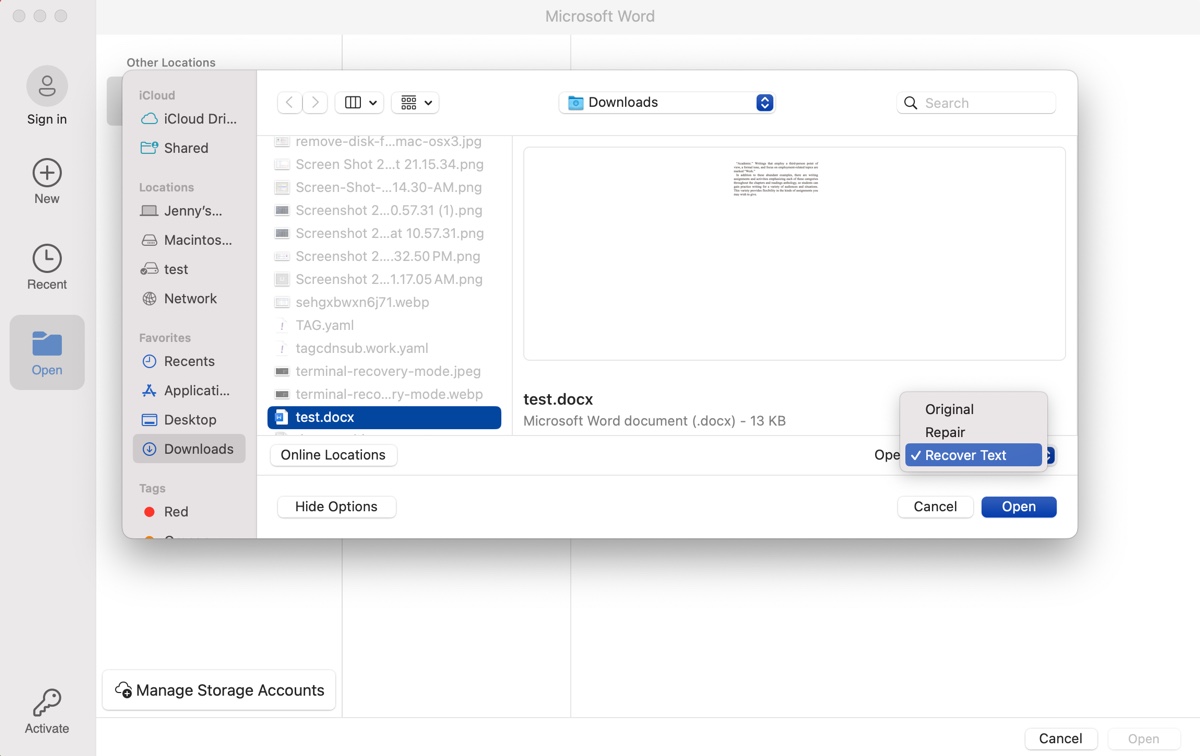
- Click Open.
- Choose Yes to open the file only if you are sure it is from a trusted source.
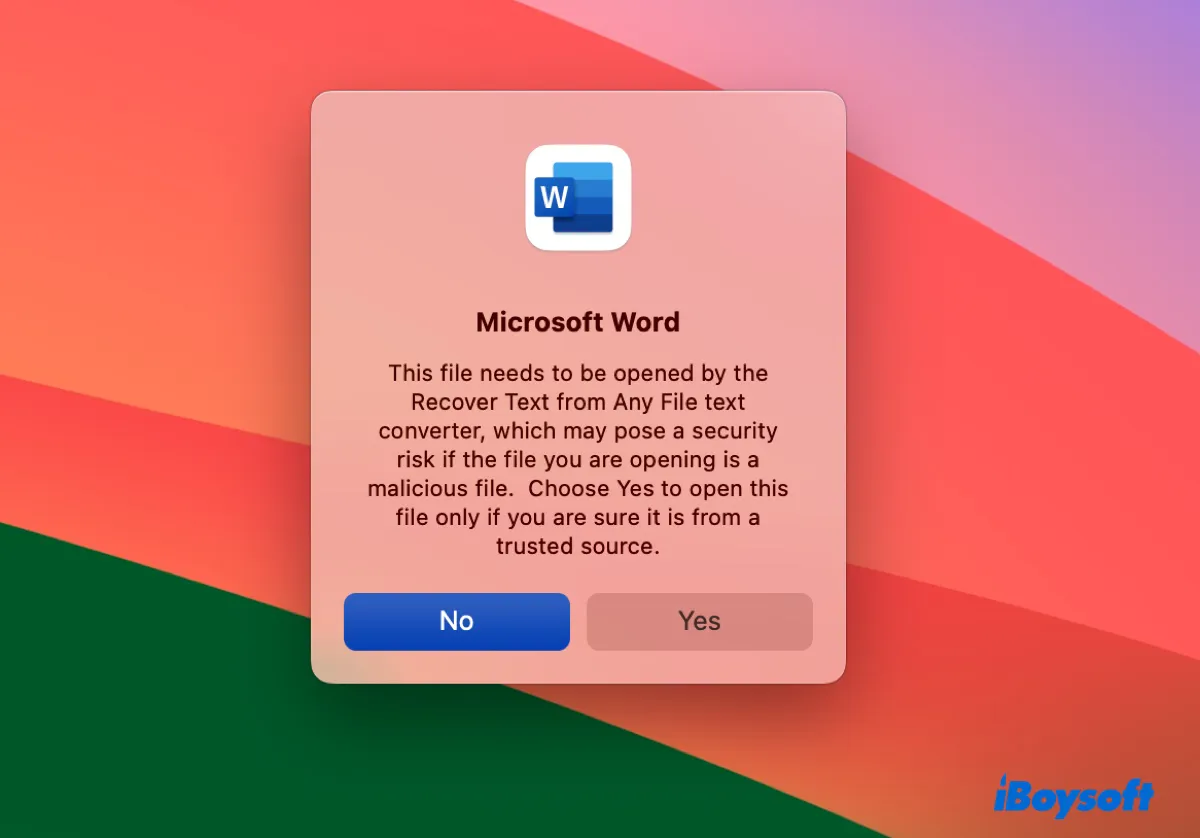
If the Text Recovery converter doesn't work, keep reading for other solutions below.
Share the steps to help others learn how to use Text Recovery converter on Mac and Windows.
Other ways to recover or open corrupted Word documents
While Microsoft Word Text Recovery converter is a great way to retrieve texts, you need to try alternative recovery methods if you want to recover photos, charts, hyperlinks, and other data that are not texts.
Way 1: Use the Open and Repair or Repair option
Apart from the free Word Text Recovery converter, there's also a function called "Open and Repair" on Windows and "Repair" on macOS that allows you to repair damaged Word or Excel files resulting from invalid file formats or extensions. Take these steps:
Repair corrupted Word documents on Windows:
- Open the Microsoft Word application.
- Click File > Open.
- Click Browse to select the damaged Word file.
- Tap the arrow beside the Open button and select "Open and Repair."
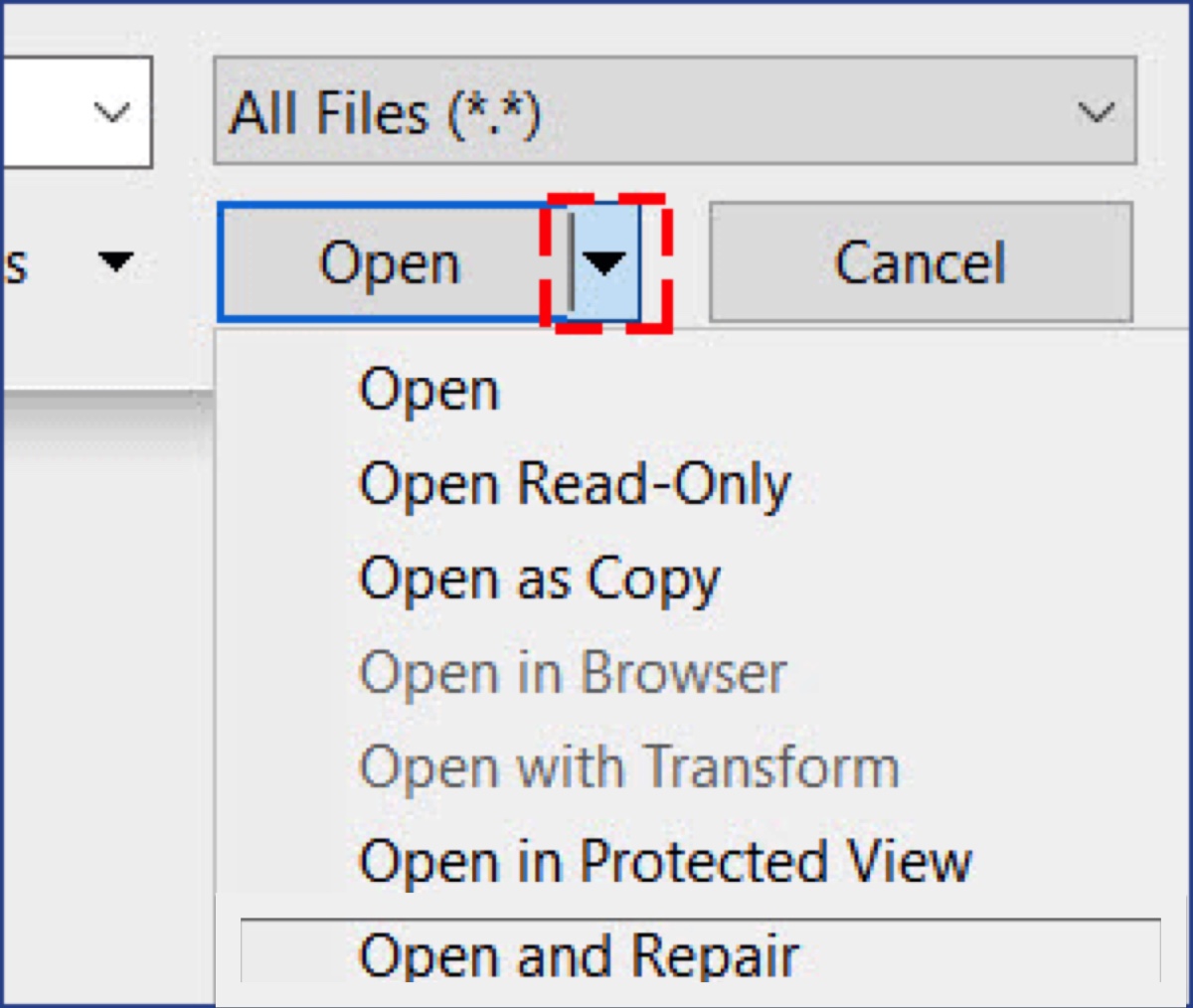
Repair corrupted Word documents on Mac:
- Launch the Word app.
- Select Open > File at the top-left menu bar.
- Locate the file you want to repair.
- Expand the drop-down box next to Open.
- Select "Repair."
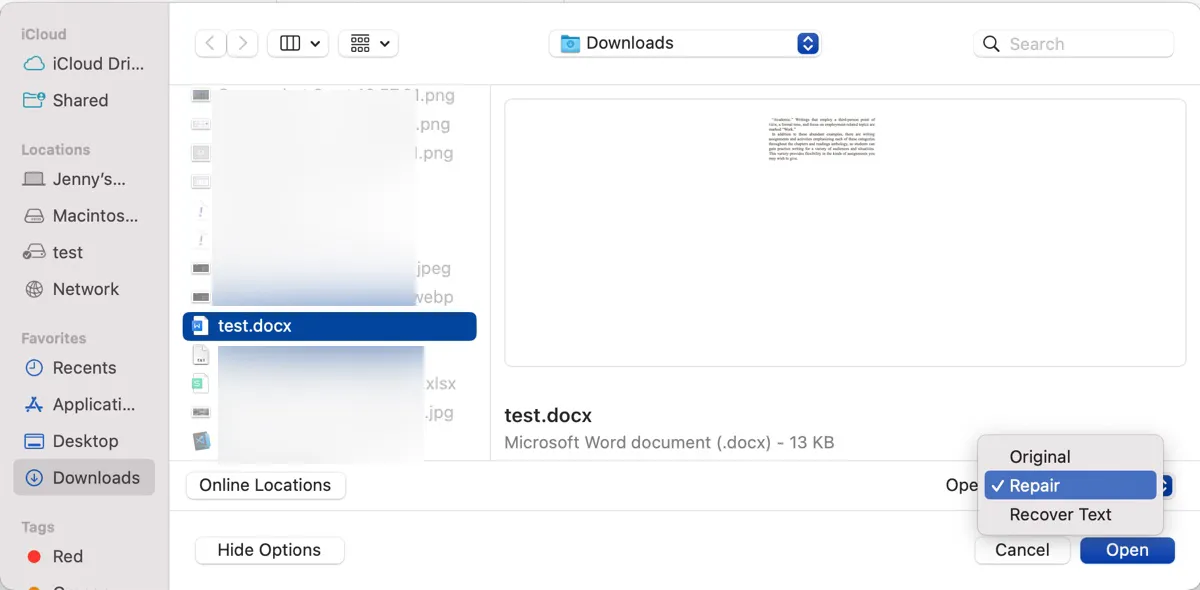
- Click Open.
Way 2: Save the file to Google Drive and redownload
Another way to open the damaged Word file is to upload it to Google drive and then redownload it to your desktop.
- Open Google Drive.
- Click New > File Upload.
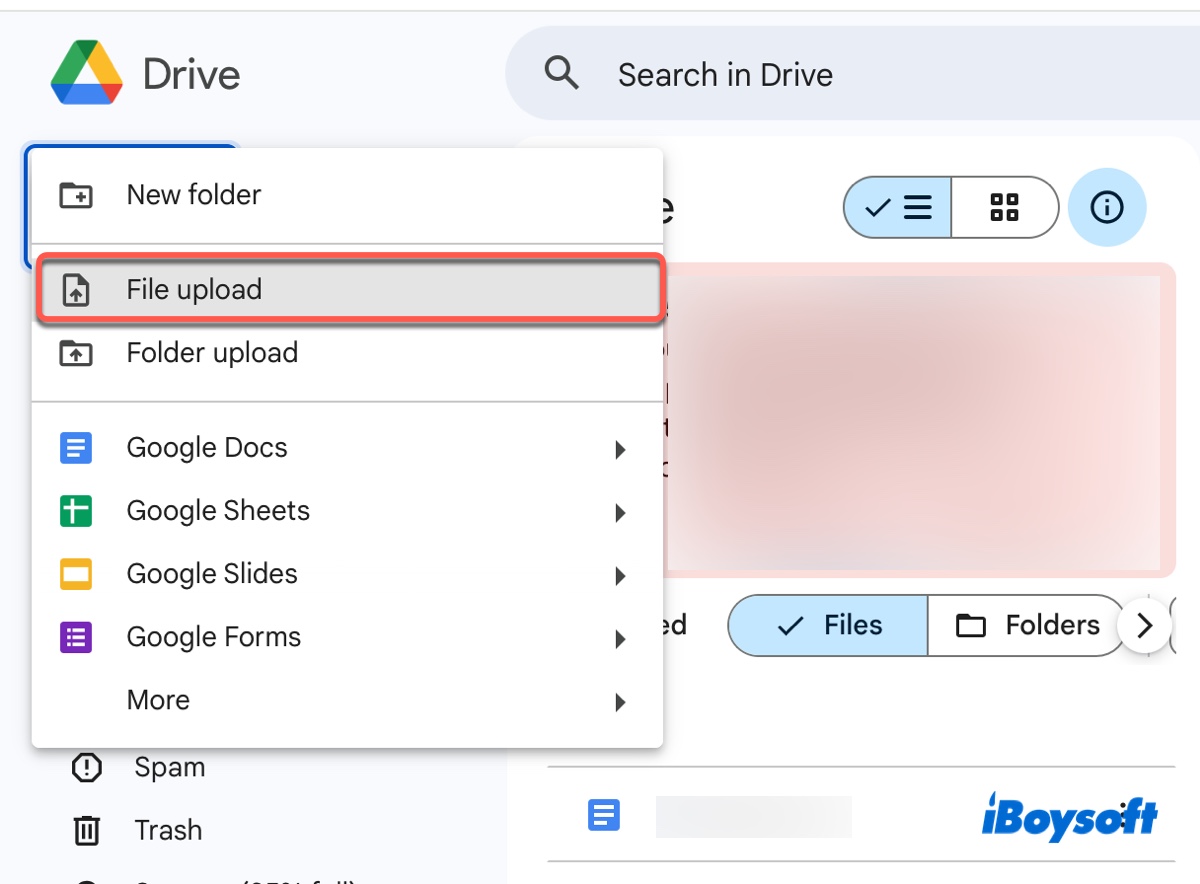
- Select the unreadable Word file and click Open.
- After the file is uploaded, open it in Google Drive.
- Click File > Save as Google Docs.
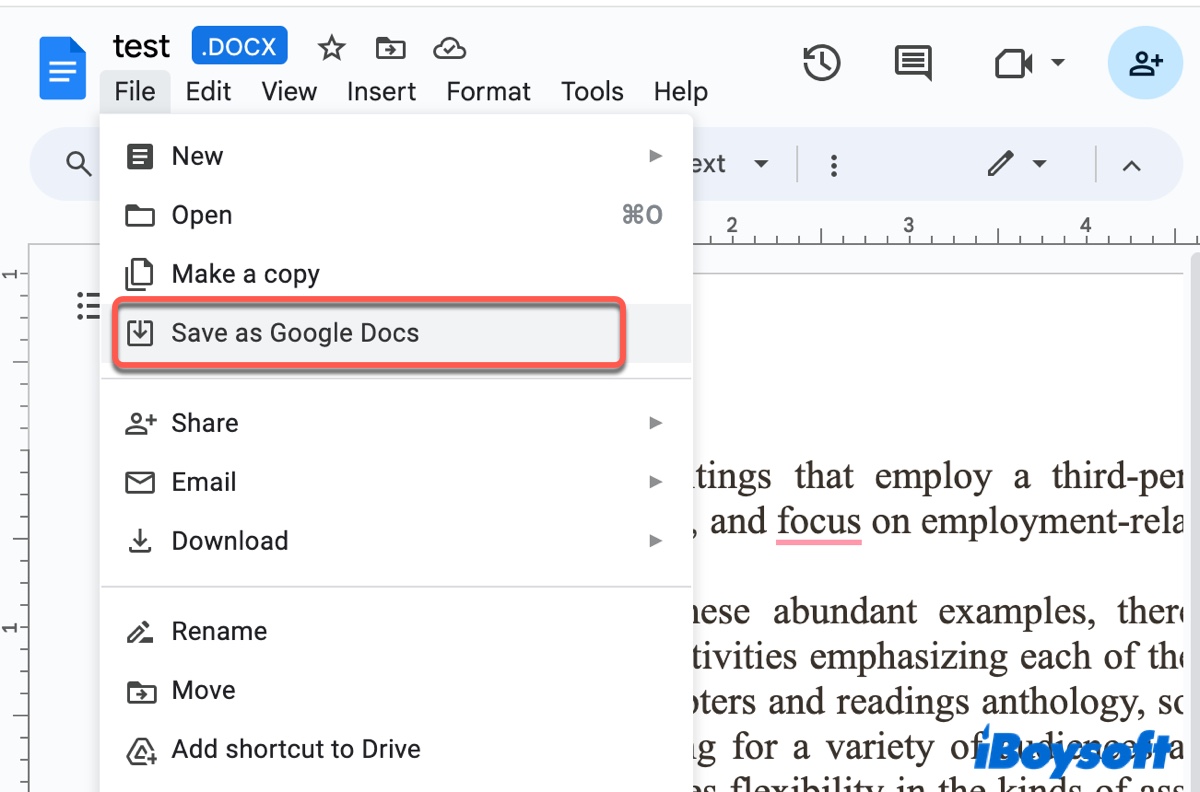
- Click File > Download > Microsoft Word.
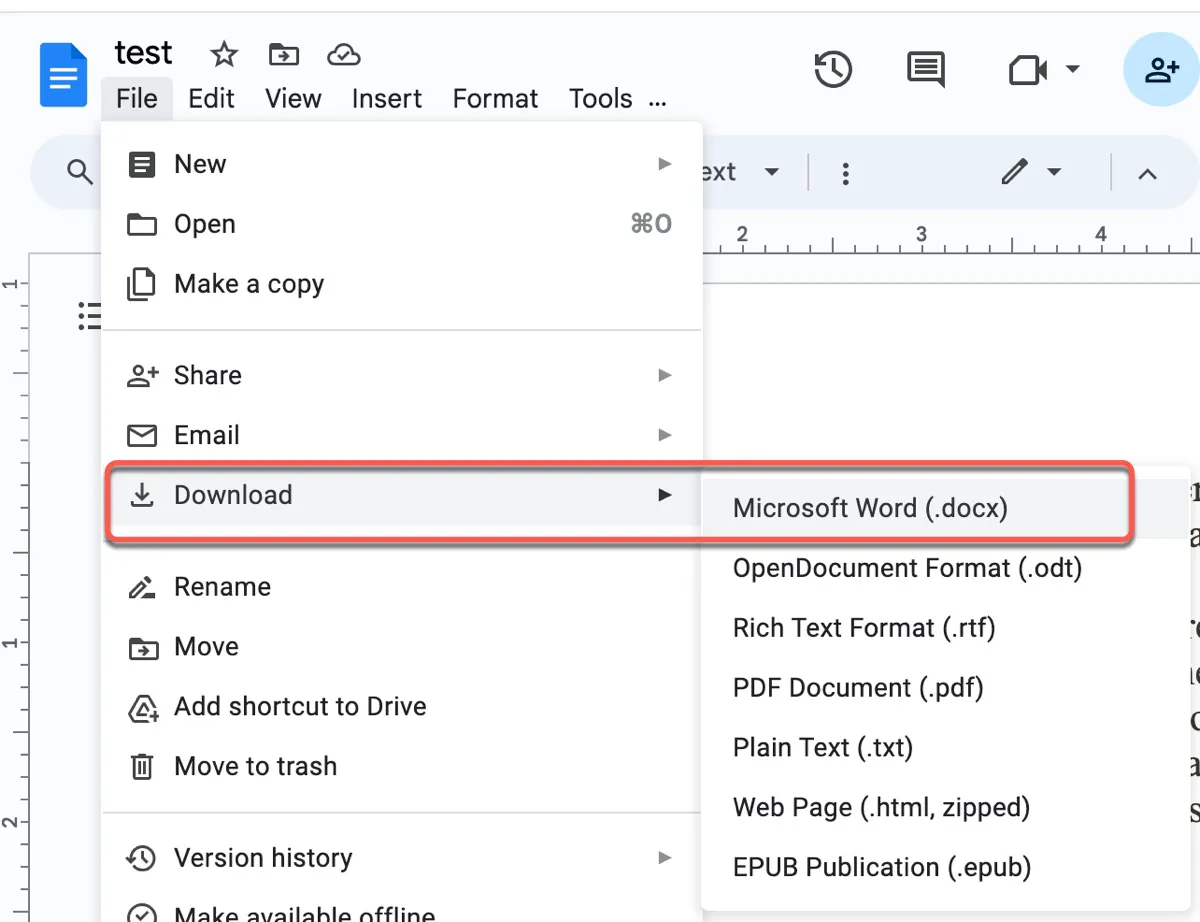
- Choose a proper location for the file.
- Reopen it to check if you can access it.
Way 3: Unblock the document on Windows
If you're trying to open the Word file on Windows when being asked to use Text Recovery converter, consider taking a look at the file information and enabling the Unblock option if available.
Right-click on the file and choose properties. In the General tab, look for a statement that reads, "The file came from another computer and might be blocked to help protect this computer." If it exists, check the box labeled Unblock and click OK.
Way 4: Recover the Word document with data recovery software
Suppose you still can't access the Word document; it's a good idea to use a reliable data recovery tool to restore the inaccessible file. Such a tool should allow you to easily locate the file through filters and preview the file for free like iBoysoft Data Recovery.
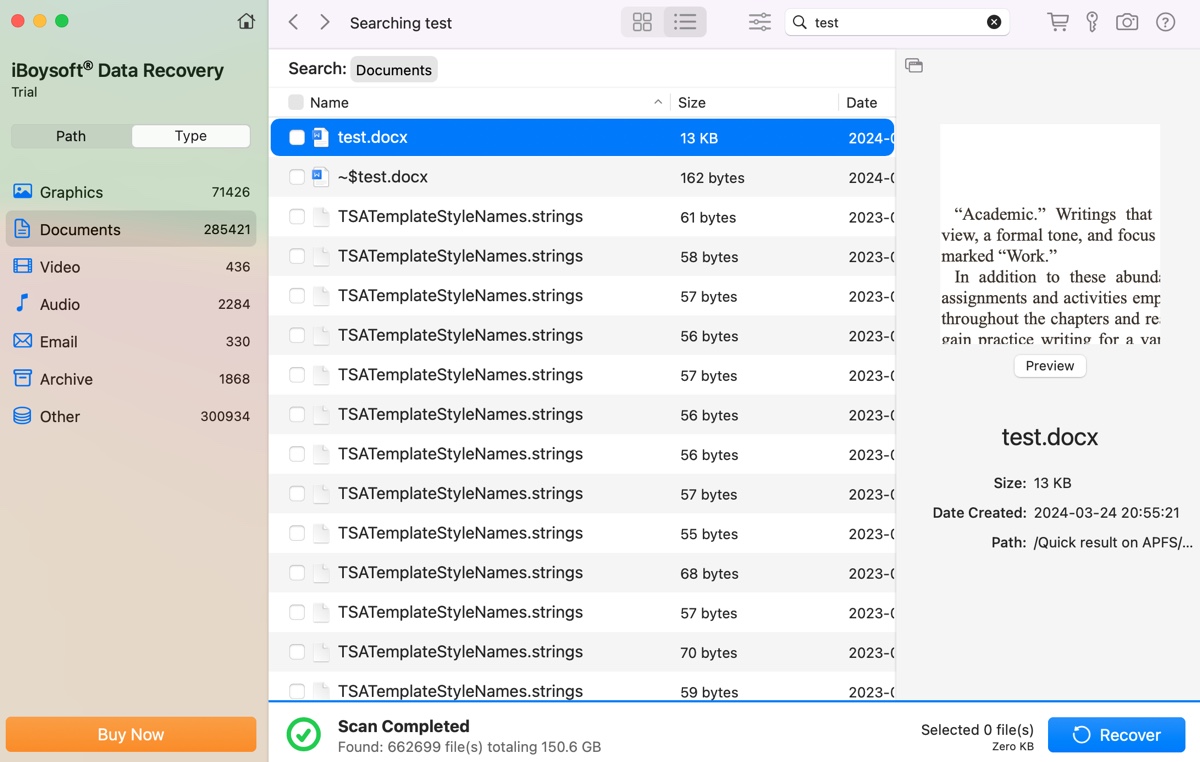
It's one of the best data recovery software you can rely on to retrieve lost Word files and other types of files such as images, videos, audio, PPTs, excels, etc. It has two versions, macOS and Windows. Click the button below to download the version suitable for your system.
Tips: You could also try out some of the methods in this Microsoft document.
Share this post if you find it helpful!
FAQs about Text Recovery converter
- QHow do I recover corrupted text?
-
A
To recover corrupted texts in Microsoft Word, you can use the repair function that comes with the app. Here's how to do it:
On Windows:
1. In Word, click File > Open > Browse.
2. Select the damaged Word file.
3. Tap the arrow beside the Open button and select "Open and Repair."
On Mac:
1. In Word, select Open > File.
2. Choose the file you want to repair.
3. In the box next to Open, select "Repair."
4. Click Open.
- QHow do I recover an unreadable Word document?
-
A
To recover an unreadable Word document, you can try the Text Recovery converter. Follow these steps:
On Windows:
1. In the Microsoft Word app, select File > Open > Browse.
2. Select the unreadable Word file you want to recover.
3. In the Files of type box, select the "Recover Text from Any File (*.*)" converter.
4. Tap Open.
On Mac:
1. In the Microsoft Word app, click File > Open from the menu bar.
2. Select the unreadable Word document.
3. Select "Recover Text" from the Open drop-down box.
4. Click Open > Yes.
- QWhere is the Text Recovery converter in Word?
-
A
The Text Recovery converter in Word is located at File > Open > Browse > Recover Text from Any File on Windows and File > Open > Recover Text on Mac.