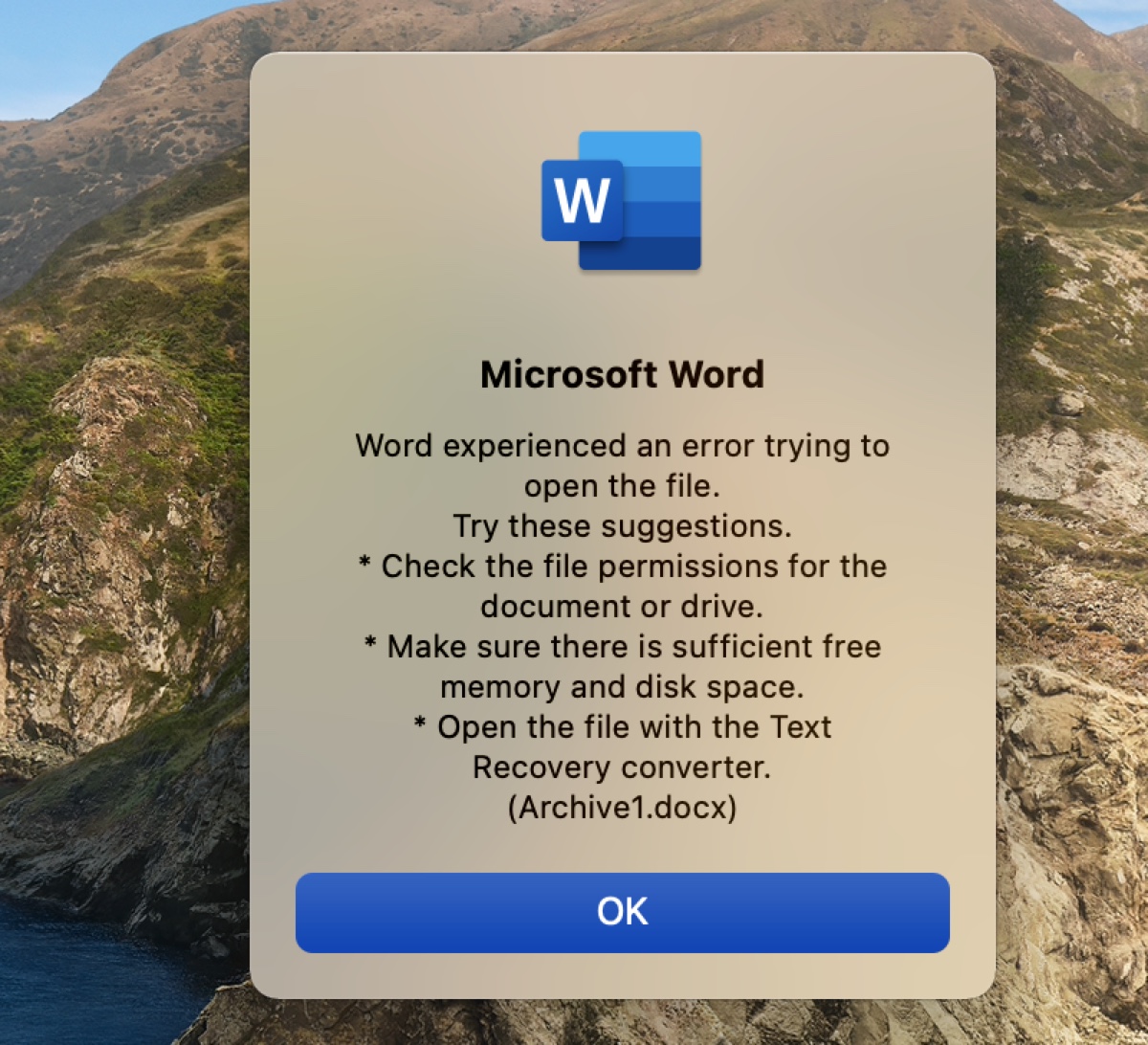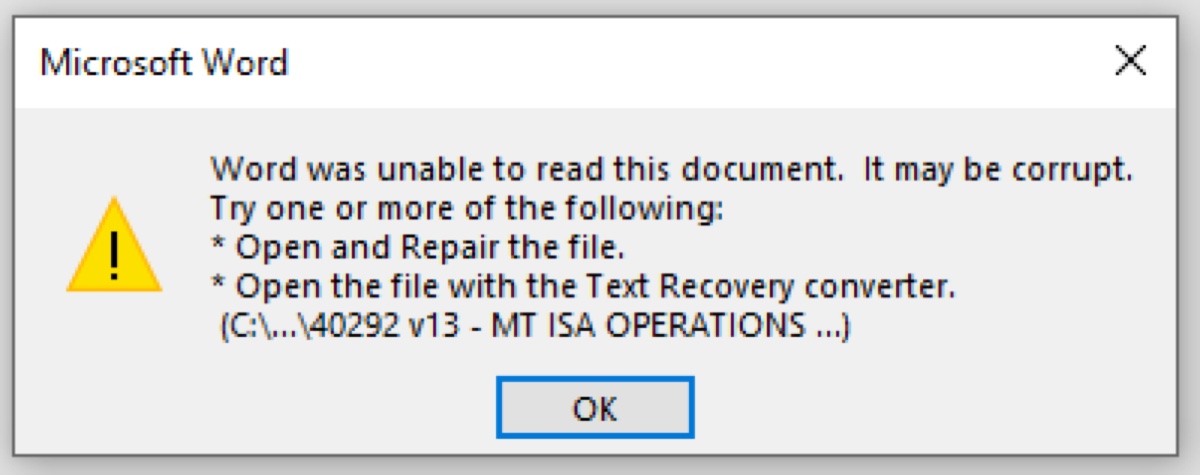Written by
JackYamamoto概要: この記事は、ワード2003/2007/2010/2011/2013/2016/2019/365用のText Recoveryコンバーターでファイルを開く方法について説明します。これには、MacとWindowsでワードドキュメントにアクセスしたり修復したりするための4つの別の方法も紹介されており、不明なファイルをプレビューおよび回復するためにiBoysoft Data Recoveryを使用する方法も紹介されています。
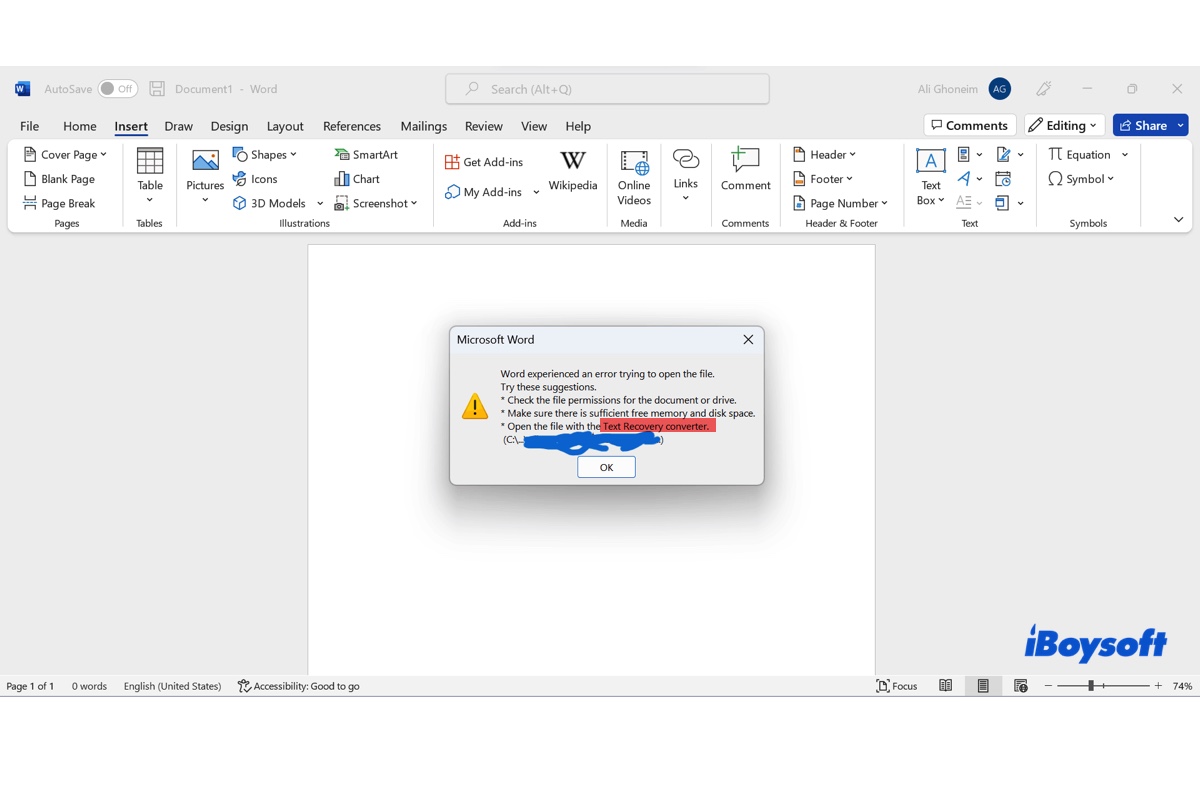
Microsoft Word for Macバージョン16.75を使用してワードドキュメントを開くことができません。ワードドキュメントが壊れたと推定されます。ファイル>開くに移動して、開くドロップダウンメニューで修理を選択すると、次のエラーが表示されます。「ファイルを開こうとした際にエラーが発生しました。次の提案を試してみてください。
* ドキュメントまたはドライブのファイルのアクセス許可を確認してください。
* 十分な空きメモリとディスク容量があることを確認してください。
* テキスト回復コンバーターでファイルを開く。」--answers.microsoft.com
私がMac用Word 2011で作業していたドキュメントが利用できなくなりました。そのため、Wordを再起動して自動保存されたドキュメントのコピーを開こうとしました。しかし、次のエラーが表示されました。「Wordはこのドキュメントを読み取れませんでした。壊れている可能性があります。次のいずれかを試してみてください。
* ファイルを開いて修復します。
* テキスト回復コンバーターでファイルを開く。--answers.microsoft.com
ワードドキュメントにアクセスしようとする際、Wordでエラーが発生したりファイルを読み取れない場合は、テキスト回復コンバーターでファイルを開くことが提案されることがあります。しかし、テキスト回復コンバーターとは何か、そしてどのように壊れたワードドキュメントを回復するのでしょうか?このガイドでその答えを見つけましょう。
ワードでのテキスト回復コンバーターとは何ですか?
テキスト回復コンバーターは、予期せぬシステムクラッシュや停電などによって引き起こされた損傷したWord文書からテキストを回復するためのMicrosoft Wordの機能です。Windows PCとMacでは若干異なる名前が付けられています。
- Mac上のMicrosoft Wordテキスト回復コンバーター:「テキストの回復」と名付けられ、ファイル>開く>開くドロップダウンボックスで利用可能です。
- Windows上のMicrosoftテキスト回復コンバーター:「任意のファイルからテキストの回復」とラベル付けされ、ファイル>開く>参照>「ファイルの種類」ボックスからアクセス可能です。
これは、読めないまたはアクセスできないWordファイルから、通常のテキスト、フィールドテキスト、ヘッダー、フッター、脚注などをできるだけ多く取り出すように設計されています。ただし、文書の書式設定、画像、図形オブジェクトなどの非テキストアイテムの復元には役立ちません。
他の人がMicrosoft Wordテキスト回復コンバーターとは何かを学ぶのに、この投稿を共有してください!
MacとWindowsでテキスト回復コンバーターを開く方法
アクセスできないWord文書から純粋なテキストを回復したい場合は、以下の手順に従って、Word 2003/2007/2010/2011/2013/2016/2019/365用のテキスト回復コンバーターを利用してください。Word 2007には、ユーザーインターフェースにファイルボタンがありませんが、代わりにOfficeボタンが使用されています。
Windows 10および他のバージョンでテキスト回復コンバーターを開く方法:
- Wordアプリを開きます。
- 左上隅にあるファイルボタンを選択し、開くをクリックします。
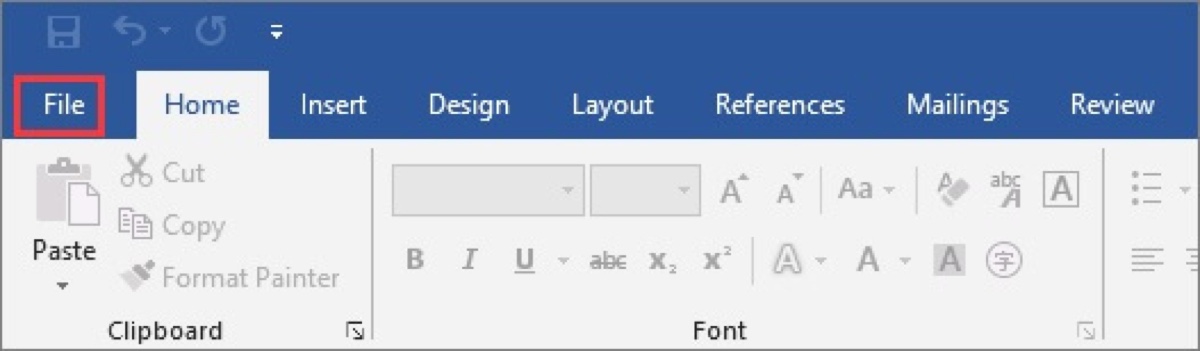
- 参照をクリックし、回復したい損傷したWordファイルに移動して選択します。
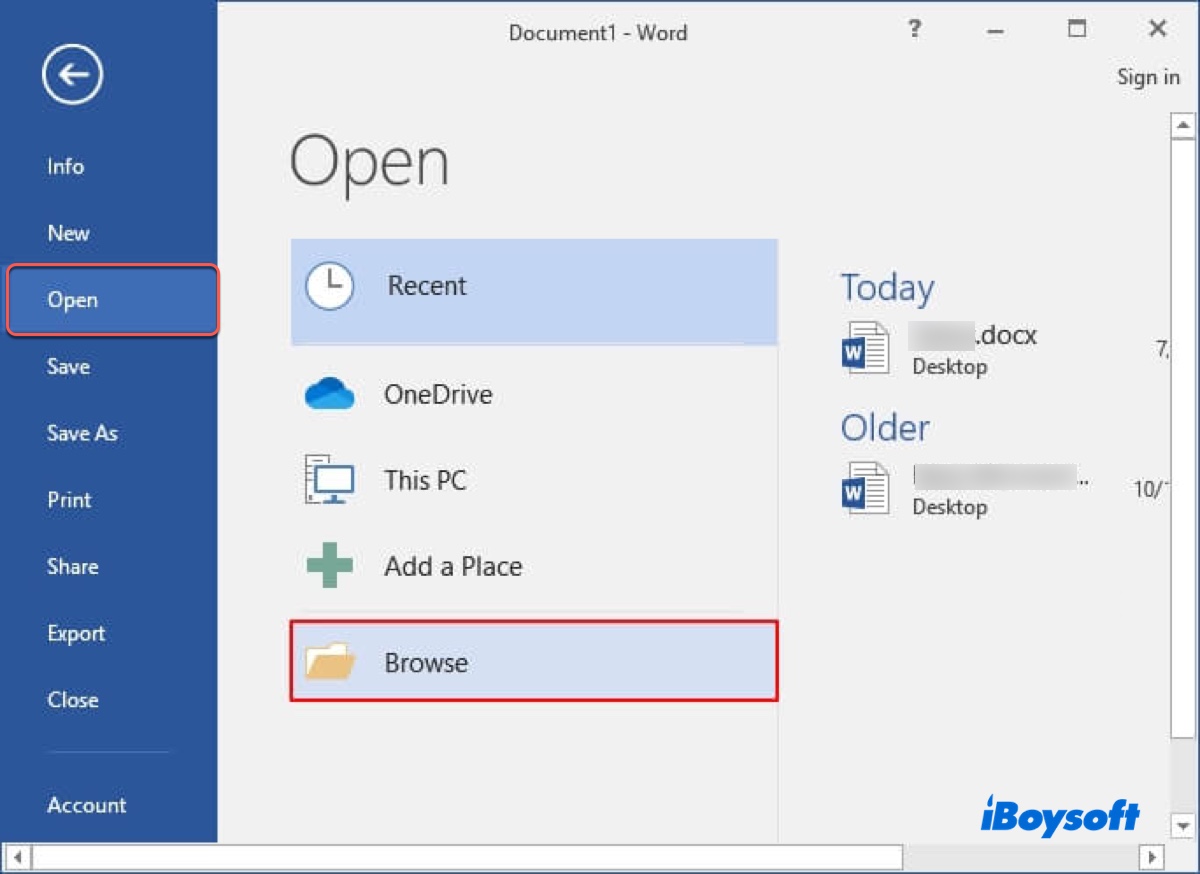
- 「ファイルの種類」ドロップダウンボックスから「任意のファイルからテキストの回復(*.*)」コンバーターを選択します。
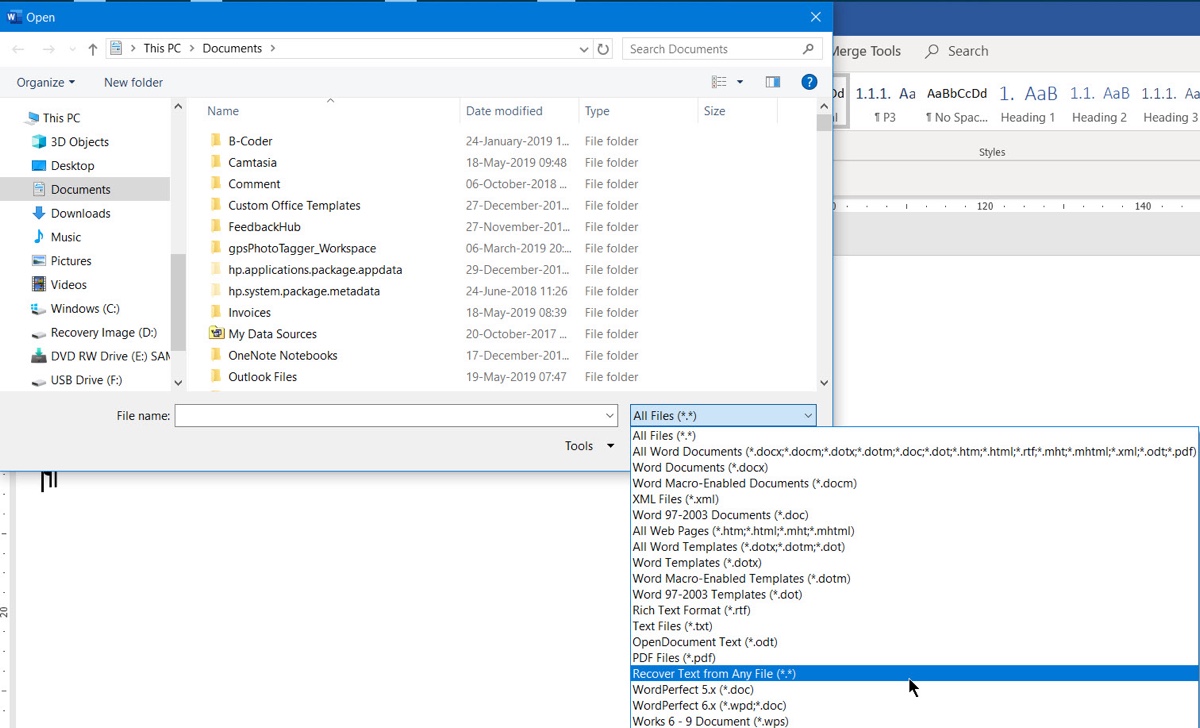
- 開くをクリックします。
文書が回復された後、文書の先頭と末尾に変換されていないバイナリデータテキストが残ることがあります。Word文書として保存する前にそのテキストを削除する必要があります。
MacでWordファイルをテキスト回復コンバーターで開く方法:
- Wordアプリを起動します。
- メニューバーからファイル>開くをクリックします。
- ファイルが保存されている場所に移動します。
- 破損したWordドキュメントを選択します。
- Openボタンのドロップダウンメニューで、「テキストの回復」を選択します。
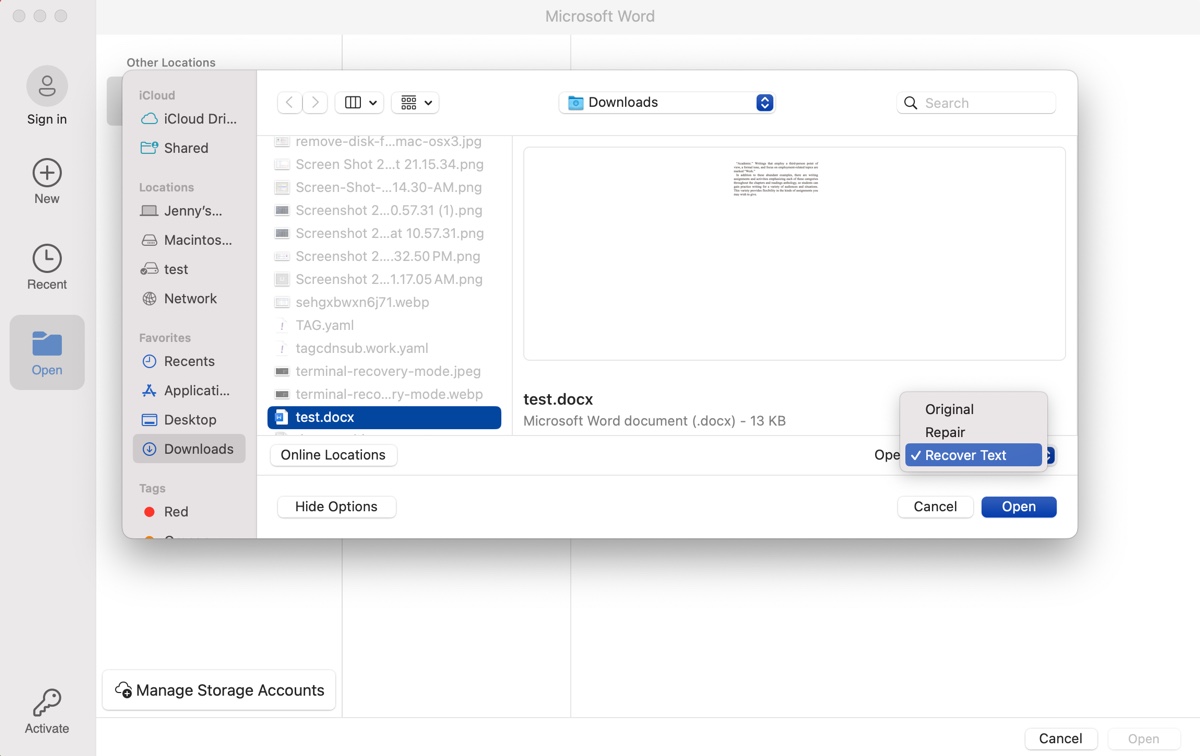
- 開くをクリックします。
- ファイルが信頼できるソースからのものであることが確認できる場合は、はいを選択してファイルを開きます。
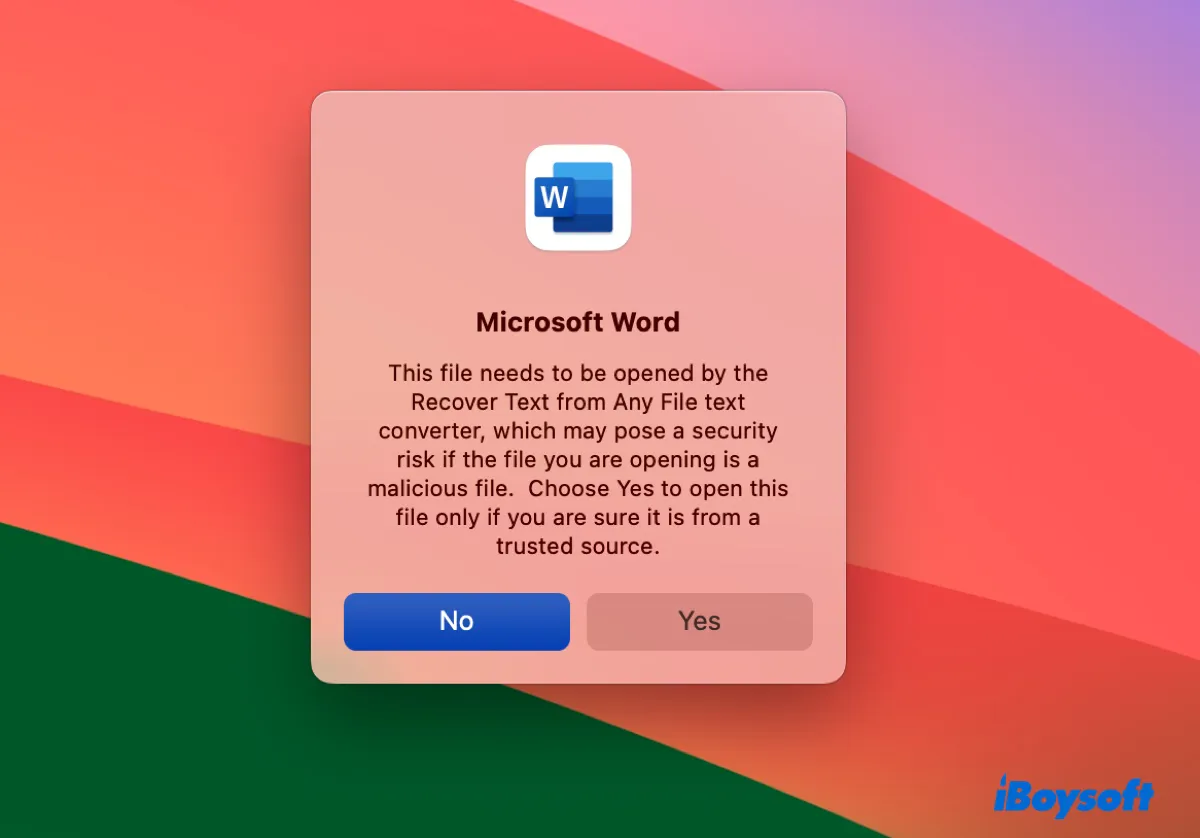
テキスト回復コンバーターが機能しない場合は、以下の他の解決策を読んでください。
テキスト回復コンバーターをMacやWindowsで使用する方法を他の方に学んでもらうための手順を共有してください。
破損したWordドキュメントを回復または開く他の方法
Microsoft Wordのテキスト回復コンバーターはテキストを取得する素晴らしい方法ですが、テキスト以外の写真、チャート、ハイパーリンクなどのデータを回復したい場合は、代替回復方法を試す必要があります。
方法1:開いて修復または修復オプションを使用する
無料のWordテキスト回復コンバーター以外に、Windowsの「開いて修復」とmacOSの「修復」という機能があり、正しくないファイル形式や拡張子によって損傷したWordやExcelファイルを修復することができます。以下の手順を実行してください。
Windowsで破損したWord文書を修復する:
- Microsoft Wordアプリケーションを開きます。
- ファイル>開くをクリックします。
- 損傷したWordファイルを選択するために参照をクリックします。
- Openボタンの横の矢印をタップし、「開いて修復」を選択します。
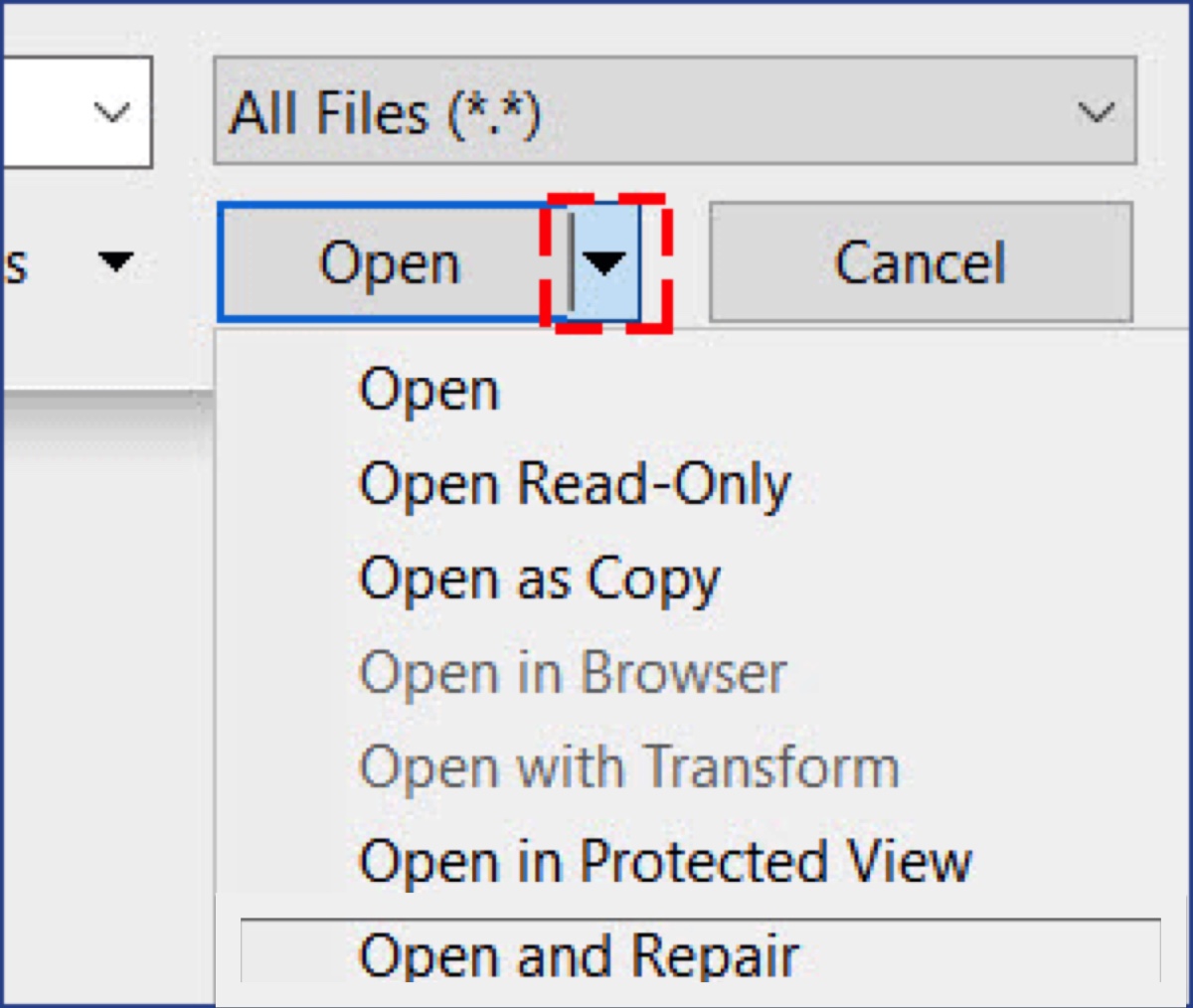
Macで破損したWord文書を修復する:
- Wordアプリを起動します。
- 上部の左側のメニューバーで開く>ファイルを選択します。
- 修復したいファイルを見つけます。
- 開く横のドロップダウンボックスを展開します。
- 「修復」を選択します。
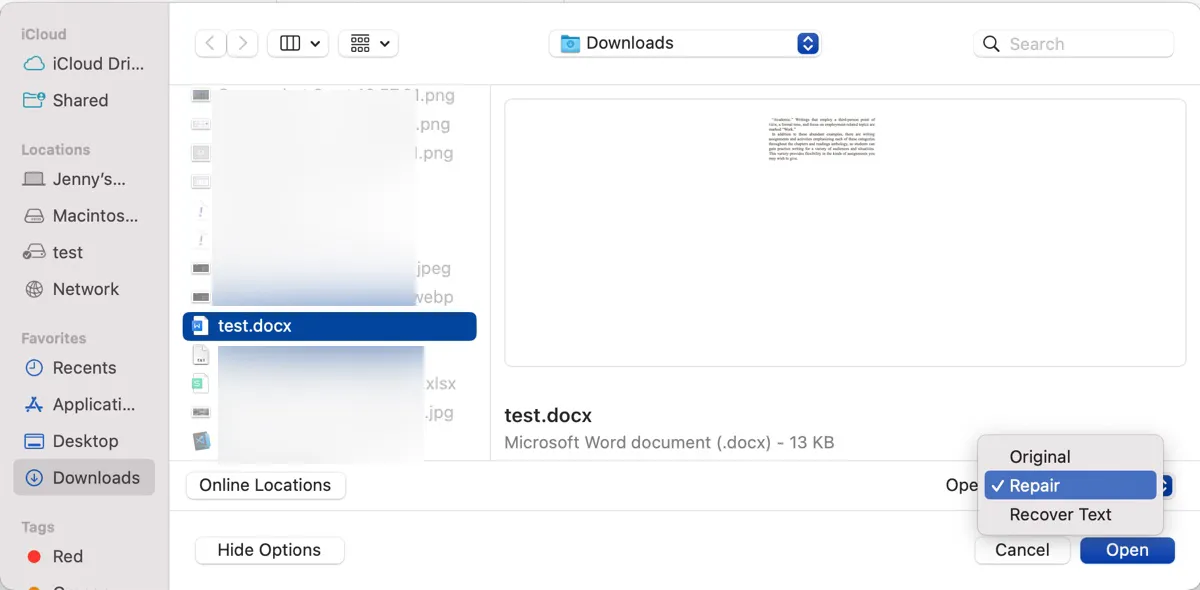
- Openをクリックします。
方法2:ファイルをGoogleドライブに保存して再ダウンロードする
破損したWordファイルを開く別の方法は、Googleドライブにアップロードしてからデスクトップに再ダウンロードすることです。
- Google Driveを開く。ここをクリック。
- Newをクリック>ファイルをアップロード。
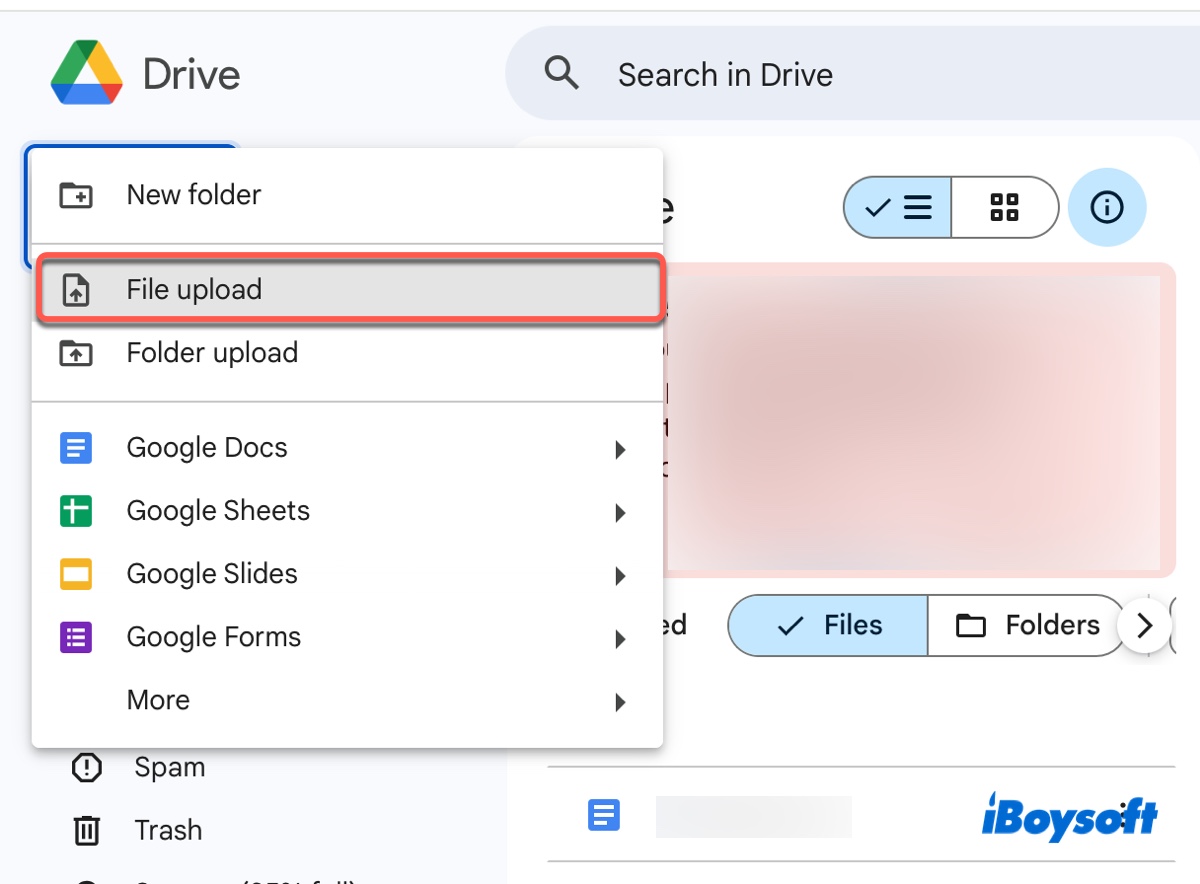
- 読めないWordファイルを選択し、開くをクリックする。
- ファイルがアップロードされたら、Google Driveで開く。
- ファイル>Google Docsとして保存をクリック。
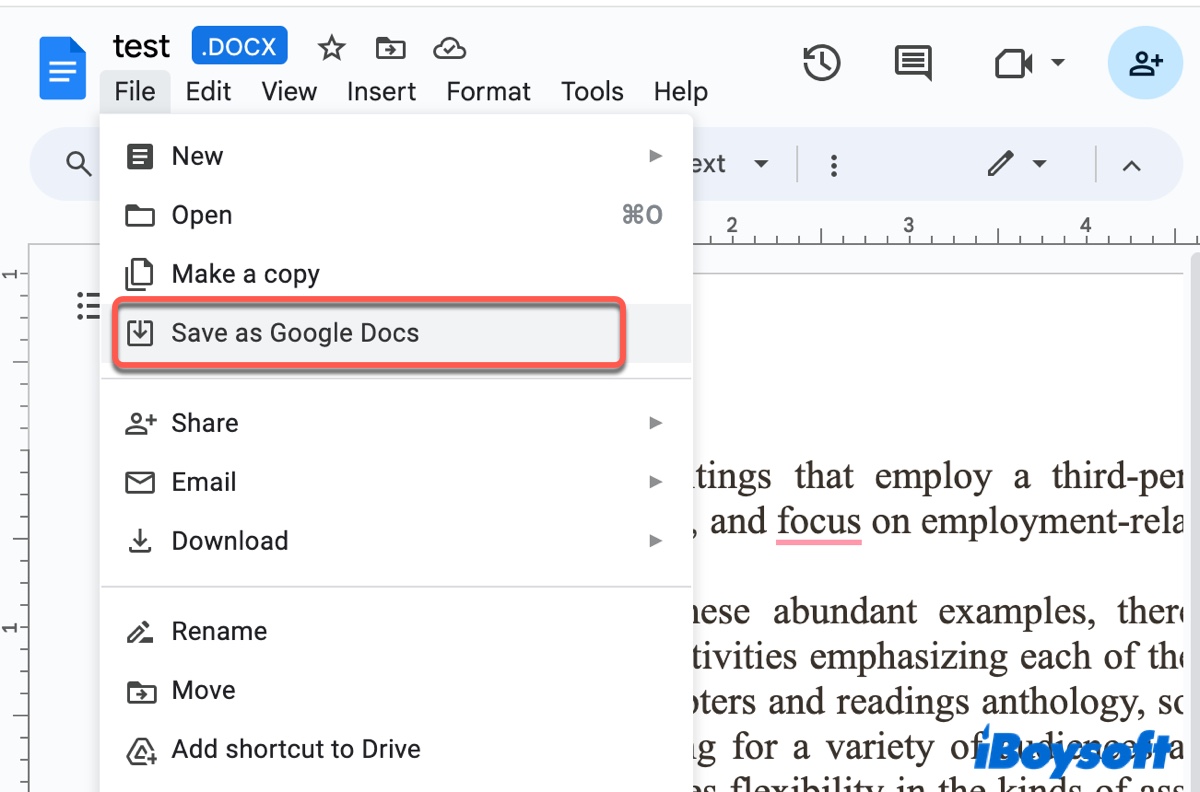
- ファイル>ダウンロード>Microsoft Wordをクリック。
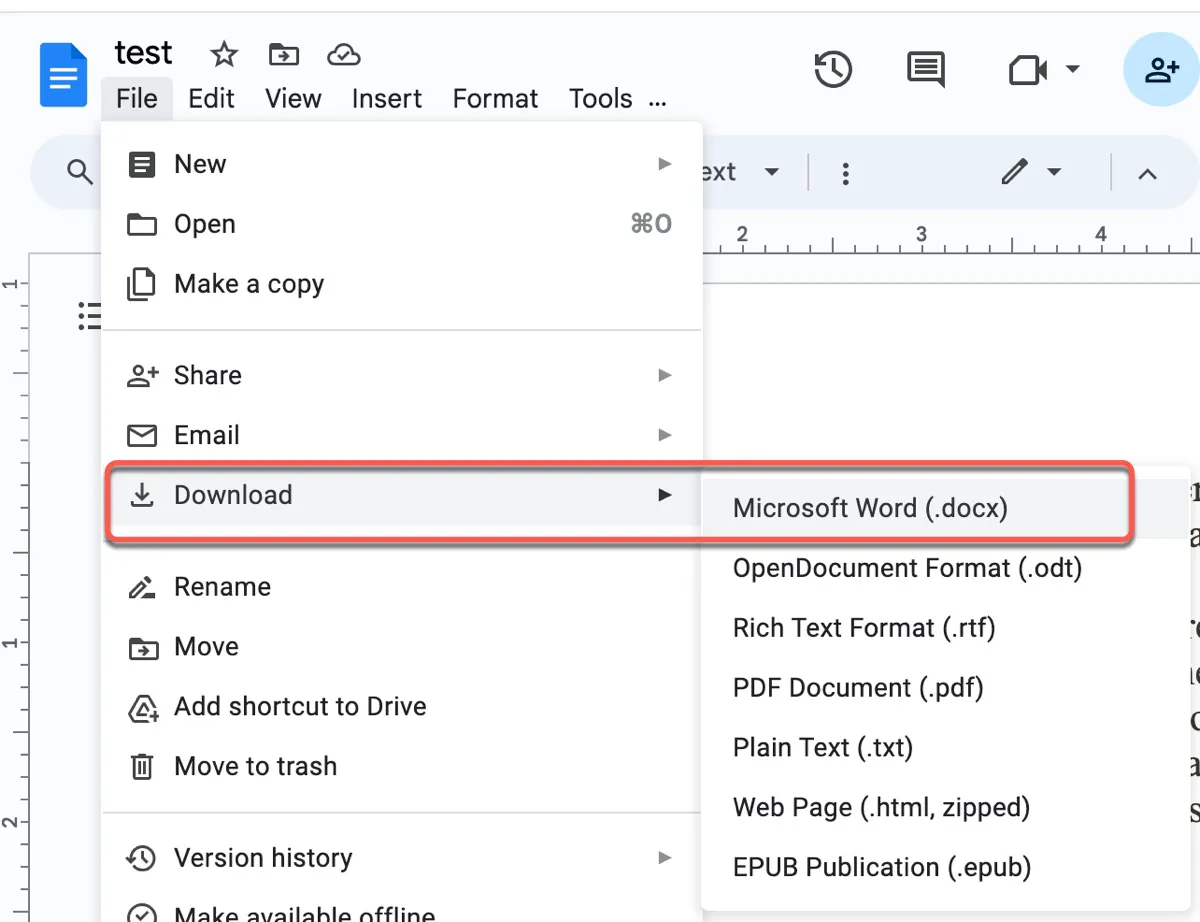
- 適切な場所を選択する。
- アクセスできるかチェックするために再度開く。
方法3: Windowsでドキュメントのブロックを解除する
Wordファイルを開こうとしてText Recoveryコンバーターを使用するよう求められた場合、ファイル情報を確認し、可能であればブロック解除オプションを有効にしてください。
ファイルを右クリックし、プロパティを選択します。一般タブで、「ファイルは他のコンピューターから来ており、このコンピューターを保護するためにブロックされている可能性があります」という文言を探します。存在する場合、 Unblockと記載されたチェックボックスをクリックしてOKをクリックします。
方法4: データ復旧ソフトウェアでWordドキュメントを回復する
Wordドキュメントにアクセスできない場合は、信頼できるデータ復旧ツールを使用してアクセスできないファイルを復元するのが良いアイデアです。iBoysoft Data Recoveryなどのツールを使用すると、フィルターを介してファイルを簡単に見つけ、無料でプレビューすることができます。
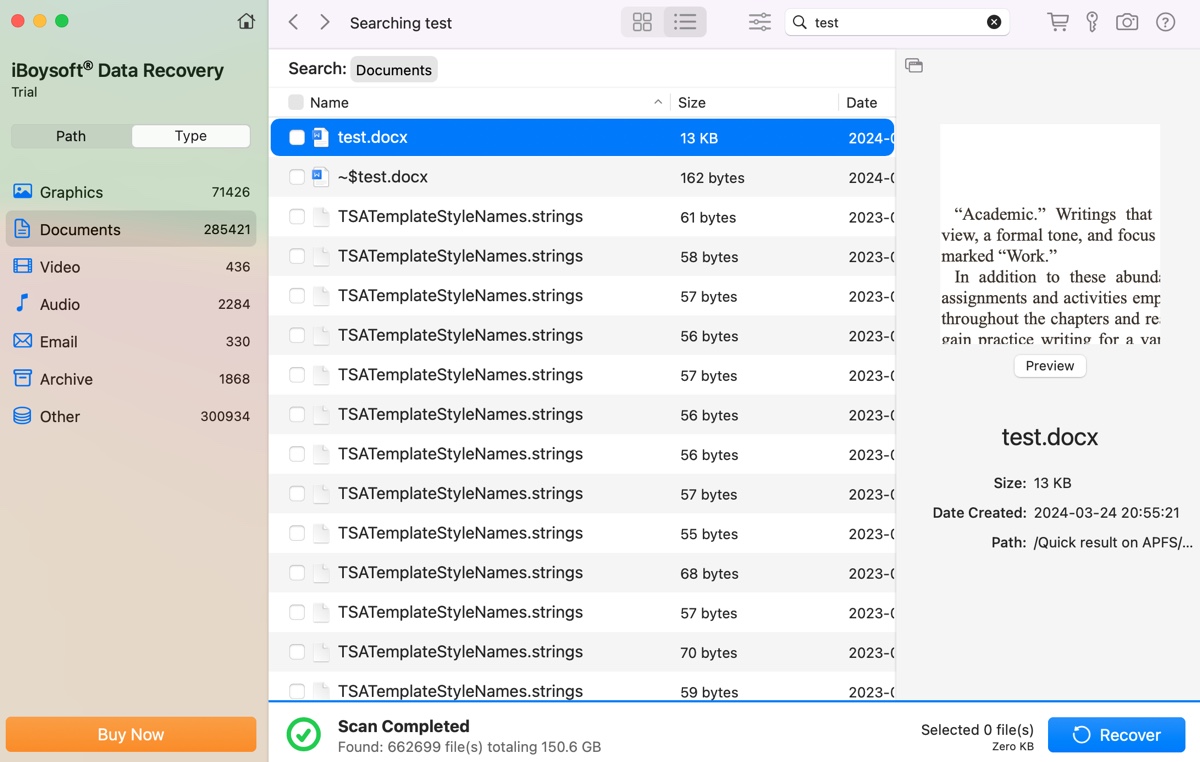
失われたWordファイルや画像、ビデオ、音声、PPT、Excelなどの他のタイプのファイルを取得するために頼れる最高のデータ復旧ソフトウェアの1つです。macOSとWindowsの2つのバージョンがあります。システムに適したバージョンをダウンロードするには、以下のボタンをクリックしてください。
ヒント: Microsoftのドキュメントこちらでいくつかの方法も試すことができます。
この投稿が役立つ場合はシェアしてください!
Text Recoveryコンバーターに関するよくある質問
Microsoft Wordで破損したテキストを回復するには、アプリに付属している修復機能を使用できます。以下の手順に従ってください。
Windows上での操作:
1. Wordで、ファイルをクリックしてOpen>参照をクリックします。
2. 損傷したWordファイルを選択します。
3. Openボタンの横にある矢印をタップし、「開いて修復」を選択します。
Mac上での操作:
1. Wordで、開く>ファイル を選択します。
2. 修復したいファイルを選択します。
3. Openの隣にあるボックスで、「修復」を選択します。
4. クリックして開く。
読めないWordドキュメントを回復するには、Text Recoveryコンバーターを試すことができます。以下の手順に従ってください。
Windows上での操作:
1. Microsoft Wordアプリで、ファイルを選択してOpen>参照をクリックします。
2. 回復したい読めないWordファイルを選択します。
3. ファイルの種類のボックスで、「Recover Text from Any File (*.*)」コンバータを選択します。
4. 開くをタップします。
Mac上での操作:
1. Microsoft Wordアプリで、メニューバーからファイル>開くをクリックします。
2. 読めないWordドキュメントを選択します。
3. ドロップダウンボックスから「Recover Text」を選択します。
4. 開く>はいをクリックします。
WordのText Recoveryコンバーターは、Windowsではファイル>開く>参照>任意のファイルからテキストを回復し、Macではファイル>開く>テキストを回復で利用できます。