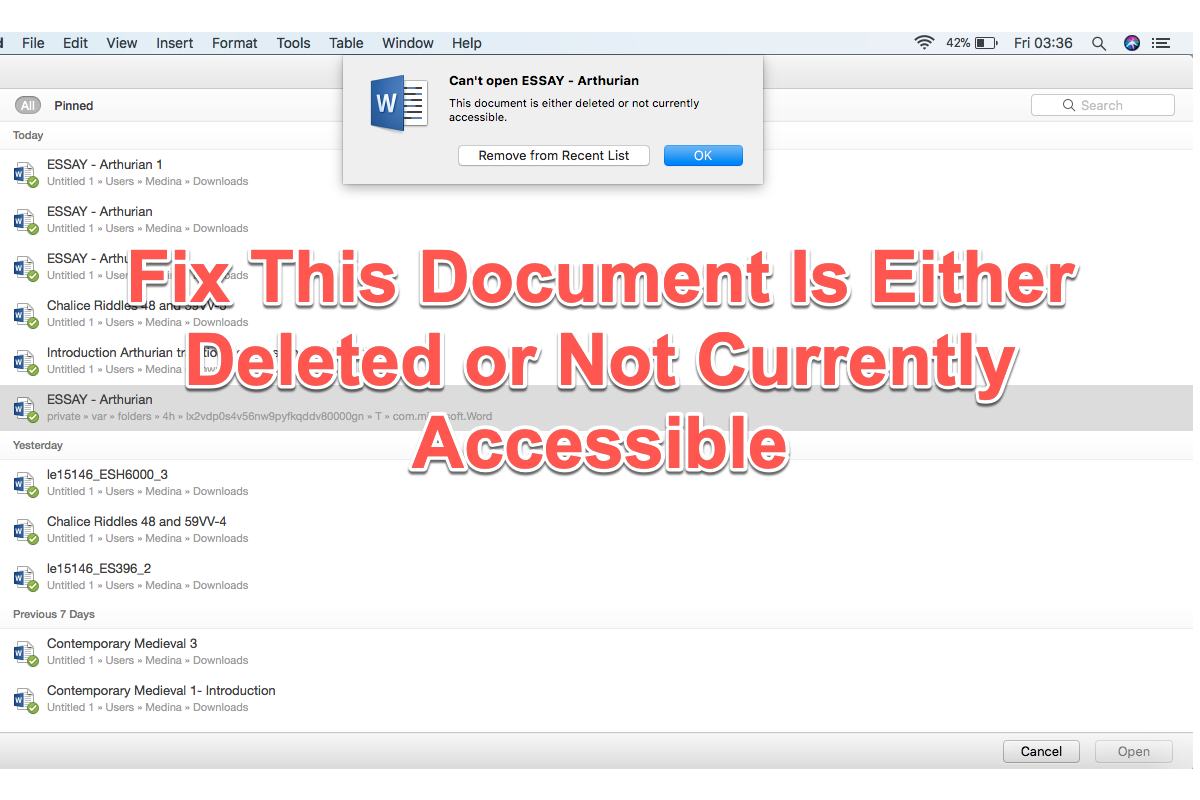J'ai récemment mis à jour mon Mac vers macOS Monterey 12.0.1. Depuis, lorsque j'enregistre un document Word, il modifie mon nom de fichier en "word work2390825732234976234" et le fichier n'est pas enregistré dans le dossier où je l'avais initialement enregistré. Lorsque j'essaie de visualiser mes documents Word récents, je constate que le fichier que je recherche est listé avec le chemin d'accès correct, mais lors que je clique dessus, je reçois le message "Impossible d'ouvrir. Ce document est soit supprimé, soit actuellement inaccessible."
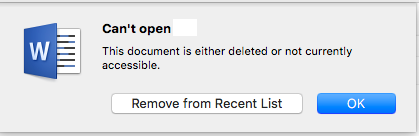
Si vous rencontrez le même problème que "Ce document est soit supprimé, soit actuellement inaccessible", vous êtes au bon endroit car vous apprendrez comment le résoudre avec des solutions pratiques dans ce tutoriel. De plus, ce post vous guide sur comment récupérer des documents Word inaccessibles ou perdus également lorsque le problème survient.
Nécessaire : comment récupérer des documents Word inaccessibles sur Mac ?
Il est assez difficile de déterminer qui est le véritable responsable étant donné que ce message d'erreur apparaît en raison de l'une des rares suspects habituels comme une application Word ne prenant pas en charge la dernière mise à jour de macOS, une interruption logicielle inconnue, une suppression accidentelle de fichiers, un crash de l'application Word, une lenteur de l'application Word, etc.
Mais l'accent devrait être mis sur la façon de récupérer des documents Word inaccessibles sur votre Mac. Un simple contrôle consiste à lancer Spotlight Search et à rechercher le fichier par son nom de fichier ou son format de fichier. Si Spotlight Search ne donne pas de réponse pertinente, alors utilisons des méthodes professionnelles pour récupérer les documents Word perdus.
Méthode 1 : Utiliser le logiciel de récupération de données iBoysoft
Les logiciels de récupération de données font mieux dans la récupération de fichiers car ils peuvent scanner votre disque en profondeur et récupérer des fichiers inaccessibles en une seule fois. Je recommande iBoysoft Data Recovery Software ici, qui est construit avec des techniques de balayage de disque fabuleuses et des algorithmes de récupération de données et a la capacité de récupérer des fichiers supprimés, perdus, inaccessibles sur les ordinateurs macOS.
Suivez les étapes détaillées ci-dessous pour récupérer des documents Word corrompus sur votre appareil :
Étape 1 : Cliquez sur le bouton Télécharger ci-dessous pour installer le logiciel de récupération de données iBoysoft sur votre Mac. Ne le placez pas sur le disque où se trouvent les documents corrompus sinon les documents seront entièrement écrasés.
Étape 2 : Lancez cette trousse à outils et sélectionnez un volume/partition/disque qui contient les documents endommagés.
Étape 3 : Cliquez sur Rechercher des données perdues pour commencer le processus de balayage du disque.

Étape 4 : Une fois que le processus de balayage se termine, cliquez sur Aperçu pour vérifier si le fichier qui ne s'ouvre pas est récupéré.

Étape 5 : Encadrez le fichier dont vous avez besoin et cliquez sur le bouton Récupérer pour le restaurer. Ne sauvegardez pas le fichier à l'endroit où le fichier était enregistré initialement car la réparation du code d'erreur sur votre appareil n'a pas encore été complétée, ce qui pourrait causer un nouvel affichage de "Ce document est soit supprimé soit actuellement non accessible".
Méthode 2 : Utiliser la sauvegarde Time Machine
Time Machine est une fonction intégrée de Mac qui sauvegarde automatiquement chaque fichier et document sur votre Mac. Si vous avez activé Time Machine pour sauvegarder votre appareil, alors utiliser la sauvegarde de Time Machine pour restaurer le document qui ne s'ouvre pas vaut la peine d'être essayé.
Étape 1 : Lancez Time Machine sur votre appareil en appuyant sur les touches Commande + Espace et en le recherchant par son nom.
Étape 2 : Utilisez les touches fléchées haut et bas pour localiser le document Word dont vous avez besoin.
Étape 3: Cliquez sur le bouton Restaurer pour récupérer le fichier Word. Quittez la fenêtre Time Machine pour vérifier si le fichier Word inaccessible revient.
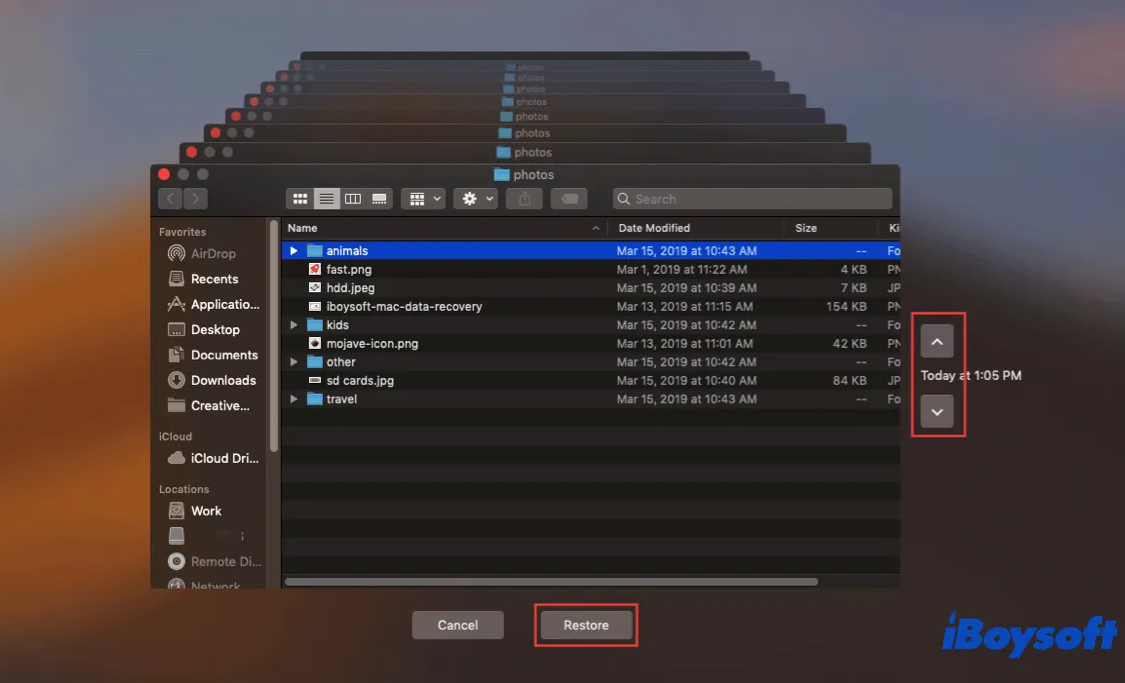
Méthode 3: Restaurer votre Mac à l'état précédent via APFS Snapshot
Vous pouvez soit restaurer votre Mac via APFS Snapshot à un moment antérieur où le fichier Word n'était pas corrompu et où le code d'erreur ne vous avait pas encore été signalé. Voici comment procéder :
- Cliquez sur l'icône Time Machine en haut à droite de votre écran.
- Sélectionnez Entrer dans Time Machine.
- Recherchez le point de sauvegarde qui préserve les fichiers que vous souhaitez.
- Choisissez les données et cliquez sur Restaurer.
Si vous avez réussi à récupérer les fichiers Word inaccessibles sur votre Mac, pourquoi ne pas partager cet article pour aider plus de gens ?
Réparer ce document a été supprimé ou n'est pas actuellement accessible
Comme discuté dans cet article, le code d'erreur 'Ce document a été supprimé ou n'est pas actuellement accessible'apparaît en raison de sortes de coupables possibles. Les exemples comprennent les mises à jour macOS, l'interruption logicielle, la suppression de fichiers, les plantages d'application Word, la lenteur de la version de l'application Word, et plus encore.
Néanmoins, ne soyez pas contrarié et frustré, s'il vous plaît. Voici deux solutions pour isoler ce code d'erreur de votre Mac.
Solution 1: Mettre à jour l'application Word
Parfois, l'application Word trop lente ne peut pas suivre les paramètres et le matériel de votre Mac, ce qui entrave votre travail avec le fichier .docx inachevé. Vous devriez donc effectuer un travail mis à jour immédiatement s'il y a une mise à jour disponible sur cette application.
Solution 2: Démarrer votre Mac en mode sans échec
Le mode sans échec macOS empêche votre Mac de charger certains logiciels au démarrage, y compris les éléments de connexion, les extensions système non requises par macOS, et les polices non installées par macOS. En même temps, il effectue une vérification de base de votre disque de démarrage, similaire à l'exécution du Premier secours dans Utilitaire de disque.
Vous pouvez démarrer votre Mac en mode sans échec pour vérifier si le problème persiste. Les étapes varient en fonction des modèles de Mac, il suffit de suivre les instructions ci-dessous pour accomplir cette tâche :
Pour les utilisateurs de Mac Apple silicon :
- Éteignez votre Mac.
- Allumez votre Mac et continuez d'appuyer sur le bouton d'alimentation jusqu'à ce que vous voyiez la fenêtre des options de démarrage.
- Sélectionnez votre disque de démarrage, puis maintenez la touche Shift en cliquant sur "Continuer en mode sans échec."
- Connectez-vous à votre Mac. Il se peut que l'on vous demande de vous connecter à nouveau.
Pour les utilisateurs de Mac avec processeur Intel :
- Allumez ou redémarrez votre Mac, puis appuyez immédiatement sur la touche Shift lorsque votre Mac démarre.
- Relâchez la touche lorsque vous voyez la fenêtre de connexion, puis connectez-vous à votre Mac.
- Vous pourriez être invité à vous connecter à nouveau. Sur la première ou la deuxième fenêtre de connexion, vous devriez voir "Mode sans échec" dans le coin supérieur droit de la fenêtre.
Si le problème persiste en mode sans échec, assurez-vous que tous vos logiciels Apple et applications tierces sont à jour. Sinon, une réinstallation de macOS est la dernière solution que vous pouvez essayer.
Récapitulatif
Le code d'erreur 'Ce document Word a été supprimé ou n'est pas accessible actuellement' qui apparaît peut vraiment rendre les gens fous puisqu'il faut y passer beaucoup de temps et d'efforts. Alors n'hésitez pas et lisez cet article dès maintenant pour résoudre ce message d'erreur !
D'autres erreurs que vous pourriez rencontrer lors de l'ouverture d'un fichier Word sont les suivantes:
FAQ sur Ce document a été supprimé ou n'est pas actuellement accessible sur Mac
- QComment ouvrir le document portant la mention Ce document est soit supprimé soit actuellement inaccessible?
-
A
Étape 1: Ouvrez l'application Word.
Étape 2: Accédez à l'option Ouvrir en sélectionnant Fichier puis en cliquant sur Ouvrir.
Étape 3: Lorsque le navigateur s'ouvre, localisez l'emplacement de stockage du document Word et sélectionnez-le. Choisissez la flèche déroulante à Ouvrir et sélectionnez Ouvrir et Réparer.
- QComment récupérer un document Word soit supprimé soit actuellement inaccessible?
-
A
Vous pouvez lancer un logiciel de récupération de données, une sauvegarde Time Machine et APFS Snapshot pour récupérer les fichiers inaccessibles sur votre Mac.