Written by
Jenny ZengSummary: This post states why and how to fix Seagate Backup Plus drive not showing up on Mac and how to use Seagate Backup Plus on Mac. Besides, it tells you how to secure data with iBoysoft Data Recovery for Mac.

Seagate Backup Plus drives are great external hard drives for Mac and PC. And they have several options like Ultra Touch, Slim, and Portable. However, many users have reported issues such as Seagate Backup Plus drive not working on Mac, Seagate Backup Plus Slim not detected, or the external hard drive not showing up on Mac.
Here is an example:
I use a Seagate 2TB Backup Plus Portable HD as my Time Machine backups drive and it had been working fine. Since I upgrade to Yosemite (maybe coincidental?), I find the Seagate hard drive light on but not detected on Mac. I can see the light on HD so I am sure it is getting power. I searched for all day but no Seagate firmware update available (attempt to update shows it to be current) and no other help available from Seagate "support." Can anybody help me cuz I'm really in need of the files on this drive?
If you also experience Seagate Backup not working on Mac, you can't see files on the external hard drive or access them at all. So, it's important to know why and how to fix when the Seagate Backup Plus drive is not showing up on Mac.
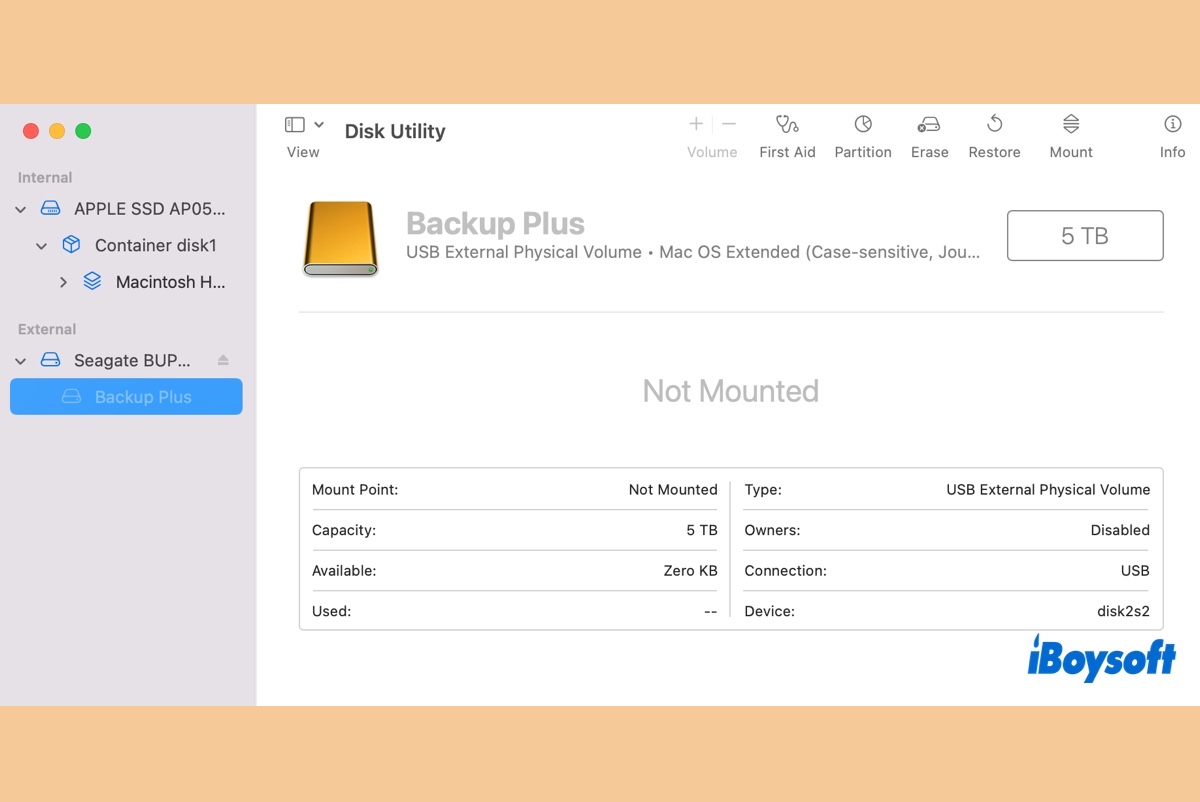
If your Seagate Backup Plus is not showing up or mounting on macOS Sequoia, keep reading this guide to learn the reasons behind it and the solutions to fix it.
Why is Seagate Backup Plus not showing up on Mac?
Actually, it's common to see Seagate Backup Plus Portable Drive for Mac not working, Seagate Backup Plus Ultra Touch not recognized, or other Mac Seagate external hard drive not showing up. And sometimes the external hard drive even greyed out in Disk Utility. There are various reasons that may cause a Seagate Portable drive not to show up on Mac, and here are the common ones.
What may render Seagate Backup not showing up on Mac are as follows:
- A recent macOS update or software update could cause many types of incompatibility.
- The external drive is encrypted or password-protected, especially for Seagate Backup Plus Ultra Touch hard drive.
- Faulty connections such as the wobbly USB port and broken USB cable.
- Power supply failure, especially when MacBook is in low power mode and external hard drives requires extra power resource.
- The external drive has an outdated driver as you haven't updated your software and hardware for a long time.
- Virus infection that comes from recently downloaded files, applications, patches, etc.
- External drive hardware errors like bad sectors.
- Other unknown reasons.
Now that you know the possible reasons for the issue, let's move on to the solutions to Seagate Backup Plus for Mac not showing up.
Basic troubleshooting for Seagate Backup Plus drive not working on Mac
When you find Seagate Backup not working on Mac, it's natural to suspect that one of the hardware used is having an issue. Therefore, it's necessary to check whether the USB port, USB cable, your Mac, and the Seagate Backup drive itself are functioning well before proceeding to a solution. These basic checks should apply to the following issues:
- Seagate One Touch not showing up on mac
- Seagate (Backup) BUP Ultra Touch not showing up
- Seagate Backup Plus Portable drive not showing up on mac
- Seagate Backup Plus Slim not detected
- Seagate Backup Plus Ultra Touch not recognized
Check these if you notice Seagate Backup not showing up on Mac:
- Re-plug the Seagate Backup Plus drive and verify if the drive light is on. Desktop Drives typically require a power adapter.
- Try a different USB port or USB cable to see whether the USB port or cable is bad.
- Connect Seagate Backup Plus drive to another Mac or PC and see if it is compatible with it.
Suppose you have passed all the checks; then you can follow the steps below to resolve the "Seagate hard drive light on but not detected on Mac" issue.
Show Seagate Backup Plus drive in Finder and on Mac desktop
For many Mac users, when they say Seagate Backup Plus drive is not showing up, they mean they can't find it in Finder or on Mac's desktop. That could be nothing more than a setting mistake. In which case you can easily display the Seagate Backup Plus drive on Mac by resetting Finder Preferences.
If you are having issues like Seagate One Touch not showing up on Mac, try changing the preferences with these steps:
- Go to Finder > Preferences > Sidebar.
- Tick "External disks" in the Sidebar tab to show Seagate Backup Plus external hard drives in Finder.
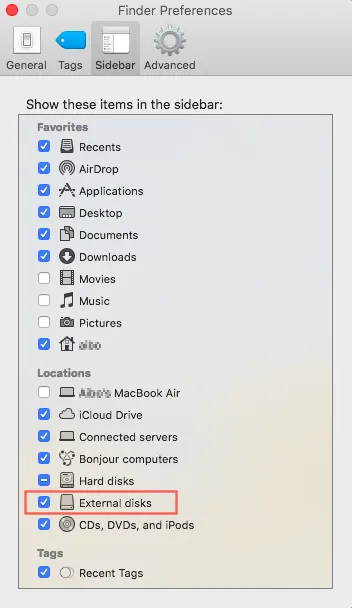
- Shift to the General tab.
- Check "External disks" under "Show these items on the desktop" and you're your connected Seagate Backup Plus drive will appear on Mac desktop.
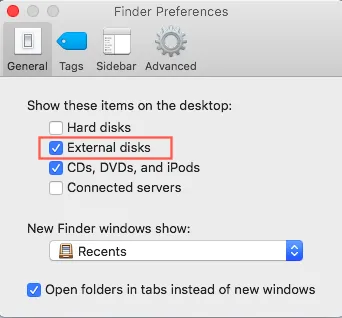
Check if the Seagate Backup Plus drive is showing up in Disk Utility
After setting "External disk" to show up in the Finder or on the desktop, your Seagate Backup Plus drive should appear on Mac. If the "Seagate external hard drive light on but not working on Mac" issue persists, you need to check if the Seagate Backup Plus drive is detected in Disk Utility.
Scenario 1: Seagate Backup Plus drive shows up in Disk Utility
If the Seagate Backup Plus drive is listed in Disk Utility, then you can have relief because it means your drive has no serious hardware problem. And you can follow the solutions below to fix Seagate drives like Seagate Backup Plus Slim not detected on Mac.
a. Force Mount Seagate Backup Plus drive
Sometimes, you may encounter Seagate Backup Plus Portable drive not showing up on Mac when it's not mounted automatically like it usually does. Accordingly, you need to mount the Seagate Backup Plus drive manually in Disk Utility.
Steps to fix Seagate Backup Plus for Mac not showing up:
- Open Disk Utility.
- Right-click the Seagate hard drive from the left sidebar and then click the Mount button.
b. Repair Seagate Backup Plus drive via First Aid
If the above method doesn't work, there are likely file system errors that are making the Seagate external hard drive light on but not working on Mac. You can check and verify the Seagate hard drive using First Aid.
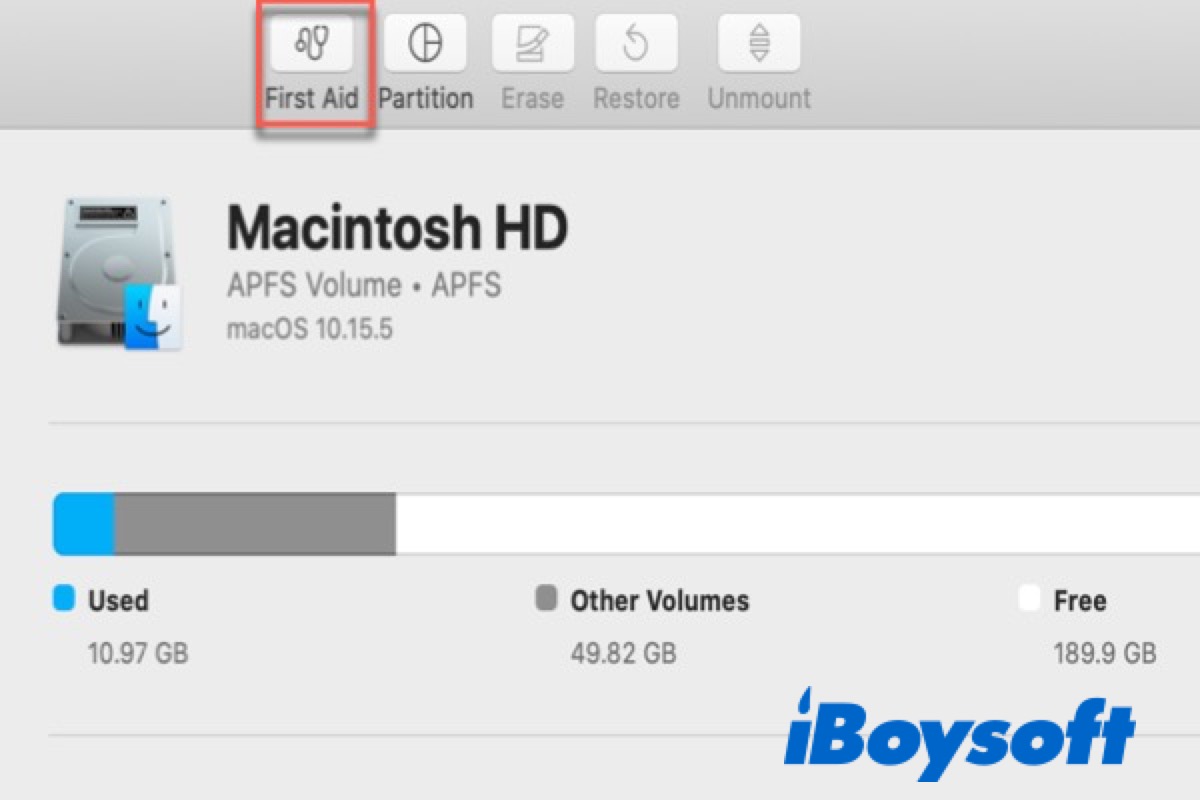
How to Run Disk Utility First Aid to Repair Disks on Mac
This step-by-step guide tells you how to run Disk Utility First Aid to repair external hard drives on Mac, which can potentially fix Mac Seagate external hard drive not showing up. Read more >>
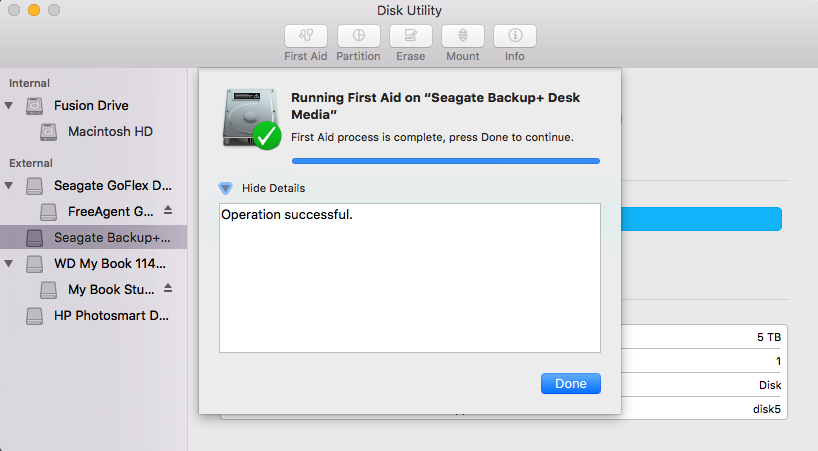
Note: Alternatively, you can download Seagate's software like Seagate Dashboard to diagnose, manage, and repair disk drive errors to fix Seagate Backup Plus not working on Mac.
c. Recover data and reformat the Seagate Backup Plus drive
If First Aid fails to resolve the "Seagate Backup Plus not working on Mac" issue, the last choice is to reformat the Seagate hard drive.
But reformatting will erase all data stored on the Seagate Backup drive. If data stored on the external hard drive are important for you and you don't have any backup, you'd better recover lost data from the unrecognized Seagate Backup Plus drive at first with Mac data recovery software, like iBoysoft Mac Data Recovery.
Step 1: Recover lost data from Seagate Backup Plus drive
iBoysoft Data Recovery for Mac is the best Mac data recovery software that can recover data from Seagate Backup Plus drive efficiently. If the Seagate external hard drive is unrecognized, formatted, inaccessible, corrupted, unmountable, or unreadable, or the files disappeared from the external hard drive on Mac, it helps retrieve data from the drive.
This data recovery tool works with macOS 12/11/10.15/10.14 /10.13/10.12 and Mac OS X 10.11/10.11/10.10/10.9/10.8/10.7 and supports M1, M1 Pro, and M1 Max Mac.
Tutorial to recover lost data from Seagate Backup Plus drive with iBoysoft Data Recovery for Mac
- Download and install iBoysoft Data Recovery for Mac on your device, and restart your Mac.
- Launch iBoysoft Data Recovery for Mac.
- Check if your Seagate hard drive is showing up or not. If so, select the drive you want to recover lost data from and click the Search for Lost Data button to search for all lost data. If not, the hard drive might have some hardware problems.

- Click Preview to preview the searching results, choose the files you need, and click Recover to get them back.

Step 2: Reformat Seagate Backup Plus drive.
Now you've got all your files in a safe place, you can go ahead to format the hard drive to fix Seagate (Backup Plus) BUP Ultra Touch not showing up on Mac.

How to Format an External Hard Drive on Mac?
Read this detailed guide to format your external hard drive on Mac. You can format the external hard drive for PC and/or Mac. Read more >>
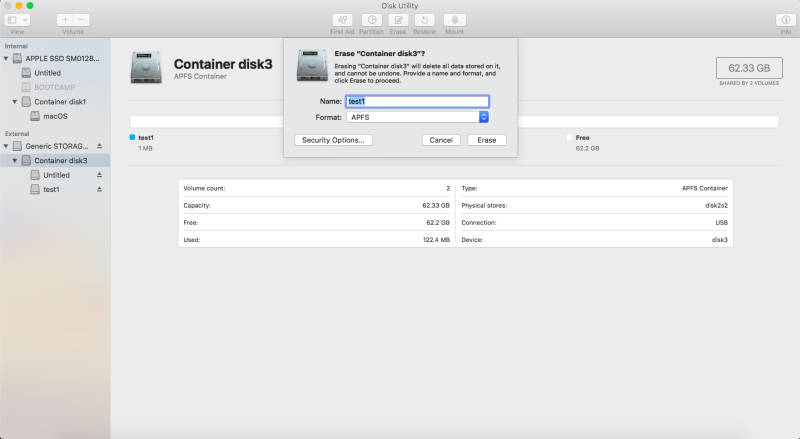
Scenario 2: Seagate Backup Plus drive not showing up in Disk Utility
If the Seagate external hard drive is not recognized in Disk Utility, it's likely caused by hardware problems or physical damages. In this case, you'd better send the drive to a local data recovery service and see if they can help. What's more, you can contact Seagate Backup Plus support team for disk repair and replacement service.
How to use Seagate Backup Plus on Mac?
Seagate Backup Plus drives are available in 1TB, 2TB, 4TB, and 5TB. And usually, the Seagate drive is formatted with either exFAT, FAT32, or NTFS. That's to say, you can use a Seagate hard drive for different aims. For example, you can use the Seagate Backup Plus drive for Time Machine Backup, or you can simply use it to free up space for Mac internal hard drive.
How to use Seagate Backup Plus on Mac to back up files with Time Machine?
You can employ the Seagate external hard drive to back up files with Time Machine with these steps:
- Plugin your Seagate Backup drive (It could be Ultra Touch, Slim, and Portable) into your system.
- Choose Yes when Mac asks you "Do you want to use your Backup Plus as a destination for Time Machine".
Or you can manually open Time Machine from your Menu Bar (or from System Preferences), choose Select Backup Disk, and then select Seagate hard Drive for Backup. If you want to eject Seagate Backup from Mac computers, right-click its icon in Finder and select Eject.
How to use Seagate Backup Plus on Mac without Time Machine?
If you want to use Seagate Backup Plus on Mac without Time Machine, you can choose one of the following solutions:
Use Seagate Toolkit
Many Seagate drives have an exclusive program called Seagate Toolkit that enables you to sync important files put into the Mirror folder on your Mac and the drive. It's convenient if you want some documents to be always available on your Seagate external hard drive.
However, it doesn't prevent data loss caused by accidental deletion as Toolkit automatically updates the files in the Mirror folder whenever you add, edit or delete something on your Mac or from your drive.
How to use Seagate Backup Plus on Mac for photos, documents, videos, etc:
- Download and install Seagate Toolkit.
- Connect the Seagate external hard drive to your Mac.
- Launch Toolkit.
- Click on the Mirror icon at the menu bar.
- Click the Mirror button under Activities to start setting a new Mirror job.
- Click "Mirror Now", then "My Mac".
- When you get to the Mirror folder, move files you want to sync with the external hard drive to it.
- The Toolkit will start mirroring and create the same folder on the Seagate external hard drive.
Note: If your Seagate Backup disk is shipped between 2012 - 2017 and can't use Toolkit, you can utilize the Seagate Dashboard software.
Copy and paste manually
Another way to backup selected files on Mac is by copying and pasting these files to the Seagate external hard drive. You can use the shortcut Ctrl + C to copy and Ctrl + V to paste the content.
Clone your Mac hard drive
You can also clone your Mac to back up the whole drive using third-party Clone software like iBoysoft DiskGeeker or the "Restore" feature of the built-in Disk Utility. Unlike a Time Machine backup, a clone allows you to boot from it. Note that all the data on the destination drive (your Seagate drive) will be erased when restoring the content on your Mac to it. Here, we will elaborate on how to clone the hard drive on Mac for free.
If you want to clone the startup disk, it's best to perform it in Recovery mode to avoid failure or do it when your Mac is idle. If it's a non-startup volume that you want to clone, using Disk Utility in a normal boot should be enough. Besides, it also requires your Seagate drive formatted with the same file system as your Mac, likely Mac OS Extended or APFS.
- Boot into Mac Recovery Mode. (Skip if not needed.)
- Open Disk Utility.
- Select your Seagate external hard drive from the left side.
- Click Restore and choose a volume you want to clone.
- Click Restore > Done.
Cloning with Disk Utility can be slow if there's a lot to restore from. If you want to speed up the process, use iBoysoft DiskGeeker instead.
How to use Seagate Backup Plus on Mac without formatting?
If your external hard drive isn't specified as "for Mac", it's often formatted for Windows, which is read-only on Mac. For that reason, you need to either reformat the drive with a Mac-friendly files system or download an NTFS for Mac software to use it on Mac. For many who has data stored on the read-only Seagate drive, a reliable NTFS for Mac reader is the best option. This way, you can use the NTFS external hard drive both on a Mac and PC without losing data.
iBoysoft NTFS for Mac is the best software for using an NTFS-formatted Seagate Backup Plus on Intel-based Mac and Apple Silicon Mac without formatting. It allows you to read and write to the NTFS drive like a native Mac drive with full support for common operating systems (macOS 10.13 ~ macOS 12). This NTFS for Mac tool also enables you to read and write to Boot Camp NTFS partition on Mac, format other drives to NTFS, and check disk errors on Mac.
How to change your Seagate from read-only on Mac without formatting:
Step 1: Download and install iBoysoft NTFS for Mac.
Step 2: Connect the Seagate external hard drive to your Mac.
Step 3: Launch the utility to mount your drive in read-write mode.
What's great about iBoysoft NTFS for Mac is that you don't need to launch it again to use your NTFS drive on Mac after the original setup. You can now enjoy working with your NTFS Seagate drive on Mac and Windows seamlessly.

