Written by
Connie YangSummary: This guide solves the Mac pink screen issue, which is one of the common Mac not booting problems. If you don't want data loss, rescue your data with iBoysoft Data Recovery for Mac in macOS Recovery ASAP.
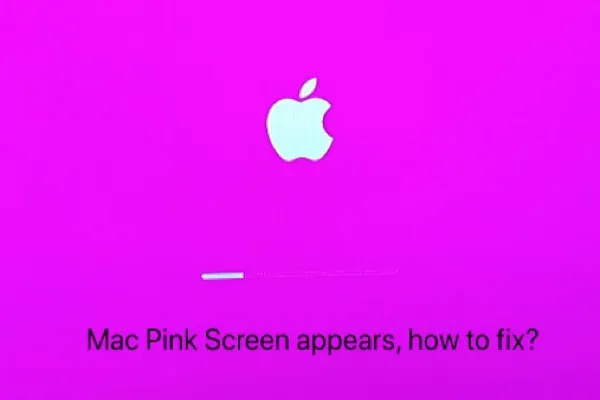
Without warning, you see a MacBook pink screen at startup. Or, your MacBook Pro screen shows pink lines. You may feel panic as the pink screen is not as common for you as the black screen, blank screen, or white screen on Mac.
It is called the pink screen of death, indicating that your MacBook won't turn on and has some problems. The system uses the pink screen as a signal to inform you to fix your Mac as soon as possible.
So, you also can't access data stored on your MacBook and have a risk of data loss. You need to rescue data first, and then fix the possible problems that cause the MacBook Pro or MacBook Air pink screen.
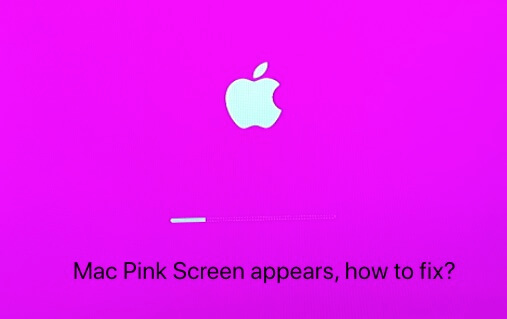
Why is your MacBook screen going pink?
You probably have the question "Why did my Mac screen turn pink and then shut off?" The common reasons why your MacBook screen becomes pink or even with lines include power glitches, screen display errors, software incompatibility, kernel panic, and hardware incompatibility.
How to fix MacBook pink screen?
Since diverse causes can lead to the MacBook pink screen issue at startup, we summarized a list of solutions to help you. All these solutions are tested by us, you can feel relaxed to try them out one by one.
Note: If you don't want the MacBook pink screen issue to lead to your permanent data loss, recover data by running iBoysoft Data Recovery for Mac in recovery mode before trying the solutions. This secure and professional data recovery software fully supports recovering data from a Mac that won't boot with issues like the pink screen of death.
Before heading to the complex solutions, you can try these tricks first. These quick fixes are to check if the Mac pink screen just results from a temporary system bug or glitches from your external devices.
- Unplug the recently plugged external devices.
- Shut down your Mac and cut off the power.
- Reboot your Mac.
If they help nothing, try our following solutions to fix the MacBook pink screen of death on startup.
1. Reset SMC
SMC (System Management Controller) controls sleep function and all power functions for your Mac. If your Mac is experiencing any power issue that can't be fixed by a reboot, resetting the SMC may solve it. Note that there is no SMC available on Apple M1 Mac.
Reset SMC on MacBook Pro or MacBook Air:
- Unplug the power and then shut down your Mac.
- Press and hold the Shift + Option + Control keys, then hold the power button. After ten seconds, release the key combinations.
- Replug the power cable and turn on your Mac.
Reset SMC on a Mac desktop like iMac and Mac mini:
- Shut down your Mac, then unplug the power cable for 15 seconds.
- Replug the power cord, then turn on your Mac.
2. Reset NVRAM settings
Resetting NVRAM can fix issues related to settings that caused the MacBook pink screen. NVRAM (non-volatile RAM) is a small portion of RAM. It stores some settings, including display resolution and brightness, startup-disk selection, recent kernel panic information, and so on.
Here's how:
- Shut down your MacBook.
- Press and hold the Option + Command + P + R keys when your Mac laptop reboots.
- Release the keys when you hear the second startup sound. For a T2-equipped Mac, release the keys after the Apple logo appears and disappears for the second time.
Note: NVRAM is available on M1 Mac, but it is configured to automatically run tests on startup and automatically reset the NVRAM if needed.
3. Check and reset the GPU
The MacBook pink screen problem may result from GPU glitches. GPU, short for graphics processing unit, is a specialized processor designed to accelerate graphics rendering in the original. Usually, there are two types of graphics - dedicated and integrated graphics.
If your Mac, usually the MacBook Pro, has both dedicated and integrated graphics, the pink screen may appear during the two graphics switching. So, it is advised to disable the Automatic graphics switching.
For MacBook Pro or MacBook Pro with Retina display:
- Boot Mac into Safe Mode.
- Open the Apple menu > System Preferences > Energy Saver.
- Uncheck the Automatic graphics switching option.
Then, your Mac will only use dedicated graphics. But this will shorten your battery life.
There's also another way to disable the discrete GPU (Suitable for all Mac models):
- Boot into Mac Recovery mode.
- Select Utilities > Terminal.
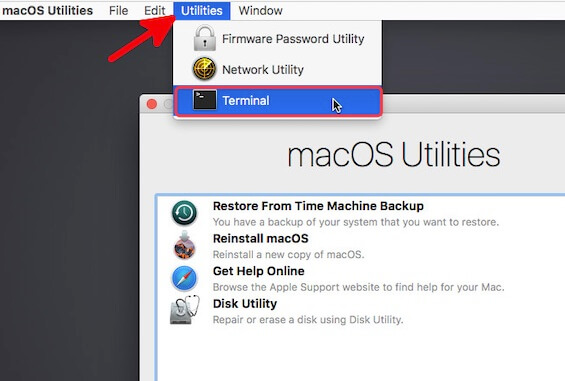
- Type the following command in the Terminal window.nvram fa4ce28d-b62f-4c99-9cc3-6815686e30f9:gpu-power-prefs=%01%00%00%00
If the pink screen of death on your M1 Mac or other devices still exists after you've tried the above ways, it indicates that your Mac has severe problems. The real troublemakers may be related to the system, software, and hardware.
4. Fix the software incompatibility in Safe Mode
Your MacBook Pro shows a pink screen with lines that can also be due to software incompatibility. Suppose your Mac doesn't support a certain third-party app, but the software is forced to run, consequently, software incompatibility happens.
Besides, the pink screen is prone to emerge on your Mac after you've upgraded the system, like upgrading macOS Sonoma to macOS Sequoia. That is because the third-party software hasn't been updated to run on a new system.
And the Mac pink screen issue also frequently occurs on M1 MacBooks or other Apple silicon Macs due to CPU architecture differences.
To check and fix the third-party software incompatibility problem, you need to boot into Safe Mode. In Safe Mode, macOS will only boot with a minimum of required software and drivers without any third-party software.
Boot into Safe Mode on an Intel-based MacBook:
- Shut down your Mac and wait about 10 seconds.
- Press and hold the Shift key when restarting your Mac.
- Release the Shift key until you see the login window.
Boot into Safe Mode on an Apple silicon Mac:
- Shut down your Mac and wait about 10 seconds.
- Press and hold the power button until the startup disks and Options appear on the screen.
- Select your startup disk. Then, hold down the Shift key, then click Continue in Safe Mode.
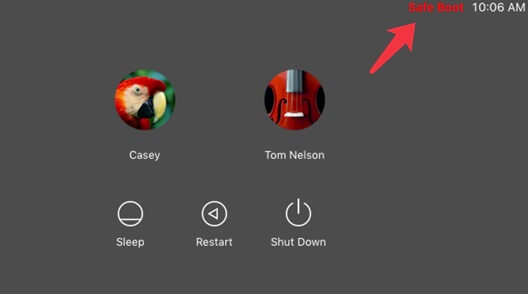
If you can start up in Safe Mode, it shows that the Mac pink screen issue may result from the recently installed third-party software. You can uninstall apps and then restart your Mac.
5. Fix kernel panic in macOS Recovery mode
The kernel is a computer program at the core of an operating system. It has complete control over everything in the system. So, when kernel panic happens, the system also corrupts, and it will show up in certain forms on your Mac, such as the pink screen or pink lines during the MacBook Pro startup.
The kernel panic on Mac may be triggered by a hardware failure, a software bug, software incompatibility, malware, or other errors. So, how to fix kernel panic?
In the first place, you need to boot into Mac Recovery mode.
For an Intel-based Mac:
- Press and hold the Command + Option + R + Shift keys when rebooting your Mac.
- Release the keys until you see the spinning globe.
Note that your Mac should connect to the internet.
For an Apple M1, M2, M3, or M4 Mac:
- Turn on your M1 Mac and hold the power button.
- Release the power button until you see the startup options window.
- Select Options, then click Continue.
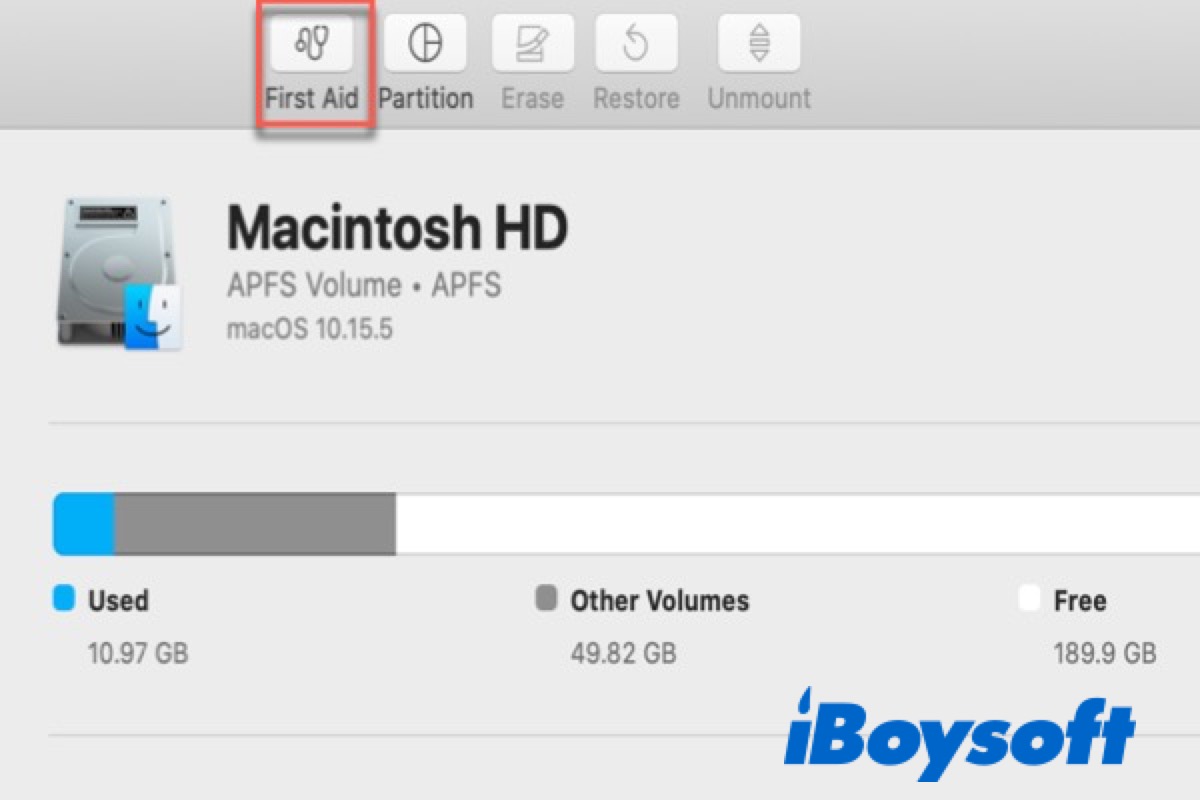
How to Run First Aid to Repair the Problematical Disk on Your Mac?
If your Mac won't turn on or the external hard drive is corrupted or inaccessible, follow this tutorial to repair the problematical disk with Disk Utility First Aid. Read more >>
In macOS Recovery mode, you can run the First Aid feature in Disk Utility to repair some of the errors on the startup disk (where the system is located).
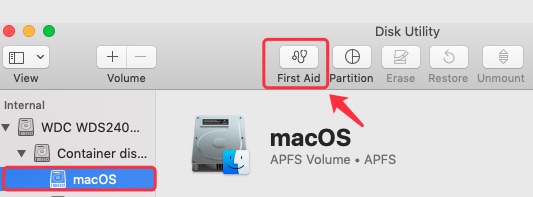
6. Reinstall macOS to fix the pink screen issue on the Mac
If the MacBook pink screen issue hasn't been fixed yet and your Mac won't boot after you've tried First Aid, errors on the system may not be simple. At this time, you can use the Reinstall macOS utility in macOS Recovery mode to reinstall macOS.
However, reinstalling macOS will lead to data loss. If you don't have a Time Machine backup, you'd better recover the data on your Mac with iBoysoft Data Recovery Software before reinstalling macOS.
If still not working, your Mac may have some hardware issues.
7. Resolve the hardware incompatibility
Hardware incompatibility usually means computer hardware components like input and output devices that can't work well with a particular motherboard, CPU architecture, bus, or system. Thus, the pink screen issue may happen after you've updated the hardware.
To check the external hardware incompatibility issue, you can:
- Unplug all the connected peripheral devices.
- Reconnect one device and reboot your Mac each time (To find out the definite hardware failure).
For the hardware inside your Mac, you can try to run Apple Diagnostics, known as Apple Hardware Test, to check your Mac for hardware problems.
If these fixes fail, your Mac might have severe hardware issues or damage. You need to send it to the Apple repair center.
Conclusion
The MacBook pink screen issue is rare but not never. No matter if it is caused by software or hardware incompatibility, kernel panic, display error, or any other issues, there are always ways to fix it.
This article not only supplies a series of solutions for the Mac pink screen issue but also helps you recover data from an unbootable Mac. Hope you can get help from it.

