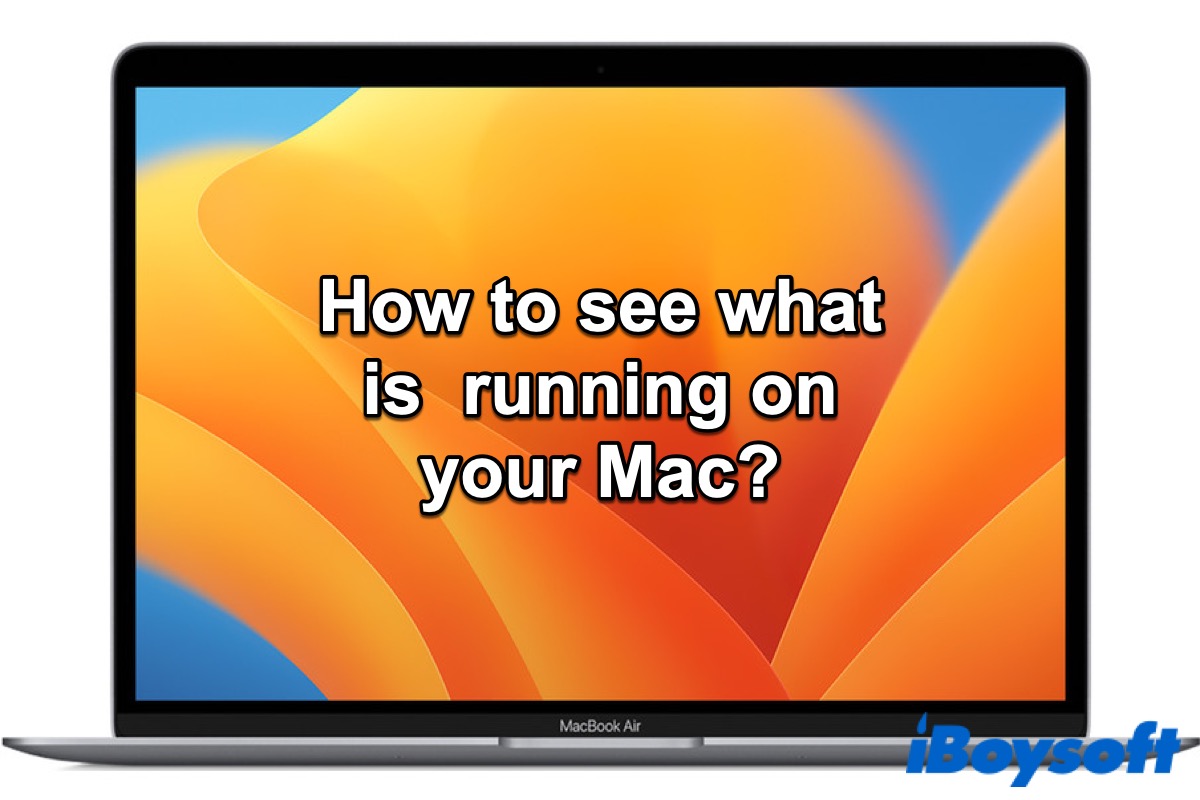After you close the windows of apps by clicking the close button on your Mac, some apps are still running in the background. If you have noticed that your Mac may run slowly, you should consider closing apps running in the background on your Mac.
However, how to see what is running on your Mac? Keep reading, and you will find how to do that in this article.
If your friends do want to know what is running on your Mac, you can click the below button to share this post with them.
Six ways to see what is running on your Mac
Up to now, you may aware that the opened apps aren't the only ones running on your Mac. There are agents for items in your menu bar, background notification tasks, drivers for hardware, and other system tasks to keep your Mac running smoothly.
Here are six ways for you to check what is running on your Mac.
Check the Dock
Dock is an essential part of macOS, used to open applications and switch between running applications. It's the easiest and quickest way for you to check what is running on your Mac. If your Dock is in view, you can check whether there is a black dot under the app. If it is, it means the app is currently running, and you can right-click to quit it.

If your Dock is not in view or hidden, move your mouse to the bottom of the screen or wherever you keep the Dock until it slides out.
Use the App Switcher
The App Switcher is one of the most under-used but useful features in macOS. You can hold on to Command and press Tab to switch the open apps. You will see a row of application icons in the middle of your screen. These apps are currently running.
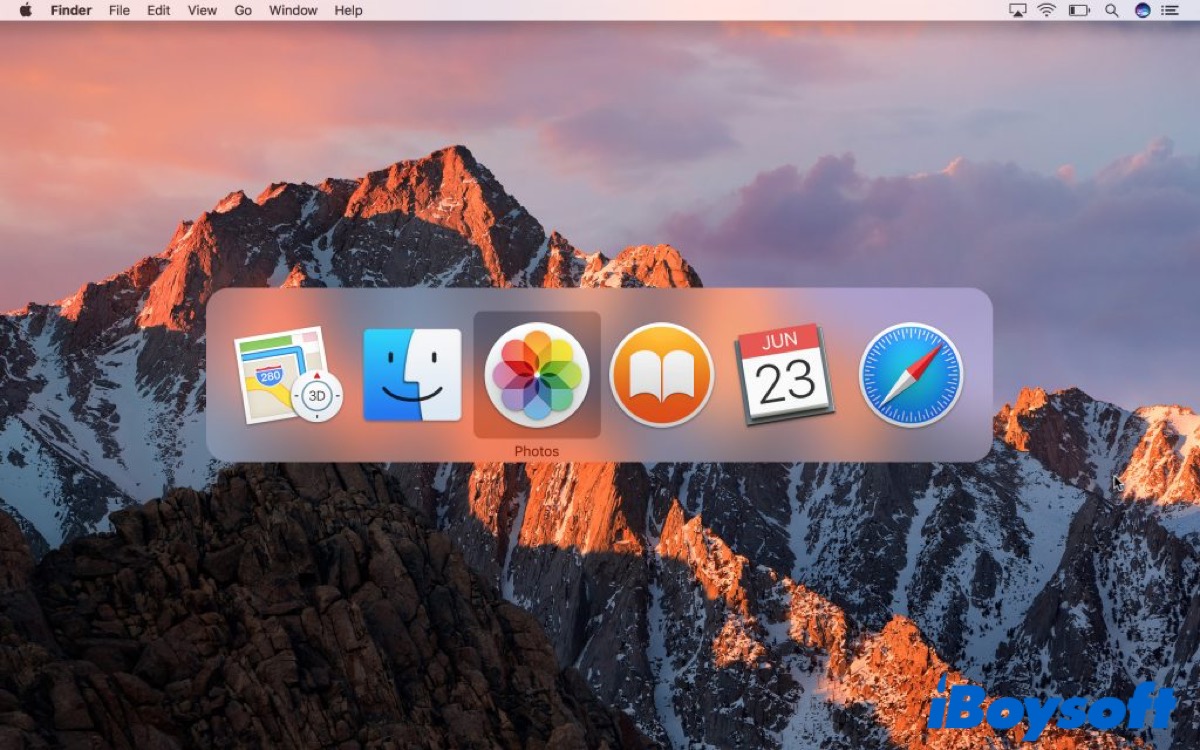
And another feature like App Switcher is Stage Manager, which is a new feature released with macOS Ventura. It automatically organizes your open apps and windows in a single view on any Mac, so you can see the apps that are currently running on your Mac.
You can launch Stage Manager in System Settings and then click Desktop & Dock, scroll down, and turn on the toggle of Stage Manager.
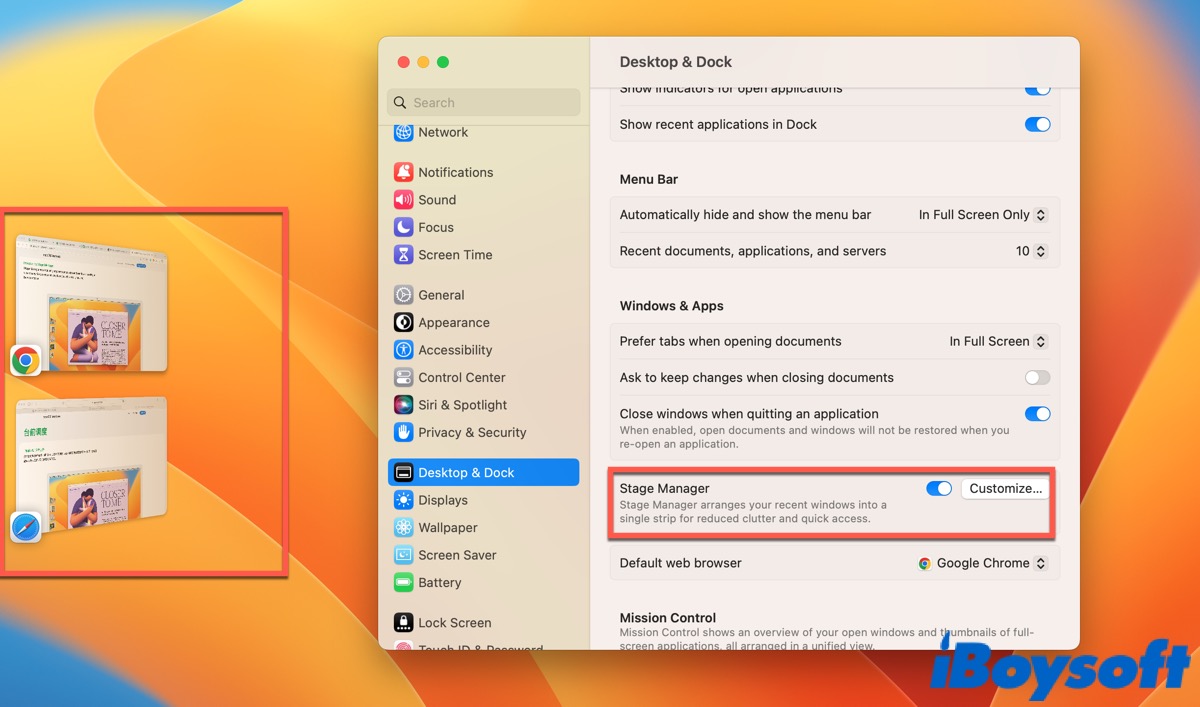
Use the force quit window
Normally, you can only see the force quit window when you need to force quit apps that are currently running or frozen. But you can press Command + Option + Escape or choose Force Quit in the Apple menu at the left top of your screen, and then you will see what is currently running on your Mac.
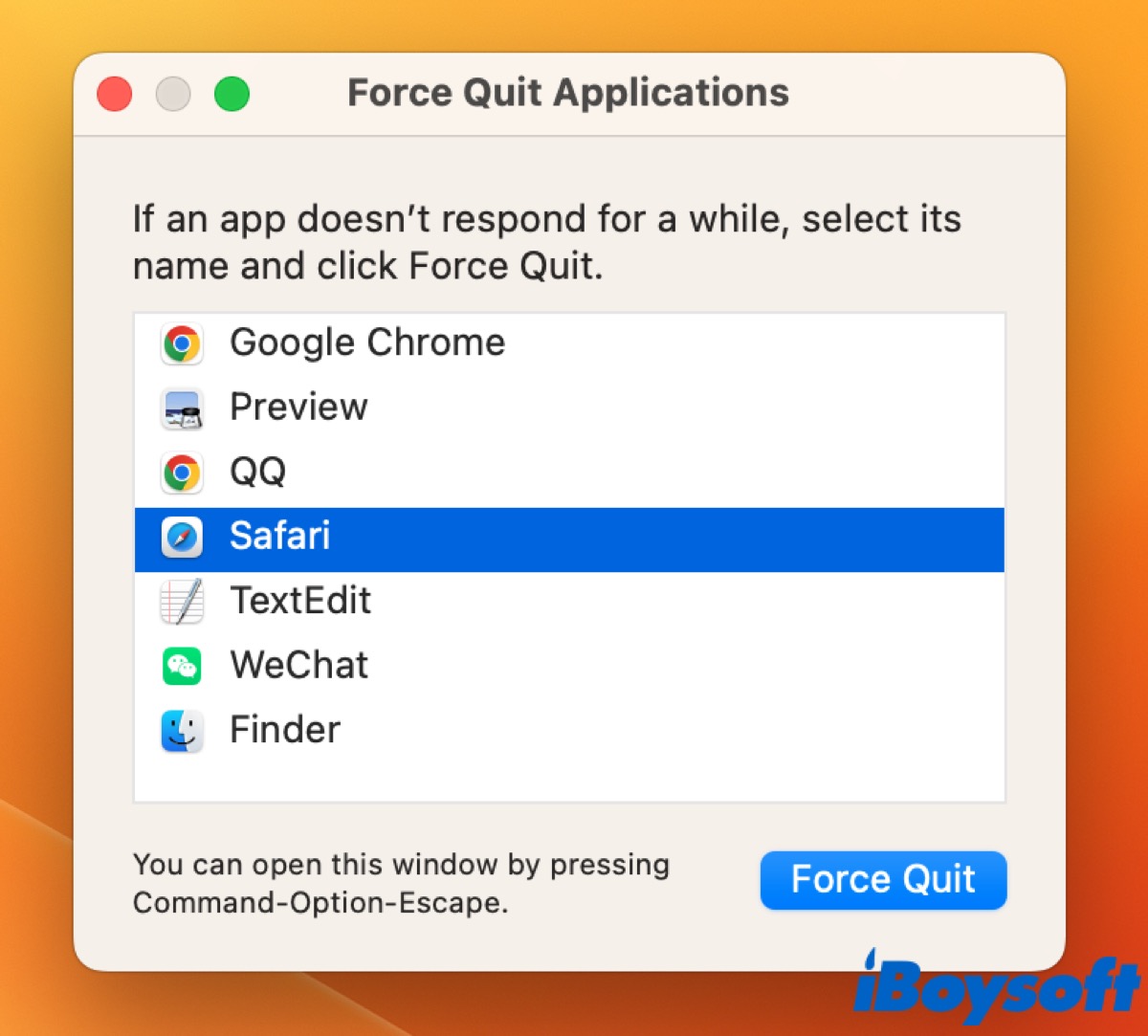
Check Activity Monitor
Activity Monitor is a built-in macOS app to monitor Mac activity in real-time. It tells what your Mac is doing behind the scene, supporting visual monitoring of any process on Mac, just like the Windows Task Manager does.
You can take it to see those apps running on your Mac and choose to quit or force quit it to speed up your Mac. Here's how:
- Open Finder in the Dock.
- Turn to Applications > Utilities > Activity Monitor, double-clicking to launch it. (Or else, you can open it by navigating to Launchpad > Other > Activity Monitor.)
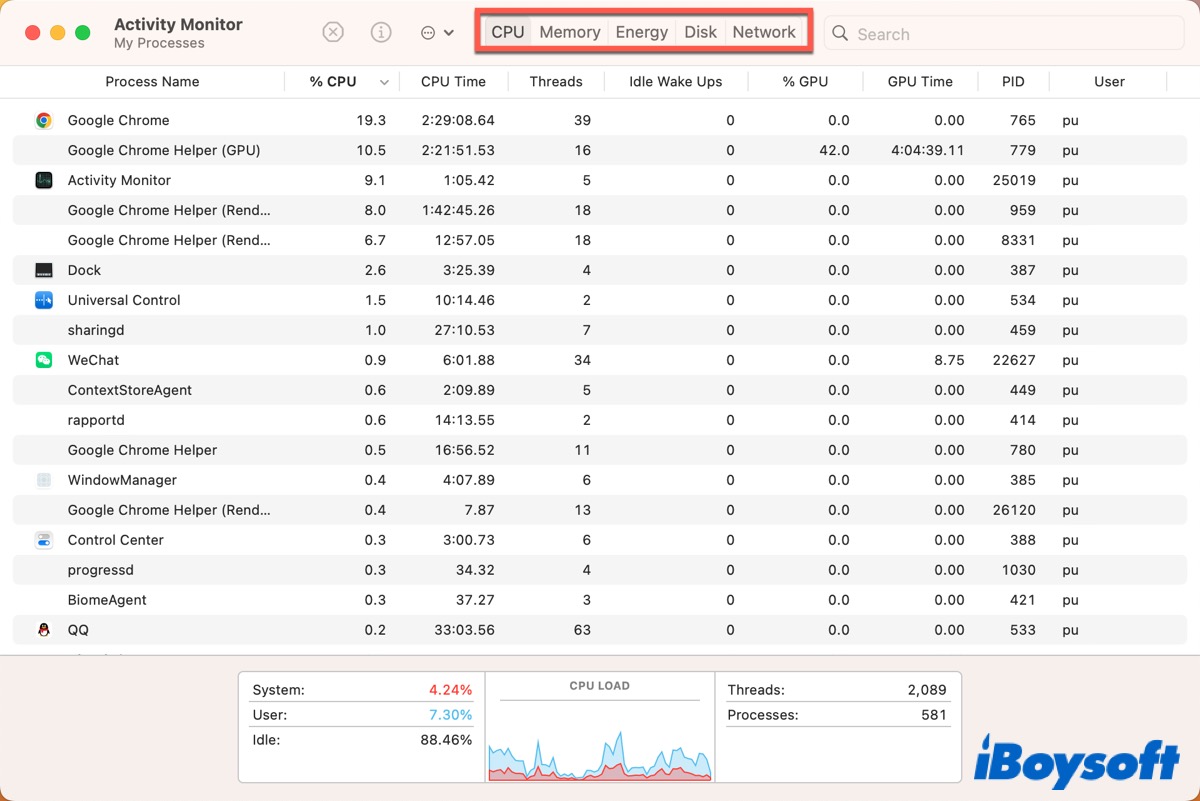
In the main window, you can see a list of processes, which is everything running on your Mac now. Clicking on a column header, you can order processes according to the CPU cycles, RAM, or other resources they are using.
If you want to quit or force quit the process that has hung or is using too many CPU cycles, choose the process, and then click the stop button X in the left corner of the Activity Monitor window. And the pop-up window will ask if you are sure to quit the app. Click the Quit button to quit it, or click the Stop button again and click Force Quit to kill the process on Mac.
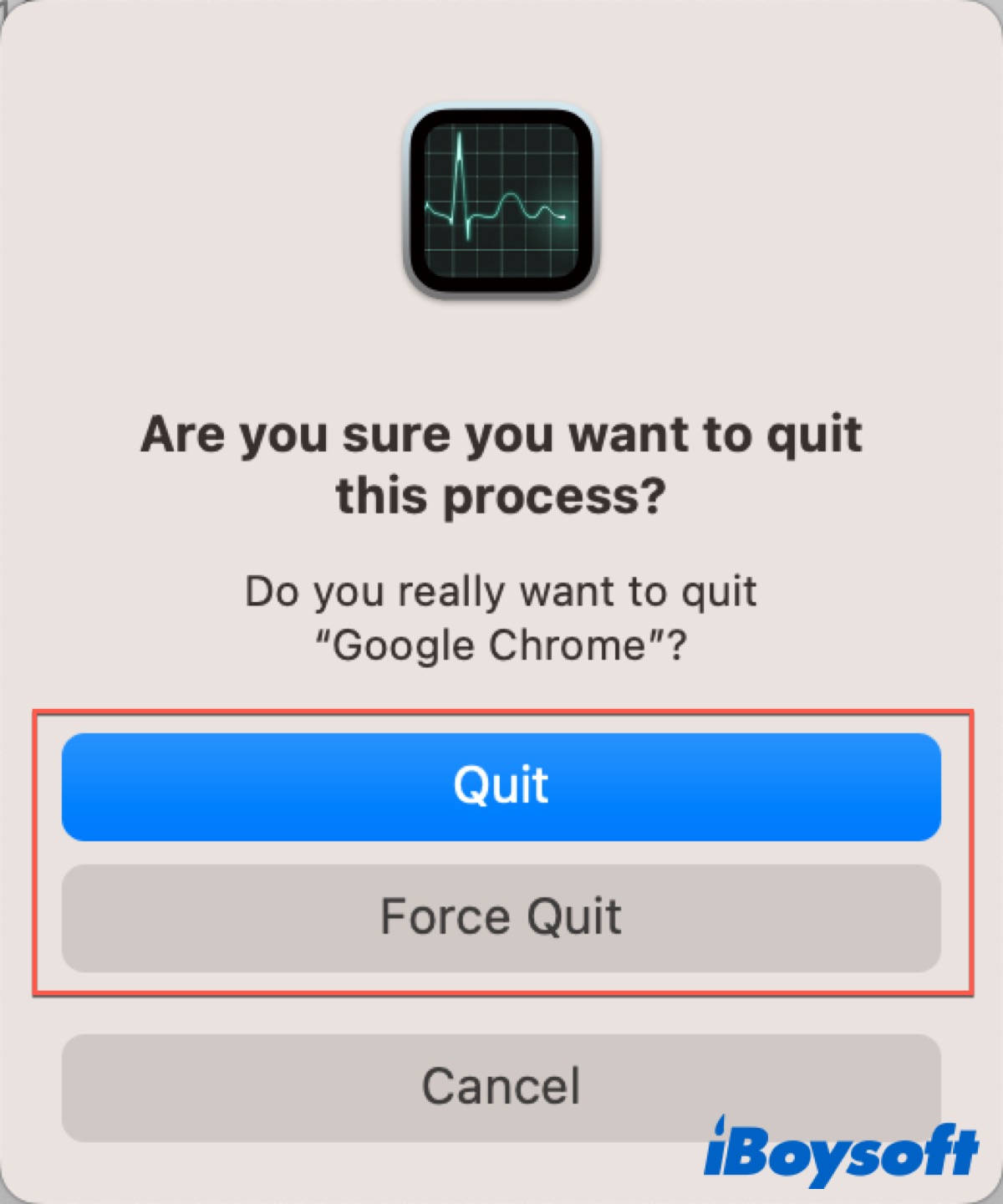
Are the above methods helpful for you? If they are, don't forget to share them on your social media.
Use Terminal
The Terminal is a command line interface for the Mac operating system, allowing you to control the operating system quickly and efficiently to perform tasks in a graphic interface.
This is one for Mac users who prefer to accomplish things using a command line and who are comfortable using Terminal. You can view all running processes by just typing in a few commands.
How to see what is running on your Mac by using Terminal:
- Press Command + Space on your keyboard or click the search icon in the right corner of your screen to open Spotlight.
- Type in Terminal and double-click to open it. (You can also open it in Finder from the Applications > Utilities > Terminal, or else open it in Launchpad > Other > Terminal as well.)
- Type in the following command to see all currently running processes.
top
- If you want to sort the processes by CPU usage, type in the following command.
top -o cpu - If you want to sort the processes by the used memory, type in the following command.
top- o size
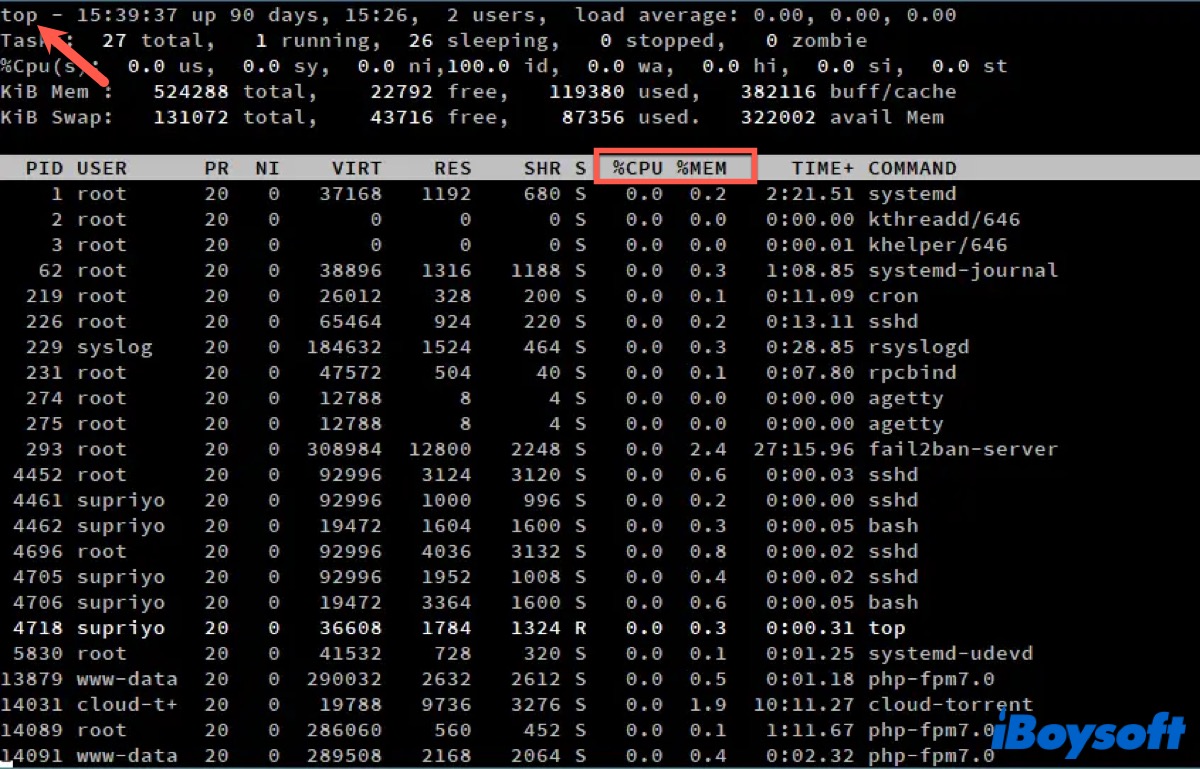
Using the top command updates the list of processes as they change. On the other hand, the ps command will take a snapshot of the running processes.
You can type in ps command to see all terminal processes running in your user account; type in ps aux to see all the processes.
Tips about quitting the apps
After you see what is running on your Mac, you can choose to quit the apps that use too many CPU cycles to speed up your Mac. Except for the method refers to in the Activity Monitor part, you can take the following method to kill the processes.
You can use the App Switcher referred to above, press Command + Tab to show it, and then press Command + Q repeatedly to force quit them.
Or else, you can use the keyboard shortcut by pressing Command + Option + Escape to invoke Force Quit, then press Command + A to select all apps, and press Return.
Besides, you can use Terminal by typing in the kill process command and replacing the process with the app's name you want to quit, for example, kill safari.
Conclusion
To see what is running on your Mac, you can check by using Dock, App Switcher, Stage Manager, the force quit window, Activity Monitor, and Terminal. And if you think your Mac is running slowly down, after checking the running processes, you can quit some processes that use too many CPU cycles.
About closing apps on Mac, except for the methods referred to above, you can use the Dock and the Apple menu to kill the process as well. Take the way that is convenient for you to quit the apps running on your Mac, in order to speed up your Mac's running.
Much appreciate it if you share this tutorial with your friends!
FAQ about what is running on your Mac
- QHow can I see what apps are running on Mac?
-
A
You can use Dock, App Switcher, Stage Manager, the force quit window, Activity Monitor, and Terminal. Checking your Dock is the quickest way.
- QHow do I see what's running on my Mac CPU?
-
A
You can open Activity Monitor or type in the top command in Terminal to check.