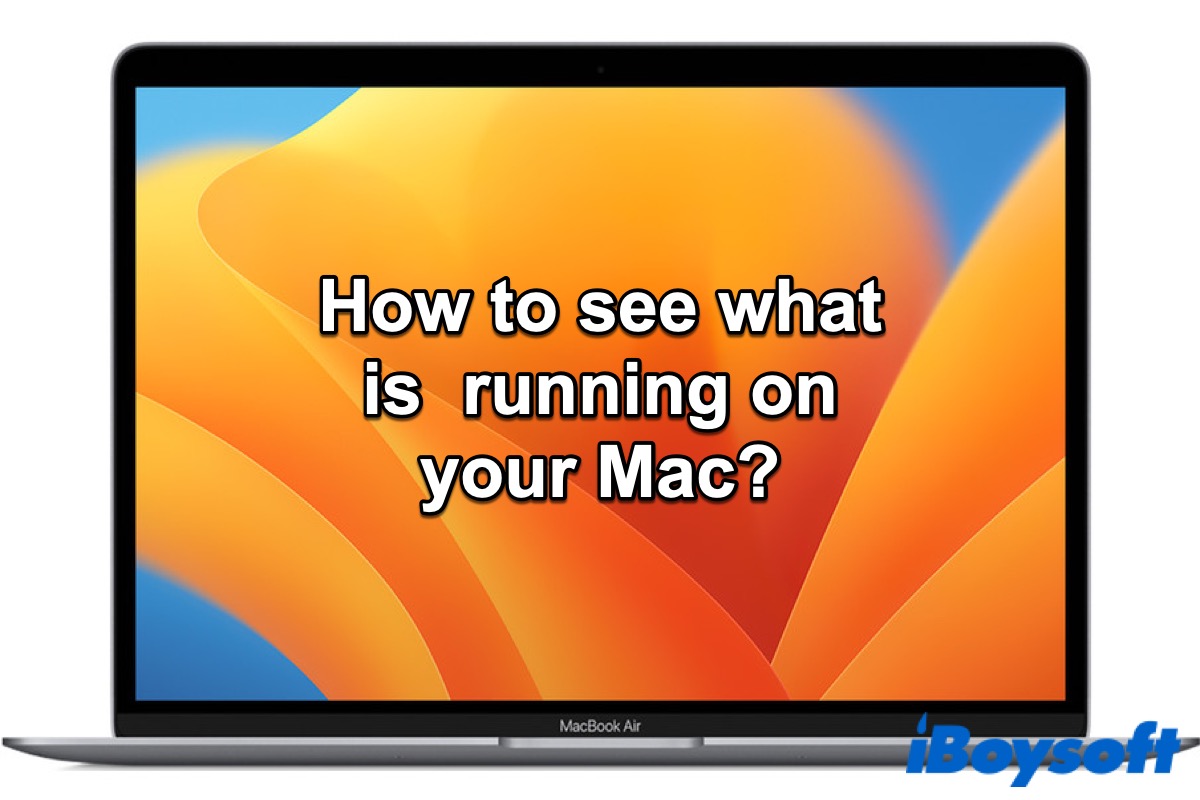Après avoir fermé les fenêtres des applications en cliquant sur le bouton de fermeture sur votre Mac, certaines applications continuent de fonctionner en arrière-plan. Si vous avez remarqué que votre Mac peut ralentir, vous devriez envisager de fermer les applications qui tournent en arrière-plan sur votre Mac.
Cependant, comment voir ce qui fonctionne sur votre Mac? Continuez à lire, vous découvrirez comment faire dans cet article.
Si vos amis veulent savoir ce qui fonctionne sur votre Mac, vous pouvez cliquer sur le bouton ci-dessous pour partager cette publication avec eux.
Six façons de voir ce qui fonctionne sur votre Mac
Jusqu'à présent, vous avez peut-être remarqué que les applications ouvertes ne sont pas les seules à fonctionner sur votre Mac. Il y a des agents pour des éléments dans votre barre de menus, des tâches de notification en arrière-plan, des pilotes pour le matériel, et d'autres tâches système pour maintenir votre Mac en marche de manière fluide.
Voici six façons de vérifier ce qui fonctionne sur votre Mac.
Vérifiez le Dock
Dock est une partie essentielle de macOS, utilisée pour ouvrir des applications et basculer entre les applications en cours d'exécution. C'est le moyen le plus facile et le plus rapide pour vous de vérifier ce qui se passe sur votre Mac. Si votre Dock est visible, vous pouvez vérifier s'il y a un point noir sous l'application. Si c'est le cas, cela signifie que l'application est actuellement en cours d'exécution, et vous pouvez faire un clic droit pour la quitter.

Si votre Dock n'est pas visible ou caché, déplacez votre souris vers le bas de l'écran ou où que vous gardiez le Dock jusqu'à ce qu'il s'affiche.
Utilisez le sélecteur d'applications
Le sélecteur d'applications est l'une des fonctionnalités les plus sous-utilisées mais utiles de macOS. Vous pouvez maintenir la touche Commande et appuyer sur Tabulation pour basculer entre les applications ouvertes. Vous verrez une rangée d'icônes d'application au milieu de votre écran. Ces applications sont en cours d'exécution actuellement.
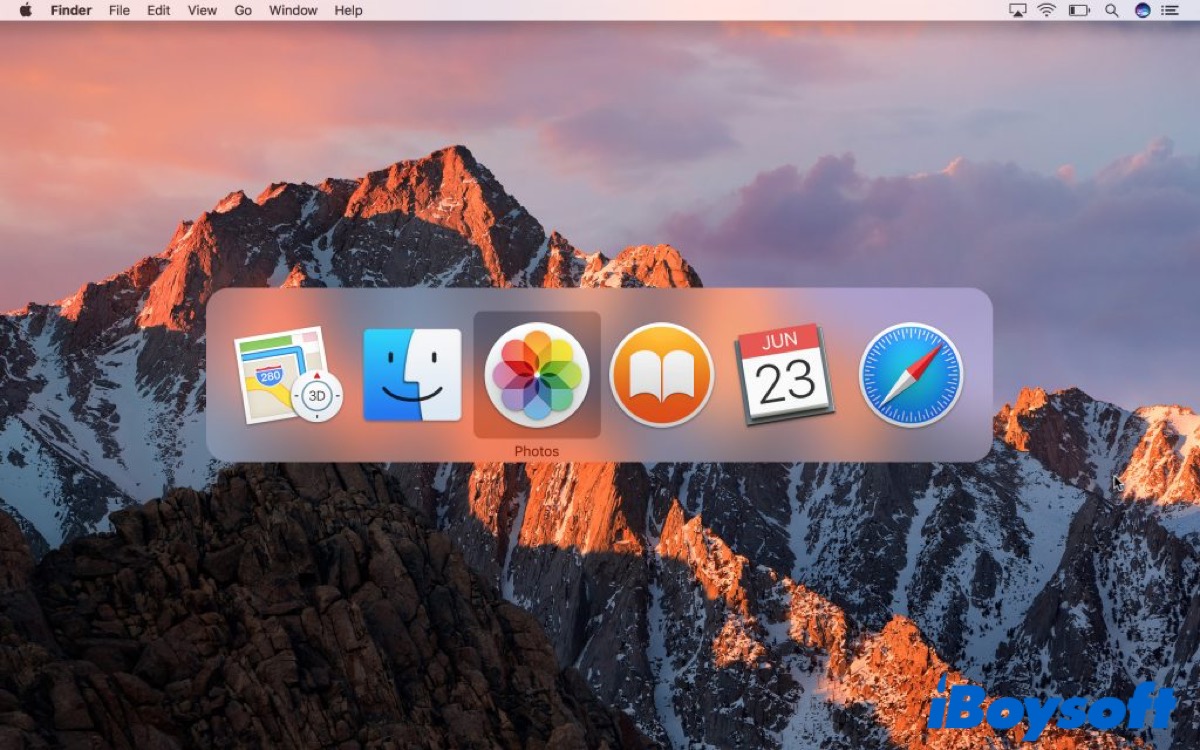
Et une autre fonctionnalité comme App Switcher est Stage Manager, qui est une nouvelle fonctionnalité sortie avec macOS Ventura. Il organise automatiquement vos applications et fenêtres ouvertes dans une vue unique sur n'importe quel Mac, pour que vous puissiez voir les applications actuellement en cours d'exécution sur votre Mac.
Vous pouvez lancer Stage Manager dans Paramètres Système puis cliquer sur Bureau & Dock, faire défiler vers le bas et activer le bascule de Stage Manager.
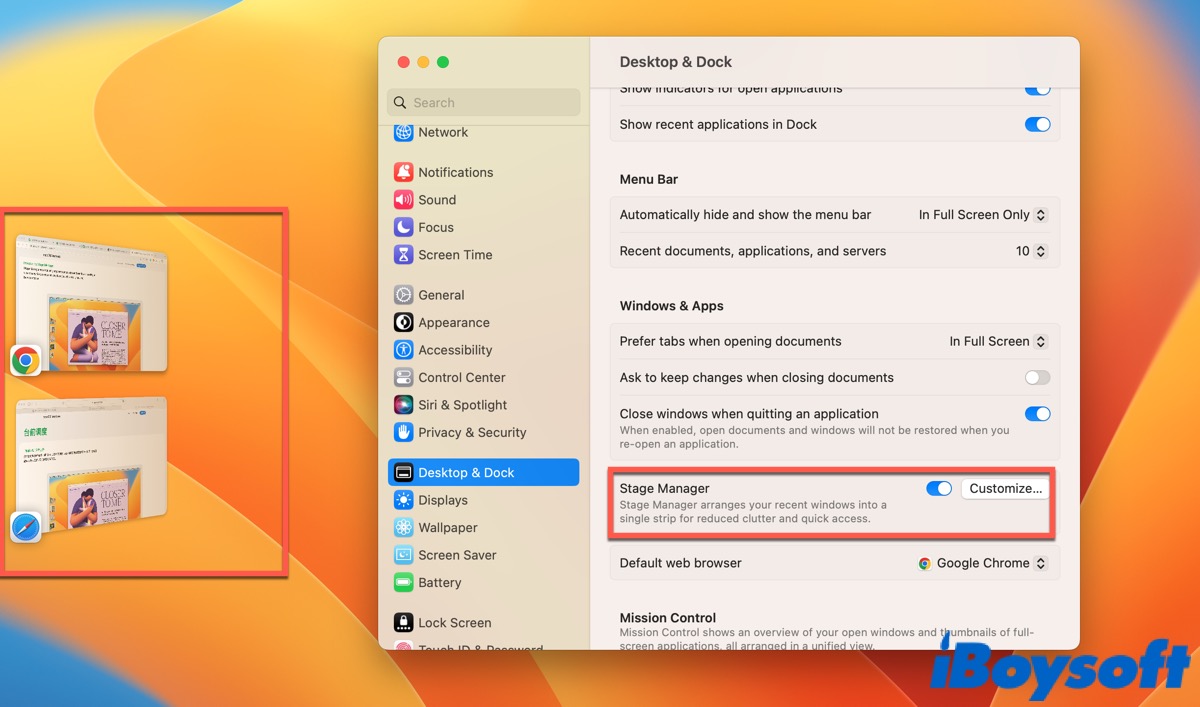
Utilisez la fenêtre de forçage à quitter
Normalement, vous ne pouvez voir la fenêtre de forçage à quitter que lorsque vous devez forcer la fermeture des applications en cours d'exécution ou gelées. Mais vous pouvez appuyer sur Commande + Option + Echap ou choisir Forcer à quitter dans le menu Pomme en haut à gauche de votre écran, et vous verrez alors ce qui est actuellement en cours d'exécution sur votre Mac.
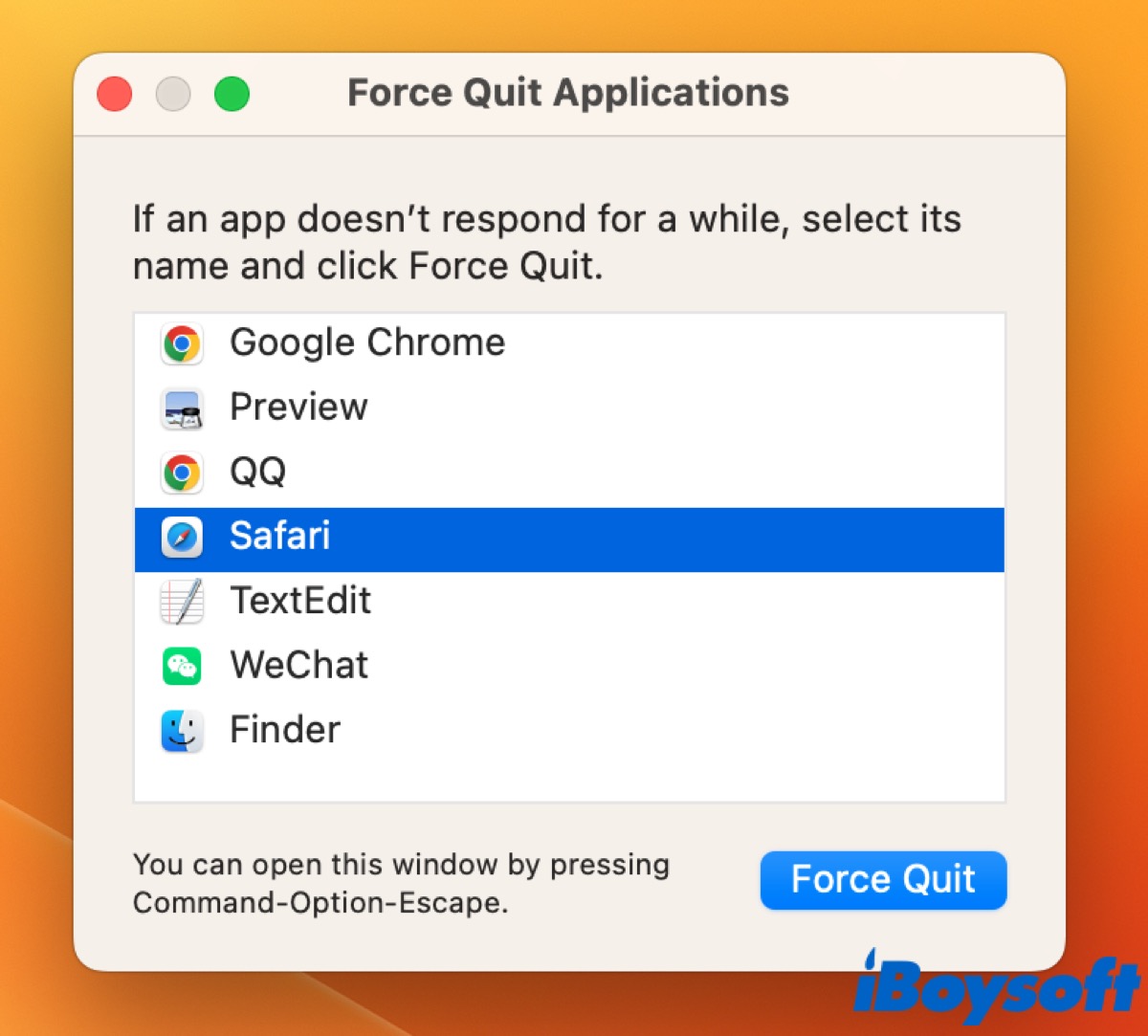
Vérifiez le Moniteur d'activité
Moniteur d'activité est une application macOS intégrée pour surveiller l'activité de votre Mac en temps réel. Il indique ce que votre Mac fait en arrière-plan, permettant une surveillance visuelle de tout processus sur Mac, comme le fait Task Manager de Windows.
Vous pouvez l'utiliser pour voir les applications en cours d'exécution sur votre Mac et choisir de les quitter ou de les forcer à quitter pour accélérer votre Mac. Voici comment faire :
- Ouvrez Finder dans le Dock.
- Allez dans Applications > Utilitaires > Moniteur d'activité, double-cliquez pour le lancer. (Ou bien, vous pouvez l'ouvrir en naviguant vers Launchpad > Autres > Moniteur d'activité.)
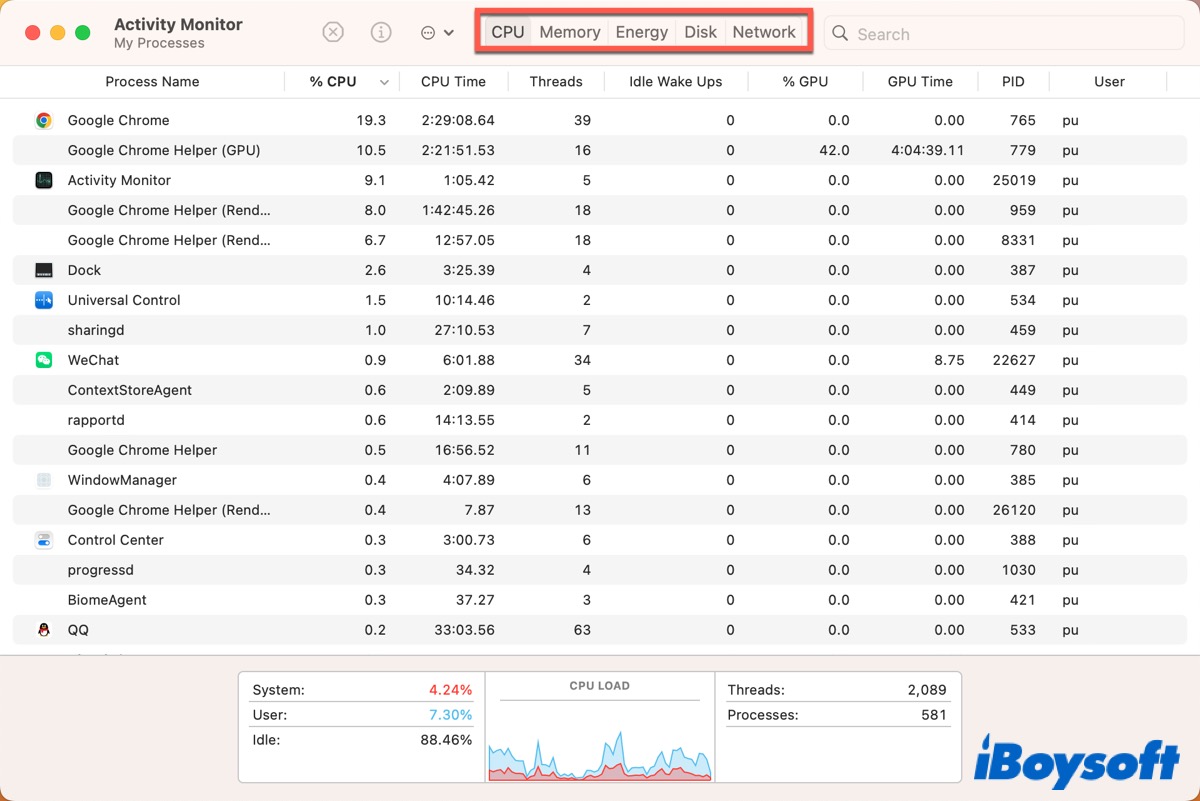
Dans la fenêtre principale, vous pouvez voir une liste de processus, qui sont toutes les tâches en cours sur votre Mac actuellement. En cliquant sur un en-tête de colonne, vous pouvez ordonner les processus selon les cycles CPU, la RAM, ou d'autres ressources qu'ils utilisent.
Si vous souhaitez quitter ou forcer à quitter le processus qui est bloqué ou utilise trop de cycles CPU, sélectionnez le processus, puis cliquez sur le bouton d'arrêt X dans le coin gauche de la fenêtre du Moniteur d'activité. Et la fenêtre contextuelle vous demandera si vous êtes sûr de vouloir quitter l'application. Cliquez sur le bouton Quitter pour la fermer, ou cliquez à nouveau sur le bouton d'arrêt et cliquez sur Forcer à quitter pour tuer le processus sur Mac.
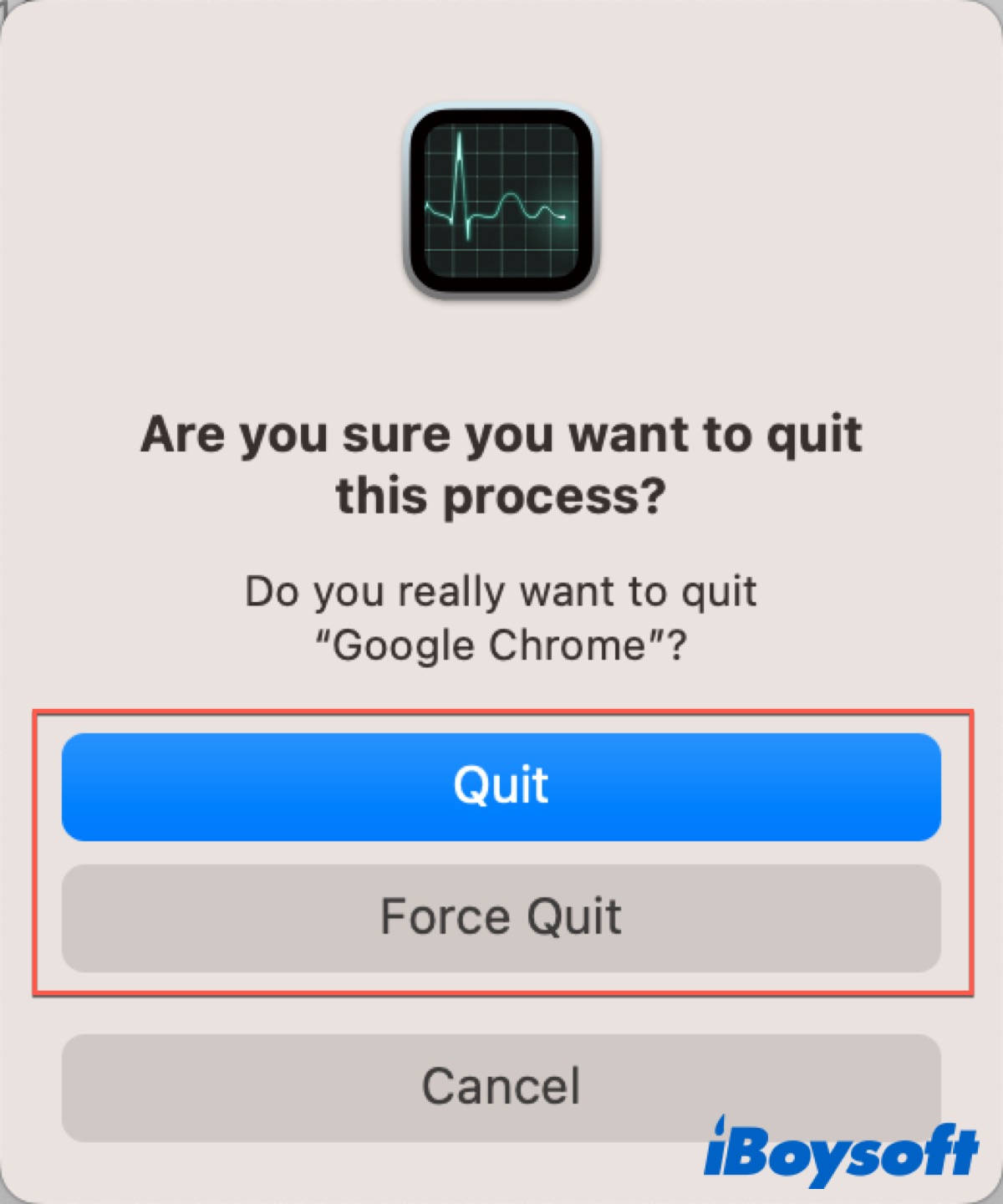
Les méthodes ci-dessus vous sont-elles utiles ? Si oui, n'oubliez pas de les partager sur vos réseaux sociaux.
Utilisez Terminal
Le Terminal est une interface en ligne de commande pour le système d'exploitation Mac, vous permettant de contrôler le système d'exploitation rapidement et efficacement pour effectuer des tâches dans une interface graphique.
Ceci est pour les utilisateurs de Mac qui préfèrent accomplir les choses en utilisant une ligne de commande et qui sont à l'aise avec l'utilisation du Terminal. Vous pouvez voir tous les processus en cours d'exécution en tapant simplement quelques commandes.
Comment voir ce qui est en cours d'exécution sur votre Mac en utilisant le Terminal:
- Appuyez sur Commande + Espace sur votre clavier ou cliquez sur l'icône de recherche dans le coin droit de votre écran pour ouvrir Spotlight.
- Tapez Terminal et double-cliquez pour l'ouvrir. (Vous pouvez également l'ouvrir dans Finder depuis les Applications > Utilitaires > Terminal, ou alors l'ouvrir dans Launchpad > Autre > Terminal aussi.)
- Tapez la commande suivante pour voir tous les processus en cours d'exécution actuellement.
top
- Si vous souhaitez trier les processus par utilisation du CPU, tapez la commande suivante.
top -o cpu - Si vous souhaitez trier les processus par la mémoire utilisée, tapez la commande suivante.
top- o size
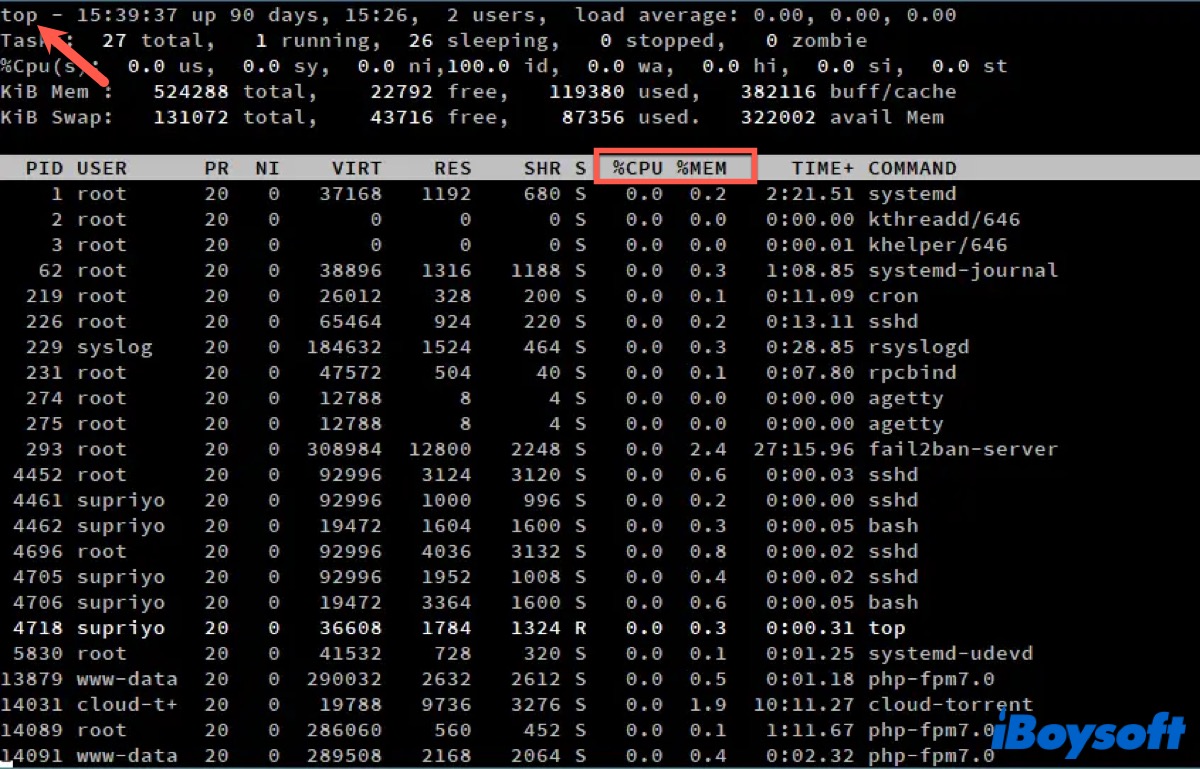
L'utilisation de la commande top met à jour la liste des processus au fur et à mesure de leur évolution. En revanche, la commande ps prendra un instantané des processus en cours d'exécution.
Vous pouvez taper la commande ps pour voir tous les processus du terminal en cours d'exécution dans votre compte utilisateur; tapez ps aux pour voir tous les processus.
Conseils sur la fermeture des applications
Après avoir vu ce qui est en cours d'exécution sur votre Mac, vous pouvez choisir de quitter les applications qui utilisent trop de cycles CPU pour accélérer votre Mac. À l'exception de la méthode mentionnée dans la partie Moniteur d'activité, vous pouvez utiliser la méthode suivante pour arrêter les processus.
Vous pouvez utiliser le Sélecteur d'applications mentionné ci-dessus, appuyez sur Commande + Tabulation pour l'afficher, puis appuyez sur Commande + Q à plusieurs reprises pour les forcer à quitter.
Ou bien, vous pouvez utiliser le raccourci clavier en appuyant sur Commande + Option + Échap pour invoquer Forcer à quitter, puis appuyez sur Commande + A pour sélectionner toutes les applications, et appuyez sur Entrée.
De plus, vous pouvez utiliser le Terminal en tapant la commande kill process et en remplaçant le processus par le nom de l'application que vous souhaitez quitter, par exemple, kill safari.
Conclusion
Pour voir ce qui s'exécute sur votre Mac, vous pouvez vérifier en utilisant le Dock, le commutateur d'applications, le gestionnaire d'étape, la fenêtre de fermeture forcée, le Moniteur d'activité et le Terminal. Et si vous pensez que votre Mac fonctionne lentement, après avoir vérifié les processus en cours, vous pouvez quitter certains processus qui utilisent trop de cycles CPU.
Concernant la fermeture d'applications sur Mac, en dehors des méthodes mentionnées ci-dessus, vous pouvez également utiliser le Dock et le menu Apple pour tuer le processus. Choisissez la méthode qui vous convient le mieux pour quitter les applications en cours d'exécution sur votre Mac, afin d'accélérer le fonctionnement de votre Mac.
Nous vous serions reconnaissants de partager ce tutoriel avec vos amis !
FAQ sur ce qui s'exécute sur votre Mac
- QComment puis-je voir quelles applications sont en cours d'exécution sur Mac?
-
A
Vous pouvez utiliser le Dock, le sélecteur d'applications, le gestionnaire de scène, la fenêtre de fermeture forcée, le Moniteur d'activité et le Terminal. Vérifier votre Dock est le moyen le plus rapide.
- QComment puis-je voir ce qui se passe sur mon Mac CPU?
-
A
Vous pouvez ouvrir le Moniteur d'activité ou taper la commande top dans Terminal pour vérifier.