Utiliser un processus de suppression de Mac permet de terminer ou d'arrêter un programme ou une tâche en cours d'exécution sur un ordinateur Mac. C'est un moyen rapide de reprendre le contrôle de votre ordinateur Mac et de libérer des ressources système. Dans cet article, nous vous guiderons sur la façon de voir tous les processus en cours d'exécution sur un Mac, de trouver un processus en cours d'exécution, d'identifier les processus problématiques et de tuer un processus qui pose problème.
Quand vous avez besoin d'un processus de suppression de Mac
Tuer un processus sur un Mac est généralement nécessaire lorsque qu'un programme devient non réactif, se fige, se comporte mal et que vous souhaitez le forcer à se fermer. De plus, cela fonctionne également pour corriger une utilisation élevée du CPU sur Mac. Voici quelques scénarios où il peut être nécessaire de terminer certains processus en cours d'exécution :
- Votre Mac fonctionne lentement
- Vous avez des applications qui sont figées et refusent de se fermer
- Un processus provoque des erreurs ou consomme des ressources système excessives
- Vous soupçonnez un processus d'être malveillant ou dangereux
Si un programme d'application autonome est bloqué ou ne répond pas, vous pouvez facilement forcer la fermeture d'applications figées sur Mac. Cependant, si le problème réside dans un processus en arrière-plan du système d'exploitation, sa suppression n'est pas aussi simple. Dans ces cas, vous devrez utiliser soit l'Observateur d'activité soit l'Terminal. Dans les sections à venir, nous examinerons les deux méthodes en détail.
Si vous trouvez ces informations utiles, veuillez les partager avec plus de personnes.
Comment tuer un processus dans le Terminal Mac
Vous pouvez également utiliser le Terminal Mac pour quitter un processus que vous ne souhaitez pas voir s'exécuter sur votre ordinateur.
Comment faire pour tuer un processus sur Mac en utilisant le Terminal
Étape 1. Lancer le Terminal
Appuyez sur les touches Commande et espace simultanément pour ouvrir la recherche Spotlight. Tapez Terminal et appuyez sur Entrée lorsque Terminal apparaît dans la recherche Spotlight.
Étape 2. Lister tous les processus
Tapez la commande suivante dans la fenêtre du Terminal et appuyez sur Entrée. En haut, vous verrez une vue d'ensemble des processus en cours d'exécution sur votre Mac et les ressources qu'ils consomment. Ensuite, vous verrez une liste des processus en cours d'exécution, qui changent constamment lorsque vous utilisez l'ordinateur.
top


Cet article propose des solutions efficaces pour résoudre le problème d'utilisation élevée du CPU par la tâche du noyau sur votre Mac. Après cela, votre Mac ne fonctionnera pas lentement, ne surchauffera pas, ne plantera pas, etc.
Étape 3. Quitter un processus indésirable
Si vous trouvez un processus qui se comporte mal ou si vous constatez une augmentation anormale de la consommation de ressources, notez le numéro dans la colonne PID (ID du processus) à côté du nom du processus. Ensuite, fermez l'application Terminal et redémarrez-la. Exécutez l'une des lignes de commande ci-dessous.
Par exemple, pour quitter l'application ToDesk en cours d'exécution sur le Mac, tapez kill 17638 et appuyez sur Entrée.
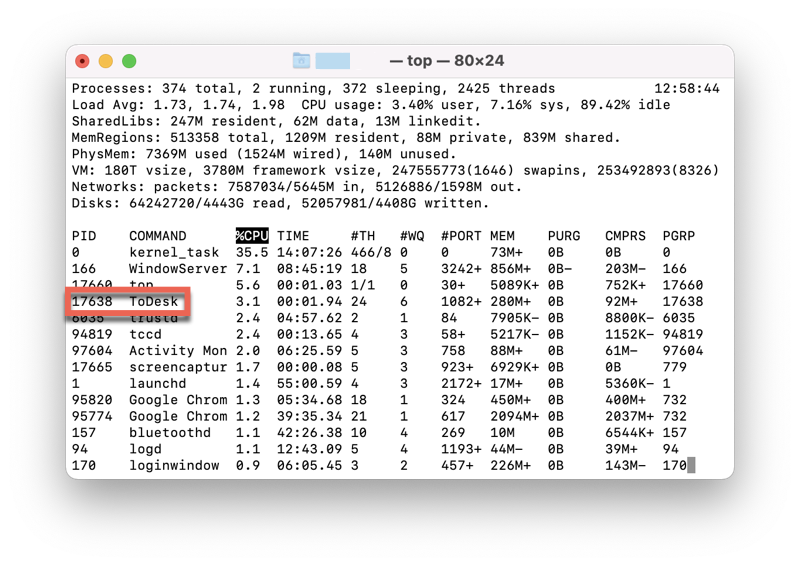
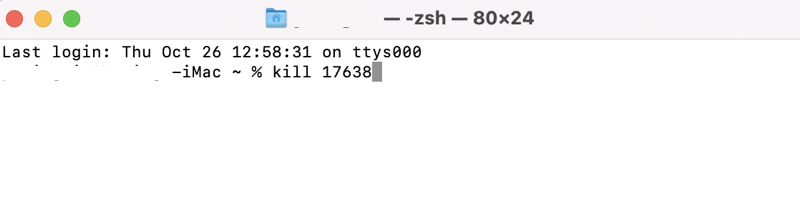
Pour quitter un processus en cours d'exécution spécifique :
Kill [Numéro_PID]
Pour forcer la fermeture d'un processus en cours d'exécution spécifique :
Kill -9 [Numéro_PID]
Pour tuer tous les processus :
killall
Pour tuer tous les processus liés à une application :
killall Safari
Conseils : Toutes
- QComment tuer un processus Mac sur un port spécifique ?
-
A
Si vous rencontrez des erreurs liées au port, vous devez tuer le processus qui occupe un port réseau spécifique sur votre Mac. Suivez les étapes suivantes :
1. Ouvrez le Terminal et exécutez la commande lsof -i : [Numéro_de_port] (par exemple, lsof -i :443) pour savoir quel processus utilise ce port.
2. Notez le numéro ID du processus (PID) des processus en cours d'exécution que vous souhaitez terminer.
3. Fermez et redémarrez l'application Terminal, puis exécutez la commande kill -9 [Numéro_PID]
- QComment résoudre l'erreur "Port 8080 déjà utilisé” sur un Mac ?
-
A
Le numéro de port 8080 est généralement utilisé pour les serveurs web. Pour résoudre l'erreur, vous devez identifier quel processus utilise actuellement le port. Ouvrez une fenêtre Terminal et exécutez la commande lsof -i :8080. Cette commande affichera tous les processus utilisant le port 8080 et copiez le numéro PID utilisant le port. Ensuite, redémarrez l'application Terminal et terminez le processus avec kill - 9 [Numéro_PID].
Comment tuer un processus sur Mac avec l'Observateur d'activité
Pour obtenir des informations sur tous les processus actuellement actifs sur votre Mac, la méthode la plus simple est de lancer l'Observateur d'activité. Cet outil fournit une surveillance en temps réel des activités de votre Mac. Dans ses onglets CPU, Mémoire, Énergie, Disque et Réseau, vous découvrirez des détails complets sur l'utilisation des ressources de l'ordinateur pour chaque tâche ou processus.
Étapes pour tuer un processus à l'aide de l'Observateur d'activité
Étape 1. Lancer l'Observateur d'activité
Le moyen le plus rapide de lancer l'Observateur d'activité est via la recherche Spotlight. Appuyez simultanément sur les touches Commande et espace, saisissez Observateur d'activité, puis appuyez sur Entrée.
Étape 2. Afficher et filtrer les tâches
Sous chaque onglet en haut de l'Observateur d'activité, vous pouvez identifier quelle application ou quel processus consomme le plus de CPU/RAM/énergie/stockage/données ou s'il consomme une quantité anormale de ressources. Pour trouver un processus spécifique, utilisez la boîte de recherche dans le coin supérieur de l'Observateur d'activité.
Étape 3. Tuer un processus problématique
Après avoir identifié le processus qui pose problème, vous devez le tuer. Mettez-le en surbrillance avec un simple clic gauche et cliquez sur le bouton X dans la barre d'outils de l'Observateur d'activité. Choisissez Forcer à quitter lorsqu'on vous demande de l'arrêter complètement. S'il s'agit d'un processus critique dans macOS, il redémarrera et réapparaîtra dans l'Observateur d'activité. Sinon, il restera fermé et disparaîtra de l'Observateur d'activité.
C'est facile d'utiliser l'Observateur d'activité pour tuer un processus sur Mac, n'est-ce pas ?