Usar el proceso de matar en Mac termina o detiene un programa o tarea en ejecución en una computadora Mac. Es una forma rápida de recuperar el control de tu computadora Mac y liberar recursos del sistema. En este artículo, te guiaremos sobre cómo ver todos los procesos en ejecución en una Mac, encontrar un proceso en ejecución, identificar procesos problemáticos y matar un proceso que cause problemas.
Cuando necesitas matar un proceso en Mac
Matar un proceso en Mac se hace generalmente cuando un programa no responde, se congela, se comporta mal y quieres forzar su cierre. Además, también funciona para solucionar el uso elevado de la CPU en Mac. Aquí hay algunos escenarios en los que puede ser necesario terminar algunos procesos en ejecución:
- Tu Mac se está ejecutando lento
- Tienes aplicaciones que se han congelado y se niegan a cerrarse
- Un proceso está causando errores o consumiendo recursos del sistema excesivos
- Sospechas que un proceso puede ser malicioso o dañino
Si un programa independiente está en el ciclo o no responde, puedes fácilmente forzar la salida de las aplicaciones congeladas en Mac. Sin embargo, si el problema reside en un proceso de fondo dentro del sistema operativo, terminarlo no es tan sencillo. En tales casos, tendrás que depender tanto del Monitor de actividad como de la Terminal de Mac. En las secciones siguientes, repasaremos ambos métodos en detalle.
Si encuentras la información útil, por favor compártela con más personas.
Cómo matar un proceso en Mac con el Monitor de actividad
Para obtener información sobre todos los procesos activos en tu Mac, el enfoque más simple es abrir el Monitor de actividad. Esta herramienta proporciona monitoreo en tiempo real de las actividades de tu Mac. En sus pestañas de CPU, Memoria, Energía, Disco y Red, descubrirás detalles completos sobre la utilización de los recursos de la computadora para cada tarea o proceso.
Pasos para matar un proceso utilizando el Monitor de actividad
Paso 1. Abre el Monitor de actividad
La forma más rápida de abrir el Monitor de actividad es a través de la Búsqueda Spotlight. Presiona Comando y barra espaciadora juntas, escribe Monitor de actividad y presiona Retorno.
Paso 2. Ve y filtra las tareas
Debajo de cada pestaña en la parte superior del Monitor de actividad, puedes identificar qué aplicación o proceso está consumiendo más CPU/RAM/potencia/almacenamiento/datos o si está consumiendo una cantidad anormal de recursos. Para encontrar un proceso específico, utiliza el cuadro de búsqueda en la esquina superior del Monitor de actividad.
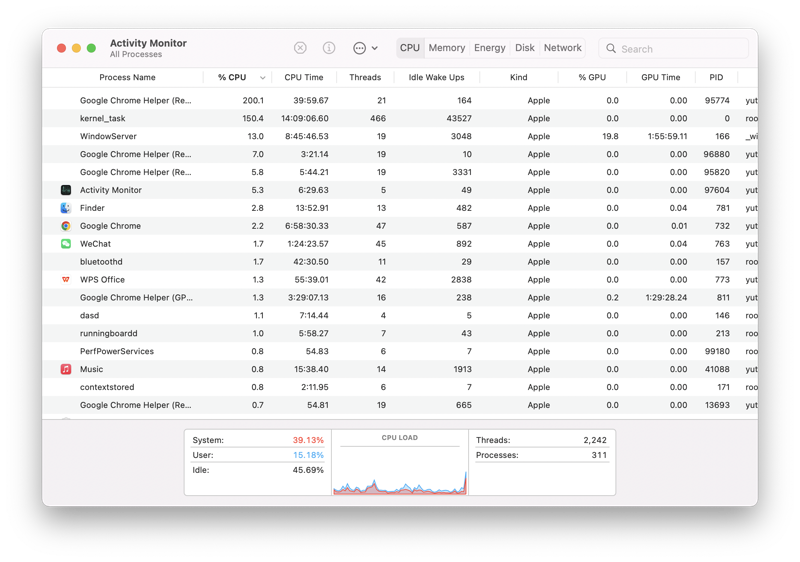
Paso 3. Mata un proceso problemático
Después de haber identificado el proceso que está causando problemas, necesitas matarlo. Resáltalo con un solo clic izquierdo y haz clic en el botón X en la barra de herramientas del Monitor de actividad. Elige Forzar salida cuando se te pregunte para cerrarlo por completo. Si es un proceso crítico dentro de macOS, se reiniciará y aparecerá de nuevo en el Monitor de actividad. Si no lo es, permanecerá cerrado y desaparecerá del Monitor de actividad.
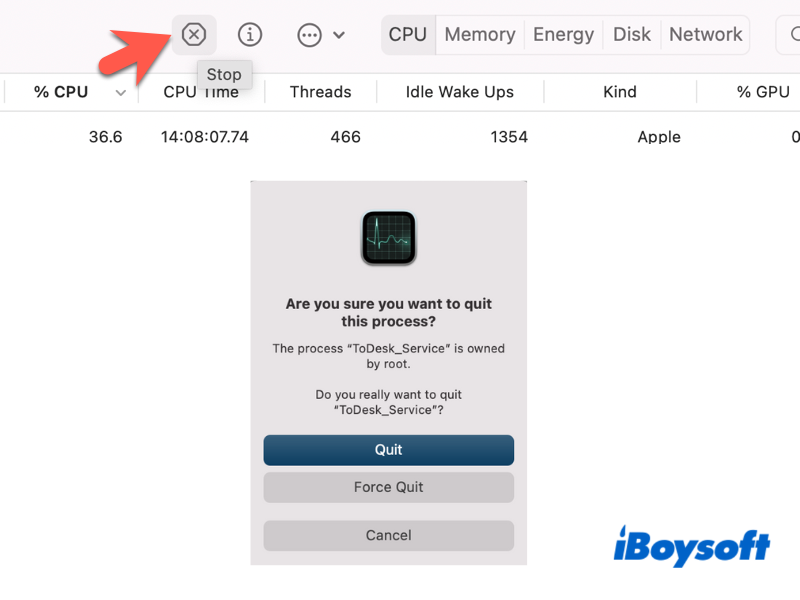
Es fácil usar el Monitor de actividad para matar un proceso en Mac, ¿verdad?
Cómo matar un proceso en Mac Terminal
También puedes usar la Terminal de Mac para cerrar un proceso que no deseas que se esté ejecutando en tu computadora.
Cómo hacer un proceso de matar en Mac utilizando Terminal
Paso 1. Abre Terminal
Pulsa Comando y la barra espaciadora juntas para abrir la Búsqueda Spotlight. Escribe Terminal y pulsa Retorno cuando Terminal aparezca en Spotlight.
Paso 2. Lista todos los procesos
Escribe el siguiente comando en la ventana de Terminal y pulsa Retorno. En la parte superior, verás una descripción general de los procesos que se están ejecutando en tu Mac y los recursos que están consumiendo. Le sigue una lista de los procesos en ejecución en ese momento, que cambian constantemente mientras usas la computadora.
top


Esta publicación ofrece soluciones eficientes para resolver el problema de alto uso de CPU de la tarea del kernel en tu Mac. Después de ello, tu Mac no se ejecutará lentamente, sobrecalentará, fallará, etc.
Paso 3. Cierra un proceso no deseado
Si encuentras un proceso que se comporta mal o ves un aumento inusual en el consumo de recursos, anota el número en la columna PID (Identificación del proceso) junto al nombre del proceso. Luego cierra la aplicación de Terminal y reiníciala. Ejecuta una de las siguientes líneas de comando.
Por ejemplo, para cerrar la aplicación ToDesk que se está ejecutando en Mac, escribe kill 17638 y pulsa Retorno.
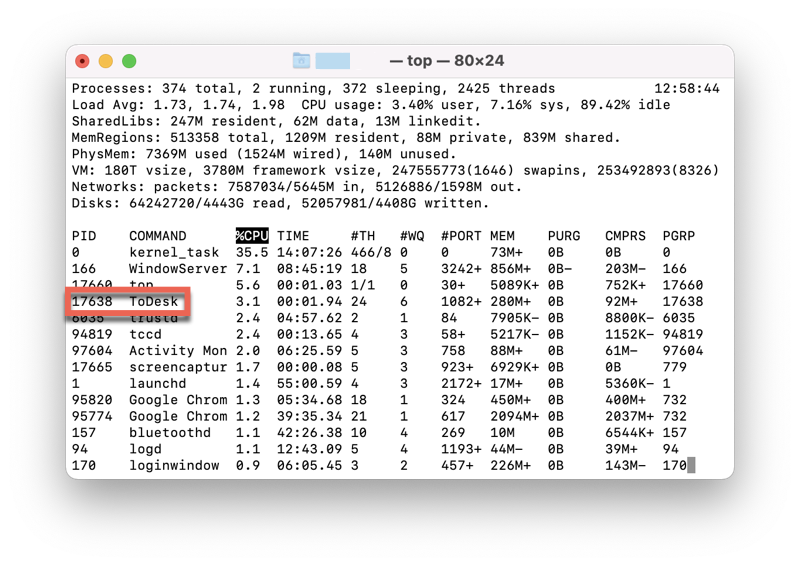
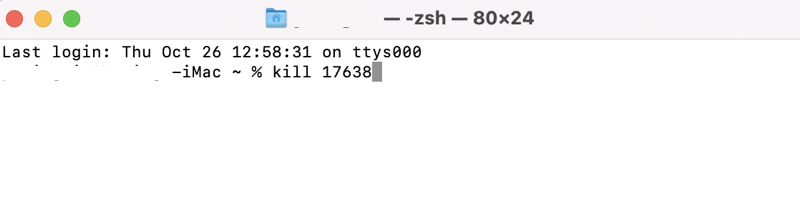
Para cerrar un proceso en ejecución específico:
Kill [Número_PID]
Para forzar la salida de un proceso en ejecución específico:
Kill - 9 [NÚMERO_PID]
Para cerrar todos los procesos:
killall
Para cerrar todos los procesos relacionados con una aplicación:
killall Safari
Consejos: Todos los comandos distinguen entre mayúsculas y minúsculas.
¿Has cerrado los procesos no deseados en tu Mac? Si es así, comparte tu alegría con tus seguidores.
Conclusión
Matar un proceso en Mac puede ayudar a terminar tareas o programas que hacen que tu Mac funcione de manera errática. También puede liberar memoria y CPU para mejorar el rendimiento general del sistema. Puedes seguir las guías de este artículo para matar o forzar la salida de procesos en tu Mac de manera efectiva.
Preguntas frecuentes
- QCómo detener un proceso de Mac en un puerto específico?
-
A
Si está obteniendo errores relacionados con el puerto, necesita detener el proceso que ocupa un puerto de red específico en su Mac. Siga los siguientes pasos:
1. Abra Terminal y ejecute el comando lsof -i: [Número_de_Puerto] (por ejemplo, lsof -i:443) para identificar qué proceso está utilizando ese puerto.
2. Anote el número de ID de proceso (PID) de los procesos en ejecución que desea detener.
3. Cierre y reinicie la aplicación Terminal y ejecute el comando kill -9 [Número_PID]
- QCómo solucionar el error "El puerto 8080 ya está en uso” en Mac?
-
A
El puerto número 8080 se utiliza generalmente para servidores web. Para resolver este error, debe identificar qué proceso está utilizando actualmente el puerto. Abra una ventana de Terminal y ejecute el comando lsof -i:8080. Este comando mostrará todos los procesos que utilizan el puerto 8080 y copie el número de PID asociado. Luego reinicie la aplicación Terminal y termine el proceso con kill -9 [Número_PID].