Macでプロセスを強制終了することは、Macコンピュータ上で実行中のプログラムやタスクを停止または終了する方法です。これは、Macコンピュータの制御を取り戻し、システム リソースを解放する簡単な方法です。この記事では、Mac上で実行中のすべてのプロセスを確認する方法、特定のプロセスを見つける方法、問題のあるプロセスを特定する方法、そして問題を引き起こしているプロセスを強制終了する方法について説明します。
Mac でプロセスを強制終了する必要がある場合
Mac でプロセスを強制終了するのは通常、プログラムが応答しなくなったり、フリーズしたり、誤動作したりして、強制的に終了したい場合に行われます。また、Mac上での高CPU使用率の修正にも役立ちます。実行中のプロセスを終了する必要があると思われるシナリオをいくつか紹介します。
- Macの動作が遅い
- フリーズして終了しないアプリケーションがある
- プロセスがエラーを引き起こしている、またはシステムリソースを過剰に消費している
- プロセスが悪意のある、または有害である可能性があると疑われる
スタンドアロンのアプリケーションプログラムがフリーズした場合、Macでアプリを強制終了することは簡単です。しかし、問題がオペレーティングシステム内のバックグラウンドプロセスにある場合、そのプロセスを終了するのはそれほど簡単ではありません。そのような場合、アクティビティモニタまたはターミナルアプリケーションに頼る必要があります。次のセクションでは、これらの方法について詳しく説明します。
情報が役に立つ場合は、他の人と共有してください。
アクティビティモニタを使用してMacでプロセスを終了する方法
Mac で現在アクティブなすべてのプロセスを把握するには、アクティビティ モニタを起動するのが最も簡単な方法です。このツールでは、Macのアクティビティをリアルタイムで監視することができます。CPU、メモリ、エネルギー、ディスク、ネットワークのタブ内で、各タスクやプロセスごとのコンピュータリソースの利用状況に関する詳細な情報が表示されます。
アクティビティモニタを使用してプロセスを終了する手順
ステップ1. アクティビティモニタを起動する
アクティビティ モニタを起動する最も簡単な方法は、Spotlight 検索を使用することです。Command キーとスペースバーを同時に押し、「アクティビティ モニタ」と入力して、Return キーを押します。
ステップ2. タスクを表示およびフィルタリングする
Activity Monitorの上部の各タブの下で、どのアプリケーションまたはプロセスが最もCPU/RAM/電力/ストレージ/データを使用しているか、または異常なリソース使用量を消費しているかを特定することができます。特定のプロセスを見つけるには、アクティビティモニターの上部隅にある検索ボックスを使用します。
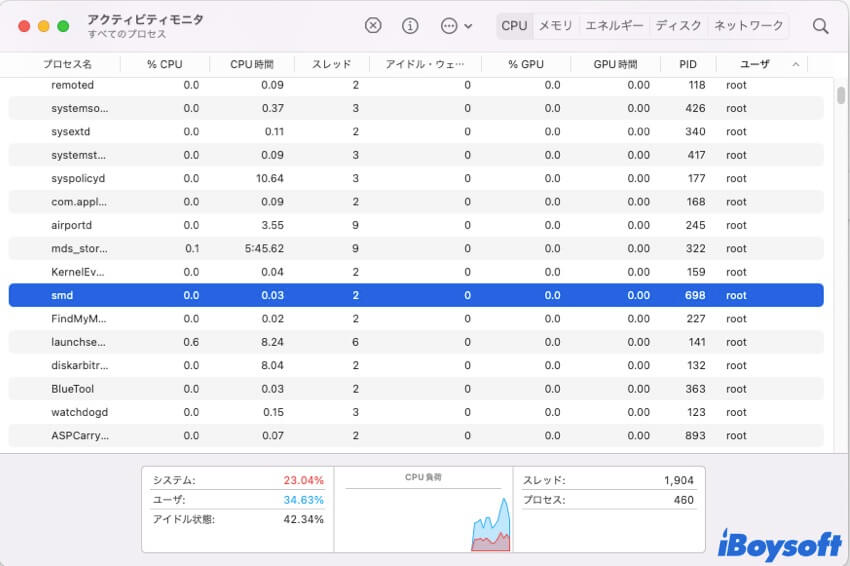
ステップ3. 問題のあるプロセスを終了する
問題の原因となっているプロセスを特定したら、それを強制終了する必要があります。 左クリック 1 回でそのプロセスを強調表示し、アクティビティ モニタ ツールバーの [X] ボタンをクリックします。 完全にシャットダウンするように求められたら、[強制終了] を選択します。 macOS 内で重要なプロセスである場合は、再起動してアクティビティ モニタに再び表示されます。 そうでない場合は、閉じたままでアクティビティ モニタから消えます。
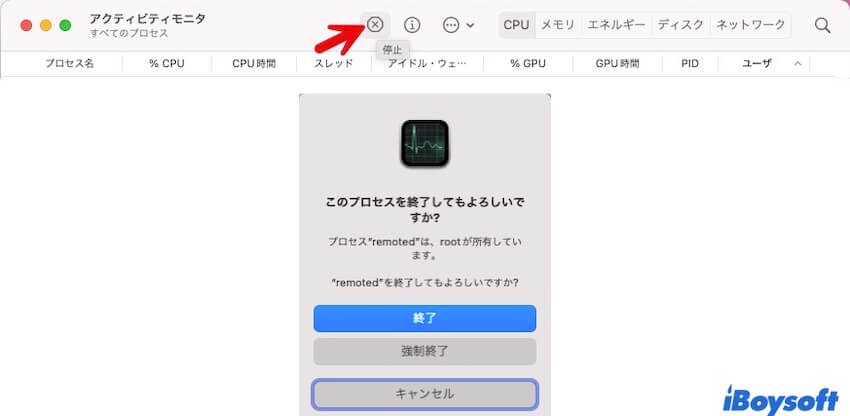
Mac でプロセスを強制終了するには、アクティビティ モニタを使用するのが簡単ですよね?
Macターミナルを使用してプロセスを終了する方法
Mac ターミナルを使用して、コンピュータで実行したくないプロセスを終了することもできます。
Mac ターミナルを使用してプロセスの終了を行う手順
ステップ1. ターミナルを起動する
Command キーとスペースバーを同時に押して、Spotlight 検索を開き、ターミナルと入力して Return キーを押します。
ステップ2. すべてのプロセスをリストアップする
ターミナル ウィンドウに次のコマンドを入力し、Return キーを押します。上部に、Mac で実行されているプロセスの概要と、それらが消費しているリソースが表示されます。その後に、現在実行中のプロセスの一覧が表示されます。この一覧は、コンピュータの使用中に常に変化します。
top

ステップ 3. 不要なプロセスを終了します
動作がおかしいプロセスを見つけた場合、またはリソース消費が異常に急増している場合は、プロセス名の横にある PID (プロセス ID) 列の番号を書き留めます。次に、ターミナル アプリを閉じて再起動します。以下のコマンド ラインのいずれかを実行します。
たとえば、Mac で実行中の ToDesk アプリを終了するには、「kill 17638」と入力して Return キーを押します。
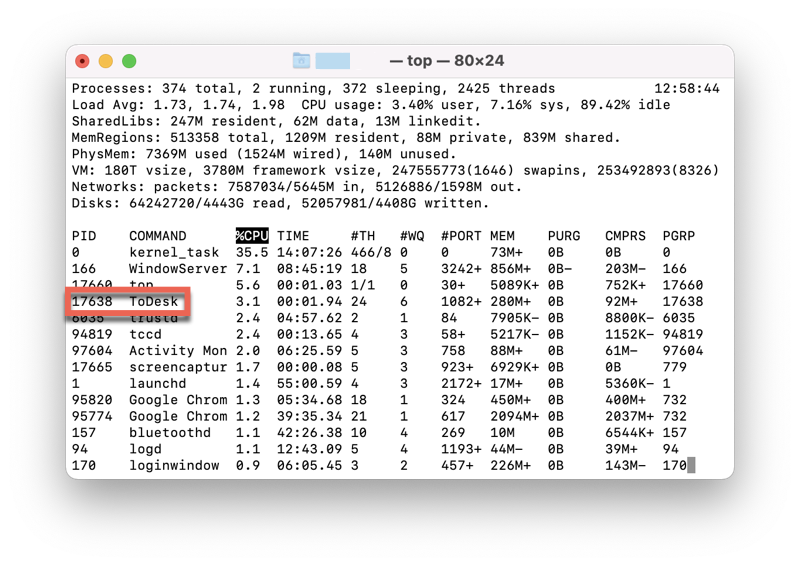
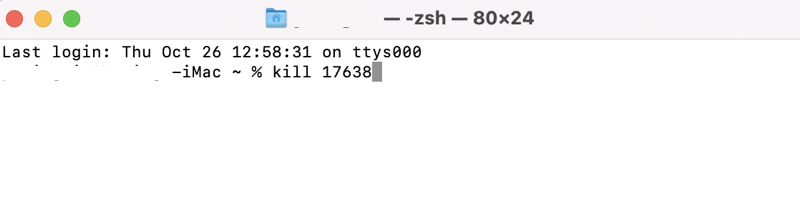
実行中の特定のプロセスを終了するには:
Kill [PID_Number]
実行中の特定のプロセスを強制終了するには:
Kill - 9 [PID NUMBER]
すべてのプロセスを強制終了するには:
killall
アプリに関連するすべてのプロセスを強制終了するには:
killall Safari
ヒント: すべてのコマンドは大文字と小文字が区別されます。
Mac 上の不要なプロセスを終了しましたか? 終了した場合は、フォロワーと喜びを共有してください。
結論
Mac の kill プロセスは、Mac の動作を不安定にするタスクやプログラムを終了するのに役立ちます。また、メモリと CPU を解放して、システム全体のパフォーマンスを向上させることもできます。この記事のガイドに従って、Mac 上のプロセスを効果的に kill または強制終了することができます。
FAQs
- Q特定のポートでMacのプロセスを終了する方法
-
A
ポートに関連するエラーが発生した場合、Macで特定のネットワークポートを占有しているプロセスを終了する必要があります。以下の手順を使用してください:
1. ターミナルを開き、コマンド「lsof -i :[ポート番号]」(例:lsof -i :443)を実行して、そのポートを使用しているプロセスを確認します。
2. 終了したい実行中のプロセスのプロセスID(PID)番号を書き留めます。
3. ターミナルアプリを閉じて再起動し、コマンド「kill -9 [PID番号]」を実行します。
- QMacで「ポート 8080 はすでに使用中」というエラーを修正する方法
-
A
ポート番号 8080 は通常、ウェブサーバーに使用されます。エラーを解決するには、現在そのポートを使用しているプロセスを特定する必要があります。ターミナルウィンドウを開き、「lsof -i :8080」というコマンドを実行します。このコマンドにより、ポート 8080 を使用しているすべてのプロセスがリストアップされ、ポートを使用するプロセスのPID番号がコピーされます。次に、ターミナルアプリを再起動し、「kill - 9 [PIN番号]」でプロセスを終了してください。