Mit einem Mac Prozess beenden können Sie ein laufendes Programm oder eine Aufgabe auf einem Mac-Computer beenden oder stoppen. Es ist ein schneller Weg, um die Kontrolle über Ihren Mac-Computer zurückzugewinnen und Systemressourcen freizugeben. In diesem Artikel zeigen wir Ihnen, wie Sie alle laufenden Prozesse auf einem Mac anzeigen können, einen laufenden Prozess finden, problematische Prozesse identifizieren und einen Prozess beenden, der Probleme verursacht.
Wann Sie einen Mac Prozess beenden müssen
Einen Prozess auf einem Mac zu beenden wird normalerweise durchgeführt, wenn ein Programm nicht mehr reagiert, einfriert, sich schlecht verhält und Sie es erzwingen möchten, es zu schließen. Darüber hinaus funktioniert es auch, um eine hohe CPU-Auslastung auf dem Mac zu beheben. Hier sind einige Szenarien, in denen es möglicherweise notwendig ist, einige laufende Prozesse zu beenden:
- Ihr Mac läuft langsam
- Sie haben Anwendungen, die eingefroren sind und sich weigern zu beenden
- Ein Prozess verursacht Fehler oder verbraucht übermäßige Systemressourcen
- Sie vermuten, dass ein Prozess bösartig oder schädlich sein könnte
Wenn es sich um eine eigenständige Anwendungssoftware handelt und diese nicht reagiert, können Sie problemlos gefrorene Apps auf dem Mac erzwingen. Wenn das Problem jedoch mit einem Hintergrundprozess im Betriebssystem zusammenhängt, ist das Beenden nicht so einfach. In solchen Fällen müssen Sie entweder auf den Activity Monitor oder das Terminal zurückgreifen. In den kommenden Abschnitten werden wir beide Methoden im Detail erläutern.
Wenn Sie die Informationen nützlich finden, teilen Sie sie bitte mit mehr Menschen.
Wie man einen Prozess auf dem Mac mit dem Activity Monitor beendet
Um Einblick in alle aktuell aktiven Prozesse auf Ihrem Mac zu erhalten, ist der einfachste Ansatz das Öffnen des Activity Monitors. Dieses Tool bietet eine Echtzeitüberwachung der Aktivitäten Ihres Macs. In seinen Registerkarten CPU, Speicher, Energie, Festplatte und Netzwerk finden Sie umfassende Informationen zur Nutzung der Computerressourcen für jede Aufgabe oder jeden Prozess.
Schritte zum Beenden eines Prozesses mit dem Activity Monitor
Schritt 1. Activity Monitor öffnen
Der schnellste Weg, den Activity Monitor zu öffnen, besteht darin, die Spotlight-Suche zu verwenden. Drücken Sie Command und Leertaste zusammen, geben Sie "Activity Monitor" ein und drücken Sie Return.
Schritt 2. Aufgaben anzeigen und filtern
Unter jeder Registerkarte oben im Activity Monitor können Sie erkennen, welche App oder welcher Prozess die meiste CPU/RAM/Leistung/Speicher/Daten verbraucht oder ob er eine ungewöhnliche Menge an Ressourcen verbraucht. Verwenden Sie die Suchleiste in der oberen Ecke des Activity Monitors, um einen bestimmten Prozess zu suchen.
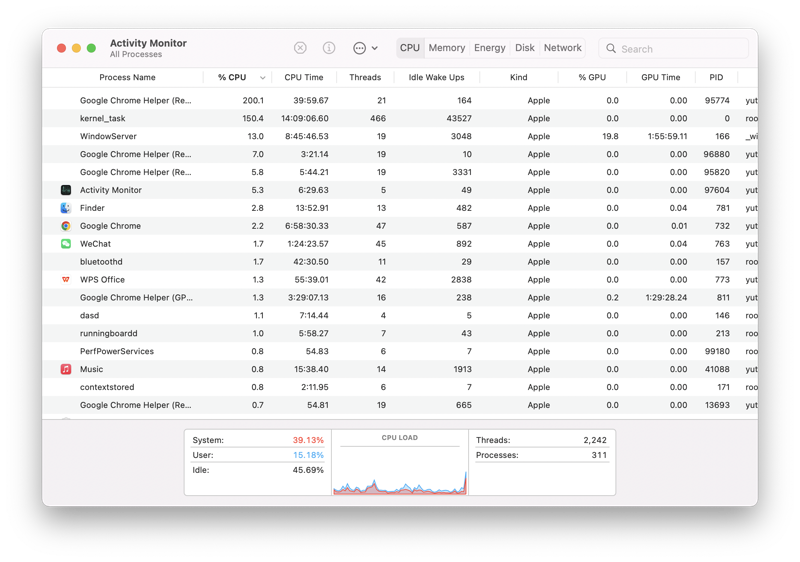
Schritt 3. Einen problematischen Prozess beenden
Nachdem Sie den Prozess identifiziert haben, der Probleme verursacht, müssen Sie ihn beenden. Markieren Sie ihn mit einem einzigen Linksklick und klicken Sie auf die Schaltfläche "X" in der Symbolleiste des Activity Monitors. Wählen Sie "Erzwungenes Beenden", wenn Sie aufgefordert werden, ihn vollständig zu schließen. Wenn es sich um einen kritischen Prozess innerhalb von macOS handelt, wird er neu gestartet und im Activity Monitor erneut angezeigt. Andernfalls bleibt er geschlossen und verschwindet aus dem Activity Monitor.
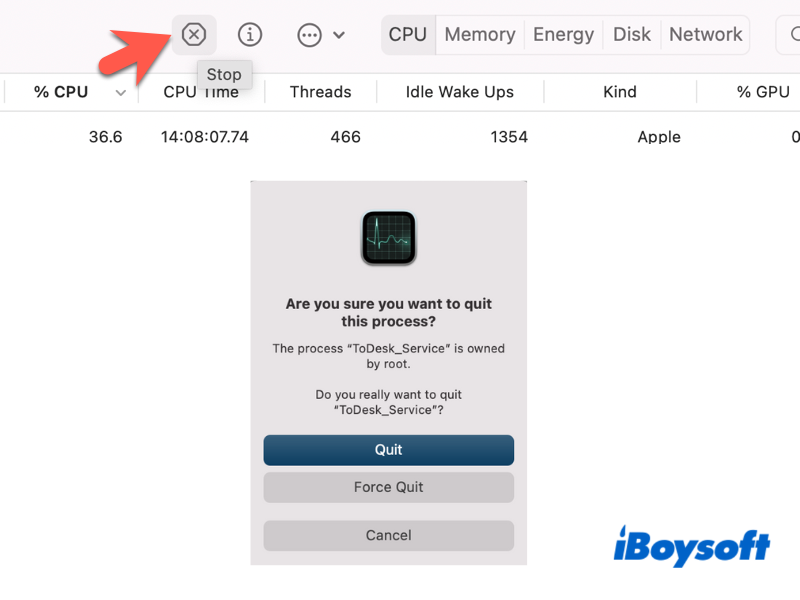
Es ist einfach, den Activity Monitor zum Beenden eines Prozesses auf dem Mac zu verwenden, nicht wahr?
Wie man einen Prozess im Mac Terminal beendet
Sie können auch das Mac Terminal verwenden, um einen Prozess zu beenden, den Sie nicht auf Ihrem Computer ausführen möchten.
Wie man einen Prozess auf dem Mac mit dem Terminal beendet
Schritt 1. Terminal öffnen
Drücken Sie Command und die Leertaste zusammen, um die Spotlight-Suche zu öffnen. Geben Sie "Terminal" ein und drücken Sie Return, wenn "Terminal" in der Spotlight-Suche angezeigt wird.
Schritt 2. Alle Prozesse auflisten
Geben Sie den folgenden Befehl in das Terminalfenster ein und drücken Sie Return. Oben sehen Sie einen Überblick über die Prozesse, die auf Ihrem Mac ausgeführt werden, und die Ressourcen, die sie verbrauchen. Es folgt eine Liste der gerade laufenden Prozesse, die sich ständig ändern, während Sie den Computer benutzen.
top


Dieser Beitrag bietet effiziente Lösungen, um das Problem der hohen CPU-Auslastung durch die Kernel-Aufgabe auf Ihrem Mac zu lösen. Danach wird Ihr Mac nicht mehr langsam laufen, überhitzen, abstürzen, usw.
Schritt 3. Unerwünschten Prozess beenden
Wenn Sie einen Prozess finden, der sich schlecht verhält oder einen ungewöhnlichen Anstieg des Ressourcenverbrauchs feststellen, notieren Sie sich die Nummer in der PID (Prozess-ID)-Spalte neben dem Namen des Prozesses. Schließen Sie dann die Terminal-App und starten Sie sie neu. Führen Sie eine der untenstehenden Befehlszeilen aus.
Zum Beispiel, um die ToDesk-App vom Laufen auf dem Mac zu beenden, geben Sie kill 17638 ein und drücken Sie Return.
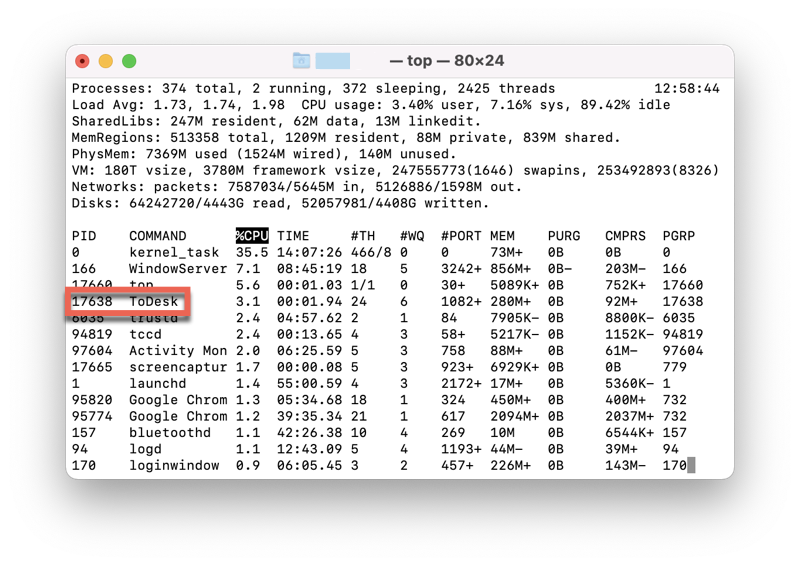
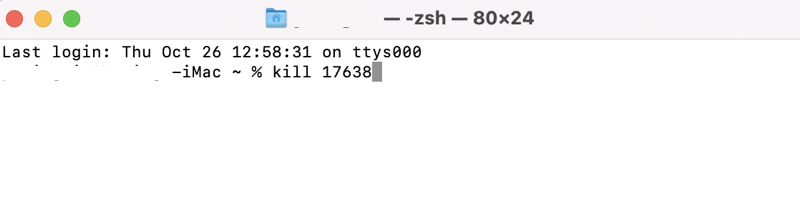
Um einen bestimmten laufenden Prozess zu beenden:
Kill [PID-Nummer]
Um einen bestimmten laufenden Prozess mit Gewalt zu beenden:
Kill -9 [PID-Nummer]
Um alle Prozesse zu beenden:
killall
Um alle Prozesse im Zusammenhang mit einer App zu beenden:
killall Safari
Tipps: Alle Befehle sind Groß-/Kleinschreibung beachtend.
Haben Sie die unerwünschten Prozesse auf Ihrem Mac beendet? Wenn ja, teilen Sie Ihre Freude mit Ihren Followern.
- QWie man einen Mac-Prozess auf einem bestimmten Port beendet?
-
A
Wenn Sie Port-bezogene Fehler erhalten, müssen Sie den Prozess beenden, der einen bestimmten Netzwerkport auf Ihrem Mac belegt. Verwenden Sie die folgenden Schritte:
1. Öffnen Sie das Terminal und führen Sie den Befehl lsof -i : [Port_Nummer] aus (zum Beispiel lsof -i :443), um herauszufinden, welcher Prozess diesen Port verwendet.
2. Notieren Sie sich die Prozess-ID (PID) der laufenden Prozesse, die Sie beenden möchten.
3. Schließen und starten Sie die Terminal-App neu und führen Sie den Befehl kill -9 [PID_Nummer] aus
- QWie behebt man den Fehler "Port 8080 bereits in Verwendung” auf einem Mac?
-
A
Der Port 8080 wird normalerweise für Webserver verwendet. Um den Fehler zu beheben, müssen Sie herausfinden, welcher Prozess den Port derzeit verwendet. Öffnen Sie ein Terminalfenster und führen Sie den Befehl lsof -i :8080 aus. Dieser Befehl listet alle Prozesse auf, die Port 8080 verwenden, und kopiert die PID-Nummer des Prozesses, der den Port verwendet. Starten Sie dann die Terminal-App neu und beenden Sie den Prozess mit kill - 9 [PID_Nummer].