Using a Mac kill process terminates or stops a running program or task on a Mac computer. It is a quick way to regain control of your Mac computer and free up system resources. In this article, we will guide you through how to see all running processes on a Mac, find a running process, identify problematic processes, and kill a process causing issues.
When you need a Mac kill process
Killing a process on a Mac is usually done when a program becomes unresponsive, freezes, misbehaves, and you want to force it to close. In addition, it also works to fix high CPU usage on Mac. Here are some scenarios where you might find it necessary to terminate some running processes:
- Your Mac is running slow
- You have applications that have frozen and refuse to quit
- A process is causing errors or consuming excessive system resources
- You suspect that a process may be malicious or harmful
If a standalone application program is in the loop or not responsive, you can easily force quit frozen apps on Mac. However, if the issue lies with a background process within the operating system terminating it isn't as straightforward. In such cases, you'll have to rely on either the Activity Monitor or the Terminal application. In the upcoming sections, we will review both methods in detail.
If you find the information useful, please share it with more people.
How to kill a process on Mac with Activity Monitor
To gain insights into all currently active processes on your Mac, the simplest approach is to launch the Activity Monitor. This tool provides real-time monitoring of your Mac's activities. Within its CPU, Memory, Energy, Disk, and Network tabs, you'll discover comprehensive details regarding the utilization of computer resources for each task or process.
Steps to kill a process using Activity Monitor
Step 1. Launch Activity Monitor
The fastest way to launch Activity Monitor is through the Spotlight Search. Press Command and spacebar together, type Activity Monitor, and press Return.
Step 2. View and filter tasks
Under each tab at the top of Activity Monitor, you can identify which app or process is taking up the most CPU/RAM/power/storage/data or whether it is consuming an abnormal amount of resources. To find a specific process, use the search box at the top corner of Activity Monitor.
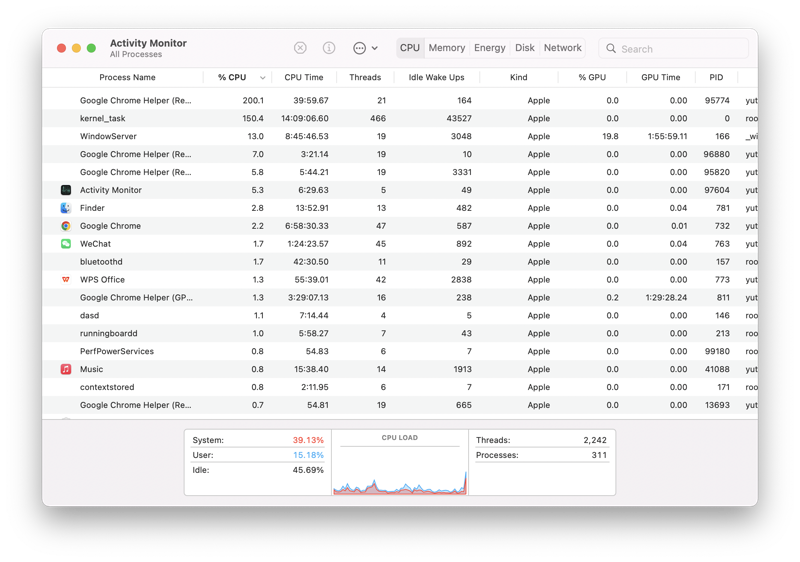
Step 3. Kill a problematic process
After you have identified the process that is causing issues, you need to kill it. Highlight it with a single left click and click on the X button at the Activity Monitor toolbar. Choose Force Quit when asked to completely shut it down. If it is a critical process within macOS, it will restart and appear in Activity Monitor again. If not, it will remain closed and disappear from Activity Monitor.
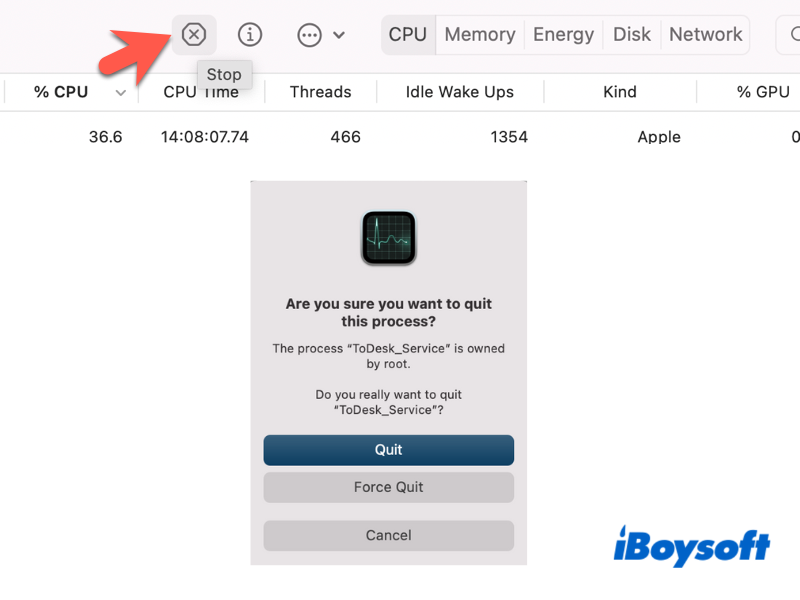
It is easy to use the Activity Monitor to kill a process on Mac, isn't it?
How to kill a process in Mac Terminal
You can also use Mac Terminal to quit a process that you don't want to be running on your computer.
How to do a kill process on Mac using Terminal
Step 1. Launch Terminal
Press Command and the spacebar together to open the Spotlight Search. Type Terminal and tap Return when Terminal appears in the Spotlight.
Step 2. List all process
Type the following command in the Terminal window and hit Return. At the top, you will see an overview of the processes that are running on your Mac and the resources they are consuming. It is followed by a list of currently running processes, which are constantly changing as you use the computer.
top


This post offers efficient solutions to solve the kernel_task high CPU usage issue on your Mac. After that, your Mac won't run slowly, overheat, crash, etc.
Step 3. Quit an unwanted process
If you find a process that is misbehaving or you see an unusual surge in resource consumption, note down the number in the PID (Process ID) column next to the name of the process. Then close the Terminal app and restart it. Run one of the command lines below.
For example, to quit the ToDesk app from running on the Mac, type in kill 17638 and hit Return.
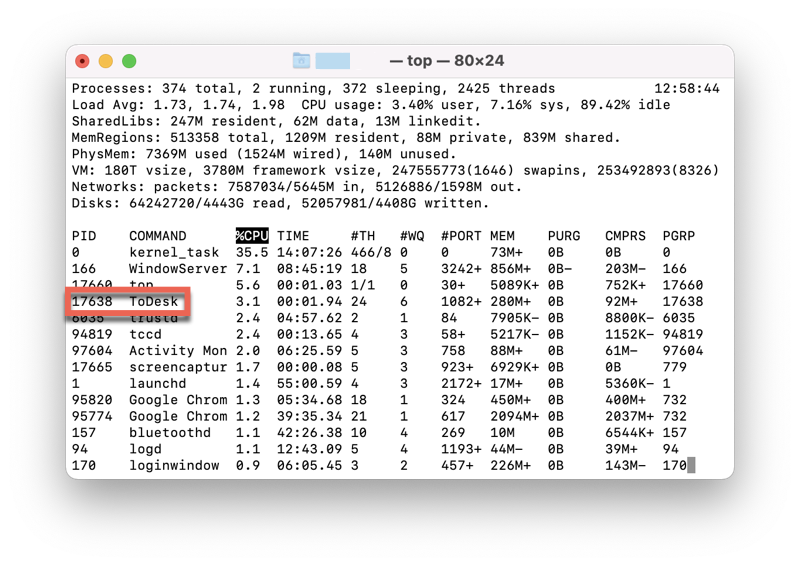
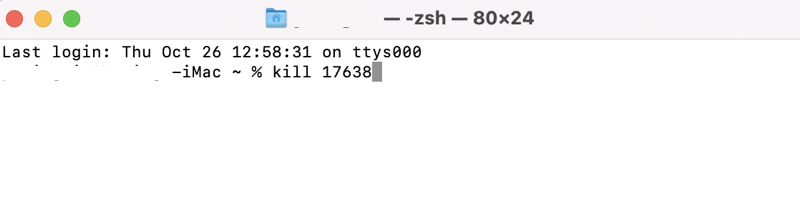
To quit a specific running process:
Kill [PID_Number]
To force quit a specific running process:
Kill - 9 [PID NUMBER]
To kill all processes:
killall
To kill all processes related to an app:
killall Safari
Tips: All commands are case-sensitive.
Have you terminated the unwanted processes on your Mac? If you have, share your joy with your followers.
Conclusion
A Mac kill process can help terminate tasks or programs that make your Mac run erratically. It also can free up memory and CPU to improve overall system performance. You can follow the guides in this article to kill or force quit processes on your Mac effectively.
FAQs
- QHow to kill a Mac process on a specific port?
-
A
If you are getting port-related errors, you need to kill the process that's occupying a particular network port on your Mac. Use the following steps:
1. Open Terminal and run the command lsof -i : [Port_Number] ( for example, lsof -i :443) to find out which process is using that port.
2. Write down the Process ID (PID) number of the running processes that you want to kill.
3. Close and restart the Terminal app and run the command kill -9 [PID_Number]
- QHow to fix the "Port 8080 already in use” error on a Mac?
-
A
Port number 8080 is usually used for web servers. To resolve the error, you need to identify which process that is currently using the port. Open a Terminal window and run the lsof -i :8080 command. This command will list all the processes using port 8080 and copy the PID number using the port. Then restart the Terminal app and terminate the process with kill - 9 [PIN_Number].