Usar o encerramento de processo no Mac termina ou interrompe a execução de um programa ou tarefa em um computador Mac. É uma maneira rápida de retomar o controle do seu computador Mac e liberar recursos do sistema. Neste artigo, vamos orientá-lo sobre como visualizar todos os processos em execução no Mac, encontrar um processo em execução, identificar processos problemáticos e encerrar um processo que esteja causando problemas.
Quando você precisa encerrar um processo no Mac
O encerramento de um processo em um Mac geralmente é feito quando um programa fica irresponsivo, congela ou se comporta de maneira inadequada e você deseja forçá-lo a fechar. Além disso, também funciona para corrigir alto uso da CPU no Mac. Aqui estão alguns cenários em que você pode encontrar a necessidade de encerrar alguns processos em execução:
- Seu Mac está lento
- Você tem aplicativos que congelaram e se recusam a fechar
- Um processo está causando erros ou consumindo recursos excessivos do sistema
- Você suspeita que um processo possa ser malicioso ou prejudicial
Se um programa de aplicativo autônomo estiver no ciclo ou não estiver responsivo, você pode facilmente finalizar aplicativos congelados no Mac. No entanto, se o problema estiver relacionado a um processo em segundo plano dentro do sistema operacional, encerrá-lo não será tão simples. Nesses casos, você precisará recorrer ao Monitor de Atividade ou ao Terminal do Mac. Nas seções a seguir, iremos revisar ambos os métodos com detalhes.
Se você achar as informações úteis, compartilhe com mais pessoas.
Como encerrar um processo no Mac com o Monitor de Atividade
Para obter informações sobre todos os processos atualmente em execução no seu Mac, a abordagem mais simples é abrir o Monitor de Atividade. Essa ferramenta fornece monitoramento em tempo real das atividades do seu Mac. Nas guias de CPU, Memória, Energia, Disco e Rede, você encontrará detalhes abrangentes sobre a utilização de recursos do computador para cada tarefa ou processo.
Etapas para encerrar um processo usando o Monitor de Atividade
Etapa 1. Abrir o Monitor de Atividade
A maneira mais rápida de abrir o Monitor de Atividade é através da Busca no Spotlight. Pressione Command e espaço juntos, digite Monitor de Atividade e pressione Enter.
Etapa 2. Visualizar e filtrar tarefas
Em cada guia no topo do Monitor de Atividade, você pode identificar qual aplicativo ou processo está consumindo mais CPU/RAM/energia/armazenamento/dados ou se está consumindo uma quantidade anormal de recursos. Para encontrar um processo específico, use a caixa de pesquisa no canto superior do Monitor de Atividade.
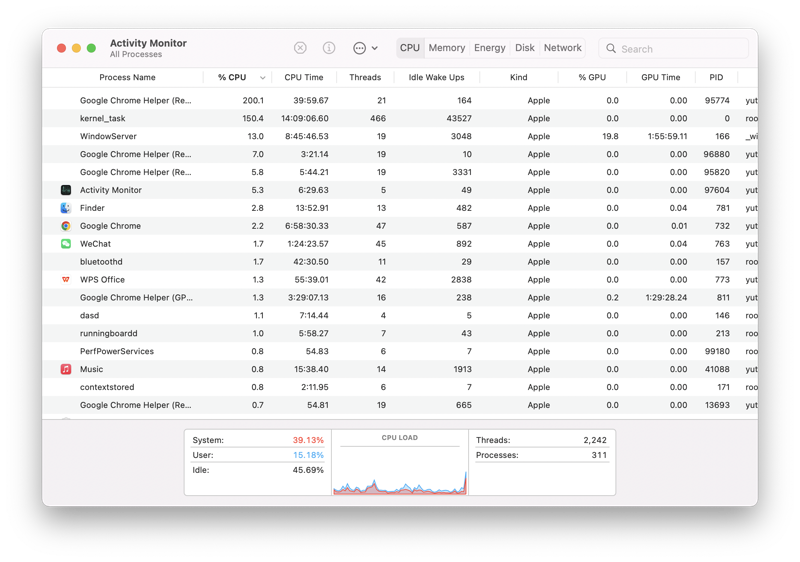
Etapa 3. Encerrar um processo problemático
Depois de identificar o processo que está causando problemas, você precisa encerrá-lo. Destaque-o com um único clique esquerdo e clique no botão X na barra de ferramentas do Monitor de Atividade. Escolha "Forçar Encerramento" quando solicitado para encerrá-lo completamente. Se for um processo crítico dentro do macOS, ele será reiniciado e aparecerá novamente no Monitor de Atividade. Caso contrário, ele permanecerá fechado e desaparecerá do Monitor de Atividade.
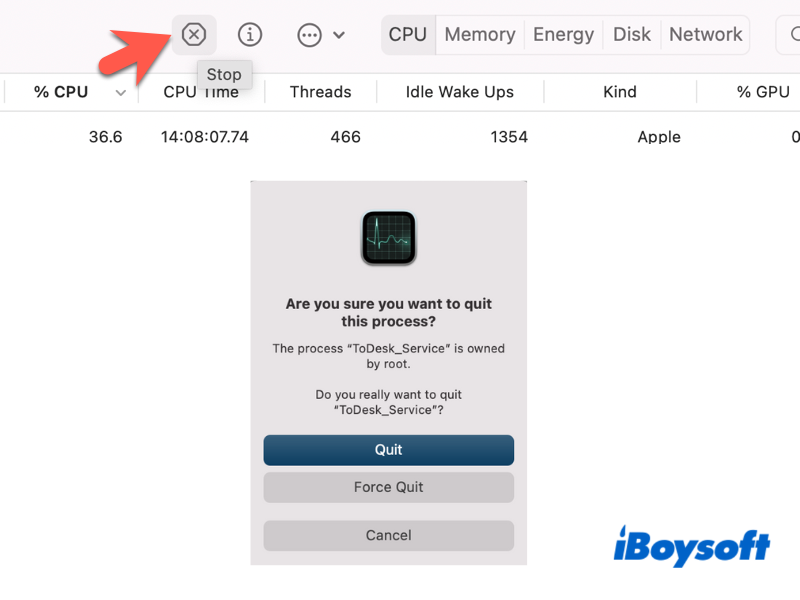
É fácil usar o Monitor de Atividade para encerrar um processo no Mac, não é?
Como encerrar um processo no Terminal do Mac
Você também pode usar o Terminal do Mac para encerrar um processo que não deseja que esteja em execução no seu computador.
Como fazer um encerramento de processo no Mac usando o Terminal
Etapa 1. Abrir o Terminal
Pressione Command e a barra de espaço juntas para abrir a Busca no Spotlight. Digite Terminal e pressione Enter quando o Terminal aparecer no Spotlight.
Etapa 2. Listar todos os processos
Digite o seguinte comando na janela do Terminal e pressione Enter. No topo, você verá uma visão geral dos processos em execução no seu Mac e os recursos que eles estão consumindo. Em seguida, há uma lista de processos em execução no momento, que estão constantemente mudando à medida que você usa o computador.
top


Esta postagem oferece soluções eficientes para resolver o problema de alto uso da CPU pelo "Kernel task" no Mac. Depois disso, seu Mac não ficará lento, superaquecido, travando, etc.
Etapa 3. Encerrar um processo indesejado
Se você encontrar um processo que está se comportando mal ou se observar um aumento incomum no consumo de recursos, anote o número na coluna PID (Identificador de Processo) ao lado do nome do processo. Em seguida, feche o aplicativo Terminal e reinicie-o. Execute uma das linhas de comando abaixo.
Por exemplo, para encerrar o aplicativo ToDesk que está sendo executado no Mac, digite kill 17638 e pressione Enter.
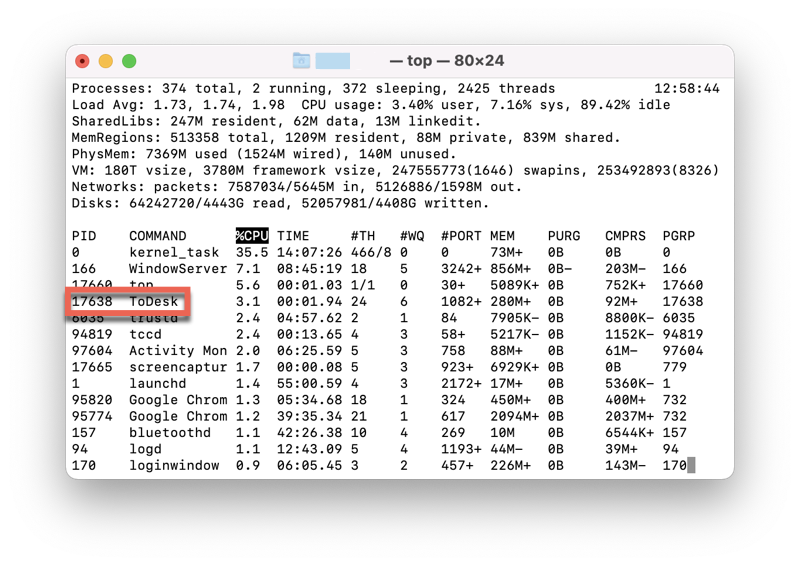
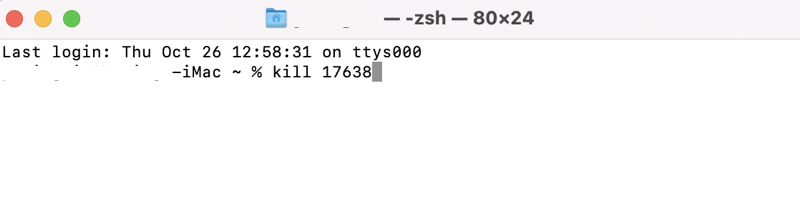
Para encerrar um processo em execução específico:
kill [Número_PID]
Para forçar o encerramento de um processo em execução específico:
kill -9 [Número_PID]
Para encerrar todos os processos:
killall
Para encerrar todos os processos relacionados a um aplicativo:
killall Safari
Dicas: Todos os comandos diferenciam maiúsculas de minúsculas.
Você encerrou os processos indesejados no seu Mac? Se
- QComo finalizar um processo no Mac em uma porta específica?
-
A
Se você estiver recebendo erros relacionados à porta, será necessário finalizar o processo que está ocupando uma porta de rede específica no seu Mac. Siga as seguintes etapas:
1. Abra o Terminal e execute o comando lsof -i : [Número_da_Porta] (por exemplo, lsof -i :443) para descobrir qual processo está usando essa porta.
2. Anote o número de Identificador do Processo (PID) dos processos em execução que você deseja finalizar.
3. Feche e reinicie o aplicativo Terminal e execute o comando kill -9 [Número_PID]
- QComo corrigir o erro "Porta 8080 já em uso” em um Mac?
-
A
A porta 8080 geralmente é usada para servidores web. Para resolver o erro, você precisa identificar qual processo está usando atualmente a porta. Abra uma janela do Terminal e execute o comando lsof -i :8080. Este comando irá listar todos os processos que estão usando a porta 8080 e copie o número de Identificador do Processo (PID) que está usando a porta. Em seguida, reinicie o aplicativo Terminal e encerre o processo com kill - 9 [Número_PIN].