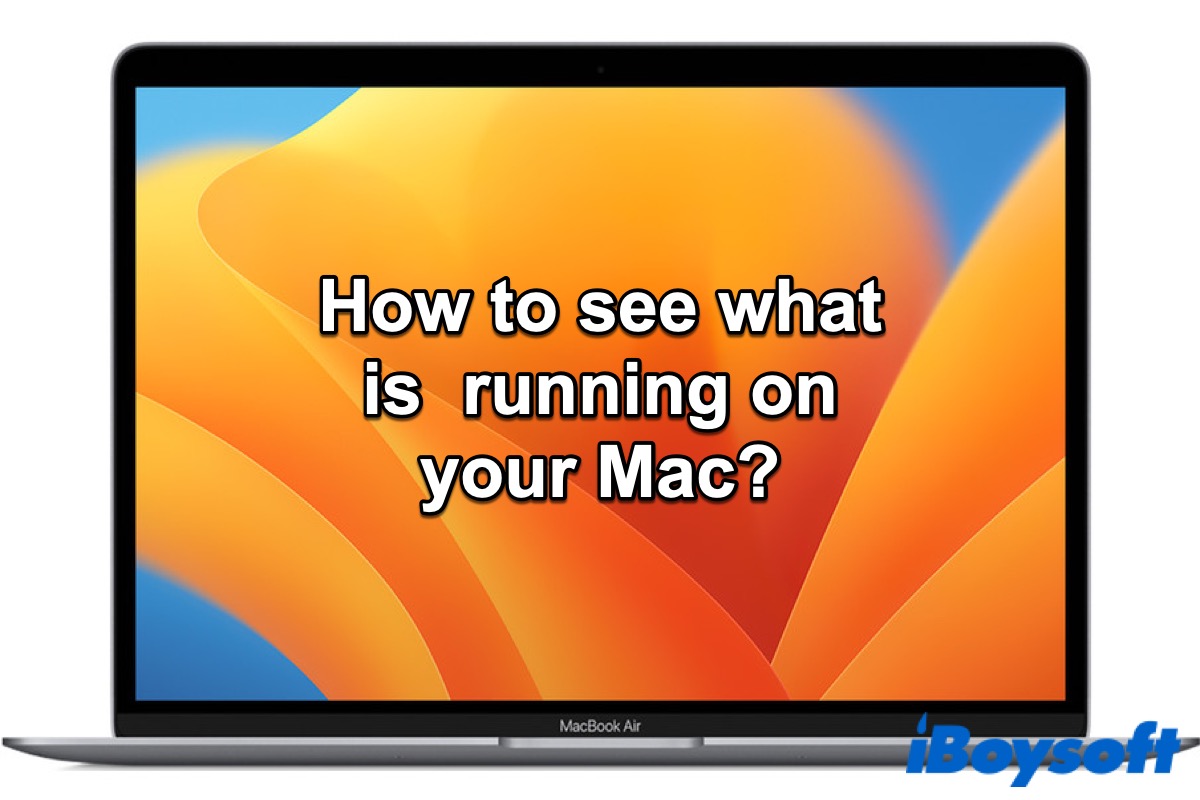Después de cerrar las ventanas de las aplicaciones haciendo clic en el botón de cerrar en tu Mac, algunas aplicaciones siguen ejecutándose en segundo plano. Si has notado que tu Mac puede funcionar lentamente, deberías considerar cerrar aplicaciones que se están ejecutando en segundo plano en tu Mac.
Sin embargo, ¿cómo ver qué se está ejecutando en tu Mac? Sigue leyendo y descubrirás cómo hacerlo en este artículo.
Si tus amigos quieren saber qué se está ejecutando en tu Mac, puedes hacer clic en el botón a continuación para compartir esta publicación con ellos.
Seis formas de ver qué se está ejecutando en tu Mac
Hasta ahora, es posible que te hayas dado cuenta de que las aplicaciones abiertas no son las únicas que se están ejecutando en tu Mac. Hay agentes para elementos en tu barra de menú, tareas de notificación en segundo plano, controladores de hardware y otras tareas del sistema para mantener tu Mac funcionando sin problemas.
Aquí tienes seis formas de verificar qué se está ejecutando en tu Mac.
Verifica el Dock
El Dock es una parte esencial de macOS, utilizado para abrir aplicaciones y cambiar entre aplicaciones en ejecución. Es la forma más fácil y rápida para que puedas verificar qué se está ejecutando en tu Mac. Si tu Dock está visible, puedes verificar si hay un punto negro debajo de la aplicación. Si lo hay, significa que la aplicación está actualmente en ejecución y puedes hacer clic derecho para cerrarla.

Si tu Dock no está visible o está oculto, mueve el ratón hacia la parte inferior de la pantalla o dondequiera que tengas el Dock hasta que se deslice hacia fuera.
Utiliza el Conmutador de Aplicaciones
El Conmutador de Aplicaciones es una de las características más subutilizadas pero útiles en macOS. Puedes mantener presionado Command y presionar Tab para cambiar entre las aplicaciones abiertas. Verás una fila de iconos de aplicación en el centro de tu pantalla. Estas aplicaciones están actualmente en ejecución.
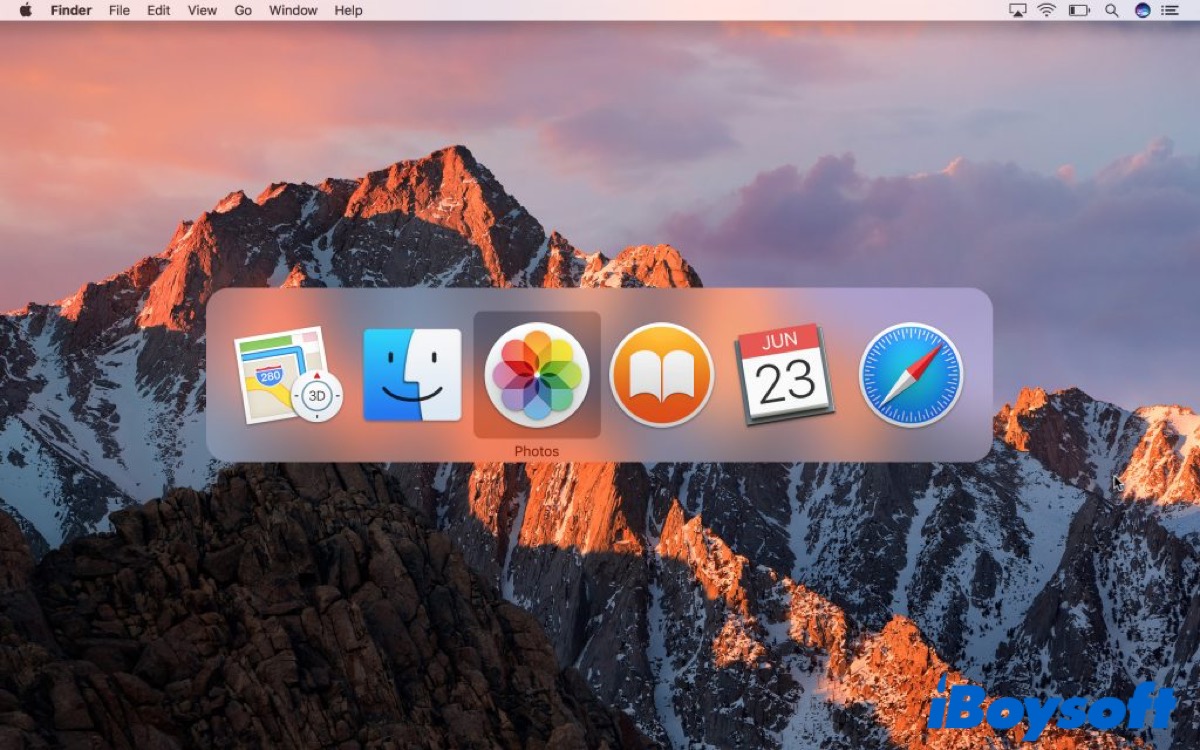
Otra característica como App Switcher es Stage Manager, que es una nueva función lanzada con macOS Ventura. Organiza automáticamente tus aplicaciones abiertas y ventanas en una vista única en cualquier Mac, para que puedas ver las aplicaciones que se están ejecutando actualmente en tu Mac.
Puedes lanzar Stage Manager en Configuración del Sistema y luego hacer clic en Escritorio y Dock, desplazarse hacia abajo y activar el interruptor de Stage Manager.
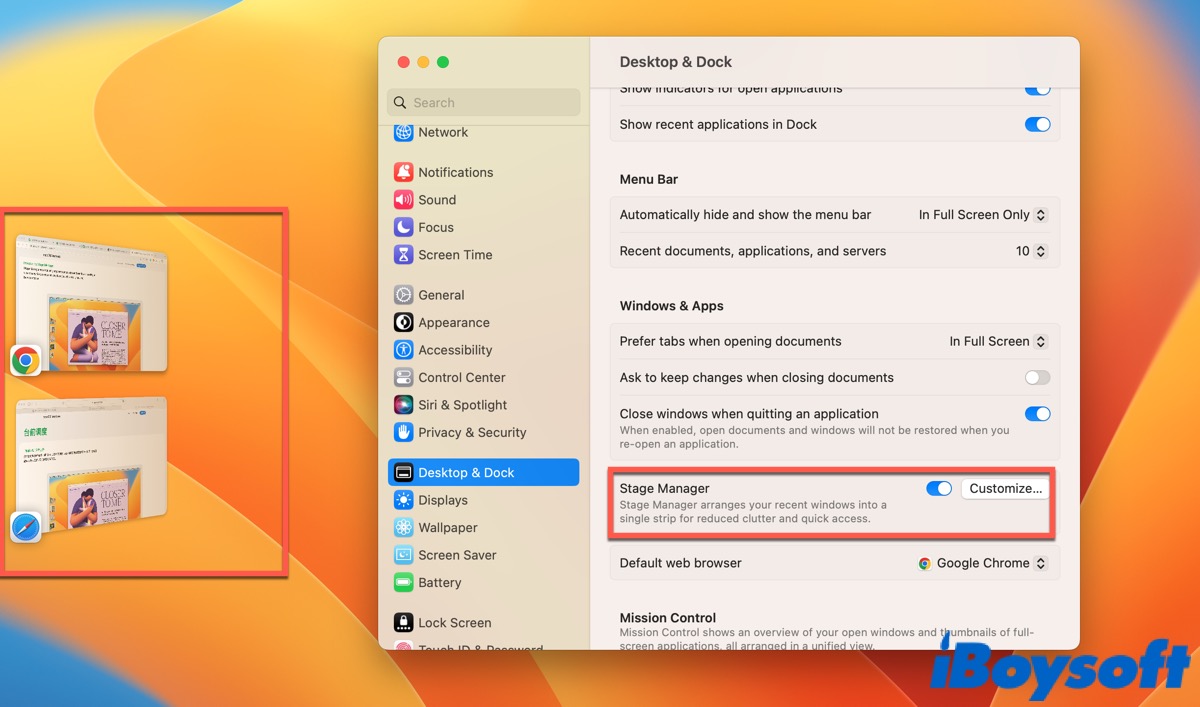
Utilizar la ventana de forzar cierre
Normalmente, solo puedes ver la ventana de forzar cierre cuando necesitas forzar la salida de aplicaciones que se están ejecutando o congeladas. Pero puedes presionar Comando + Opción + Escape o elegir Forzar Cierre en el menú de Apple en la parte superior izquierda de tu pantalla, y entonces verás qué se está ejecutando actualmente en tu Mac.
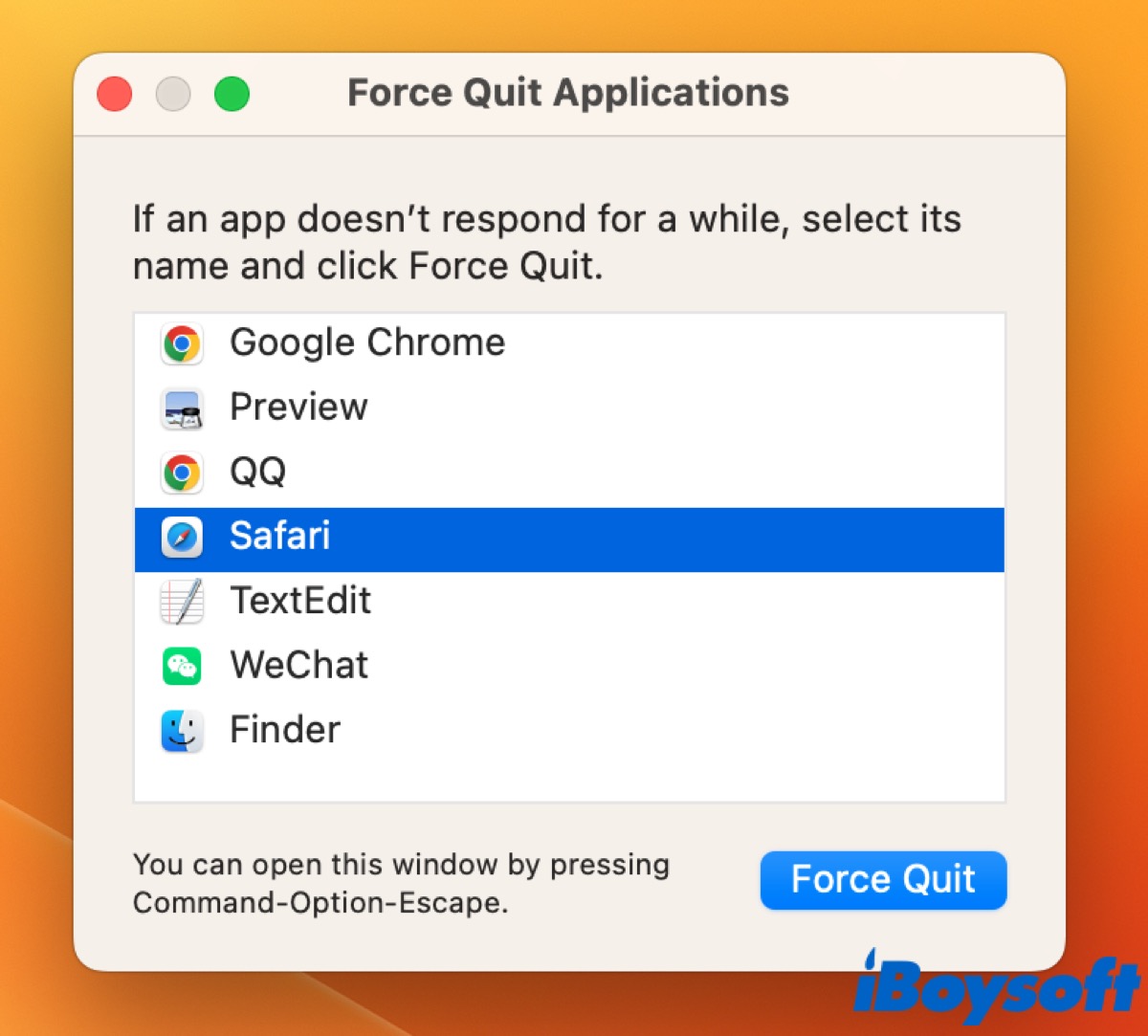
Ver Monitor de Actividad
Monitor de Actividad es una aplicación integrada de macOS para monitorear la actividad de Mac en tiempo real. Muestra lo que tu Mac está haciendo en segundo plano, ofreciendo monitoreo visual de cualquier proceso en Mac, similar a como lo hace el Administrador de Tareas de Windows.
Puedes utilizarlo para ver las aplicaciones que se están ejecutando en tu Mac y elegir salir o forzar la salida para acelerar tu Mac. Así es cómo:
- Abre Finder en el Dock.
- Dirígete a Aplicaciones > Utilidades > Monitor de Actividad, doblando clic para iniciarlo. (O también puedes abrirlo navegando a Launchpad > Otros > Monitor de Actividad.)
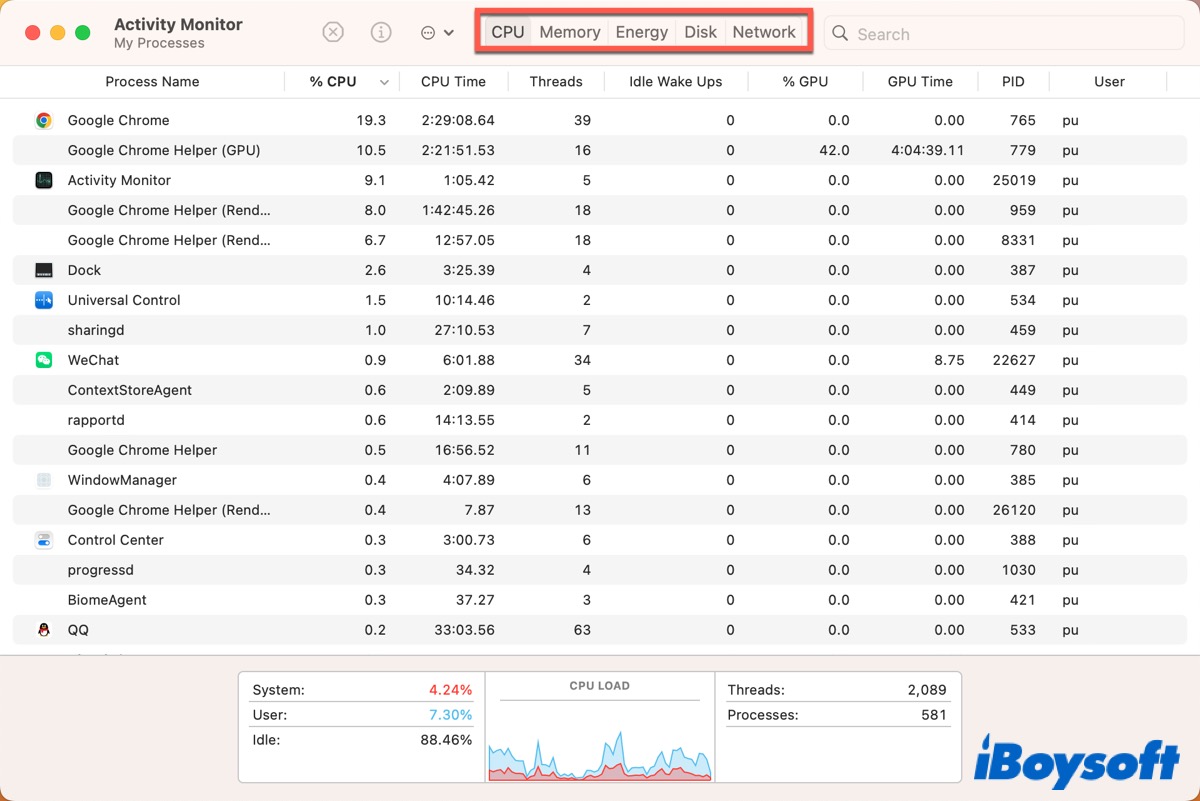
En la ventana principal, puedes ver una lista de procesos, que son todos los procesos en ejecución en tu Mac ahora. Haciendo clic en un encabezado de columna, puedes ordenar los procesos según los ciclos de CPU, RAM, u otros recursos que estén utilizando.
Si quieres salir o forzar la salida del proceso que se ha bloqueado o está utilizando demasiados ciclos de CPU, elige el proceso, y luego haz clic en el botón de parada X en la esquina izquierda de la ventana del Monitor de Actividad. Y la ventana emergente preguntará si estás seguro de salir de la aplicación. Haz clic en el botón Salir para salir, o haz clic nuevamente en el botón de parada y clic en Forzar Salida para finalizar el proceso en Mac.
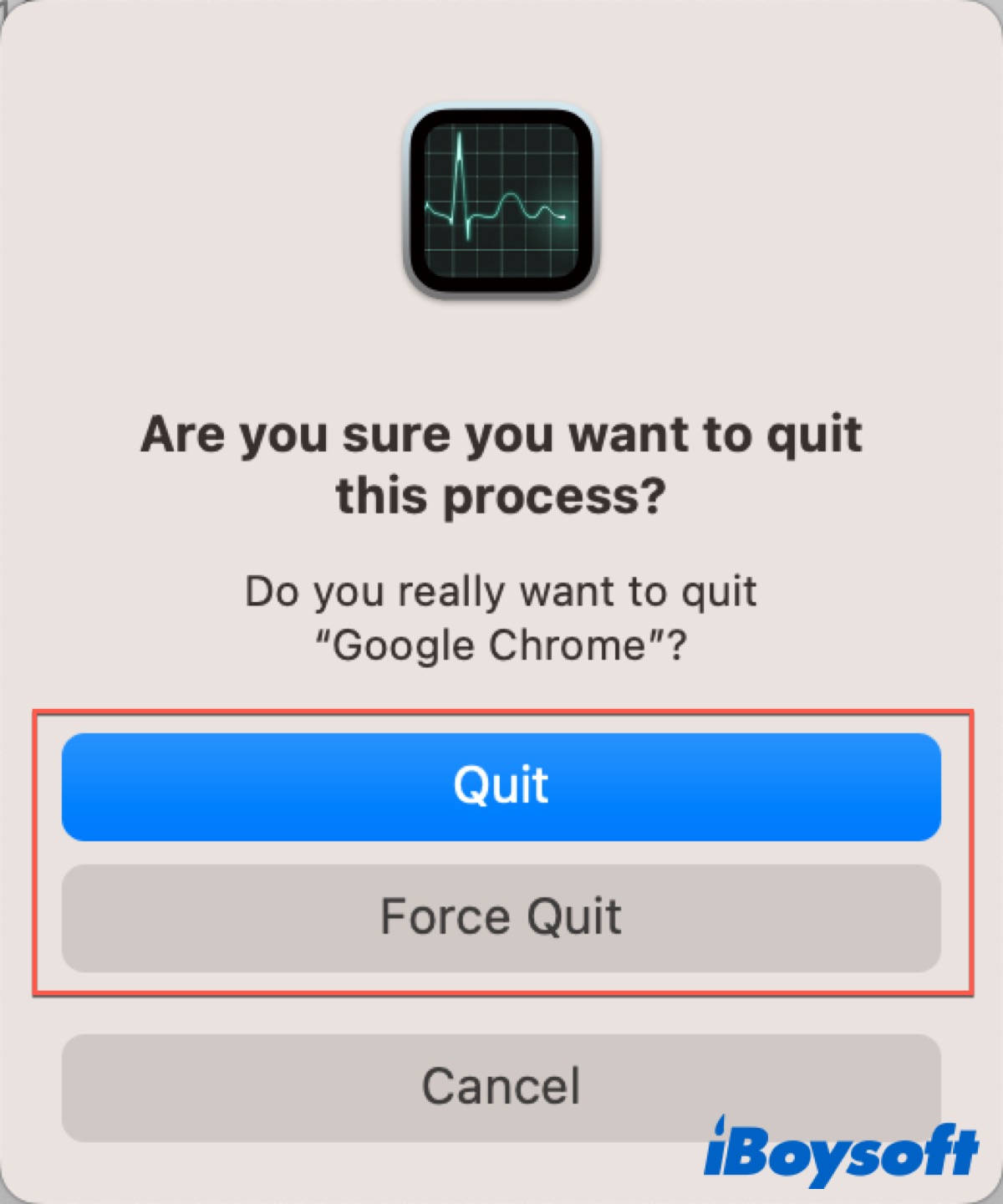
¿Te han sido útiles los métodos anteriores? Si lo han sido, no olvides compartirlos en tus redes sociales.
Utilizar Terminal
La Terminal es una interfaz de línea de comandos para el sistema operativo Mac, que te permite controlar el sistema operativo de manera rápida y eficiente para realizar tareas en una interfaz gráfica.
Esto es para los usuarios de Mac que prefieren realizar tareas utilizando una línea de comandos y que se sienten cómodos utilizando Terminal. Puedes ver todos los procesos en ejecución simplemente escribiendo algunos comandos.
Cómo ver qué está en ejecución en tu Mac utilizando Terminal:
- Pulsa Command + Barra espaciadora en tu teclado o haz clic en el icono de búsqueda en la esquina derecha de tu pantalla para abrir Spotlight.
- Escribe Terminal y haz doble clic para abrirlo. (También puedes abrirlo en Finder desde Aplicaciones > Utilidades > Terminal, o abrirlo en Launchpad > Otros > Terminal también.)
- Escribe el siguiente comando para ver todos los procesos en ejecución actualmente.
top
- Si quieres ordenar los procesos por uso de CPU, escribe el siguiente comando.
top -o cpu - Si quieres ordenar los procesos por la memoria utilizada, escribe el siguiente comando.
top- o size
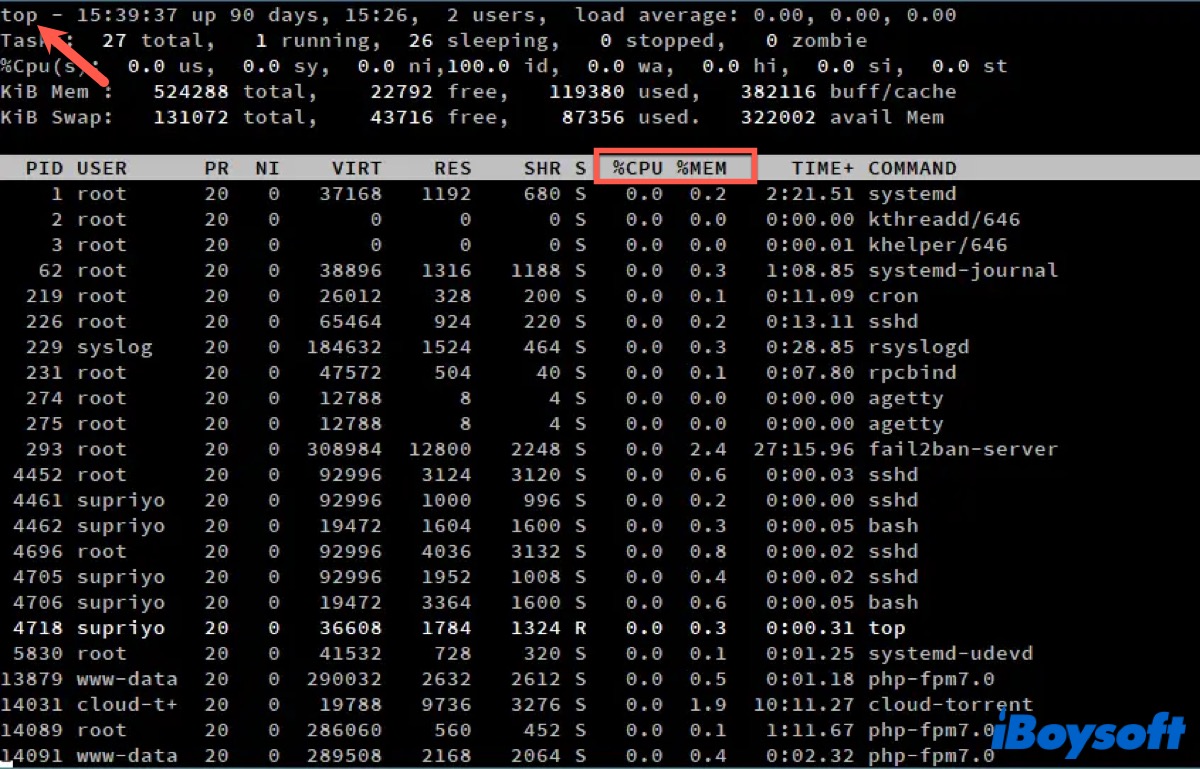
Usar el comando top actualiza la lista de procesos a medida que cambian. Por otro lado, el comando ps tomará una instantánea de los procesos en ejecución.
Puedes escribir el comando ps para ver todos los procesos de terminal en ejecución en tu cuenta de usuario; escribe ps aux para ver todos los procesos.
Consejos sobre cómo cerrar las aplicaciones
Después de ver qué está en ejecución en tu Mac, puedes optar por cerrar las aplicaciones que utilizan demasiados ciclos de CPU para acelerar tu Mac. Aparte del método mencionado en la parte Monitor de Actividad, puedes seguir el siguiente método para detener los procesos.
Puedes utilizar el Conmutador de Aplicaciones mencionado anteriormente, presionar Command + Tab para mostrarlo, y luego presionar Command + Q repetidamente para forzar su cierre.
O también, puedes utilizar el atajo de teclado presionando Command + Opción + Escape para invocar Forzar cierre, luego presionar Command + A para seleccionar todas las aplicaciones, y presionar Enter.
Además, puedes usar Terminal escribiendo el comando kill proceso y reemplazando el proceso con el nombre de la aplicación que deseas cerrar, por ejemplo, kill safari.
Conclusión
Para ver qué se está ejecutando en tu Mac, puedes revisar utilizando Dock, Cambiador de Aplicaciones, Administrador de Escenarios, la ventana de forzar cierre, Monitor de Actividad y Terminal. Y si piensas que tu Mac está funcionando lentamente, después de revisar los procesos en ejecución, puedes cerrar algunos procesos que utilizan demasiados ciclos de CPU.
Sobre cómo cerrar aplicaciones en Mac, aparte de los métodos mencionados anteriormente, también puedes usar el Dock y el menú de Apple para finalizar el proceso. Elije la forma que te resulte conveniente para cerrar las aplicaciones en ejecución en tu Mac, con el fin de acelerar su funcionamiento.
¡Agradeceremos mucho si compartes este tutorial con tus amigos!
Preguntas frecuentes sobre qué se está ejecutando en tu Mac
- Q¿Cómo puedo ver qué aplicaciones se están ejecutando en Mac?
-
A
Puedes usar el Dock, el Selector de aplicaciones, el Administrador de Etapas, la ventana de forzar salida, el Monitor de Actividad y Terminal. Verificar tu Dock es la forma más rápida.
- Q¿Cómo puedo ver qué se está ejecutando en mi CPU Mac?
-
A
Puedes abrir Monitor de actividad o escribir el comando top en Terminal para verificar.