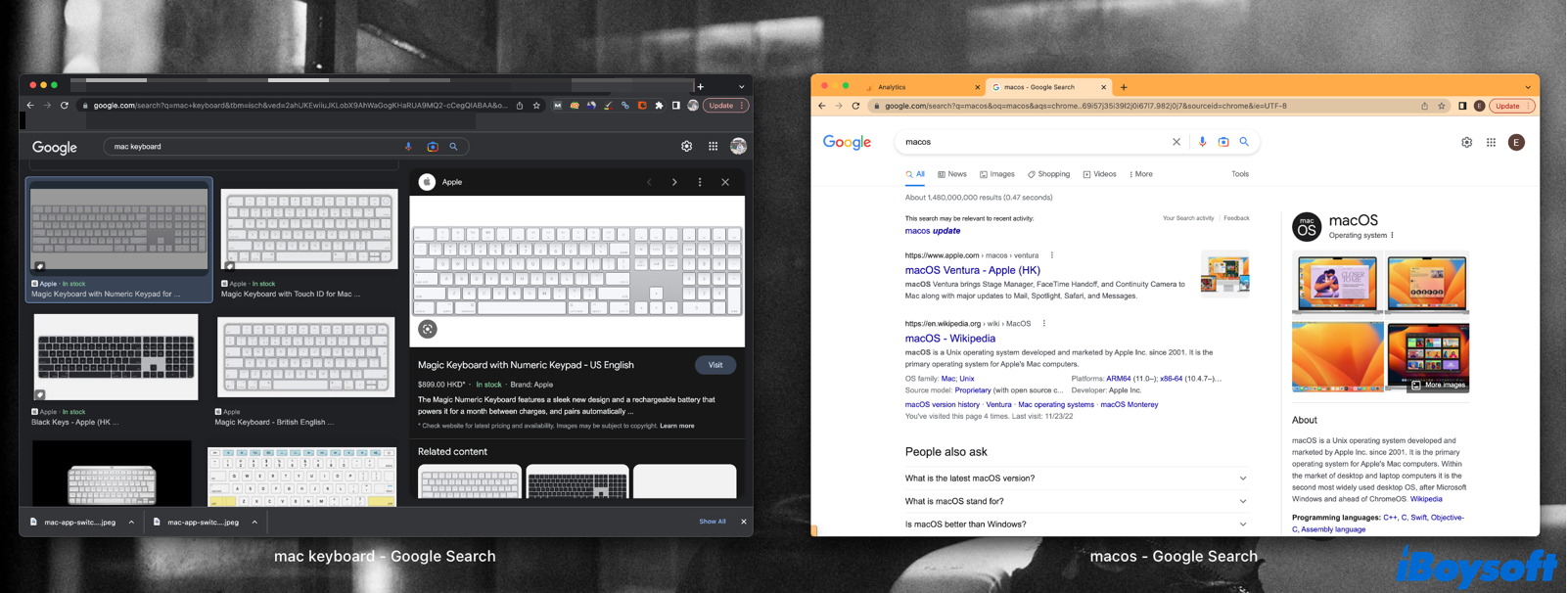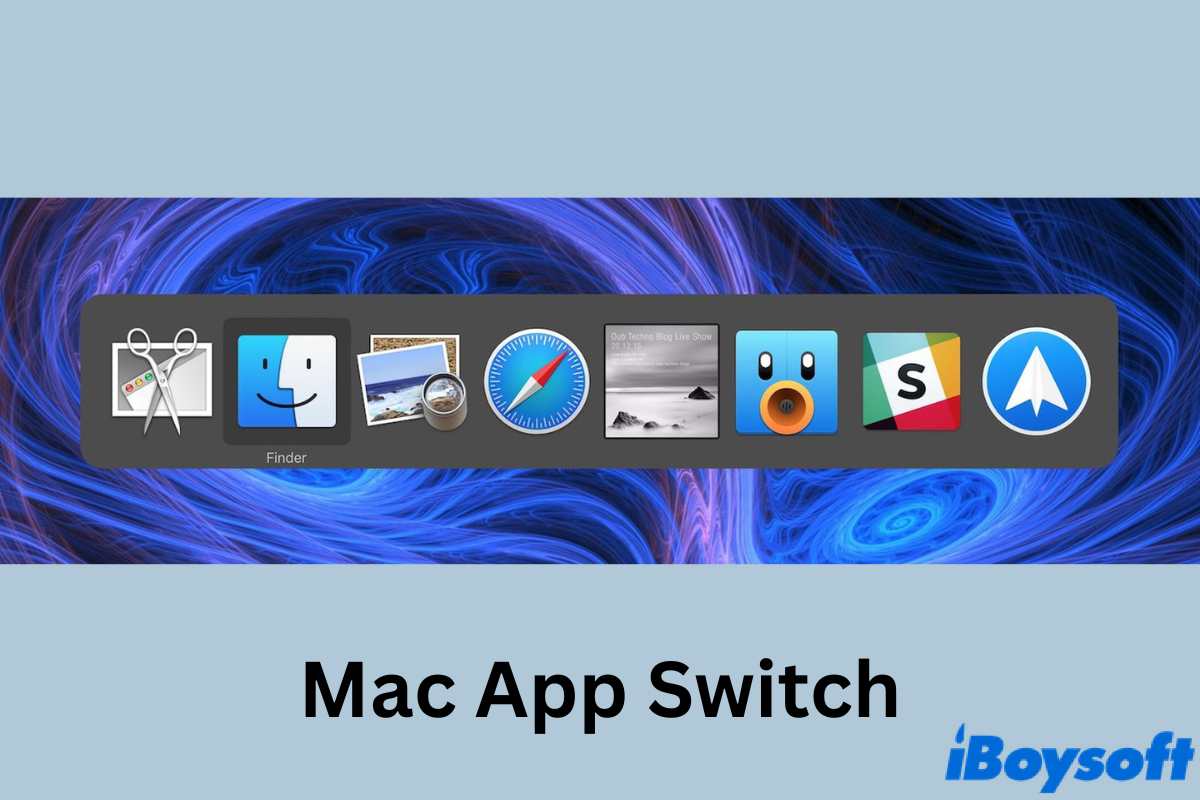Although you can clearly view running apps on Mac Dock and switch apps by clicking on the icons, it's actually not the easiest way to switch between apps on Mac. macOS has one hidden feature named Mac app switcher. By making use of it, you can speed up the workflow and quickly navigate to desired windows.
This post covers two essential questions you may concern about, where is the app switcher on Mac, and how to switch between apps on Mac quickly? Besides, you'll learn an effective way to launch a certain app with only one click. Scroll down and get to know more about Mac app switch.
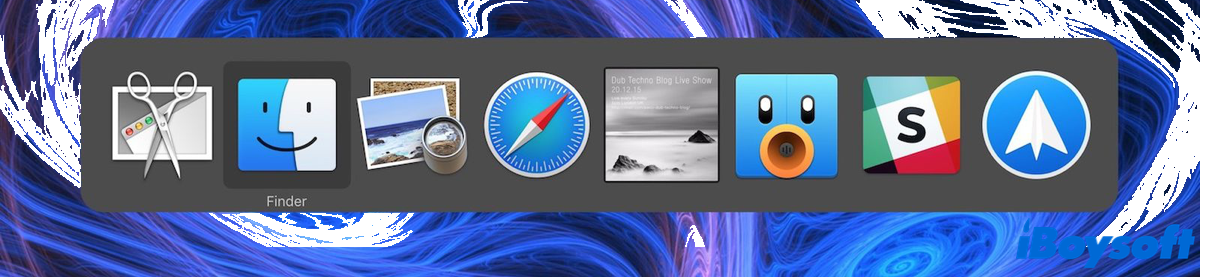
Where is the app switcher on Mac
To your surprise, it is not a stand-alone application that's responsible for switching apps on Mac. Instead, Mac app switch is a keyboard shortcut. By holding down Command + Tab keys, you'll see Mac app switcher hovers above all the other windows on your screen, cycling through all running apps from the left to the right in the order of your recent usage.
As long as you hold the Command key, the Mac app switch stays in the middle of your screen. By further clicking on the Tab key, you can select one certain running app from the Mac app switcher. To revert the selection order, you can hold the Shift key and keep tabbing while pressing the Command key.

Alternatively, you can use the left or right arrow on your Mac keyboard to navigate. If you prefer using the Trackpad, you can also navigate Mac app switch by swiping with two fingers and confirming your selection by clicking on a certain app icon.
How do I quickly switch apps on Mac
When asked how to switch between apps on Mac, it can have two different meanings. One is the switch from one app to another app, and the other is Mac switch between windows of same app. You can find solutions for each case in the following.
How to switch between apps on Mac
Step 1. Press Command + Tab keys together to bring out Mac app switch. Release the Tab key once the Mac app switcher shows up. By default, the second app, which is preliminarily used before the current running app, is selected on Mac app switcher.
Step 2. Select the app you want to switch to by clicking on the desired app icon. Then you'll be guided to the panel immediately.
Please share this post on your social media.
How to switch between windows of the same app on Mac
Step 1. Launch Mac app switcher by pressing the Command + Tab keys. Let go of the Tab key when you see the Mac app switch.
Step 2. While holding down the Command key, tap on the Tab key continuously to select a desired app. You can also select apps by using the left/right arrows on your keyboard.
Step 3. Once the app is selected, hit the up or down arrow to bring out all running windows of the app. You can click on one of the window to further switch between windows of the same app on Mac.