"Always open with" is a tiny yet considerable feature when accessing a file with a related app. It is not as crucial as the essential function or program to run the computer machine, but it indispensably improves work efficiency and saves time/effort in a large part.
Trouble happens sometimes as so many users reported experiencing the "Always open with" not functioning on Mac online. Although no harm to Mac, it indeed adds more clicks in file access and lags your work productivity.
Luckily, this post provides alternative methods to quickly open a file and practicable solutions to troubleshoot the "Always open with" not working issue on Mac if you persist in opening a file this way.
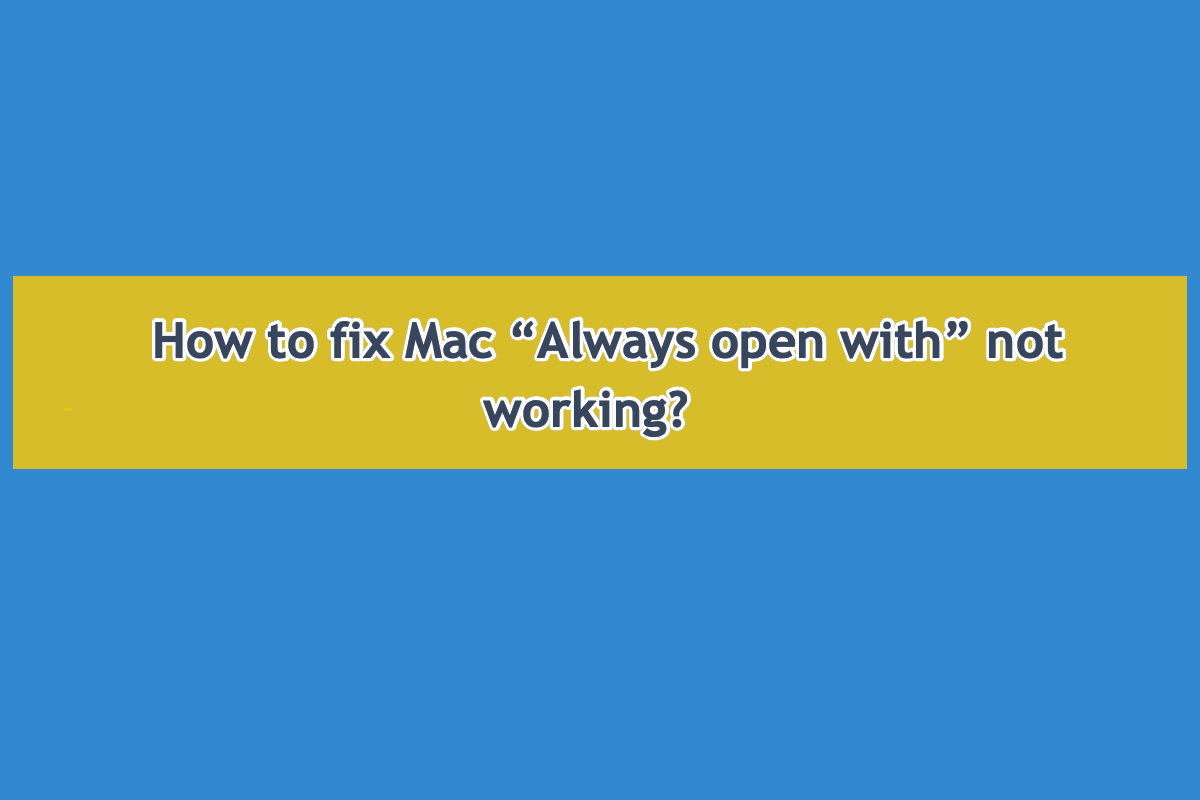
Reasons lead to 'Always open with' not working on Mac
Reasons causing this "Always open with" function to stop work are various, this post tries to list some of them for your information:
1. System error. Suppose that the operating system goes wrong with no hint, your Mac may run into trouble that 'Always open with' does not work when right-clicking a file for access.
2. App crash/glitch. Sometimes, the app crashes or freezes on the launch, and then it makes no response after you control-click a file to select 'Open with xxx'
3. Limited permission of the related file. If the file is set to the No Access state in Get Info, then it's normal that you can't open a file on a Mac via the associated app.
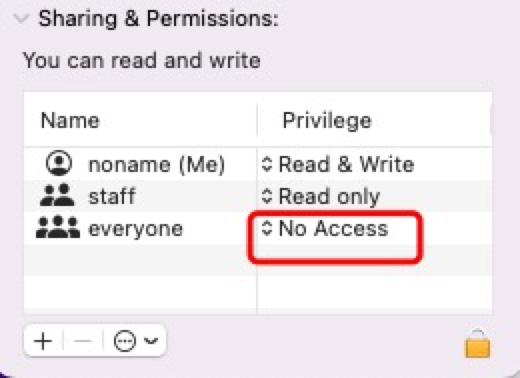
4. The file is damaged. Once the file gets damaged or defective, the "Always open with" feature will fail to access it on your Mac.

Some more reasons should be blamed for this issue, yet we do not shed light on them one by one as more focus should be put on how to troubleshoot this problem.
If you find this post informative, please leave your comment and share it with more people on your favorite social platform!
How to fix the 'Always open with' not working on Mac?
You will learn how to fix the 'Always open with' not working issue in simple and basic solutions in this section. Note that if one way fails to get this issue fixed, please directly move to the next one!
Solution 1: Restart your Mac
Regardless of any weird thing that happens on your Mac, the first solution you can try is to restart your Mac as it is the simplest and most basic workaround to deal with any strange issue.
Click the Apple menu on the upper left corner of the Mac desktop and click Restart from the dropdown menu, followingly, wait and see if you can always open this file with the associated app.
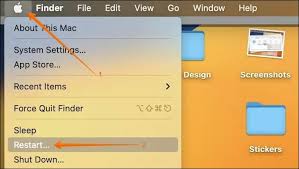
Solution 2: Change the permission of the file/folder
As mentioned before, once the file or folder is set to the No Access state on your Mac, you cannot open it for sure. So you'd better change the permission to read-only or read-write, and here is how to do it:
1. Right-click the file you wanna open and click Get Info for further modification.
2. Scroll to the Sharing & Permissions tab, and change the users' permission to Read only or Read & Write.
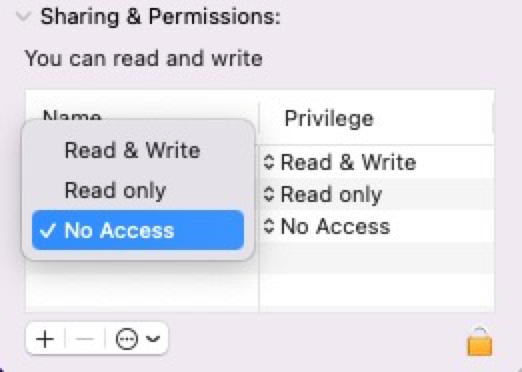
3. Right-click the file and select Open with xxx.
Solution 3: Change the default app to open a file
You can change the default app to always open a file on your Mac if one app is not fully functional, let me show you how to perform that task there:
Step 1: Right-click the file you wanna open further and click Open With from the drop-down menu.
Step 2: Select Other from the Open With menu and it will open a new window automatically.
Step 3: Choose an app to open the file, if you wanna this app to open it from now on, check the Always Open With option on the window bottom!
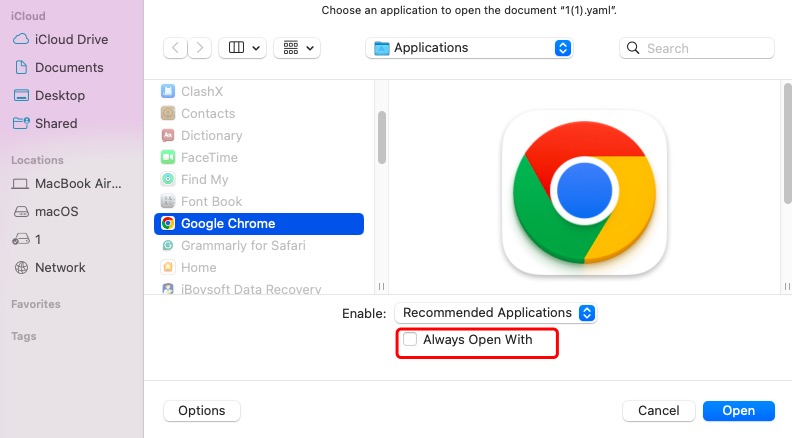
Solution 4: Reinstall the app
Any error or trouble generated from the app will lead to the failure to open a file. Facing this case, the most effective way is to reinstall the app.
Suppose the malfunctioning app is configured with your device in the factory, in that case, you can't uninstall it from Mac, so you're recommended to perform a device restart for the app to work in a new environment or kill this app in Activity Monitor for next running.
For the third-party app, you should drag it to Mac Trash and then remove all its associated files, or the error cannot be terminated since the leftovers still potentially cause trouble on Mac.
If you're tired of gathering all the associated files of the app one by one, let iBoysoft MagicMenu help you. It scans the hard drive for all related files of the will-be-uninstalled app and lists them in a visual table, allowing you to choose what to delete along with the app removal.
As all potential or risky files or data are cleaned, go to a trustworthy or reliable site to redownload and reinstall. Then, the app can open a file without a hitch after the reinstall!

Solution 5: Reinstall macOS
The final way to make the "Always open with" feature work again is to reinstall macOS. Unlike the device restart or app reinstall, macOS reinstallation is a far more complete and thorough way to isolate any strange issue or error happening on your Mac.
For the sake of data safety, back up your Mac before the reinstall no matter if you plan to download the same OS or other OS!
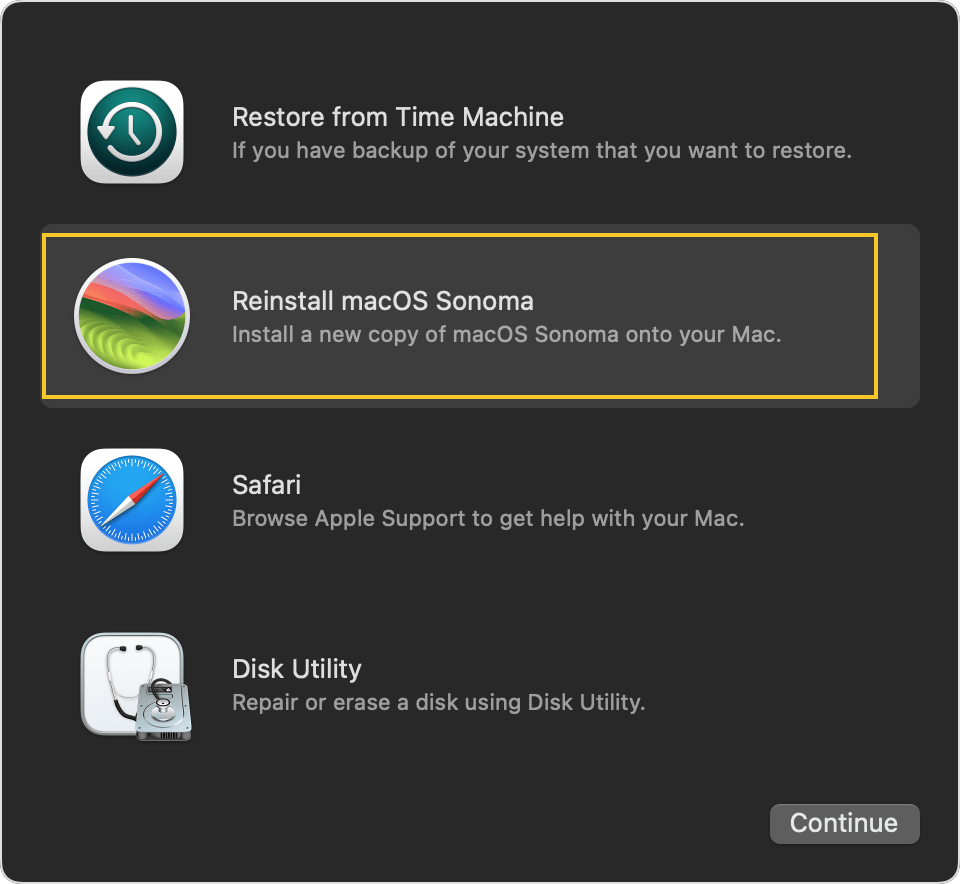
If you successfully turn the "Always open with" feature working, please share this post to help more people!
4 Best methods to open a file on Mac
Apart from right-clicking the file and selecting Open with for file access, there are sorts of alternative methods to open a file on Mac. We gather some common yet effective here to open a file on your Mac machine, and you can try the one that you like most.
Method 1: Quickly access your files with iBoysoft MagicMenu
iBoysoft MagicMenu is a light yet full-featured right-click menu enhancer for macOS. It allows you to add your important and most needed documents, folders, numbers, disks, browsers, servers, applications, and websites to its Quick Access menu.

From there, you can easily and quickly open any items from your Mac with a simple right-click on Mac. No need to navigate through Finder, external disks, Recent folder, or file management options within an app.
Any file types including doc, docx, xls, xlsx, txt, pdf, ppt, Keynote, Pages, Markdown, and Numbers can be added for quick access on Mac with this tool.
Here is how to add files or folders to Quick Access to open:
1. Download and install iBoysoft MagicMenu on your Mac computer.
2. Open its main window by clicking the icon at the right corner of your screen.
3. Go to Quick Access and click the Add button.
4. Click Browse to add a document, input a name for recognition, and then click OK. Here, you can open the file you use most often with several clicks.
In addition to launching frequently used files and folders, iBoysoft MagicMenu is rich in features to increase your productivity with Mac's improved control click panel. Explore the Function Library, Move to, Copy To, Screen Capture, Hide Files, and many more useful options with iBoysoft MagicMenu.
Method 2: Double-click on the file
The most typical and practical method of opening a file is to open it in its default program. Just find it in Finder and double-click on it or double-click it directly if you place it on the Mac desktop.
Method 3: Drag and drop to open a file
A file may be opened by dragging it onto an app icon, either in the Dock or a Finder window. When you drop a file into an app, the program will run and show the file if it can open it. This mostly works when you only want to use that app once and don't need to change the default application.
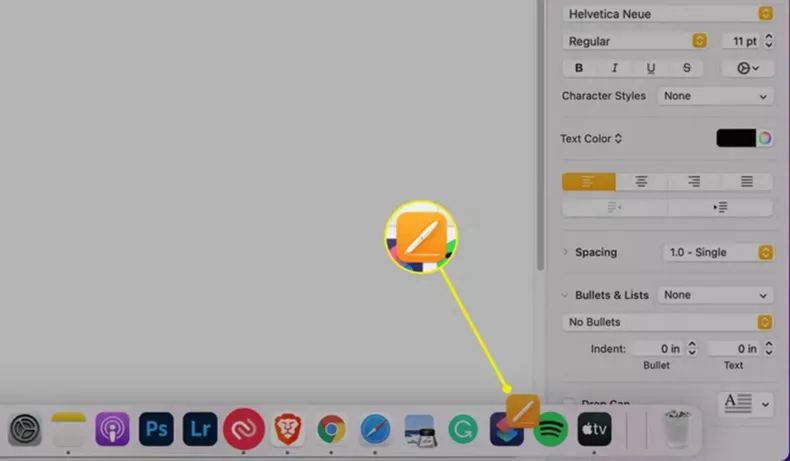
Method 4: Open with the application menu
Another way to open a file on a Mac is to use the native file management menu in a program. It gives you full control of any files that this program is compatible with.
Launch the program you want to use to work with the file, click on the File menu at the top of your screen, and select Open or Open File. Then select a file you want to open from your Mac.
Verdict
This post explores how to fix the "Always open with" issue on Mac with 5 workable solutions, you can try them to make this feature functional again if you run into the same trouble. On top of that, you will get 4 alternative ways to open a file on Mac, if you're interested in it, have a try right at this moment!