"Always Open With" ist ein kleines, aber bedeutendes Feature beim Zugriff auf eine Datei mit einer entsprechenden App. Es ist nicht so entscheidend wie die grundlegende Funktion oder das Programm, um den Computer zu betreiben, aber es verbessert unverzichtbar die Arbeitseffizienz und spart in großem Maße Zeit und Mühe.
Manchmal treten Probleme auf, wie von vielen Benutzern online berichtet, die das "Always Open With" auf dem Mac nicht funktioniert erlebt haben. Obwohl dies keinen Schaden am Mac anrichtet, führt es doch zu mehr Klicks beim Dateizugriff und beeinträchtigt die Arbeitsproduktivität.
Glücklicherweise bietet dieser Beitrag alternative Methoden, um eine Datei schnell zu öffnen, und praktikable Lösungen, um das Problem des nicht funktionierenden "Always Open With" auf dem Mac zu beheben, wenn Sie weiterhin eine Datei auf diese Weise öffnen möchten.
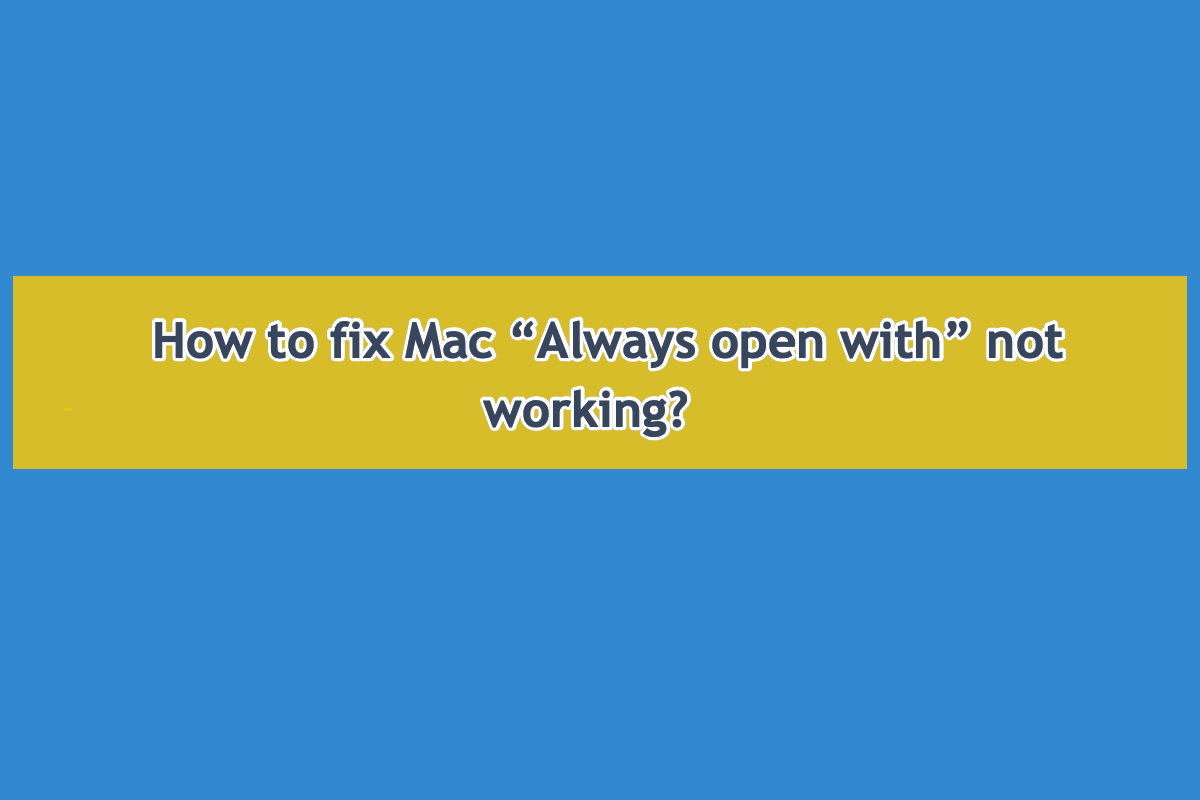
Gründe, warum "Always Open With" auf dem Mac nicht funktioniert
Die Gründe, warum diese Funktion "Always Open With" nicht funktioniert, sind vielfältig, dieser Beitrag versucht einige davon aufzulisten:
1. Systemfehler. Wenn das Betriebssystem ohne Vorwarnung fehlerhaft wird, kann Ihr Mac in Schwierigkeiten geraten, wodurch "Always Open With" nicht funktioniert, wenn Sie eine Datei mit einem Rechtsklick öffnen möchten.
2. App-Absturz/Fehler. Manchmal stürzt die App ab oder friert beim Start ein, und reagiert nicht, wenn Sie mit einem Rechtsklick eine Datei auswählen und "Öffnen mit xxx" auswählen.
3. Beschränkte Berechtigung der betroffenen Datei. Wenn die Datei in den Informationen auf "Kein Zugriff" gesetzt ist, ist es normal, dass Sie eine Datei auf einem Mac nicht mit der zugehörigen App öffnen können.
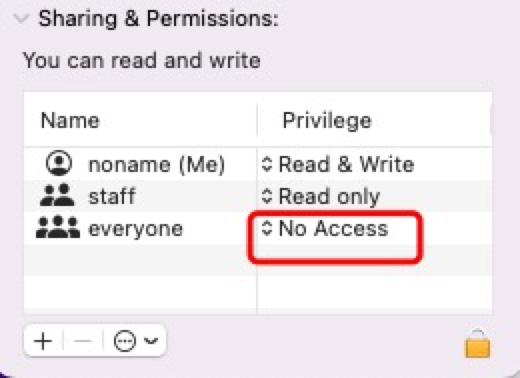
4. Die Datei ist beschädigt. Wenn die Datei beschädigt oder defekt ist, wird die Funktion "Always Open With" auf Ihrem Mac versagen, um darauf zuzugreifen.

Einige weitere Gründe sollten für dieses Problem verantwortlich gemacht werden, doch wir gehen nicht detailliert darauf ein, da der Fokus darauf liegen sollte, wie dieses Problem behoben werden kann.
Wenn Sie diesen Beitrag informativ finden, hinterlassen Sie bitte Ihren Kommentar und teilen Sie ihn mit mehr Menschen auf Ihrer Lieblings-Plattform!
Wie behebt man das Problem 'Always open with' funktioniert nicht auf dem Mac?
Sie erfahren in diesem Abschnitt, wie man das Problem 'Always open with' nicht funktioniert, mit einfachen und grundlegenden Lösungen beheben kann. Beachten Sie, dass wenn eine Methode nicht funktioniert, sollten Sie direkt zur nächsten übergehen!
Lösung 1: Starten Sie Ihren Mac neu
Unabhängig davon, was auf Ihrem Mac passiert, die erste Lösung, die Sie ausprobieren können, ist, Ihren Mac neu zu starten, da dies der einfachste und grundlegendste Workaround ist, um mit jedem seltsamen Problem umzugehen.
Klicken Sie auf das Apple-Menü in der oberen linken Ecke des Mac-Desktops und wählen Sie Neustart im Dropdown-Menü, warten Sie dann und sehen Sie, ob Sie diese Datei immer mit der zugehörigen App öffnen können.
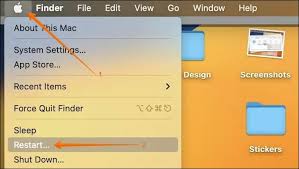
Lösung 2: Ändern Sie die Berechtigung der Datei/des Ordners
Wie bereits erwähnt, wenn die Datei oder der Ordner auf Ihrem Mac auf den Zustand Kein Zugriff eingestellt ist, können Sie sie sicherlich nicht öffnen. Es ist also besser, die Berechtigung auf Nur lesen oder Lesen und Schreiben zu ändern. So geht's:
1. Klicken Sie mit der rechten Maustaste auf die Datei, die Sie öffnen möchten, und klicken Sie auf Informationen abrufen für weitere Änderungen.
2. Scrollen Sie zum Tab Freigabe & Berechtigungen und ändern Sie die Berechtigungen der Benutzer auf Nur lesen oder Lesen & Schreiben.
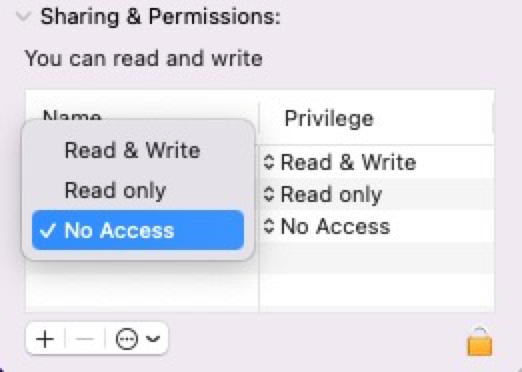
3. Klicken Sie mit der rechten Maustaste auf die Datei und wählen Sie Öffnen mit xxx.
Lösung 3: Ändern Sie die Standard-App zum Öffnen einer Datei
Sie können die Standard-App ändern, um eine Datei immer auf Ihrem Mac zu öffnen, wenn eine App nicht voll funktionsfähig ist. Ich zeige Ihnen, wie Sie diese Aufgabe dort ausführen können:
Schritt 1: Klicken Sie mit der rechten Maustaste auf die Datei, die Sie weiter öffnen möchten, und klicken Sie im Dropdown-Menü auf Mit öffnen.
Schritt 2: Wählen Sie Andere aus dem Menü Mit öffnen aus, und es wird automatisch ein neues Fenster geöffnet.
Schritt 3: Wählen Sie eine App zum Öffnen der Datei aus, wenn Sie möchten, dass diese App sie von nun an öffnet, aktivieren Sie die Option Always Open With am unteren Rand des Fensters!
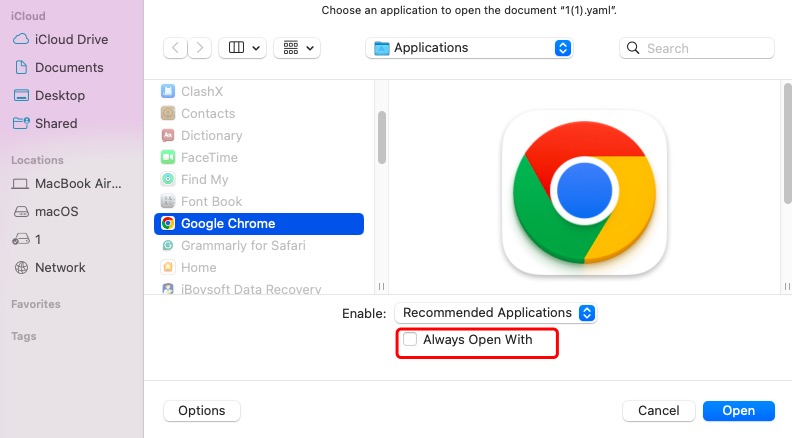
Lösung 4: App neu installieren
Jeder Fehler oder Ärger, der von der App generiert wird, führt dazu, dass die Datei nicht geöffnet werden kann. In diesem Fall ist der effektivste Weg, die App neu zu installieren.
Angenommen, die fehlerhafte App ist werkseitig mit Ihrem Gerät konfiguriert, dann können Sie sie nicht von Ihrem Mac deinstallieren, daher wird empfohlen, dass Sie einen Geräteneustart durchführen, damit die App in einer neuen Umgebung funktioniert oder diese App im Aktivitätsmonitor beenden, um sie beim nächsten Mal auszuführen.
Für die App eines Drittanbieters sollten Sie sie in den Mac-Papierkorb ziehen und dann alle damit verbundenen Dateien entfernen, da der Fehler nicht behoben werden kann, wenn die Überreste immer noch potenzielle Probleme auf dem Mac verursachen können.
Wenn Sie es leid sind, alle Dateien der App einzeln zu sammeln, lassen Sie sich von iBoysoft MagicMenu helfen. Es scannt die Festplatte nach allen zugehörigen Dateien der zu deinstallierenden App und listet sie in einer visuellen Tabelle auf, sodass Sie auswählen können, was zusammen mit der App-Entfernung gelöscht werden soll.
Wenn alle potenziellen oder riskanten Dateien oder Daten gereinigt sind, gehen Sie zu einer vertrauenswürdigen oder zuverlässigen Website, um die App erneut herunterzuladen und neu zu installieren. Dann kann die App nach der Neuinstallation ohne Probleme eine Datei öffnen!

Lösung 5: macOS neu installieren
Der letzte Weg, um die Funktion "Immer mit öffnen" wieder funktionstüchtig zu machen, besteht darin, macOS neu zu installieren. Im Gegensatz zum Geräteneustart oder zur App-Neuinstallation ist die macOS-Neuinstallation ein weit umfassenderer und gründlicherer Weg, um alle seltsamen Probleme oder Fehler auf Ihrem Mac zu isolieren.
Zum Schutz Ihrer Daten sollten Sie Ihr Mac sichern, bevor Sie neu installieren, unabhängig davon, ob Sie dasselbe Betriebssystem oder ein anderes OS herunterladen!
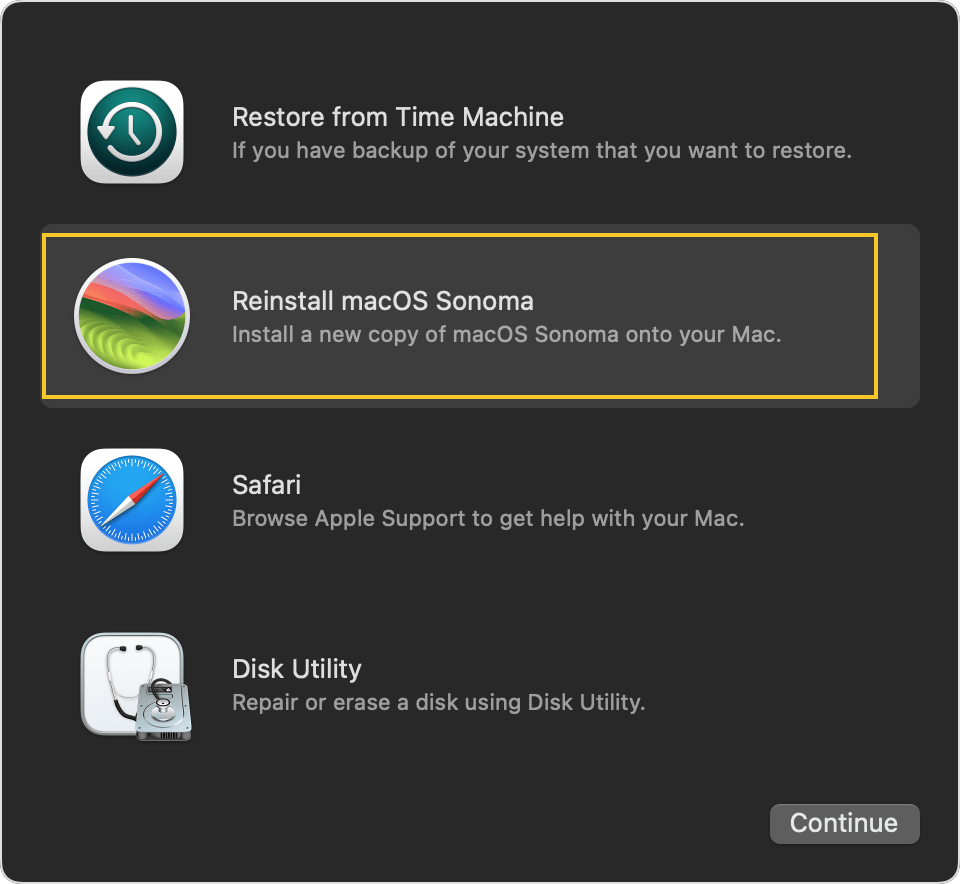
Wenn es Ihnen gelungen ist, die Funktion "Immer mit öffnen" wieder zu aktivieren, teilen Sie diesen Beitrag bitte, um mehr Menschen zu helfen!
4 beste Methoden, um eine Datei auf dem Mac zu öffnen
Abgesehen davon, dass Sie mit einem Rechtsklick auf die Datei "Öffnen mit" für den Dateizugriff auswählen, gibt es verschiedene alternative Methoden, um eine Datei auf dem Mac zu öffnen. Wir haben hier einige gängige, aber effektive Methoden zusammengestellt, um eine Datei auf Ihrem Mac zu öffnen, und Sie können diejenige ausprobieren, die Ihnen am besten gefällt.
Methode 1: Schneller Zugriff auf Ihre Dateien mit iBoysoft MagicMenu
iBoysoft MagicMenu ist ein leichter, aber voll ausgestatteter Rechtsklick-Menü-Verbesserer für macOS. Es ermöglicht Ihnen, Ihre wichtigen und am meisten benötigten Dokumente, Ordner, Nummern, Laufwerke, Browser, Server, Anwendungen und Websites zu seinem Schnellzugriff-Menü hinzuzufügen.

Von dort aus können Sie ganz einfach und schnell jedes Element von Ihrem Mac aus mit einem einfachen Rechtsklick öffnen. Sie müssen nicht durch den Finder, externe Festplatten, den Ordner "Zuletzt verwendete Elemente" oder Dateiverwaltungsoptionen innerhalb einer App navigieren.
Alle Dateitypen, einschließlich doc, docx, xls, xlsx, txt, pdf, ppt, Keynote, Pages, Markdown und Numbers, können für den schnellen Zugriff auf dem Mac mit diesem Tool hinzugefügt werden.
So fügen Sie Dateien oder Ordner hinzu, um sie schnell zu öffnen:
1. Laden Sie iBoysoft MagicMenu auf Ihrem Mac-Computer herunter und installieren Sie es.
2. Öffnen Sie das Hauptfenster, indem Sie auf das Symbol in der rechten oberen Ecke Ihres Bildschirms klicken.
3. Gehen Sie zu Quick Access und klicken Sie auf die Schaltfläche Hinzufügen.
4. Klicken Sie auf Durchsuchen, um ein Dokument hinzuzufügen, geben Sie einen Namen zur Erkennung ein und klicken Sie dann auf OK. Hier können Sie die Datei, die Sie am häufigsten verwenden, mit nur wenigen Klicks öffnen.
Neben dem Starten häufig verwendeter Dateien und Ordner ist iBoysoft MagicMenu mit Funktionen ausgestattet, um Ihre Produktivität mit Macs verbessertem Kontextmenü zu steigern. Entdecken Sie die Funktionsbibliothek, "Verschieben nach", "Kopieren nach", Bildschirmfoto, Dateien ausblenden und viele weitere nützliche Optionen mit iBoysoft MagicMenu.
Methode 2: Doppelklicken auf die Datei
Die typischste und praktischste Methode, eine Datei zu öffnen, ist das Öffnen in seinem Standardprogramm. Suchen Sie es einfach im Finder und doppelklicken Sie darauf oder doppelklicken Sie direkt darauf, wenn Sie es auf dem Mac-Desktop platziert haben.
Methode 3: Öffnen einer Datei durch Ziehen und Ablegen
Eine Datei kann geöffnet werden, indem sie auf das Symbol einer App in der Dockleiste oder einem Finder-Fenster gezogen wird. Wenn Sie eine Datei in eine App ziehen, wird das Programm gestartet und zeigt die Datei an, wenn es sie öffnen kann. Dies funktioniert meistens, wenn Sie diese App nur einmal verwenden möchten und die Standardanwendung nicht ändern müssen.
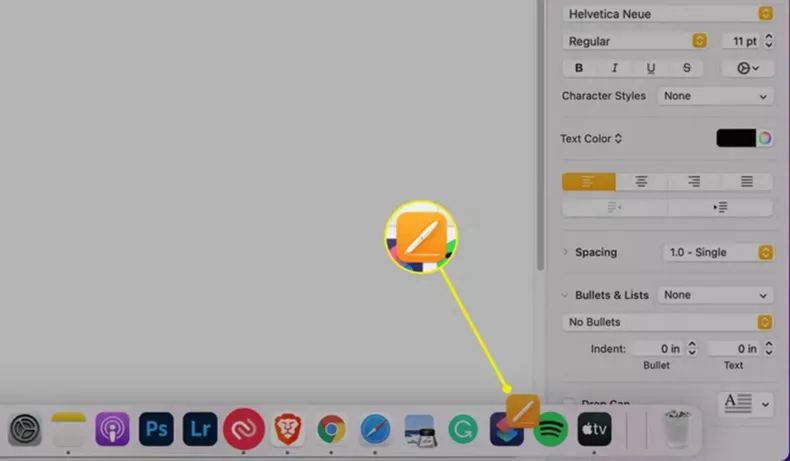
Methode 4: Öffnen mit dem Anwendungsmenü
Eine weitere Möglichkeit, eine Datei auf einem Mac zu öffnen, besteht darin, das native Dateiverwaltungsmenü in einem Programm zu verwenden. Sie haben dabei die volle Kontrolle über alle Dateien, die mit diesem Programm kompatibel sind.
Starten Sie das Programm, mit dem Sie an der Datei arbeiten möchten, klicken Sie auf das Datei-Menü in der oberen Leiste Ihres Bildschirms und wählen Sie "Öffnen" oder "Datei öffnen". Wählen Sie dann eine Datei aus, die Sie auf Ihrem Mac öffnen möchten.
Fazit
Dieser Beitrag zeigt, wie Sie das Problem "Immer mit öffnen" auf dem Mac mit 5 funktionierenden Lösungen beheben können. Probieren Sie sie aus, um diese Funktion bei Bedarf wieder funktionsfähig zu machen. Darüber hinaus erhalten Sie 4 alternative Möglichkeiten, eine Datei auf dem Mac zu öffnen. Wenn Sie daran interessiert sind, probieren Sie es jetzt gleich aus!