"常にこちらで開く"は、関連するアプリでファイルにアクセスする際の小さなが重要な機能です。これは、コンピューターマシンを動かすための基本的な機能やプログラムほど重要ではありませんが、作業効率を向上させ、時間や労力を節約するのに欠かせないものです。
たまにトラブルが発生し、多くのユーザーがオンラインでMacで「常にこちらで開く」の機能が機能しないと報告しています。Macには影響はありませんが、ファイルへのアクセスにさらにクリックを追加し、作業の生産性を低下させます。
幸いにも、この投稿では、ファイルをすばやく開くための代替手法やMacで「常にこちらで開く」が機能しない問題のトラブルシューティングの実用的な解決策を提供しています。少しでもこの方法でファイルを開くことを維持する場合は。
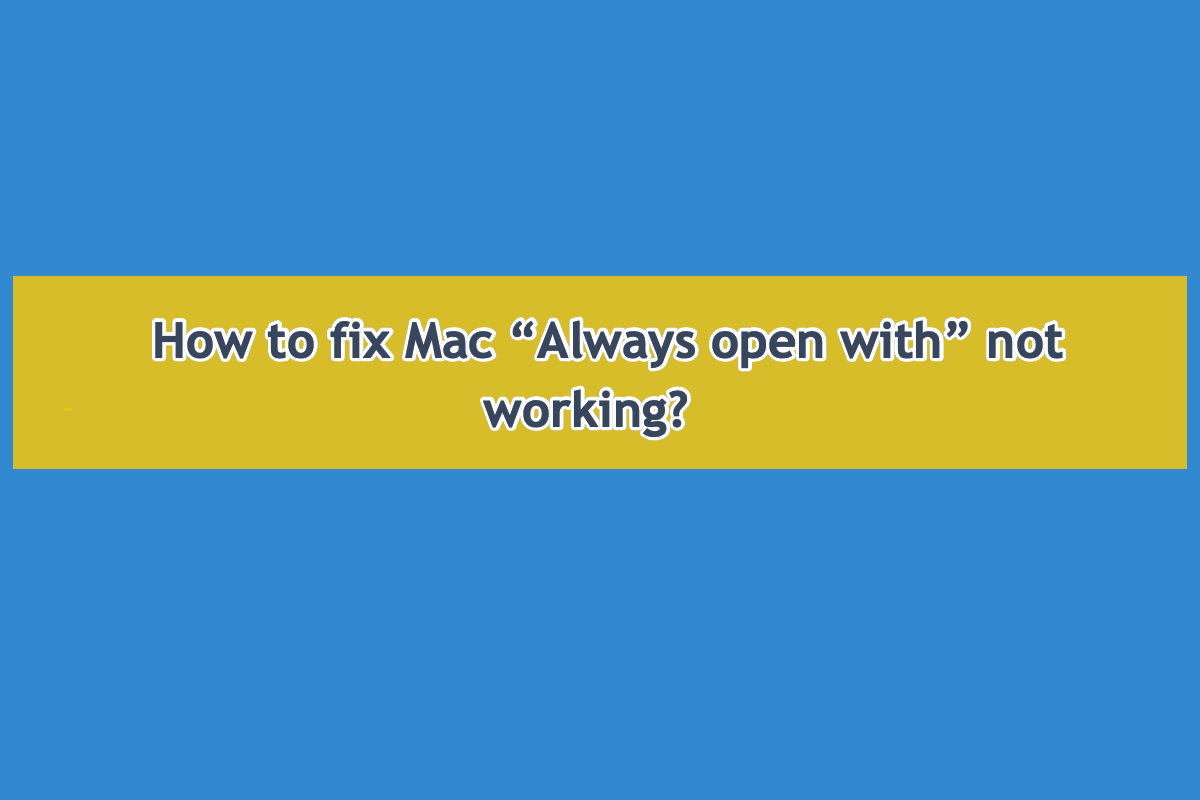
Macで「常にこちらで開く」が機能しない理由
この「常にこちらで開く」機能が機能停止する原因はさまざまで、この投稿ではそのいくつかをリストアップします:
1. システムエラー。オペレーティングシステムにヒントがないままエラーが発生した場合、Macはファイルにアクセスするために右クリックするときに「常にこちらで開く」という動作が停止する可能性があります。
2. アプリのクラッシュ/グリッチ。アプリが立ち上がってからクラッシュしたりフリーズしたりすると、ファイルを選択して「xxxで開く」を選択しても反応がなくなります。
3. 関連するファイルの権限が制限されています。ファイルが「取得情報」で「アクセス権なし」状態に設定されている場合、関連するアプリを使用してMacでファイルを開くことができないのは当然です。
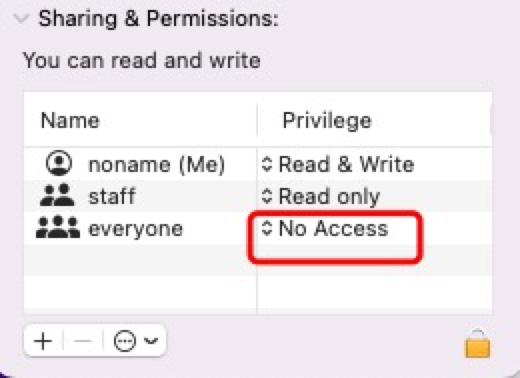
4. ファイルが損傷しています。ファイルが損傷したり欠陥があると、「常にこちらで開く」機能はMacでそのファイルにアクセスできなくなります。

この問題には他にも理由があるかもしれませんが、一つ一つに焦点を当てるのではなく、この問題を解決する方法により焦点を当てるべきです。
この投稿が役立つと感じた場合は、コメントを残してお気に入りのソーシャルプラットフォームでより多くの人と共有してください!
'Always open with'がMacで機能しない問題を修正する方法
このセクションでは、この問題を解決するための簡単で基本的な解決策を学ぶことができます。1つの方法が問題を解決できない場合は、次の方法に直ちに移動してください!
解決策1:Macを再起動する
Macで起こるどんな奇妙なことに対しても、試してみる最初の解決策はMacを再起動することです。奇妙な問題に対処するための最も簡単で基本的な回避策です。
Macデスクトップの左上隅にあるAppleメニューをクリックし、ドロップダウンメニューから再起動をクリックし、それに続いて、このファイルを関連付けられたアプリで常に開けるかどうかを待ってみてください。
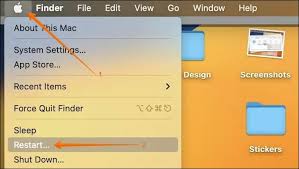
解決策2:ファイル/フォルダーの権限を変更する
前述のように、Macでファイルまたはフォルダーが「アクセス拒否」状態に設定されている場合、確実に開くことはできません。したがって、権限を読み取り専用または読み書き可能に変更する方が良いでしょう。以下にその方法を示します。
1. 開きたいファイルを右クリックし、さらなる修正のために情報を取得をクリックします。
2. 共有と権限タブにスクロールし、ユーザーの権限を読み取り専用または読み書き可能に変更します。
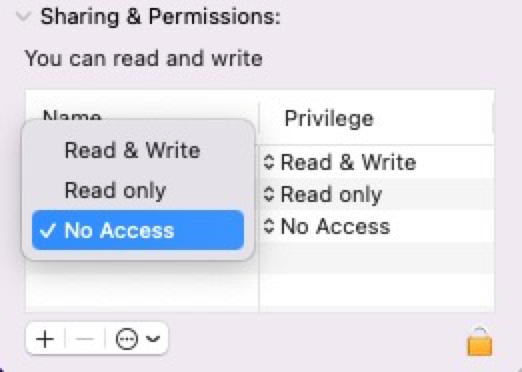
3. ファイルを右クリックし、xxxで開くを選択します。
解決策3:ファイルを開くためのデフォルトアプリを変更する
1つのアプリが完全に機能していない場合、Macでファイルを常に開くためのデフォルトアプリを変更することができます。そのタスクを実行する方法をお見せしましょう。
ステップ1:開きたいファイルを右クリックし、ドロップダウンメニューから開くをクリックします。
ステップ2: その他を開くメニューから選択し、新しいウィンドウが自動的に開きます。
ステップ3: ファイルを開くためにアプリを選択し、今後もこのアプリで開きたい場合は、ウィンドウの下部にある常に開くのオプションをチェックしてください!
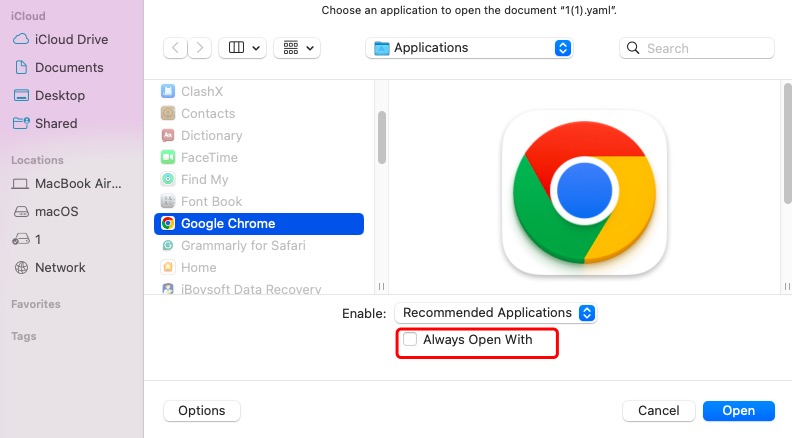
解決策4:アプリを再インストールする
アプリから生成されたエラーやトラブルはファイルを開けなくする可能性があります。このような場合、最も効果的な方法はアプリを再インストールすることです。
故障アプリが工場でデバイスに設定されている場合、Macからそれをアンインストールすることはできませんので、アプリが新しい環境で動作するようにする場合は、デバイスを再起動するか、アクティビティモニタでこのアプリを終了させることがお勧めです。
サードパーティアプリの場合、それをMacゴミ箱にドラッグ&ドロップし、それに関連するすべてのファイルを削除する必要があります。残り物がMacで問題を引き起こす可能性があるため、削除されない場合、エラーが終了しない可能性があります。
アプリの関連ファイルを1つずつ集めるのに疲れた場合は、iBoysoft MagicMenuを活用してください。これは、アンインストールされるアプリのすべての関連ファイルをハードドライブでスキャンし、視覚的なテーブルにリストアップして、アプリの削除と一緒に削除するファイルを選択できるようにします。
すべての潜在的または危険なファイルやデータがクリーンアップされたら、信頼性の高いサイトにアクセスして再ダウンロードおよび再インストールしてください。その後、再インストール後にアプリが問題なくファイルを開けるようになります!

ソリューション5:macOSの再インストール
"常にこれで開く"機能を再度機能させる最終手段は、macOSを再インストールすることです。デバイスの再起動やアプリの再インストールとは異なり、macOSの再インストールは、Macで発生しているどんな変な問題やエラーを完全かつ徹底的に分離する方法です。
データの安全性のために、再インストールの前にMacをバックアップしてください。同じOSまたは他のOSをダウンロードするかどうかにかかわらず!
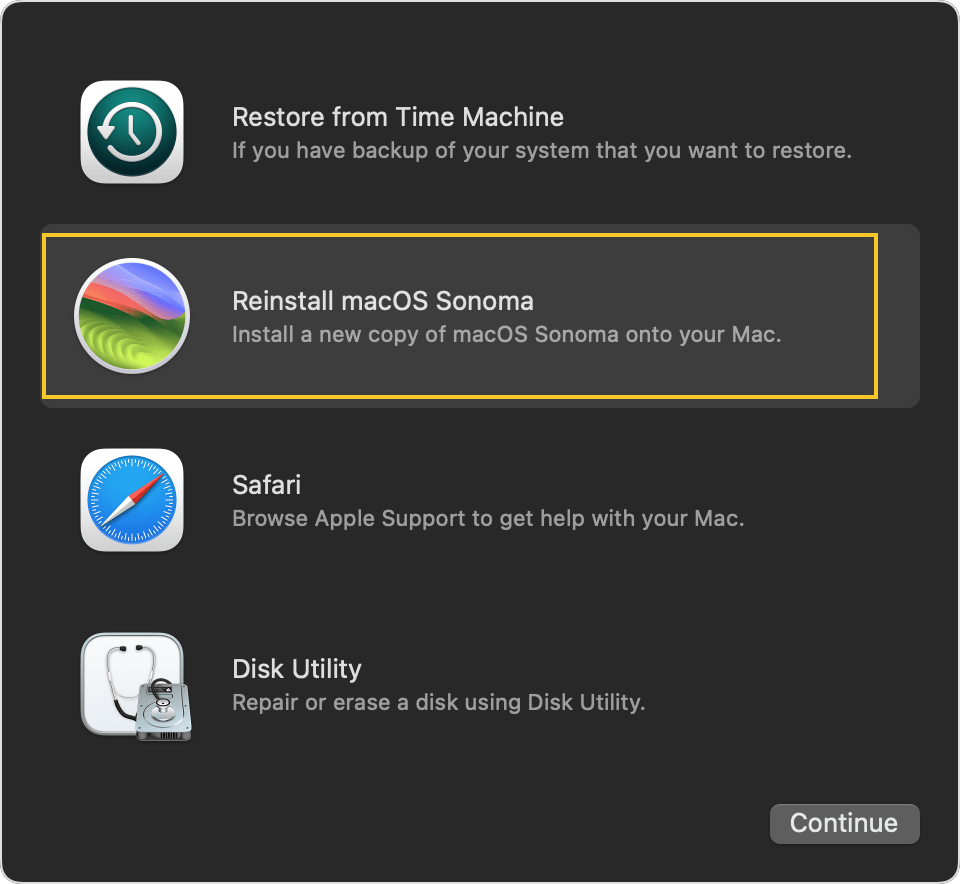
"常にこれで開く"機能が正常に機能するようになれば、このポストを共有して他の人を助けてください!
Macでファイルを開くための4つの最良の方法
ファイルにアクセスするためにファイルを右クリックして"開く"を選択する以外にも、Macでファイルを開くためのさまざまな代替方法があります。ここにいくつか一般的で効果的な方法を集めていますので、お好みの方法をお試しください。
Method 1: iBoysoft MagicMenuを使用してファイルにクイックアクセスする
iBoysoft MagicMenuは、macOS向けの軽量かつ機能満載の右クリックメニューエンハンサーです。このツールを使用して、重要な必要なドキュメントやフォルダー、番号、ディスク、ブラウザ、サーバー、アプリケーション、ウェブサイトを"Quick Access"メニューに追加できます。

そこから、Macで右クリックするだけで簡単にすべてのアイテムを開くことができます。Finder、外部ディスク、最近のフォルダ、またはアプリ内のファイル管理オプションをたどる必要はありません。
doc、docx、xls、xlsx、txt、pdf、ppt、Keynote、Pages、Markdown、Numbersなどのファイルタイプを含め、このツールを使ってMacで簡単にアクセスできます。
ここでファイルやフォルダをQuick Accessに追加して開く方法をご紹介します:
1. MacコンピューターにiBoysoft MagicMenuをダウンロードしてインストールします。
2. 画面の右上にあるアイコンをクリックしてメインウィンドウを開きます。
3. Quick Accessに移動して、追加ボタンをクリックします。
4. 参照をクリックしてドキュメントを追加し、認識のための名前を入力して、OKをクリックします。ここでは、よく使うファイルをいくつかのクリックで開くことができます。
頻繁に使用されるファイルやフォルダを起動するだけでなく、iBoysoft MagicMenuはMacの改善されたコントロールクリックパネルで生産性を高める機能が豊富です。機能ライブラリ、移動、コピー、スクリーンキャプチャ、ファイルを非表示にするなど、iBoysoft MagicMenuでさまざまな便利なオプションを探索してみてください。
方法2:ファイルをダブルクリックで開く
ファイルを開く最も典型的で実用的な方法は、そのデフォルトプログラムで開くことです。Finderで見つけてダブルクリックするか、Macのデスクトップに置いてある場合は直接ダブルクリックしてください。
方法3:ファイルをドラッグアンドドロップして開く
ファイルは、DockやFinderウィンドウのアプリアイコンにドラッグして開くことができます。ファイルをアプリにドロップすると、そのプログラムが実行されてファイルが開かれます(ファイルを開くことができる場合)。これは、そのアプリを一度だけ使用したい場合やデフォルトアプリケーションを変更する必要がない場合に主に機能します。
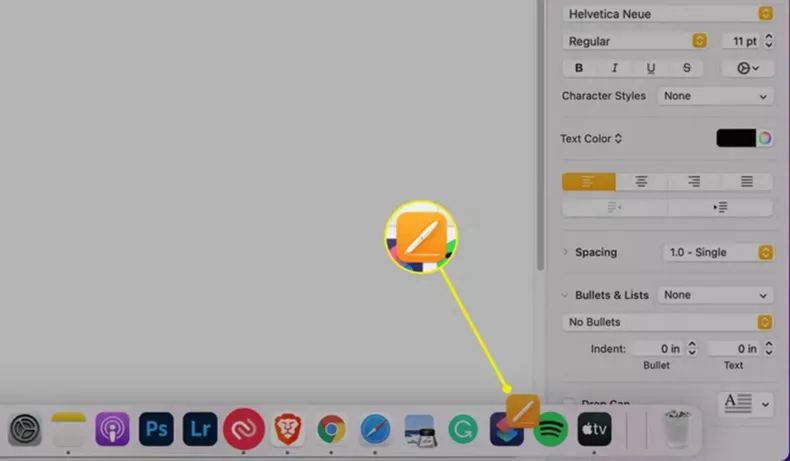
方法4:アプリケーションメニューで開く
Macでファイルを開く別の方法は、プログラムのネイティブファイル管理メニューを使用することです。このプログラムが互換性のあるファイルを完全にコントロールできます。
ファイルを処理するために使用したいプログラムを起動し、画面の上部にあるファイルメニューをクリックし、開くかファイルを選択します。その後、Macから開きたいファイルを選択します。
結論
この投稿では、Macでの「いつもこのアプリで開く」問題を解決する5つの有効な方法を探求しました。同じ問題に遭遇した場合は、これらの方法を試して機能を再度作動させることができます。さらに、Macでファイルを開くための4つの代替方法を提供します。興味がある場合は、この瞬間に試してみてください!