"Siempre abrir con" es una característica pequeña pero considerable al acceder a un archivo con una aplicación relacionada. No es tan crucial como la función esencial o el programa para ejecutar la máquina de la computadora, pero mejora indispensablemente la eficiencia en el trabajo y ahorra tiempo/esfuerzo en gran medida.
A veces surgen problemas, ya que muchos usuarios informaron que experimentaron el "Siempre abrir con" no funciona en Mac en línea. Aunque no daña a Mac, realmente agrega más clics en el acceso a archivos y retrasa la productividad en el trabajo.
Afortunadamente, esta publicación proporciona métodos alternativos para abrir rápidamente un archivo y soluciones prácticas para solucionar el problema de que "Siempre abrir con" no funciona en Mac si persistes en abrir un archivo de esta manera.
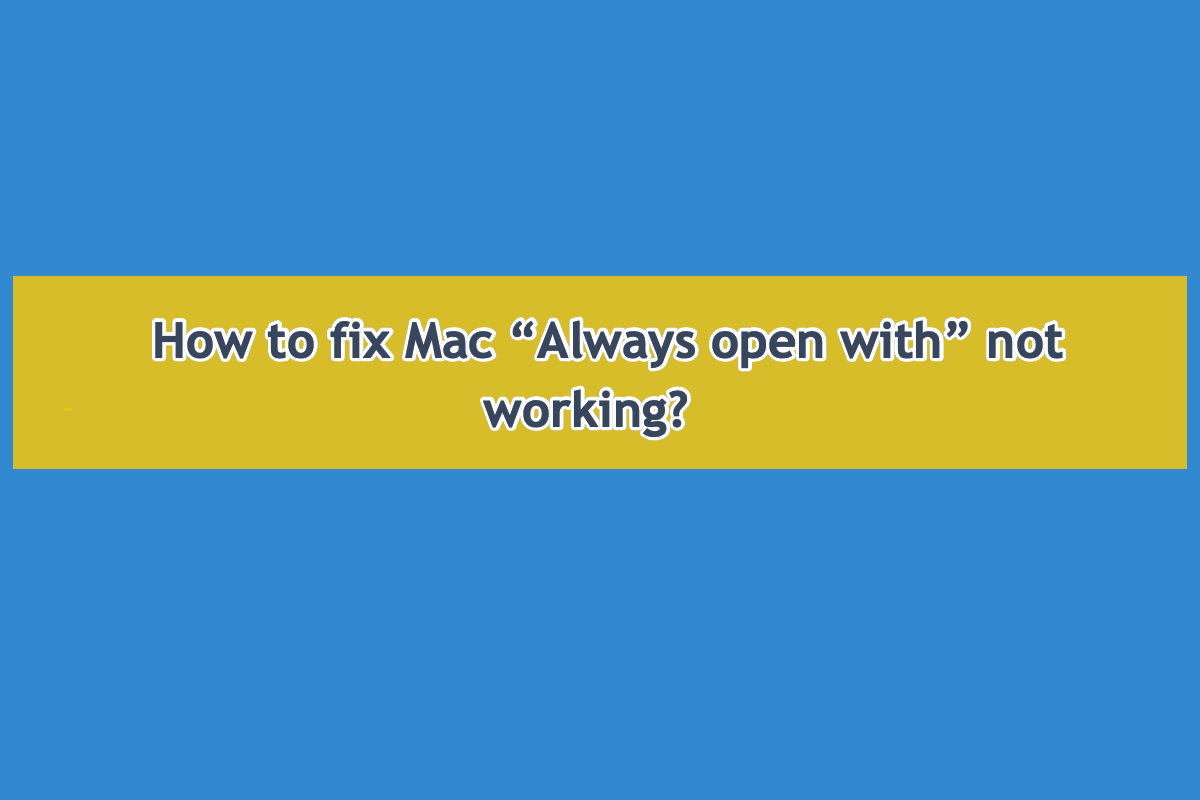
Motivos por los que 'Siempre abrir con' no funciona en Mac
Los motivos por los que esta función "Siempre abrir con" deja de funcionar son diversos, esta publicación intenta listar algunos de ellos para tu información:
1. Error del sistema. Supongamos que el sistema operativo falla sin previo aviso, tu Mac puede tener problemas y 'Siempre abrir con' no funciona al hacer clic derecho en un archivo para acceder a él.
2. Aplicación con fallas/problemas. A veces, la aplicación se bloquea o se congela al iniciar, y luego no responde después de hacer clic con el botón derecho en un archivo para seleccionar 'Abrir con xxx'
3. Permiso limitado del archivo relacionado. Si el archivo está configurado en estado No Acceso en Obtener información, entonces es normal que no puedas abrir un archivo en Mac a través de la aplicación asociada.
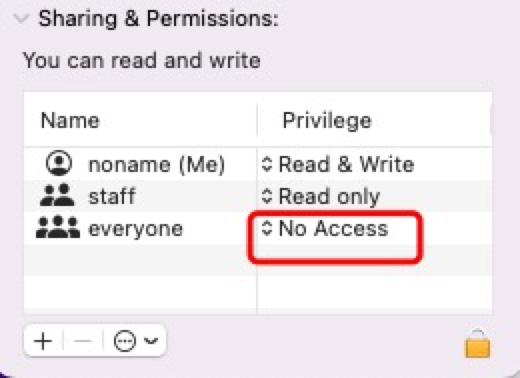
4. El archivo está dañado. Una vez que el archivo se daña o está defectuoso, la función "Siempre abrir con" no podrá acceder a él en tu Mac.

Existen más razones que podrían ser culpadas por este problema, sin embargo, no las detallaremos una por una ya que se debe enfocar más en cómo solucionar este problema.
Si encuentras esta publicación informativa, ¡por favor deja tu comentario y compártela con más personas en tu plataforma social favorita!
¿Cómo arreglar el problema 'Siempre abrir con' que no funciona en Mac?
Aprenderás cómo solucionar el problema de 'Siempre abrir con' que no funciona con soluciones simples y básicas en esta sección. ¡Ten en cuenta que si una forma no logra solucionar este problema, por favor pasa directamente a la siguiente!
Solución 1: Reinicia tu Mac
Independientemente de cualquier cosa extraña que suceda en tu Mac, la primera solución que puedes intentar es reiniciar tu Mac ya que es la solución más simple y básica para lidiar con cualquier problema extraño.
Haz clic en el menú de Apple en la esquina superior izquierda del escritorio de Mac y haz clic en Reiniciar en el menú desplegable, luego espera y mira si puedes abrir siempre este archivo con la aplicación asociada.
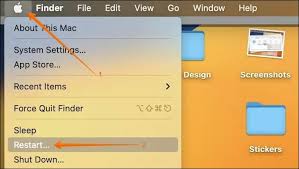
Solución 2: Cambia los permisos del archivo/carpeta
Como se mencionó antes, una vez que el archivo o carpeta está configurado en estado de Sin acceso en tu Mac, no podrás abrirlo con seguridad. Así que es mejor cambiar el permiso a solo lectura o lectura y escritura, y aquí te mostramos cómo hacerlo:
1. Haz clic derecho en el archivo que deseas abrir y haz clic en Obtener información para realizar modificaciones adicionales.
2. Desplázate a la pestaña Compartir y permisos, y cambia el permiso de los usuarios a Solo lectura o Lectura y escritura.
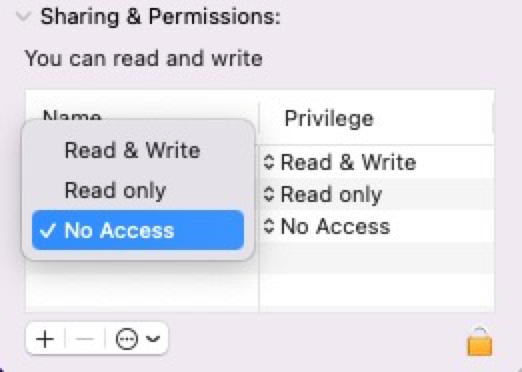
3. Haz clic derecho en el archivo y selecciona Abrir con xxx.
Solución 3: Cambia la aplicación predeterminada para abrir un archivo
Puedes cambiar la aplicación predeterminada para abrir siempre un archivo en tu Mac si una aplicación no funciona completamente, permíteme mostrarte cómo realizar esa tarea aquí:
Paso 1: Haz clic derecho en el archivo que deseas abrir y haz clic en Abrir con en el menú desplegable.
Paso 2: Selecciona Otro en el menú de Abrir con y abrirá automáticamente una nueva ventana.
Paso 3: Elige una aplicación para abrir el archivo, si deseas que esta aplicación lo abra de ahora en adelante, ¡marca la opción Siempre abrir con en la parte inferior de la ventana!
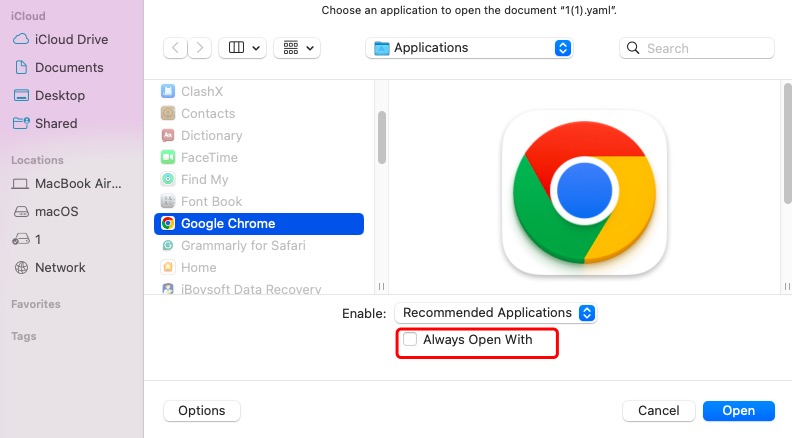
Solución 4: Vuelve a instalar la aplicación
Cualquier error o problema generado por la aplicación llevará al fallo de abrir un archivo. Enfrentándote a este caso, la forma más efectiva es reinstalar la aplicación.
Supongamos que la aplicación defectuosa está configurada con su dispositivo en la fábrica, en ese caso, no puede desinstalarla de Mac, por lo que se recomienda realizar un reinicio del dispositivo para que la aplicación funcione en un nuevo entorno o matar esta aplicación en Monitor de Actividad para la próxima ejecución.
Para la aplicación de terceros, debe arrastrarla a la Papelera de Mac y luego eliminar todos sus archivos asociados, o el error no podrá ser terminado ya que los restos aún pueden causar problemas en Mac.
Si está cansado de recopilar todos los archivos asociados de la aplicación uno por uno, permita que iBoysoft MagicMenu lo ayude. Escanea el disco duro en busca de todos los archivos relacionados con la aplicación que se desinstalará y los enumera en una tabla visual, lo que le permite elegir qué eliminar junto con la eliminación de la aplicación.
Una vez que se hayan limpiado todos los archivos o datos potencialmente riesgosos, vaya a un sitio confiable o fiable para volver a descargar y reinstalar. ¡Entonces, la aplicación puede abrir un archivo sin problemas después de la reinstalación!

Solución 5: Reinstalar macOS
La forma final de hacer que la función "Abrir siempre con" funcione nuevamente es reinstalar macOS. A diferencia del reinicio del dispositivo o la reinstalación de la aplicación, la reinstalación de macOS es una forma mucho más completa y exhaustiva de aislar cualquier problema extraño o error que ocurra en su Mac.
Por razones de seguridad de los datos, haga una copia de seguridad de su Mac antes de la reinstalación, ¡sin importar si planea descargar el mismo sistema operativo u otro!
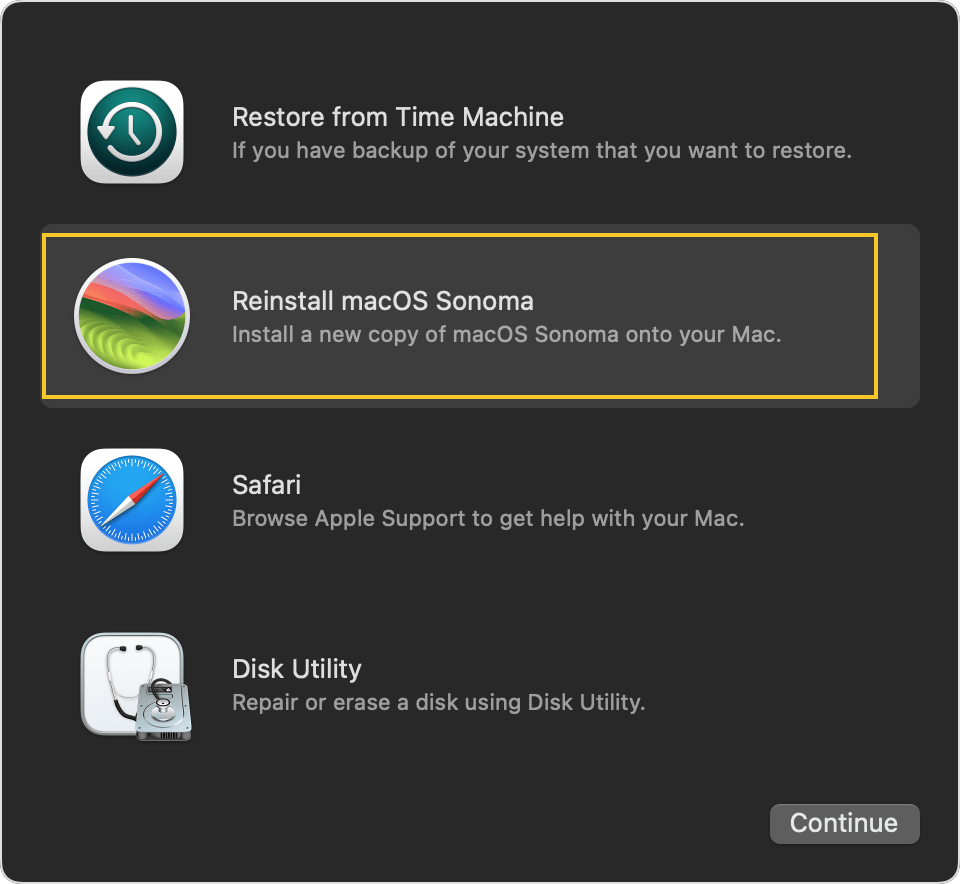
¡Si logra hacer que la función "Abrir siempre con" funcione, comparta esta publicación para ayudar a más personas!
4 mejores métodos para abrir un archivo en Mac
Además de hacer clic con el botón derecho en el archivo y seleccionar Abrir con para acceder al archivo, hay varios métodos alternativos para abrir un archivo en Mac. Aquí reunimos algunos comunes pero efectivos para abrir un archivo en su máquina Mac, y puede probar el que más le guste.
Método 1: Acceda rápidamente a sus archivos con iBoysoft MagicMenu
iBoysoft MagicMenu es un potenciador de menú de clic derecho ligero pero completo para macOS. Le permite agregar sus documentos, carpetas, números, discos, navegadores, servidores, aplicaciones y sitios web más importantes y necesarios a su menú Acceso rápido.

Desde allí, puedes abrir fácil y rápidamente cualquier elemento desde tu Mac con un simple clic derecho en Mac. No es necesario navegar a través de Finder, discos externos, carpeta Recientes u opciones de manejo de archivos dentro de una aplicación.
Se pueden agregar cualquier tipo de archivo, incluidos doc, docx, xls, xlsx, txt, pdf, ppt, Keynote, Pages, Markdown y Numbers para acceder rápidamente en Mac con esta herramienta.
Así es como se agregan archivos o carpetas a Acceso rápido para abrir:
1. Descarga e instala iBoysoft MagicMenu en tu computadora Mac.
2. Abre su ventana principal haciendo clic en el icono en la esquina derecha de tu pantalla.
3. Ve a Acceso rápido y haz clic en el botón Añadir.
4. Haz clic en Examinar para agregar un documento, ingresa un nombre para su reconocimiento y luego haz clic en OK. Aquí, puedes abrir el archivo que más usas con varios clics.
Además de lanzar archivos y carpetas frecuentemente utilizados, iBoysoft MagicMenu es rico en características para aumentar tu productividad con el panel de clic de control mejorado de Mac. Explora la Biblioteca de funciones, Mover a, Copiar a, Captura de pantalla, Ocultar archivos y muchas opciones más útiles con iBoysoft MagicMenu.
Método 2: Doble clic en el archivo
El método más típico y práctico para abrir un archivo es hacerlo en su programa predeterminado. Simplemente encuéntralo en Finder y haz doble clic en él o haz doble clic en él directamente si lo colocaste en el escritorio de Mac.
Método 3: Arrastrar y soltar para abrir un archivo
Un archivo se puede abrir arrastrándolo sobre el icono de una aplicación, ya sea en el Dock o en una ventana de Finder. Cuando sueltas un archivo en una aplicación, el programa se ejecutará y mostrará el archivo si puede abrirlo. Esto funciona principalmente cuando solo deseas utilizar esa aplicación una vez y no necesitas cambiar la aplicación predeterminada.
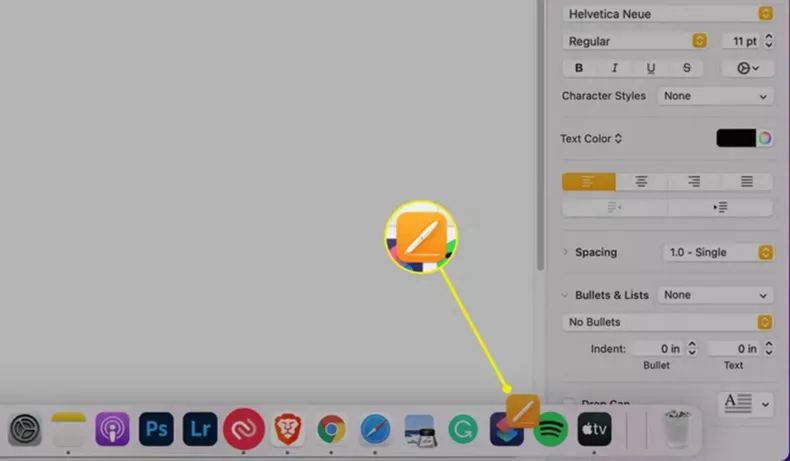
Método 4: Abrir con el menú de la aplicación
Otra forma de abrir un archivo en Mac es utilizando el menú nativo de gestión de archivos en un programa. Te da control total sobre cualquier archivo con el que este programa sea compatible.
Abre el programa que deseas utilizar para trabajar con el archivo, haz clic en el menú Archivo en la parte superior de tu pantalla y selecciona Abrir o Abrir archivo. Luego selecciona un archivo que deseas abrir desde tu Mac.
Veredicto
Esta publicación explora cómo solucionar el problema de "Siempre abrir con" en Mac con 5 soluciones funcionales, puedes probarlas para hacer que esta función sea funcional nuevamente si te encuentras con el mismo problema. Además, obtendrás 4 formas alternativas de abrir un archivo en Mac, si estás interesado, ¡inténtalo en este momento!