Salut à tous, j'ai beaucoup de problèmes avec le processus TrustedPeersHelper qui surcharge le CPU de mon MBP, iPhone, iPad et Watch. En conséquence, il épuise également la batterie. J'ai travaillé avec le support d'Apple sur ces problèmes. Ils ont été utiles mais j'espère vraiment qu'ils déploieront bientôt une solution.
En naviguant sur internet, vous constaterez que vous n'êtes pas le seul à vous heurter au frustrant TrustedPeersHelper. En effet, ce processus TrustedPeersHelper est si courant qu'il touche de nombreux utilisateurs sur différentes plateformes Apple, y compris macOS, iPadOS, iOS et watchOS.
Pas d'inquiétude. Ce post vous aidera à comprendre TrustedPeersHelper et comment l'empêcher de vider le CPU et la batterie de vos appareils de manière incontrôlée. Il suffit de continuer à lire !
Qu'est-ce que TrustedPeersHelper ?
Le processus TrustedPeersHelper est un démon lié au compte iCloud que vous avez utilisé. Lorsque le processus TrustedPeersHelper apparaît, cela signifie qu'il y a un problème avec votre compte iCloud et cela affecte tous les appareils sur lesquels vous vous êtes connecté avec le compte, y compris les stations de travail Mac, les iPads, les iPhones et les Apple Watches.
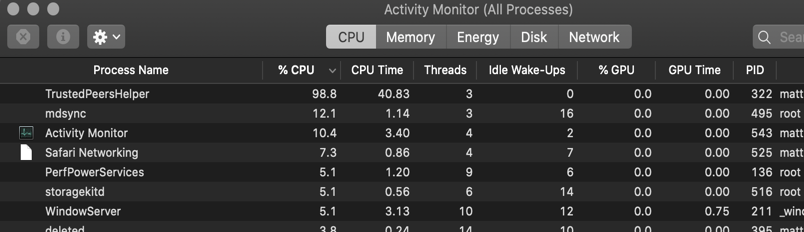
Lorsque le processus TrustedPeersHelper apparaît, il surcharge sauvagement la colonne du CPU, laissant peu d'espace disponible pour le fonctionnement des autres applications et processus, épuise la batterie de manière folle, fait tourner le ventilateur sans interruption, et chauffe anormalement votre Mac.
Toutes ces anomalies empêchent votre machine de fonctionner. Il est donc urgent de résoudre ce processus agaçant TrustedPeersHelper et de restaurer votre appareil à un état de fonctionnement normal. Continuez simplement à lire !
Si cette partie répond à votre question "Qu'est-ce que TrustedPeersHelper", partagez-la avec plus de gens sur votre plateforme sociale !
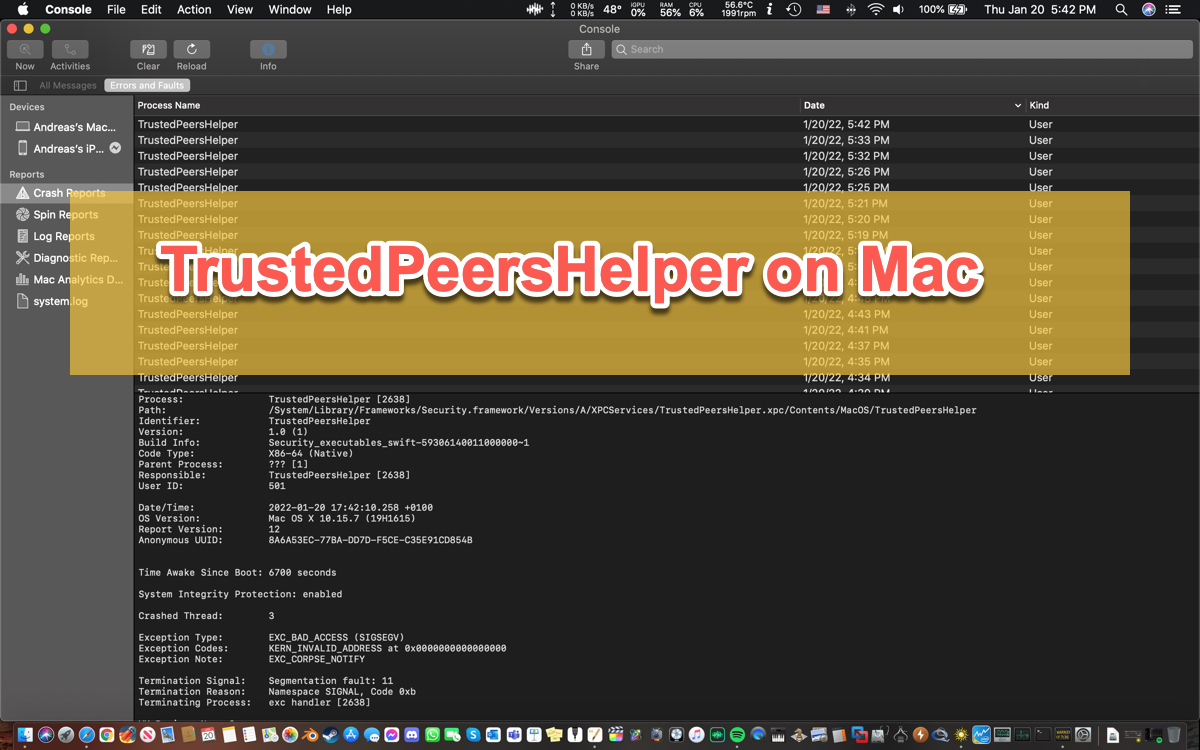
Comment réparer TrustedPeersHelper sur votre Mac ?
Dans ce post, nous vous proposons à la fois des vérifications de base pour mettre fin à l'utilisation élevée du processeur et à la consommation de la batterie par TrustedPeersHelper. Si ces solutions simples ne fonctionnent pas, vous pouvez également essayer une approche professionnelle comme l'exécution de lignes de commande pour faire baisser l'utilisation du CPU et de la batterie de TrustedPeersHelper à un niveau normal.
Effectuez quelques vérifications de base pour réparer TrustedPeersHelper
Vérification 1 : Arrêter TrustedPeersHelper dans le Moniteur d'activité
Vous pouvez mettre fin à cette situation manuellement lorsque vous trouvez TrustedPeersHelper fonctionnant follement sur l'énergie Mac. Voici comment faire :
Une fois ce processus arrêté, surveillez s'il reprend une consommation d'énergie anormale.
Vérification 2 : Essayez le démarrage sans échec
Le mode sans échec macOS diagnostique votre machine pour les coupables et répare les erreurs mineures par défaut. Vous pouvez démarrer dans ce mode pour activer cette fonctionnalité. Si le processus TrustedPeersHelper redevient normal, alors il est réparé avec succès.
Démarrer un Mac basé sur Intel en mode sans échec :
Démarrer un Mac avec une puce Apple Silicon en mode sans échec :
Choisissez votre disque de démarrage.
Vérification 3 : Essayez de réparer le disque via Utilitaire de disque en mode de récupération macOS
Ou, vous pouvez démarrer en mode de récupération macOS pour lancer Utilitaire de Disque pour réparer ce disque dur affecté par TrustedPeerHelper. Le mode de récupération macOS vous amène au niveau racine du système d'exploitation et résout le problème plus en profondeur et plus complètement. Suivez simplement nos instructions pour démarrer dans ce mode et réparer le disque dur :
Étape 1 : Démarrez votre Mac en mode de récupération macOS.
Pour un Mac basé sur Intel :
Pour Apple Silicon Mac :
Étape 2 : Cliquez sur Utilitaire de disque dans la fenêtre principale.
Étape 3 : Cliquez sur Réparer dans la barre de menu pour réparer le disque dur du Mac.
Approche professionnelle pour corriger TrustedPeersHelper
Si ces solutions de base échouent à mettre fin à la forte utilisation du CPU et de la batterie, vous devez alors effectuer certaines lignes de commande pour inverser cette situation. Ne vous inquiétez pas des commandes endommageant votre machine tant que vous suivez ces instructions :
Après cette action, vérifiez si les données TrustedPeersHelper sont revenues à la normale. Si la consommation reste élevée, adressez un rapport à Apple et exposez votre problème aussi en détail que possible pour obtenir des conseils de professionnels.