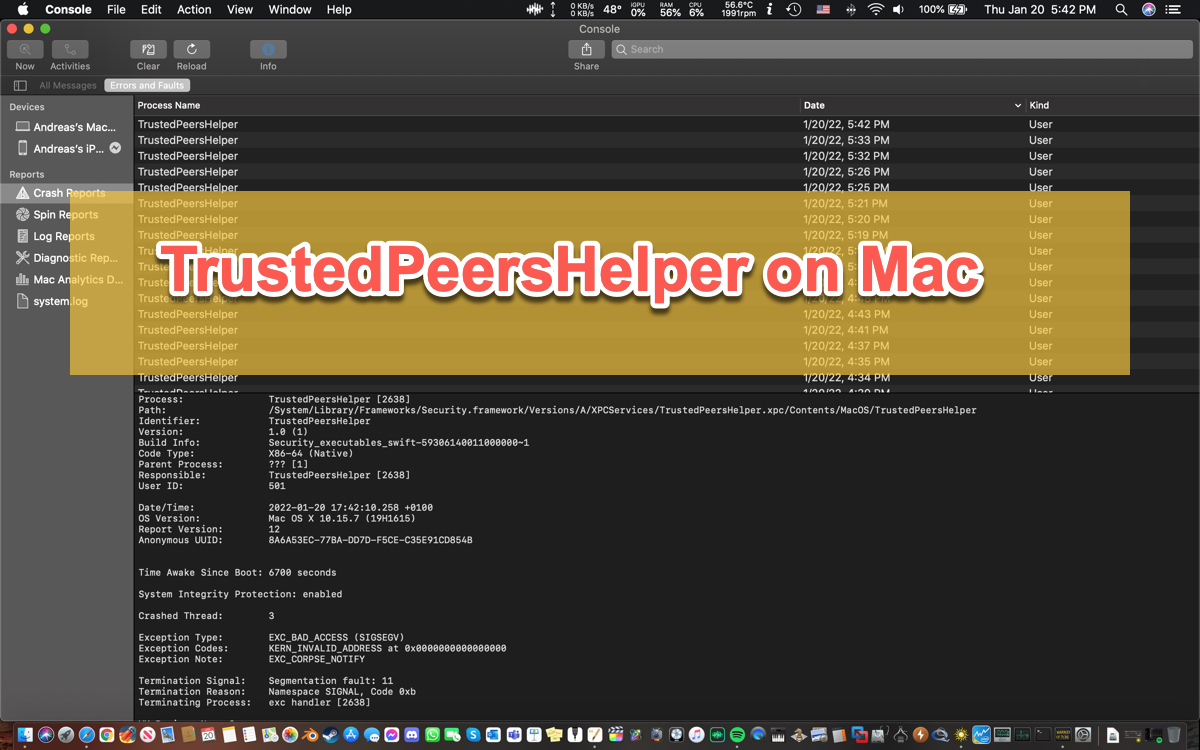Hallo zusammen, ich habe viele Probleme mit dem TrustedPeersHelper-Prozess, der die CPU auf meinem MBP, iPhone, iPad und Watch belastet. Dadurch wird auch der Akku entleert. Ich habe mit dem Apple-Support an den Problemen gearbeitet. Sie waren hilfreich, aber ich hoffe wirklich, dass sie bald eine Lösung herausbringen.
Beim Surfen im Internet werden Sie feststellen, dass Sie nicht der einzige sind, der auf den frustrierenden TrustedPeersHelper stößt. Dieser TrustedPeersHelper-Prozess ist definitiv so verbreitet, dass er viele Benutzer auf verschiedenen Apple-Plattformen, einschließlich macOS, iPadOS, iOS und watchOS, betrifft.
Keine Sorge. Dieser Beitrag hilft Ihnen dabei, TrustedPeersHelper zu verstehen und zu verhindern, dass er die CPU und den Batterieverbrauch Ihres Geräts in die Höhe treibt. Lesen Sie einfach weiter!
Was ist TrustedPeersHelper?
Der TrustedPeersHelper-Prozess ist ein Daemon, der mit dem iCloud-Konto zusammenhängt, das Sie verwendet haben. Wenn der TrustedPeersHelper auftaucht, deutet dies darauf hin, dass mit Ihrem iCloud-Konto etwas nicht stimmt, und es betrifft alle Geräte, mit denen Sie sich mit dem Konto angemeldet haben, einschließlich Mac-Workstations, iPads, iPhones und Apple Watches.
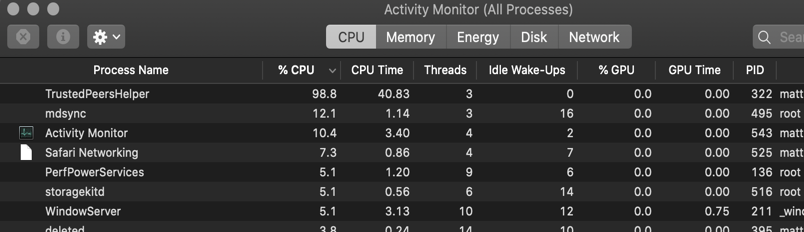
Wenn der TrustedPeersHelper-Prozess auftaucht, belastet er die CPU stark, lässt nur begrenzten Speicherplatz für den Rest der Anwendungen und Prozesse, entlädt den Akku wild, dreht den Lüfter ununterbrochen, und erwärmt Ihren Mac unnatürlich.
All dies verhindert, dass Ihre Maschine funktioniert. Daher ist es dringend erforderlich, diesen nervigen TrustedPeersHelper-Prozess zu beheben und Ihr Gerät in einen normalen Arbeitszustand zu versetzen. Lesen Sie einfach weiter!
Wenn dieser Teil Ihre Frage zu "Was ist TrustedPeersHelper?" beantwortet, teilen Sie ihn bitte mit mehr Personen auf Ihrer Social-Media-Plattform!
Wie behebt man TrustedPeersHelper auf Ihrem Mac?
In diesem Beitrag bieten wir Ihnen sowohl grundlegende Überprüfungen, um die hohe CPU-Auslastung und den Batterieverbrauch durch TrustedPeersHelper zu beenden. Wenn diese einfachen Lösungen hier nicht funktionieren, können Sie auch einen professionellen Ansatz wie das Ausführen von Befehlszeilen versuchen, um die CPU- und Batterieauslastung von TrustedPeersHelper auf ein normales Niveau zu senken.
Führen Sie grundlegende Überprüfungen durch, um TrustedPeersHelper zu beheben
Überprüfung 1: Beenden Sie TrustedPeersHelper im Aktivitätsmonitor
Sie können diese Situation manuell beenden, wenn Sie den TrustedPeersHelper wahnsinnig den Mac-Energieverbrauch sehen. Hier zeigen wir Ihnen, wie Sie das tun können:
- Starten Sie den Aktivitätsmonitor auf Ihrem Mac über die Spotlight-Suche Verknüpfungen.
- Suchen Sie den TrustedPeersHelper-Prozess in der Prozessliste des Aktivitätsmonitors, der ganz oben stehen sollte, da er fast 100% der CPU auslastet.
- Wählen Sie den TrustedPeersHelper aus und klicken Sie auf die X Schaltfläche, um zu verhindern, dass er ausgeführt wird.
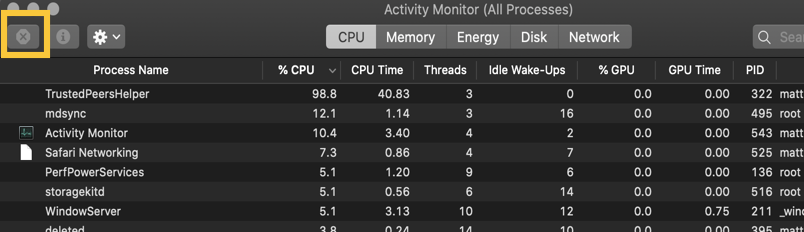
Nachdem dieser Prozess beendet ist, überwachen Sie bitte, ob er erneut mit einem ungewöhnlichen Energieverbrauch erscheint.
Überprüfung 2: Versuchen Sie den abgesicherten Modus
macOS Safe Mode diagnostiziert Ihr Gerät auf Schuldige und behebt standardmäßig leichte Fehler. Sie können diesen Modus aktivieren, um diese Funktion zu nutzen. Wenn der TrustedPeersHelper-Prozess dort normal wird, wurde er erfolgreich repariert.
Starten Sie einen Mac mit Intel-Chip im abgesicherten Modus:
- Fahren Sie Ihren Mac herunter und warten Sie 10 Sekunden.
- Drücken Sie die Ein-/Ausschalttaste, um Ihren Mac neu zu starten, und halten Sie gleichzeitig die Shift-Taste gedrückt.
- Lassen Sie die Shift-Taste los, wenn das Anmeldefenster erscheint.
Starten Sie einen Mac mit Apple Silicon Chip im abgesicherten Modus:
- Fahren Sie Ihren Mac herunter und warten Sie 10 Sekunden.
- Drücken Sie die Ein-/Ausschalttaste, bis die Startoptionen und das Options Zahnradsymbol auf dem Bildschirm erscheinen.
Wählen Sie Ihren Startdatenträger aus. - Halten Sie die Shift-Taste gedrückt und klicken Sie auf Weiter im abgesicherten Modus. Lassen Sie dann die Shift-Taste los.
Überprüfung 3: Versuchen Sie, die Festplatte über das Festplatten-Dienstprogramm im macOS-Wiederherstellungsmodus zu reparieren
Oder starten Sie in den macOS-Wiederherstellungsmodus, um das Festplattendienstprogramm zu starten und die Festplatte, die auf TrustedPeerHelper läuft, zu reparieren. Der macOS-Wiederherstellungsmodus bringt Sie auf die Root-Ebene des Betriebssystems und löst das Problem tiefer und umfassender. Befolgen Sie einfach die Anweisungen, um in diesen Modus zu booten und die Festplatte zu reparieren:
Schritt 1: Starten Sie Ihren Mac im macOS-Wiederherstellungsmodus.
Für Intel-basierte Macs:
- Fahren Sie Ihren Mac vollständig herunter und drücken Sie dann die Ein-/Ausschalttaste oder Touch-ID-Taste, um Ihren Mac einzuschalten.
- Halten Sie die Befehl + R Tasten zusammen, sobald der Mac startet oder Sie das Startgeräusch hören.
- Halten Sie die Tasten einige Sekunden lang gedrückt, bis Sie ein Apple-Logo sehen, und lassen Sie die Tasten los, um Ihren Mac im Wiederherstellungspartition zu starten.
- Sie haben erfolgreich den macOS-Wiederherstellungsmodus gestartet, wenn Sie das Dienstprogrammfenster mit einigen Wiederherstellungen und Problembehebungsfunktionen sehen.
Für Apple Silicon Mac:
- Fahren Sie Ihren Mac vollständig herunter.
- Drücken und halten Sie den Touch ID (den Ein- / Ausschaltknopf) einige Sekunden lang, bis Sie "Lade Startoptionen" sehen.
- Klicken Sie auf Optionen neben der Macintosh HD-Festplatte des Macs und klicken Sie dann auf Weiter.
- Geben Sie Ihren Admin-Namen und Ihr Passwort ein, wenn Sie danach gefragt werden, und Sie gelangen zum Bildschirm des Wiederherstellungsmodus.
Schritt 2: Klicken Sie auf Festplatten-Dienstprogramm im Hauptfenster.
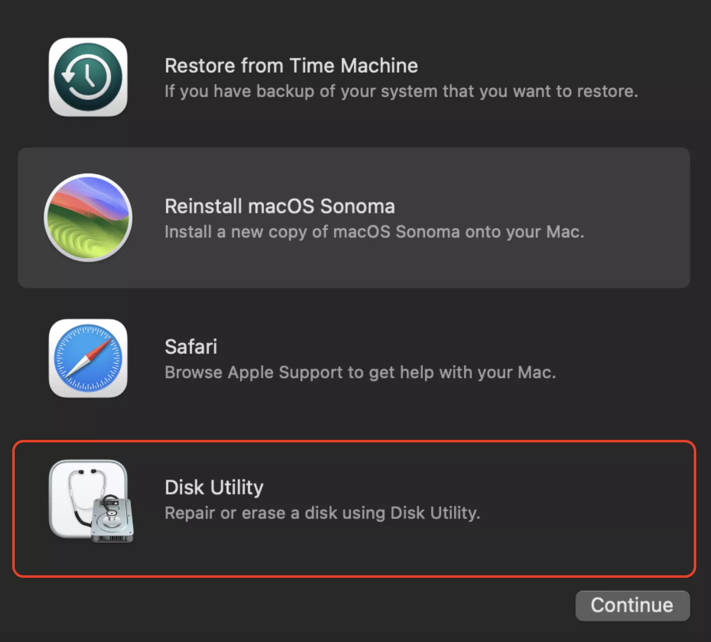
Schritt 3: Klicken Sie in der oberen Menüleiste auf Reparatur, um das Laufwerk des Macs zu reparieren.
Professioneller Ansatz zur Behebung von TrustedPeersHelper
Wenn diese grundlegenden Lösungen nicht ausreichen, um den hohen CPU- und Batterieverbrauch zu beenden, sollten Sie bestimmte Befehlszeilen ausführen, um diese Situation umzukehren. Machen Sie sich keine Sorgen, dass Befehle Ihren Computer beschädigen, solange Sie folgendes tun:
- Fahren Sie Ihr iOS, iPadOS und Apple Watch herunter.
- Starten Sie das Terminal auf Ihrem Mac über Finder > Gehe zu > Anwendungen > Dienstprogramme > Terminal.
- Kopieren und fügen Sie diesen Befehl ein, um die TrustedPeersHelper-Datenbank zu löschen. Drücken Sie auf Ausführen, um diesen Befehlszeilenbefehl auszuführen.~/Library/Keychains/*/com.apple.security.keychain-defaultContext.TrustedPeersHelper.{db,db-shm,db-wal}
- Geben Sie diesen Befehl ein und drücken Sie auf Enter, um den tpctl-Dienst zurückzusetzen: tpctl reset
- Fahren Sie mit der Eingabe dieses Befehls fort und drücken Sie auf Enter, um diesen auszuführen:tpctl local-reset
- Beenden Sie das Terminal.
- Starten Sie Ihren Mac neu und öffnen Sie die iCloud-Webseite, um das nicht verwendete Apple-ID-Konto zu entfernen.
- Alle Geräte werden Sie auffordern, die Apple-ID und das Passwort erneut einzugeben, tun Sie einfach, wie es verlangt wird. Dadurch wird die TrustedPeersHelper-Datenbank wieder aufgebaut und der CPU-Verbrauch und der Batterieverbrauch werden sich nicht stark erhöhen.
Nach dieser Aktion überprüfen Sie, ob die TrustedPeersHelper-Daten wieder normal sind. Wenn der hohe Verbrauch weiterhin besteht, melden Sie Apple dies und besprechen Sie Ihr Problem so ausführlich wie möglich, um Ratschläge von Fachleuten zu erhalten.