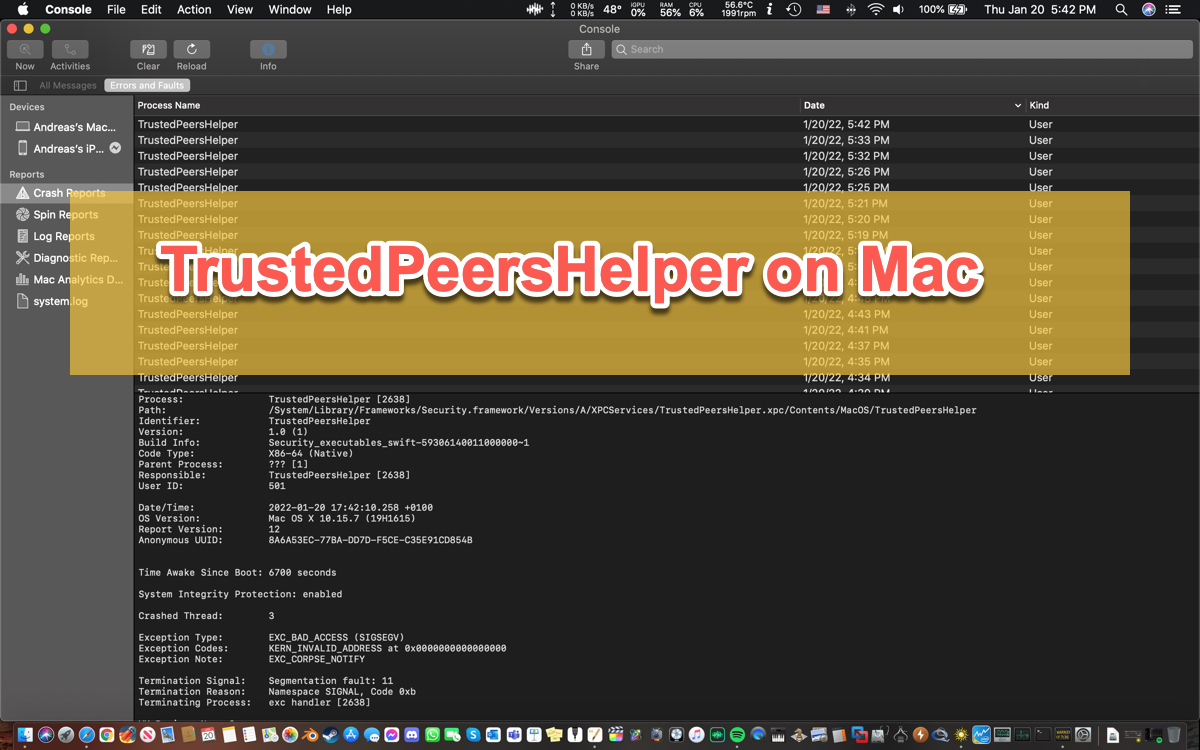Hola a todos, estoy teniendo muchos problemas con el proceso TrustedPeersHelper que está consumiendo la CPU en mi MBP, iPhone, iPad y Watch. A su vez, también está afectando la batería. He estado trabajando con el soporte de Apple en estos problemas. Han sido de ayuda, pero realmente espero que implementen una solución pronto.
Navegando por internet, verás que no eres el único que se encuentra con el molesto TrustedPeersHelper. Definitivamente, este proceso TrustedPeersHelper es tan común que afecta a muchos usuarios en diferentes plataformas de Apple, incluyendo macOS, iPadOS, iOS y watchOS.
No te preocupes. Esta publicación te ayudará a entender el TrustedPeersHelper y cómo detenerlo para que no consuma la CPU y la batería del dispositivo de forma descontrolada. ¡Sólo sigue leyendo!
¿Qué es TrustedPeersHelper?
El proceso TrustedPeersHelper es un demonio que está relacionado con la cuenta de iCloud que has utilizado. Cuando aparece el TrustedPeersHelper, indica que hay algún problema con tu cuenta de iCloud y afecta a todos los dispositivos en los que has iniciado sesión con esa cuenta, incluyendo los equipos Mac, iPads, iPhones y Apple Watches.
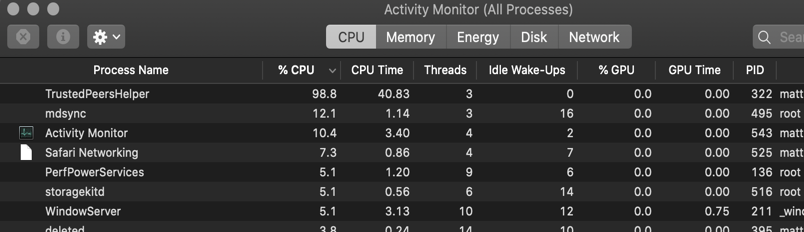
Cuando aparece el proceso TrustedPeersHelper, consume la CPU de forma descontrolada, dejando poco espacio disponible para que el resto de aplicaciones y procesos funcionen, agota la batería, hace girar el ventilador sin parar y calienta anormalmente tu Mac.
Todas estas anomalías impiden que tu máquina funcione correctamente. Por lo tanto, es urgente resolver este molesto proceso TrustedPeersHelper y restaurar tu dispositivo a un estado de funcionamiento normal. ¡Sigue leyendo!
Si esta sección responde a tu pregunta "¿Qué es TrustedPeersHelper?", ¡compártelo con más personas en tu plataforma social!
¿Cómo arreglar TrustedPeersHelper en tu Mac?
En esta publicación, te proporcionamos tanto verificaciones básicas para terminar con el alto uso de CPU y la batería consumida por TrustedPeersHelper. Si estas soluciones simples no funcionan, también puedes probar un enfoque profesional como ejecutar líneas de comandos para reducir el uso de CPU y batería de TrustedPeersHelper a un nivel normal.
Realiza algunas verificaciones básicas para arreglar TrustedPeersHelper
Verificación 1: Finaliza TrustedPeersHelper en el Monitor de Actividad
Puedes finalizar esta situación manualmente cuando encuentres el TrustedPeersHelper funcionando descontroladamente y consumiendo mucha energía en tu Mac. Aquí te mostraremos cómo hacerlo:
- Abre Monitor de Actividad en tu Mac a través de los accesos directos de Búsqueda en Spotlight.
- Localiza el proceso TrustedPeersHelper en la lista de procesos que te proporciona el Monitor de Actividad, ya que debería estar en la parte superior al ocupar casi el 100% de la CPU.
- Selecciona TrustePeersHelper y haz clic en el botón X para evitar que siga ejecutándose.
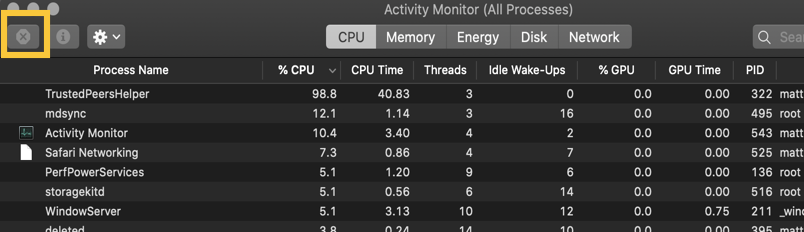
Una vez que este proceso se detenga, por favor monitorea si vuelve a presentar un consumo anormal de energía.
Verificación 2: Intenta el Arranque Seguro
El Modo Seguro de macOS diagnostica tu máquina en busca de los culpables y repara los pequeños errores de forma predeterminada. Puedes iniciar en este modo para activar esta función. Si el proceso TrustedPeersHelper vuelve a la normalidad, entonces se ha reparado con éxito.
Inicia un Mac con chip Apple Silicon en Modo Seguro:
- Apaga tu computadora Mac y espera 10 segundos.
- Presiona el botón de encendido para reiniciar tu Mac y al mismo tiempo mantén presionada la tecla Shift.
- Suelta la tecla Shift al ver la ventana de inicio de sesión.
Inicio de un Mac con chip Intel en Modo Seguro:
- Apaga tu computadora Mac y espera 10 segundos.
- Mantén presionado el botón de encendido hasta que aparezcan las opciones de inicio y el icono de ajustes Opciones en la pantalla.
Selecciona tu disco de arranque. - Mantén presionada la tecla Shift y haz clic en Continuar en Modo Seguro. Luego, suelta la tecla Shift.
Verificación 3: Intenta reparar el disco a través de Utilidad de Discos en el Modo de Recuperación de macOS
O, puedes iniciar en Modo de Recuperación de macOS para abrir Utilidad de Discos y reparar este disco duro que está ejecutando TrustedPeersHelper. El Modo de Recuperación de macOS te lleva al nivel raíz del sistema operativo y resuelve el problema de forma más profunda y completa. Simplemente síguenos para iniciar en este modo y reparar el disco duro:
Paso 1: Inicia tu Mac en el Modo de Recuperación de macOS.
Para un Mac con chip Intel:
- Apaga por completo tu Mac y luego presiona el botón de encendido o el botón de Touch ID para encender tu Mac.
- Mantén presionadas las teclas Command + R juntas tan pronto como tu Mac comience o escuches el sonido de inicio.
- Sigue presionando las teclas durante unos segundos hasta que veas un logotipo de Apple y suelta las teclas para iniciar tu Mac en la partición de Recuperación.
- Has iniciado correctamente en el Modo de Recuperación de macOS hasta que veas la ventana de utilidades con varias recuperaciones y opciones de solución de problemas.
Para Mac con Apple Silicon:
- Apague completamente su Mac.
- Mantenga presionado el Touch ID (el botón de encendido) durante unos segundos hasta que vea "Cargando opciones de inicio".
- Haga clic en Opciones junto al disco Macintosh HD de su Mac y luego haga clic en Continuar.
- Ingrese su nombre de usuario y contraseña de administrador si se le solicita y llegará a la pantalla de Modo de Recuperación.
Paso 2: Haga clic en Utilidad de Discos en la ventana principal.
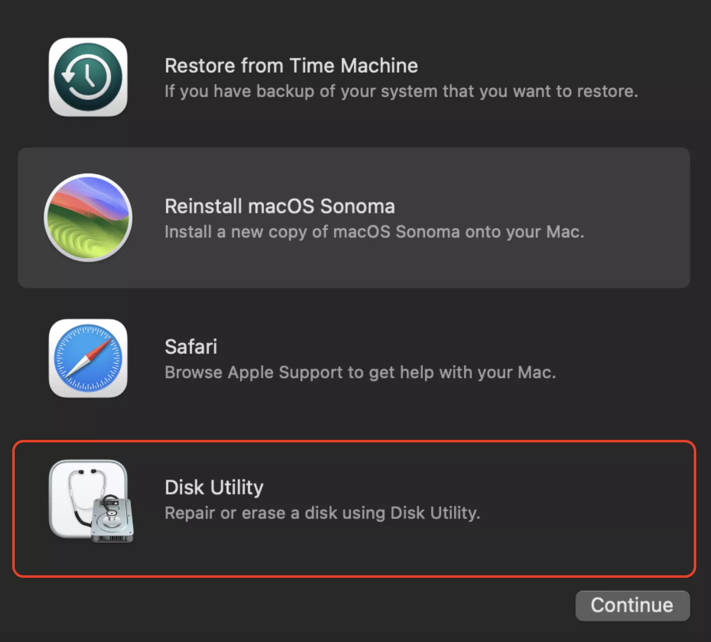
Paso 3: Haga clic en Reparar en la barra de menú superior para permitir que repare el disco duro de su Mac.
Enfoque profesional para solucionar TrustedPeersHelper
Si estas soluciones básicas no logran detener el alto uso de CPU y batería, entonces debe realizar ciertas líneas de comando para revertir esta situación. No se preocupe por que los comandos dañen su máquina siempre y cuando siga los siguientes pasos:
- Apaga tu iOS, iPadOS y Apple Watch.
- Inicia Terminal en tu Mac a través de Finder > Ir > Aplicaciones > Utilidades > Terminal.
- Copia y pega este comando para borrar la base de datos TrustedPeersHelper. Presiona Ejecutar para ejecutar esta línea de comando.~/Library/Keychains/*/com.apple.security.keychain-defaultContext.TrustedPeersHelper.{db,db-shm,db-wal}
- Ingresa este comando y presiona Enter para restablecer el servicio tpctl:tpctl reset
- Continúa ingresando este comando y presiona Enter para ejecutarlo:tpctl local-reset
- Salir de Terminal.
- Reinicia tu Mac y abre la página web de iCloud para eliminar la cuenta de Apple ID que no estás usando.
- Todos los dispositivos te pedirán que vuelvas a ingresar el Apple ID y la contraseña, simplemente hazlo como se requiere. Esto reconstruirá la base de datos TrustedPeersHelper y no consumirá en exceso la CPU y la batería.
Después de esta acción, verifica si los datos de TrustedPeersHelper han vuelto a la normalidad. Si el consumo sigue siendo alto, envía un informe a Apple y describe tu problema lo más detalladamente posible para obtener consejos de profesionales.