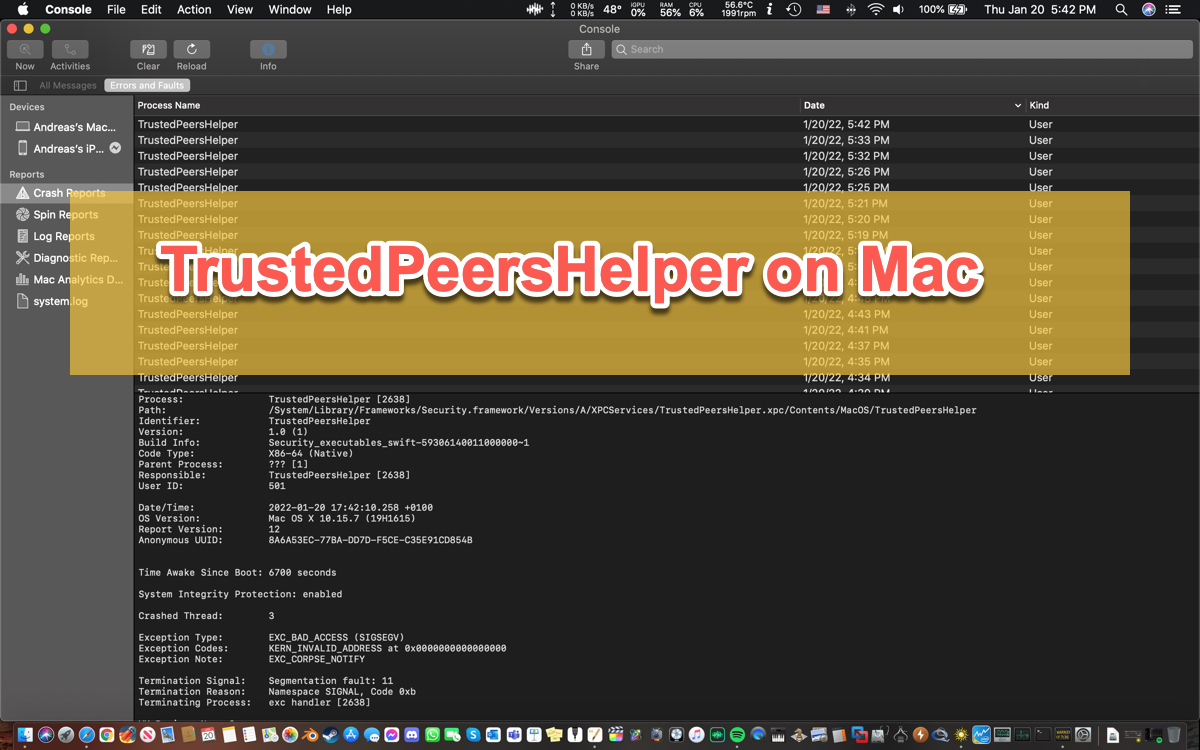皆さん、MBP、iPhone、iPad、WatchでCPUを殺すTrustedPeersHelperプロセスに関する問題が多く発生しています。その結果、バッテリーも消耗しています。問題についてAppleサポートと協力していました。彼らは助けてくれましたが、修正がすぐにリリースされることを願っています。
インターネットを検索すると、あなただけがイライラするTrustedPeersHelperに遭遇するわけではありません。確かに、このTrustedPeersHelperプロセスは、macOS、iPadOS、iOS、およびwatchOSを含むさまざまなAppleプラットフォームの多くのユーザーに襲われます。
心配しないでください。この記事は、TrustedPeersHelperを理解し、CPUとデバイスのバッテリーを乱れさせるのを止める方法をお手伝いします。ぜひ読んでください!
TrustedPeersHelperとは何ですか?
TrustedPeersHelperプロセスは、使用しているiCloudアカウントに関連するデーモンです。 TrustedPeersHelperが登場すると、iCloudアカウントに問題があり、Macワークステーション、iPad、iPhone、Apple Watchなど、アカウントでログインしているすべてのデバイスに影響を与えることを示します。
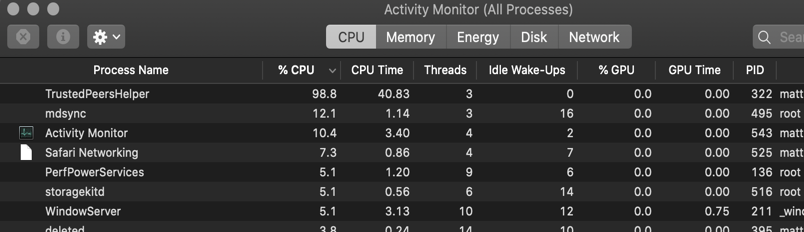
TrustedPeersHelperプロセスが表示されると、CPU欄が乱れるため、残りのアプリケーションやプロセスが実行されるのに利用可能なスペースが制限され、バッテリーが狂って消費され、ファンが中断なく回転し、Macを異常に温めます。
これらの異常は、マシンの動作を妨げます。したがって、この迷惑なTrustedPeersHelperプロセスを解決し、デバイスを通常の動作状態に復元する必要があります。続けて読んでください!
この部分があなたの質問「TrustedPeersHelperとは何ですか」に回答する場合は、ソーシャルプラットフォームで他の人と共有してください!
MacでTrustedPeersHelperを修正する方法
この記事では、TrustedPeersHelperによって消費される高いCPU使用率とバッテリーを終了させるための基本的なチェックと、これらの簡単な解決策がここでは無効な場合は、CPUとバッテリーの使用率を正常なレベルに下げるためにコマンドラインを実行するなど、プロフェッショナルなアプローチも提供されます。
TrustedPeersHelperを修正するための基本的なチェックを行う
チェック1:アクティビティモニターでTrustedPeersHelperを終了する
Macのエネルギーを狂ったように実行しているTrustedPeersHelperを見つけたときに、この状況を手動で終了できます。ここでは、その方法を示します:
- Mac上のアクティビティモニタを起動します。Spotlight検索ショートカットを使用して。
- アクティビティモニタで提供されるプロセスリストでTrustedPeersHelperプロセスを探します。このプロセスはCPUのほぼ100%を占有するため、トップになるはずです。
- TrustedPeersHelperを選択し、Xボタンをクリックして実行を防止します。
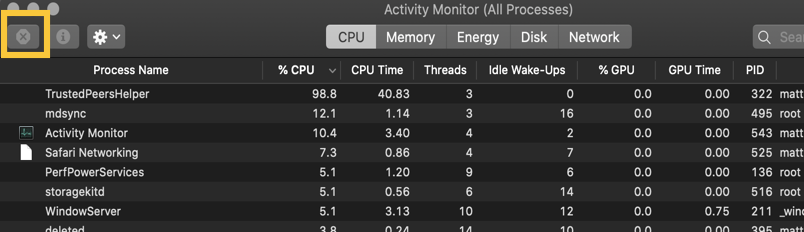
このプロセスの実行が終了したら、再び異常なエネルギー消費で出てくるかどうかを監視してください。
チェック2:セーフブートを試す
macOSセーフモードは、デフォルトでマシンを診断し、わずかなエラーを修復します。この機能をアクティブにするためにこのモードにブートできます。TrustedPeersHelperプロセスがそこで正常な状態になれば、修復が成功しています。
IntelベースのMacをセーフモードで起動する:
- Macをシャットダウンして10秒待ちます。
- 電源ボタンを押してMacを再起動し、同時にShiftキーを押し続けます。
- ログインウィンドウが表示されたら、Shiftキーを離します。
Apple Siliconチップを搭載したMacをセーフモードで起動する:
- Macをシャットダウンして10秒待ちます。
- スタートアップオプションとOptionsギアアイコンが画面に表示されるまで電源ボタンを長押しします。
スタートアップディスクを選択します。 - Shiftキーを押し続けて、セーフモードで継続をクリックします。その後、Shiftキーを離します。
チェック3:macOSリカバリモードでDisk Utilityでディスクを修復しよう
または、macOSリカバリモードに起動して、ディスクユーティリティを起動し、TrustedPeerHelperに遭遇したハードドライブを修復できます。macOSリカバリモードはOSのルートレベルに到達し、問題をより深く完全に解決します。このモードにブートしてハードドライブを修復する手順に従ってください:
ステップ1:MacをmacOSリカバリモードで起動します。
IntelベースのMacの場合:
- Macを完全にシャットダウンし、電源ボタンまたはTouch IDボタンを押してMacを起動します。
- Macが起動するか起動チャイムが聞こえるとすぐに、Command + Rキーを同時に押し続けます。
- Appleロゴが表示され、ユーティリティウィンドウがいくつかの回復とトラブルシューティング機能を備えた時点で数秒間キーを押し続け、キーを離してMacをリカバリパーティションで起動します。
- ユーティリティウィンドウが表示されるまで、macOSリカバリモードに正常にブートします。
Apple Silicon Mac 用:
- Mac を完全にシャットダウンします。
- Touch ID(電源ボタン)を数秒間押し続け、「起動オプションの読み込み」と表示されるまで待ちます。
- Macintosh HD ディスクの隣にある Options をクリックし、続けます。
- 必要に応じて管理者名とパスワードを入力し、リカバリモード画面にアクセスします。
ステップ 2: メインウィンドウで Disk Utility をクリックします。
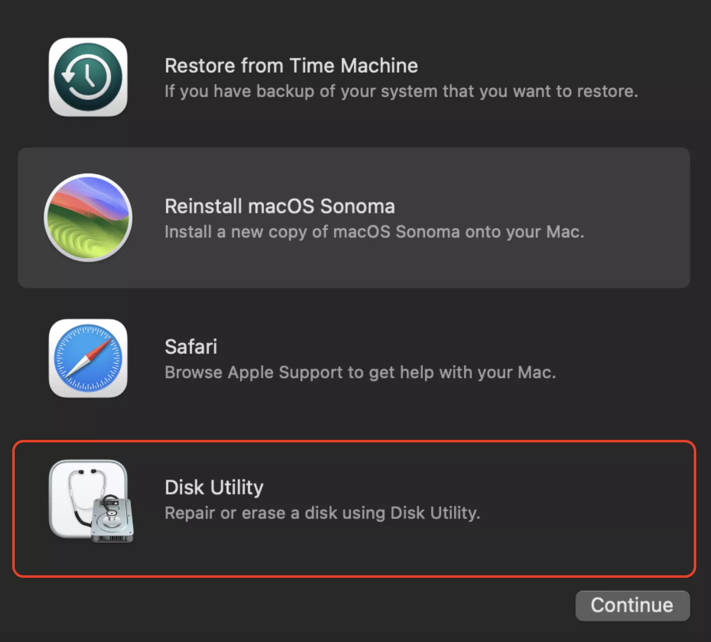
ステップ 3: 上部メニューバーで Repair をクリックし、Mac ハードドライブを修復させます。
TrustedPeersHelper の修正方法
これらの基本的な解決策で CPU およびバッテリーの高使用率を終了できない場合は、特定のコマンドラインを実行してこの状況を逆転させる必要があります。以下の手順に従う限り、マシンを損傷させる心配はありません:
- iOS、iPadOS、および Apple Watch をシャットダウンします。
- Mac 上の Terminal を起動します:Finder > Go > Applications > Utilities > Terminal。
- 以下のコマンドをコピーして貼り付け、TrustedPeersHelper データベースを削除するこのコマンドを実行します。~/Library/Keychains/*/com.apple.security.keychain-defaultContext.TrustedPeersHelper.{db,db-shm,db-wal}
- このコマンドを入力し、Enter を押して tpctl サービスをリセットします:tpctl reset
- このコマンドを続けて入力し、Enter を押して実行します:tpctl local-reset
- Terminal を終了します。
- Mac を再起動 し、使用していない Apple ID アカウントを削除するために iCloud のウェブページを開きます。
- すべてのデバイスが Apple ID およびパスワードの再入力を求める場合は、要求に従ってください。これにより、TrustedPeersHelper データベースが再構築され、CPU およびバッテリーの大幅な消耗を防ぎます。
このアクションの後、TrustedPeersHelper データが正常に戻ったかどうかを確認します。まだ高い消費量が続く場合は、Apple にレポートを提出し、専門家からのアドバイスを受けるために問題を詳細に説明してください。