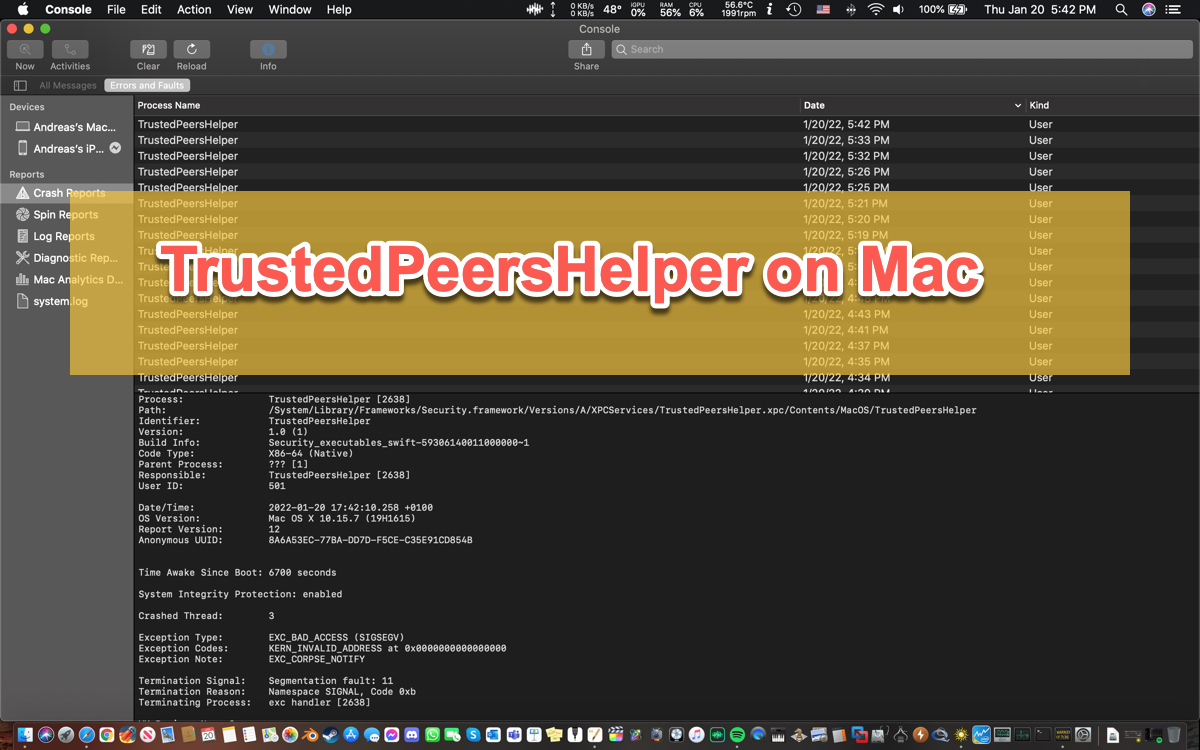Olá pessoal, estou tendo muitos problemas com o processo TrustedPeersHelper que está sobrecarregando a CPU no meu MBP, iPhone, iPad e Watch. Isso também está consumindo a bateria. Estive trabalhando com o suporte da Apple nos problemas. Eles têm sido úteis, mas estou realmente esperando que lancem logo uma correção.
Ao navegar na internet, você verá que não é o único a se deparar com o frustrante TrustedPeersHelper. Definitivamente, esse processo TrustedPeersHelper é tão comum que afeta muitos usuários em diferentes plataformas da Apple, incluindo macOS, iPadOS, iOS e watchOS.
Não se preocupe. Este post irá ajudá-lo a entender o TrustedPeersHelper e como impedir que ele drene a CPU e a bateria do dispositivo de forma descontrolada. Apenas continue lendo!
O que é TrustedPeersHelper?
O processo TrustedPeersHelper é um daemon relacionado à conta do iCloud que você utilizou. Quando o TrustedPeersHelper aparece, indica que há algo errado com sua conta do iCloud e isso afeta todos os dispositivos em que você fez login com a conta, incluindo as estações de trabalho Mac, iPads, iPhones e Apple Watches.
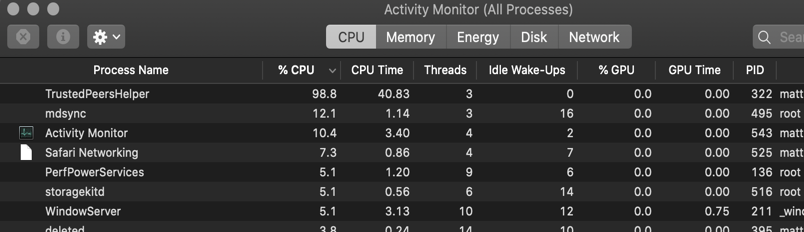
Quando o processo TrustedPeersHelper se manifesta, ele sobrecarrega a coluna da CPU de forma descontrolada, deixando espaço limitado disponível para o funcionamento das demais aplicações e processos, consome a bateria de forma insana, faz o ventilador rodar ininterruptamente e deixa seu Mac anormalmente aquecido.
Todas essas anomalias impedem o funcionamento de sua máquina. Portanto, é urgente resolver esse irritante processo TrustedPeersHelper e restaurar seu dispositivo a um estado de funcionamento normal. Continue lendo!
Se esta parte responde sua pergunta sobre "O que é TrustedPeersHelper", compartilhe com mais pessoas em suas redes sociais!
Como corrigir o TrustedPeersHelper em seu Mac?
Neste post, fornecemos tanto verificações básicas para encerrar o alto uso de CPU e consumo de bateria causado pelo TrustedPeersHelper. Se essas soluções simples não funcionarem, você também pode tentar uma abordagem profissional, como executar linhas de comando para fazer o uso da CPU e da bateria do TrustedPeersHelper voltar a um nível normal.
Faça algumas verificações básicas para corrigir o TrustedPeersHelper
Verificação 1: Encerrar o TrustedPeersHelper no Monitor de Atividades
Você pode encerrar esta situação manualmente quando encontrar o TrustedPeersHelper rodando loucamente no Mac. Aqui vamos mostrar como fazer isso:
- Inicie o Monitor de Atividade no seu Mac através dos atalhos de busca do Spotlight.
- Localize o processo TrustedPeersHelper na lista de processos fornecida pelo Monitor de Atividade, que deve estar no topo, pois consome quase 100% da CPU.
- Selecione o TrustePeersHelper e clique no botão X para impedi-lo de continuar rodando.
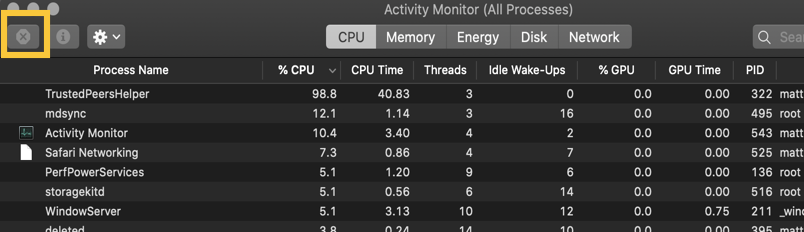
Depois que este processo for encerrado, monitore se ele volta a consumir energia de forma anormal novamente.
Verificação 2: Tente o Modo de Segurança
O Modo de Segurança do macOS diagnostica sua máquina em busca dos culpados e repara os pequenos erros por padrão. Você pode inicializar neste modo para ativar esta função. Se o processo TrustedPeersHelper voltar ao normal, então foi corrigido com sucesso.
Inicialize um Mac com chip Apple Silicon no Modo de Segurança:
- Desligue seu computador Mac e espere 10 segundos.
- Pressione o botão de energia para reiniciar o seu Mac e mantenha pressionada a tecla Shift.
- Libere a tecla Shift ao ver a janela de login.
Inicie um Mac com um chip Apple Silicon no Modo de Segurança:
- Desligue seu computador Mac e espere 10 segundos.
- Pressione o botão de energia até que as opções de inicialização e o ícone de engrenagem Opções apareçam na tela.
Escolha o disco de inicialização. - Mantenha pressionada a tecla Shift e clique em Continuar no Modo de Segurança. Em seguida, libere a tecla Shift.
Verificação 3: Tente reparar o disco via Utilitário de Disco no Modo de Recuperação do macOS
Ou, você pode inicializar no Modo de Recuperação do macOS para executar o Utilitário de Disco e reparar este disco rastreando TrustedPeerHelper. O Modo de Recuperação do macOS leva você ao nível raiz do sistema operacional e resolve o problema de forma mais profunda e completa. Siga-nos para inicializar neste modo e reparar o disco rígido:
Passo 1: Inicie seu Mac no Modo de Recuperação do macOS.
Para Mac com Intel:
- Desligue completamente o seu Mac e em seguida pressione o botão de energia ou o botão Touch ID para ligar o seu Mac.
- Mantenha pressionadas as teclas Command + R juntas assim que o Mac iniciar ou você ouvir o som de inicialização.
- Continue segurando as teclas por alguns segundos até ver o logo da Apple e solte as teclas para iniciar o seu Mac na partição de Recuperação.
- Você conseguiu inicializar no Modo de Recuperação do macOS até ver a janela de utilitários com algumas recuperações e recursos de solução de problemas.
Para Mac com Apple Silicon:
- Desligue completamente o seu Mac.
- Pressione e segure o Touch ID (o botão de ligar) por alguns segundos até ver "Carregando opções de inicialização".
- Clique em Opções ao lado do disco Macintosh HD do Mac e em seguida clique em Continuar.
- Insira o nome e a senha do admin se solicitado e você chegará à tela do Modo de Recuperação.
Passo 2: Clique em Utilitário de Disco na janela principal.
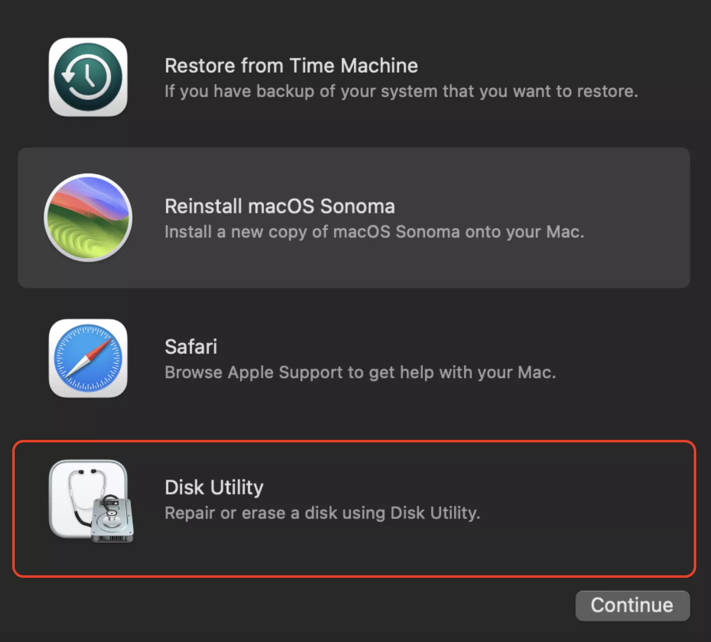
Passo 3: Clique em Reparar na barra de menu superior para deixá-lo reparar o disco rígido do Mac.
Abordagem profissional para corrigir TrustedPeersHelper
Se essas soluções básicas não conseguirem acabar com o uso elevado de CPU e bateria, então você deve executar certas linhas de comando para reverter essa situação. Não se preocupe com os comandos danificando sua máquina contanto que você faça o seguinte:
- Desligue seu iOS, iPadOS e Apple Watch.
- Inicie o Terminal no seu Mac via Finder > Ir > Aplicativos > Utilitários > Terminal.
- Copie e cole este comando para excluir o banco de dados TrustedPeersHelper. Aperte Executar para executar esta linha de comando.~/Library/Keychains/*/com.apple.security.keychain-defaultContext.TrustedPeersHelper.{db,db-shm,db-wal}
- Insira este comando e aperte Enter para redefinir o serviço tpctl: tpctl reset
- Continua a inserir este comando e aperte Enter para executar este:tpctl local-reset
- Feche o Terminal.
- Reinicie seu Mac e abra a página da web do iCloud para remover a conta do Apple ID que não está em uso.
- Todos os dispositivos irão pedir para você reentrar com o Apple ID e senha, apenas faça como é necessário. Isso irá reconstruir o banco de dados TrustedPeersHelper e não irá esgotar drasticamente a coluna de CPU e bateria.
Após essa ação, verifique se os dados TrustedPeersHelper voltaram ao normal. Se ainda permanecer com alto consumo, envie um relatório para a Apple e discuta seu problema o mais detalhadamente possível para obter conselhos de profissionais.