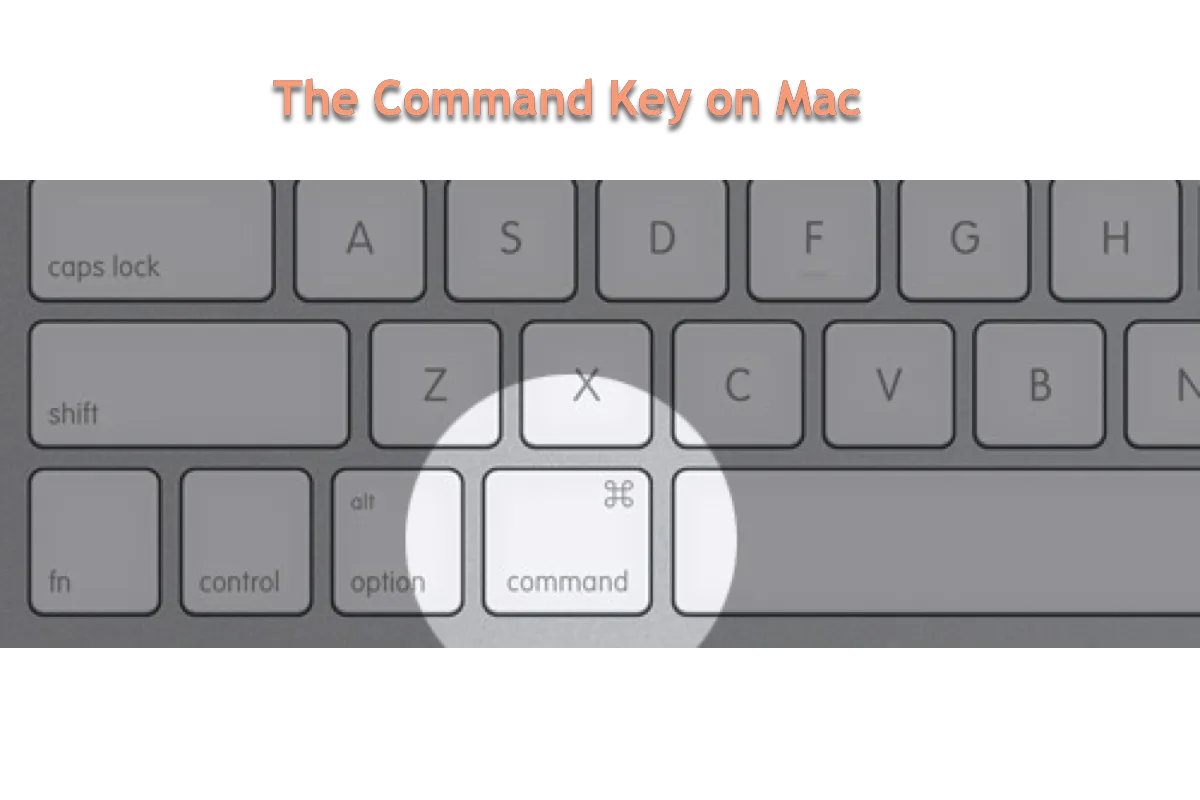Le clavier Mac possède différentes touches fonctionnelles ou de modification, chacune étant conçue avec des caractéristiques différentes. Associée à différentes combinaisons, la touche Commande peut accomplir efficacement et rapidement différentes missions données par les utilisateurs.
Aujourd'hui, ce post va vous guider pour apprendre la touche Commande sur Mac de manière approfondie, et vous saurez qu'est-ce que la touche Commande sur Mac ainsi qu'une liste de raccourcis impliquant la touche Commande, vous permettant ainsi d'accomplir certaines tâches avec les raccourcis au lieu de cliquer pas à pas avec la souris.
Les bases de la touche Commande
La touche Commande (parfois abrégée en Cmd), ⌘, anciennement connue sous le nom de touche Pomme ou touche ouvrir Pomme, est une touche de modification présente sur les claviers Apple. Le but de la touche Commande est de permettre à l'utilisateur de donner des commandes au clavier aux applications ou au système d'exploitation. Un clavier Macintosh "étendu" – le plus courant – possède deux touches Commande, une de chaque côté de la barre d'espace ; certains claviers compacts n'en ont qu'une à gauche seulement.
Après que Steve Jobs ait déterminé que l'utilisation du logo Apple dans le système de menu (où les raccourcis clavier sont affichés) serait un usage excessif du logo, Susan Kare a décidé d'utiliser le signe ⌘ (le "carré bouclé"). L'utilisation du symbole dans les nations nordiques en tant que marqueur de régions culturelles et de sites d'intérêt a servi d'inspiration pour la version Unicode du symbole d'Apple, encodée en U+2318. "Blason de Saint-Jean" et "Nœud de Bowen" sont deux autres noms pour le signe.
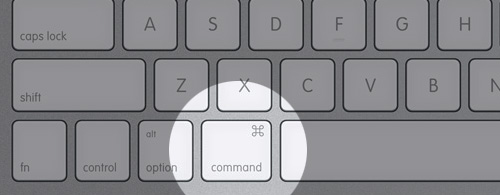
Partagez ce post si vous le trouvez informatif!
La liste de raccourcis impliquant la touche Commande
La touche Commande est une touche fonctionnelle polyvalente comme vous pouvez le constater car elle apparaît dans de nombreuses combinaisons de raccourcis et réalise toutes sortes de missions. Cependant, il peut être difficile de se rappeler des combinaisons de raccourcis au moment où vous en avez besoin, c'est pourquoi la liste suivante concernant la touche Commande est d'une grande aide :
- Command-X: Couper l'élément sélectionné et le copier dans le Presse-papiers.
- Command-C: Copier l'élément sélectionné dans le Presse-papiers. Cela fonctionne également pour les fichiers dans le Finder.
- Command-V: Coller le contenu du Presse-papiers dans le document ou l'application actuelle. Cela fonctionne également pour les fichiers dans le Finder.
- Command-Z: Annuler la commande précédente. Vous pouvez ensuite appuyer sur Shift-Command-Z pour Refaire, annuler la commande d'Annuler. Dans certaines applications, vous pouvez annuler et refaire plusieurs commandes.
- Command-A: Sélectionner tous les éléments.
- Command-F: Rechercher des éléments dans un document ou ouvrir une fenêtre de recherche.
- Command-G: Rechercher à nouveau : Trouver la prochaine occurrence de l'élément précédemment trouvé. Pour trouver l'occurrence précédente, appuyez sur Shift-Command-G.
- Command-H: Masquer les fenêtres de l'application active. Pour afficher l'application active mais masquer toutes les autres applications, appuyez sur Option-Command-H.
- Command-M: Minimiser la fenêtre active dans le Dock. Pour réduire toutes les fenêtres de l'application active, appuyez sur Option-Command-M.
- Command-O: Ouvrir l'élément sélectionné, ou ouvrir une boîte de dialogue pour sélectionner un fichier à ouvrir.
- Command-P: Ouvrir une boîte de dialogue d'impression pour imprimer le document actuel.
- Command-R et Shift-Option: Appuyez sur Command-R et les touches Shift-Option lors du démarrage de votre Mac pour démarrer votre Mac sur Internet à partir de macOS fourni avec votre Mac.
- Command-S: Enregistrer le document actuel.
- Command-T: Ouvrir un nouvel onglet.
- Command-W: Fermer la fenêtre active. Pour fermer toutes les fenêtres de l'application, appuyez sur Option-Command-W.
- Option-Command-Esc: Forcer la fermeture d'une application.
- Command-Espace: Afficher ou masquer le champ de recherche Spotlight. Pour effectuer une recherche Spotlight à partir d'une fenêtre du Finder, appuyez sur Command-Option-Espace. (Si vous utilisez plusieurs sources d'entrée pour taper dans différentes langues, ces raccourcis changent de source d'entrée au lieu d'afficher Spotlight. Apprenez à changer un raccourci clavier en conflit.)
- Contrôle-Commande-Espace ou Fn-E: Afficher le Visualiseur de caractères, à partir duquel vous pouvez choisir des emoji et d'autres symboles.
- Contrôle-Commande-F: Utiliser ou arrêter d'utiliser l'application en plein écran, si pris en charge par l'application.
- Commande-Tabulation: Passer à l'application la plus récemment utilisée parmi vos applications ouvertes.
- Commande-Accent Grave (`): Basculer entre les fenêtres de l'application que vous utilisez. (Le caractère sur la deuxième touche varie selon le clavier. Il s'agit généralement de la touche située au-dessus de la touche Tabulation et à gauche du chiffre 1.)
- Maj-Commande-5: Dans macOS Mojave ou ultérieur, prendre une capture d'écran ou effectuer un enregistrement de l'écran. Ou utilisez Maj-Commande-3 ou Maj-Commande-4 pour les captures d'écran. En savoir plus sur les captures d'écran.
- Maj-Commande-N: Créer un nouveau dossier vide dans le Finder.
- Contrôle-Commande-N: Créer un nouveau dossier contenant les éléments actuellement sélectionnés.
- Commande-Virgule (,): Ouvrir les paramètres (préférences) de l'application active.
Vous pouvez enregistrer cette liste à un endroit pratique pour y accéder rapidement afin d'utiliser les combinaisons de touches Command le plus rapidement possible.
Si la touche Commande ne fonctionne pas sur Mac, vous pouvez essayer les solutions suivantes pour utiliser la touche Commande comme prévu:
- 1. Redémarrez votre Mac
- 2. Débranchez et rebranchez le clavier
- 3. Vérifiez les paramètres du clavier
- 4. Mettez à jour votre Mac
- 5. Utilisez un clavier externe filaire ou USB
- 6. Essayez un utilitaire de clic droit tiers: iBoysoft MagicMenu