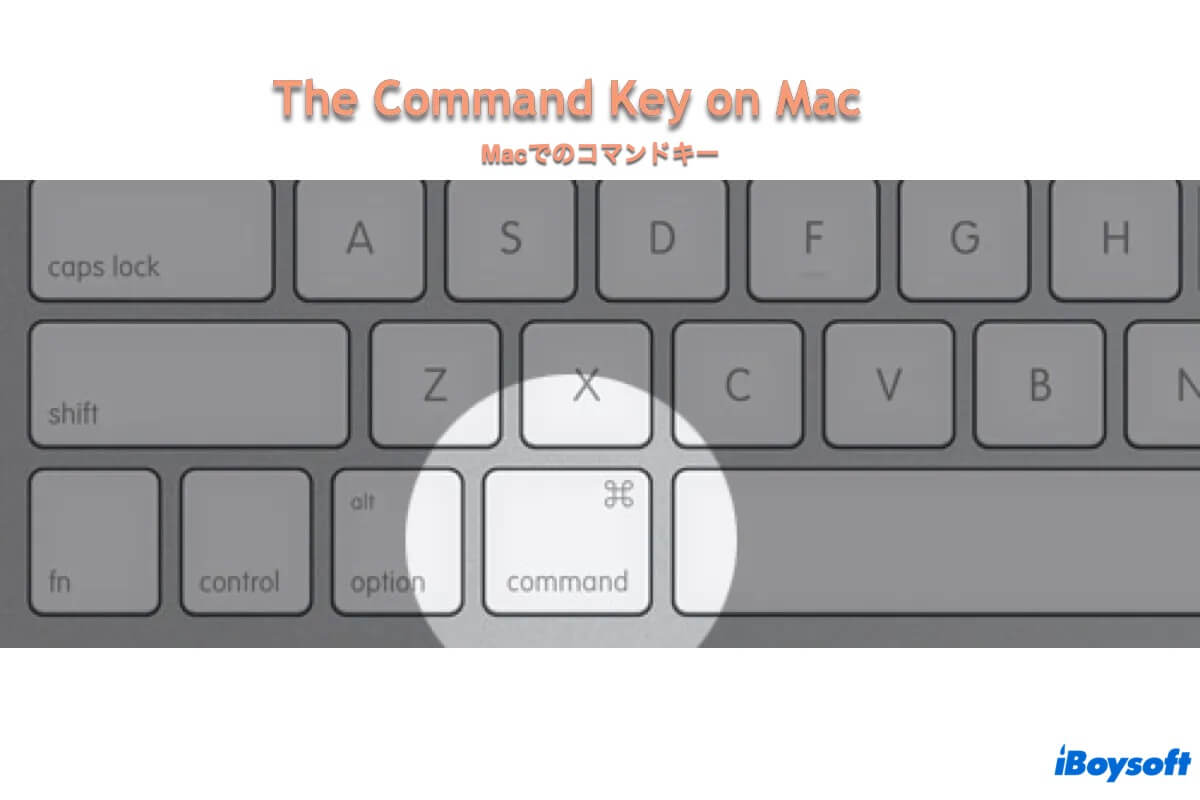Macのキーボードにはさまざまな機能キーまたは修飾キーがあり、それぞれが異なる機能で設計されています。さまざまな組み合わせと組み合わせることで、コマンドキーはユーザーが与えられたさまざまなミッションを効果的かつ迅速に完了できます。
今日、この記事ではMac上のコマンドキーを包括的に学ぶためのガイドを提供します。そして、コマンドキーに関連するショートカットのリストをご紹介します。そのため、マウスをステップバイステップでクリックする代わりに、ショートカットで細々した作業を行うことが可能になります。
コマンドキーの基本
コマンドキー(時々Cmdキーと略される)、⌘、かつてアップルキーやオープンアップルキーとしても知られていましたが、アップルキーボードに備わっている修飾キーです。コマンドキーの目的は、ユーザーがアプリケーションやオペレーティングシステムにキーボードコマンドを与えることを可能にすることです。最も一般的なタイプの「拡張」Macintoshキーボードには、スペースバーの両側に1つずつコマンドキーがあります。一部のコンパクトキーボードには左側にしか1つありません。
Steve Jobsがメニューシステム(キーボードショートカットが表示される場所)でAppleロゴを使用することはロゴの乱用になると判断した後、Susan Kareは⌘マーク(ループした四角)を使用することを決定しました。ノルディック諸国でのこのシンボルの使用は、文化的な地域や興味のある場所を示すマーカーとしてのインスピレーションとなり、AppleのUnicodeバージョンのシンボルのエンコードされたU+2318で符号化されています。 "Saint John's Arms"や"Bowen knot"という名前もあります。
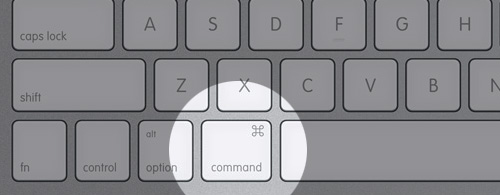
この投稿が役立つと思ったら共有してください!
コマンドキーに関連するショートカットリスト
コマンドキーは多機能なキーであり、さまざまなショートカット組み合わせに現れ、さまざまなミッションを実行します。しかし、必要な時にショートカット組み合わせを思い出すのは難しいかもしれません。したがって、以下のコマンドキーに関するリストは非常に役立ちます。
- コマンド-X: 選択したアイテムを切り取り、クリップボードにコピーします。
- コマンド-C: 選択したアイテムをクリップボードにコピーします。Finder内のファイルにも適用されます。
- コマンド-V: クリップボードのコンテンツを現在のドキュメントやアプリに貼り付けます。Finder内のファイルにも適用されます。
- コマンド-Z: 前のコマンドを取り消します。取り消しコマンドを元に戻すには、Shift-Command-Zを押してください。一部のアプリでは、複数のコマンドを取り消したり、やり直したりすることができます。
- コマンド-A: すべてのアイテムを選択します。
- コマンド-F: ドキュメント内でアイテムを検索したり、検索ウィンドウを開きます。
- コマンド-G: 再検索: 以前に見つけたアイテムの次の発生箇所を検索します。前の発生箇所を検索するには、Shift-Command-Gを押してください。
- コマンド-H: 最前面のアプリケーションのウィンドウを隠します。最前面のアプリを表示して他のアプリを隠すには、Option-Command-Hを押してください。
- コマンド-M: 最前面のウィンドウをDockに最小化します。最前面のアプリのすべてのウィンドウを最小化するには、Option-Command-Mを押してください。
- コマンド-O: 選択したアイテムを開くか、開くファイルを選択するダイアログを開きます。
- コマンド-P: 現在のドキュメントを印刷するための印刷ダイアログを開きます。
- コマンド-R および Shift-Option: Macの起動中に Command-R およびShift-Optionキーを押すと、MacをオンラインからMacに付属のmacOSで起動します。
- コマンド-S: 現在のドキュメントを保存します。
- コマンド-T: 新しいタブを開きます。
- コマンド-W: 最前面のウィンドウを閉じます。アプリのすべてのウィンドウを閉じるには、Option-Command-Wを押してください。
- Option-Command-Esc: アプリを強制的に終了します。
- コマンドスペースバー: Spotlight検索フィールドを表示または非表示にします。FinderウィンドウからSpotlight検索を実行するには、Command–Option–Spaceバーを押してください。 (異なる言語で入力するために複数の入力ソースを使用している場合、これらのショートカットはSpotlightを表示する代わりに入力ソースを切り替えます。キーボードショートカットの競合を変更する方法について詳しくはこちら。)
- Control–Command–Space barまたはFn-E: 絵文字やその他のシンボルを選択できる文字ビューアを表示します。
- Control-Command-F: アプリケーションをフルスクリーンで使用または停止します(アプリがサポートしている場合)。
- コマンド-Tab: 開いているアプリケーションの中で最近使用したアプリケーションに切り替えます。
- コマンド–グレイヴアクセント (`): 使用中のアプリのウィンドウ間を切り替えます。 (2番目のキーの文字はキーボードによって異なります。通常、Tabキーの上、数字1の左にあるキーです。)
- Shift-Command-5: macOS Mojave以降では、スクリーンショットを撮影したり画面録画を行います。スクリーンショットにはShift-Command-3またはShift-Command-4を使用します。スクリーンショットについて詳しくはこちらをご覧ください。
- Shift-Command-N: Finderに新しい空のフォルダを作成します。
- Control-Command-N: 現在選択されているアイテムを含む新しいフォルダを作成します。
- コマンド-カンマ (,): 最前面のアプリの設定(環境設定)を開きます。
このリストを保存して、すぐにアクセスしやすい場所に置いて、コマンドの組み合わせを可能な最短時間で使用できます。
Macでコマンドキーが機能しない場合は、次の解決策を試して、期待どおりにコマンドキーを使用できます:
- 1. Macを再起動
- 2. キーボードを接続・再接続
- 3. キーボード設定を確認
- 4. Macを更新
- 5. 外部有線またはUSBキーボードを使用
- 6. サードパーティ製の右クリックユーティリティを試す: iBoysoft MagicMenu