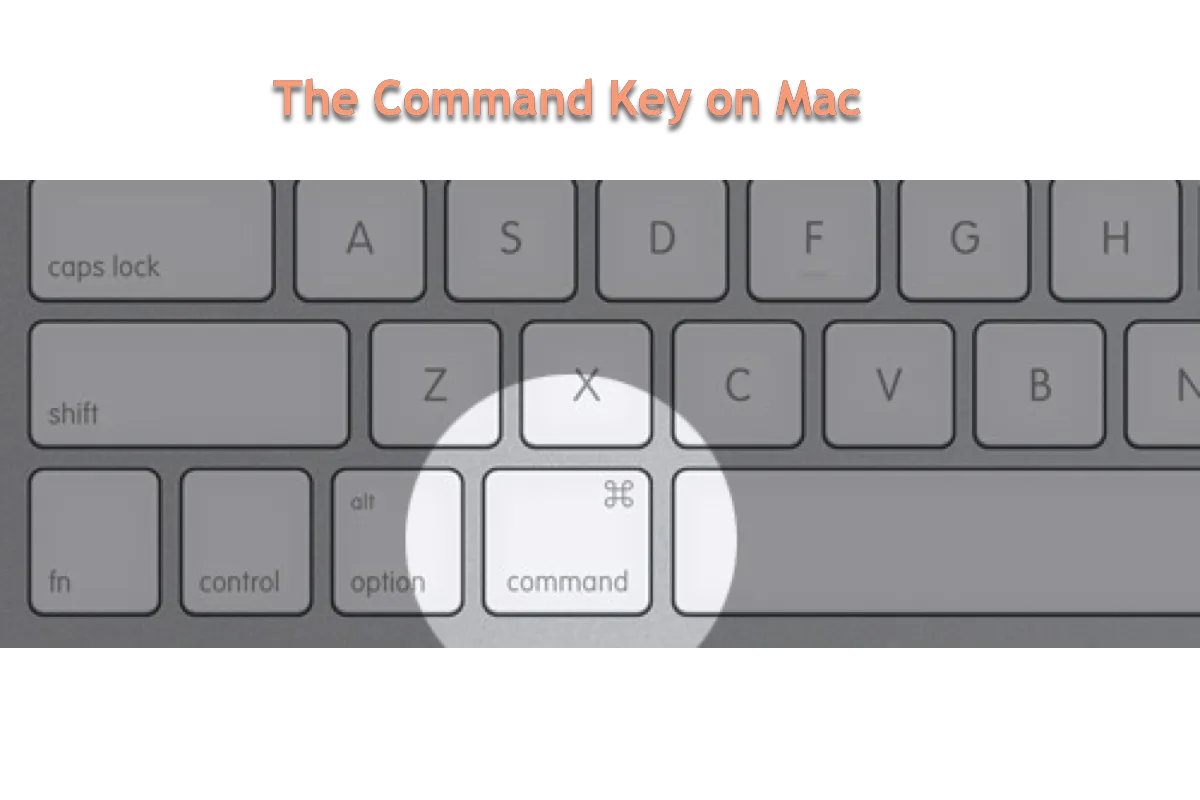Mac keyboard has sorts of functional or modifier keys, and each of them is designed with different features. Combined with sorts of combinations, the Command key can complete different missions given by users effectively and quickly.
Today, this post is going to guide you to learn the Command key on Mac comprehensively, and you will know what is the Command key on Mac as well as a shortcut list involving the Command key, therefore, you can do some trifles with the shortcuts instead of clicking the mouse step-by-step.
The Command key basics
The Command key (sometimes abbreviated as Cmd key), ⌘, formerly also known as the Apple key or open Apple key, is a modifier key present on Apple keyboards. The Command key's purpose is to allow the user to give keyboard commands to applications or the operating system. An "extended" Macintosh keyboard—the most common type—has two command keys, one on each side of the space bar; some compact keyboards have one only on the left.
After Steve Jobs determined that using the Apple logo in the menu system (where the keyboard shortcuts are shown) would be an overuse of the logo, Susan Kare decided to use the ⌘ sign (the "looped square"). The symbol's use in Nordic nations as a marker of cultural regions and sites of interest served as inspiration for Apple's Unicode version of the symbol, which is encoded at U+2318. "Saint John's Arms" and "Bowen knot" are two more names for the sign.
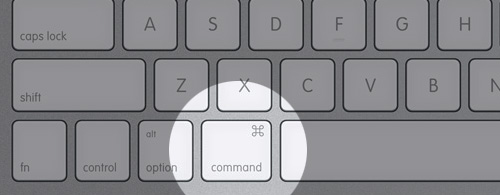
Share this post if you find it informative!
The shortcut list involves the Command key
The Command key is a versatile functional key as you can see it shows up in many shortcut combinations and executes all sorts of missions. However, it may be challenging to recall the shortcut combinations the moment you need them, so the following list concerning the Command key helps a lot:
- Command-X: Cut the selected item and copy it to the Clipboard.
- Command-C: Copy the selected item to the Clipboard. This also works for files in the Finder.
- Command-V: Paste the contents of the Clipboard into the current document or app. This also works for files in the Finder.
- Command-Z: Undo the previous command. You can then press Shift-Command-Zto Redo, reversing the undo command. In some apps, you can undo and redo multiple commands.
- Command-A: Select All items.
- Command-F: Find items in a document or open a Find window.
- Command-G: Find Again: Find the next occurrence of the item previously found. To find the previous occurrence, press Shift-Command-G.
- Command-H: Hide the windows of the front app. To view the front app but hide all other apps, press Option-Command-H.
- Command-M: Minimize the front window to the Dock. To minimize all windows of the front app, press Option-Command-M.
- Command-O: Open the selected item, or open a dialog to select a file to open.
- Command-P: Open a print dialog so that you can print the current document.
- Command-R and Shift-Option: Press Command-R and Shift-Option keys during Mac startup will boot up your Mac over the Internet from the macOS that came with your Mac.
- Command-S: Save the current document.
- Command-T: Open a new tab.
- Command-W: Close the front window. To close all windows of the app, press Option-Command-W.
- Option-Command-Esc: Force quit an app.
- Command-Space bar: Show or hide the Spotlight search field. To perform a Spotlight search from a Finder window, press Command–Option–Space bar. (If you use multiple input sources to type in different languages, these shortcuts change input sources instead of showing Spotlight. Learn how to change a conflicting keyboard shortcut.)
- Control–Command–Space bar or Fn-E: Show the Character Viewer, from which you can choose emoji and other symbols.
- Control-Command-F: Use or stop using the app in full screen, if supported by the app.
- Command-Tab: Switch to the next most recently used app among your open apps.
- Command–Grave accent (`): Switch between the windows of the app you're using. (The character on the second key varies by keyboard. It's generally the key above the Tab key and to the left of the number 1.)
- Shift-Command-5: In macOS Mojave or later, take a screenshot or make a screen recording. Or use Shift-Command-3 or Shift-Command-4 for screenshots. Learn more about screenshots.
- Shift-Command-N: Create a new empty folder in the Finder.
- Control-Command-N: Create a new folder that contains the currently selected items.
- Command-Comma (,): Open settings (preferences) for the front app.
You can save this list to a place convenient for you to quickly access so that you can use the Command combinations in the shortest time.
If the Command key does not work on Mac, you can try the following solutions to use the Command key as expected:
- 1. Restart your Mac
- 2. Disconnect and reconnect the keyboard
- 3. Check keyboard settings
- 4. Update your Mac
- 5. Use an external wired or USB keyboard
- 6. Try a third-party right-click utility: iBoysoft MagicMenu