Vous pouvez stocker des milliers de chansons, de photos, de vidéos et d'autres fichiers à l'intérieur d'une petite carte SD et utiliser la carte de mémoire SD dans une variété de dispositifs numériques pris en charge, tels que des appareils photo, des téléphones Android, des lecteurs MP4, des autoradios et des consoles de jeu.
Grâce à la portabilité et à la compatibilité d'une carte SD, vous êtes susceptible de la changer entre différents appareils pour partager des données. Cependant, des erreurs peuvent survenir de temps en temps. Vos fichiers peuvent être accidentellement supprimés lorsque vous essayez de libérer de l'espace sur votre carte SD ou les fichiers de la carte SD ne s'affichent pas même si votre carte SD est pleine.
Cet article propose des directives pas à pas sur comment récupérer des fichiers à partir d'une carte SD avec le meilleur logiciel de récupération pour carte SD en un rien de temps. De plus, dans cet article, vous pouvez trouver les meilleures solutions pour corriger les erreurs et les dommages de la carte SD.
Allons droit au but.
Pourquoi mes fichiers ont-ils disparu de ma carte SD?
Les fichiers peuvent être perdus de votre carte SD pour différentes raisons. Voici quelques-unes des raisons les plus courantes pour lesquelles vos fichiers peuvent disparaître de la carte SD. Identifier la raison peut vous aider à trouver rapidement les solutions adéquates.
Vos fichiers ont été supprimés par erreur. Lorsque vous souhaitez libérer de l'espace sur votre carte SD en supprimant des fichiers redondants ou en double, il est fréquent que vous supprimiez involontairement des fichiers importants de votre carte SD.
Le dispositif ne lit pas la carte SD. En raison de problèmes de connectivité, d'erreurs de carte SD non prise en charge, de bugs système ou de dommages physiques, votre ordinateur ne lit pas la carte SD, donc parfois la carte SD ne peut pas être accédée.
Votre carte SD a été infectée par des logiciels malveillants. Si vous utilisez une carte SD sur plusieurs dispositifs et téléchargez de nombreux fichiers à partir de sources non fiables, la carte SD peut être infectée par des logiciels malveillants destructeurs de données, des virus ou des rançongiciels. Ils peuvent écraser complètement vos fichiers ou en faire disparaître certains.
La carte mémoire a été formatée. Si vous réinitialisez votre carte mémoire pour une carte vierge en utilisant une procédure de formatage sur votre ordinateur ou tout autre dispositif numérique, toutes les données précédemment stockées ont été supprimées et ne peuvent pas être facilement accessibles dans tout système d'exploitation.
La carte SD est logiquement corrompue. Pour pouvoir stocker et récupérer des données de manière efficace, tous les supports de stockage ont plusieurs ensembles de règles logiques, y compris DBR, MBR, table des partitions et système de fichiers, pour communiquer avec le système d'exploitation. Une fois qu'une erreur logique se produit dans la carte SD, toutes vos informations deviennent inaccessibles.
Vos fichiers sont cachés sur la carte SD. Windows et macOS attribuent généralement des attributs cachés aux fichiers système et de configuration qu'un utilisateur lambda n'a aucune raison de visualiser ou d'éditer, mais cela peut également être attribué à des fichiers sur des disques externes, même par un utilisateur lui-même. Vous pouvez simplement afficher les fichiers cachés sur la carte SD sans récupération de données.
Veuillez partager les raisons et avertir les autres pour éviter la perte de données de la carte SD.
Puis-je récupérer ma carte SD ?
Heureusement, il est possible de récupérer des données à partir de cartes SD et de réparer avec succès des cartes SD défectueuses avec les bons outils.
Dans la plupart des cas de perte de données, les fichiers supprimés ne sont pas immédiatement effacés et les fichiers perdus ne sont pas définitivement perdus. Ils restent temporairement sur la carte SD jusqu'à ce qu'ils soient écrasés par de nouvelles données. Cependant, le système d'exploitation ne peut pas accéder aux fichiers disparus comme d'habitude parce que les indexes originaux de ces fichiers sont modifiés ou détruits.
La carte SD corrompue peut être réparée avec des outils de réparation natifs dans Windows et macOS ou des logiciels tiers réparateurs de carte SD. En ce qui concerne la carte SD infectée, de puissants produits anti-logiciels malveillants peuvent supprimer les logiciels malveillants et restaurer les données.
Avant de commencer à suivre les instructions détaillées sur la façon de récupérer des fichiers supprimés ou perdus à partir de la carte SD, lisez sur le meilleur logiciel de récupération de carte SD pour gagner du temps et obtenir les meilleurs résultats de récupération.
Meilleur logiciel de récupération pour carte SD
Le logiciel de récupération de carte SD peut être téléchargé et installé sur un PC Windows ou un Mac Apple. C'est un outil de bricolage que les utilisateurs peuvent utiliser pour récupérer des données de carte SD à la maison ou au bureau. Il prend en charge la récupération de données à partir de cartes SD détectables par l'ordinateur. Certains logiciels peuvent fournir plus de fonctionnalités pour vérifier, réparer ou sauvegarder des cartes SD. En général, la récupération ou la réparation de cartes mémoire physiquement endommagées dépasse les capacités d'une application de récupération de données de carte SD.
iBoysoft Data Recovery (Windows & Mac)
iBoysoft Data Recovery for Windows est le meilleur logiciel de récupération de données pour carte SD. Il possède une interface utilisateur claire et simple, donc il est très convivial pour ceux qui sont nouveaux dans les programmes de récupération de données. Ses algorithmes de numérisation sophistiqués vérifient l'ensemble de la carte SD pour les fichiers récemment supprimés et les anciens fichiers, garantissant ainsi un taux de réussite élevé.
Pourquoi iBoysoft Data Recovery est le meilleur logiciel de récupération de carte mémoire :
- Disponible pour Windows et macOS
- Prend en charge les systèmes de fichiers FAT, exFAT, FAT32, NTFS, APFS, HFS+ et HFS
- Récupère des données de tous types de cartes mémoire SD telles que SDSC, SDHC, SDXC, SDUC, Micro SD, miniSD et CompactFlash
- Prend en charge les cartes SD de la plupart des fabricants de cartes SD tels que SanDisk, Lexar, Kingston, PNY, Samsung, Sony et Olympus
- Récupère plus de 1000 fichiers, y compris des photos, des vidéos, des documents, des fichiers audio, des e-mails et des archives
- Permet la récupération de photos et vidéos RAW
Autres fonctionnalités exclusives du logiciel de récupération de données iBoysoft Windows:
- Fonction exclusive de réparation de lecteur RAW pour la récupération RAW de cartes SD
- Récupère des fichiers à partir de cartes SD cryptées par BiLocker
Comment récupérer des fichiers supprimés d'une carte SD sous Windows
La plupart des outils de récupération pour Windows ont une interface moderne tandis que certains utilisent encore des fenêtres de ligne de commande. Le processus de récupération de fichiers supprimés ou perdus à partir d'une carte SD est assez standard pour chaque programme de récupération avancé. Suivez les instructions ci-dessous pour récupérer des fichiers supprimés sur une carte SD.
1. Téléchargez gratuitement et installez la version Windows de iBoysoft Data Recovery sur votre PC
Le fichier d'installation est petit et se télécharge en un rien de temps. Le meilleur logiciel de récupération de données pour carte SD en version d'essai gratuite par iBoysoft est entièrement compatible avec Windows 11/10/8/7, et les éditions premium peuvent également fonctionner sur les serveurs Windows 2019/2016/2012/2008/2003. Suivez les fenêtres contextuelles à l'écran pour fournir les informations requises et terminer l'installation. Il est sûr d'installer et d'exécuter iBoysoft Data Recovery sur la partition interne de votre PC car vous récupérez des fichiers à partir d'une carte SD externe.
2. Connectez votre carte SD à votre ordinateur
Retirez la carte SD de votre téléphone Android, appareil photo ou autre appareil après l'avoir éteint. Insérez la carte SD dans le lecteur de carte SD intégré à un ordinateur ou connectez-la à l'ordinateur avec un adaptateur de carte SD ou un lecteur de carte SD.
3. Ouvrez l'application du logiciel de récupération de données iBoysoft
Lorsque l'installation est terminée avec succès, l'application se lancera automatiquement. Vous pouvez également l'ouvrir manuellement en double-cliquant sur le raccourci du logiciel sur le bureau.
4. Sélectionnez un module de récupération pour commencer

Récupération de données : vous devriez utiliser cette fonction si vous souhaitez récupérer des fichiers récemment/permanent supprimés ou des fichiers disparus d'une carte SD formatée, corrompue ou inaccessible. Ce module aide également à trouver des partitions supprimées ou manquantes pour la récupération.
Récupération de lecteur RAW : vous devriez sélectionner cette fonction si vos fichiers ont disparu en raison d'un système de fichiers RAW. Il contient un outil de réparation de carte SD RAW pour convertir RAW en NTFS/FAT32 sans perte de données.
Article connexe :
Récupération BitLocker : vous devriez cliquer sur cette fonction si votre carte SD est chiffrée par BitLocker Drive Encryption. Il peut reconnaître la méthode de chiffrement BitLocker et vous permettre de déverrouiller cette carte SD chiffrée pour restaurer des fichiers supprimés.
5. Sélectionnez la carte mémoire dans la liste des lecteurs et cliquez sur Suivant
Vous trouverez tous les périphériques de stockage internes et externes détectés avec des informations sur la capacité et le système de fichiers. Un périphérique problématique affichera une barre rouge. Sélectionnez la carte SD où vous avez perdu des fichiers. Si vous recherchez des fichiers perdus, cochez Analyse approfondie.

6. Trouvez les fichiers que vous souhaitez récupérer et prévisualisez
L'analyse prendra de quelques minutes à quelques heures en fonction de la taille des fichiers et du nombre de fichiers sur votre carte SD. Vous pouvez utiliser la boîte de recherche pour rechercher les fichiers souhaités. Cliquez avec le bouton droit sur un fichier et sélectionnez Aperçu pour vérifier son intégrité et ses chances de récupération.

7. Récupérez les données de la carte SD
Cocher la case à côté des fichiers que vous souhaitez récupérer et cliquez sur le bouton Récupérer. Le logiciel vous demandera de récupérer les fichiers vers un autre emplacement que la carte SD d'origine pour éviter de remplacer ou de corrompre des données récupérables.
Comment récupérer des fichiers supprimés d'une carte SD sur Mac
Comparé à la version Windows, vous trouverez beaucoup moins d'applications de récupération de données pour Mac. Cela est dû au fait que le système d'exploitation macOS a moins d'utilisateurs, et que les exigences en matière de sécurité et de compatibilité des logiciels de récupération de données sont plus élevées et plus complexes pour macOS. iBoysoft Data Recovery pour Mac est l'un des meilleurs logiciels de récupération de données pour macOS qui fonctionne sur tous les modèles Mac Intel, T2 et silicium Apple. Il peut vous aider à récupérer des données sur une carte SD sur Mac facilement.
1. Téléchargez et installez iBoysoft Data Recovery pour macOS sur votre Mac
Le logiciel peut s'exécuter sur macOS 10.11 à macOS 13. Après avoir téléchargé l'installateur, double-cliquez dessus pour l'ouvrir, puis faites glisser le logiciel dans votre dossier d'applications. Vous devrez fournir votre mot de passe administrateur et autoriser les permissions pour que le logiciel fonctionne correctement.
2. Connectez la carte SD à votre Mac
Assurez-vous que votre carte mémoire SD est bien connectée à votre Mac avec un lecteur de carte SD ou un adaptateur SD en bon état. Certains modèles de bureau et d'ordinateur portable Mac sont équipés d'un emplacement pour carte SD ou SDXC, vous pouvez donc insérer votre carte SD à cet endroit.
3. Ouvrez le logiciel de récupération de données Mac iBoysoft
Ouvrez Finder, accédez au dossier Applications et double-cliquez sur iBoysoft Data Recovery pour le lancer. L'application affichera tous les disques et partitions détectés sur le Mac avec les informations sur les noms, les types de stockage, les systèmes de fichiers et les tailles.

4. Analysez votre carte SD pour récupérer des données perdues
Sélectionnez la carte SD à partir de laquelle vous souhaitez récupérer des images, des vidéos et d'autres données supprimées ou perdues. Cliquez sur Rechercher des données perdues pour commencer à analyser la carte SD. Le logiciel de récupération de données Mac iBoysoft intègre une analyse rapide et une analyse approfondie en un clic, et l'analyse approfondie démarrera automatiquement si plus de données doivent être extraites.
5. Prévisualisez les fichiers souhaités
Vous pouvez prévisualiser les fichiers pendant l'analyse, mais il est recommandé d'attendre que le processus d'analyse soit complet pour une récupération optimale. Cette application de récupération de carte SD propose plusieurs filtres de fichiers pré-récupération ainsi que des organisateurs pour vous aider à trouver rapidement les fichiers ciblés. Cliquez sur le bouton Aperçu sous la miniature d'un fichier sélectionné pour afficher son contenu complet.

6. Récupérez des fichiers à partir de la carte SD
Sélectionnez les fichiers que vous souhaitez récupérer en cochant les cases et cliquez sur Récupérer. Le logiciel ne vous permet pas de restaurer des fichiers sur la carte SD d'origine, vous devez donc sélectionner la partition de votre Mac ou connecter un disque dur externe à votre Mac pour stocker les fichiers récupérés.

Si ces étapes vous ont aidé à récupérer des données de votre carte SD, veuillez les partager pour aider les autres.
Résoudre les problèmes de carte SD pour récupérer des fichiers perdus de la carte SD
Parfois, les cartes SD sont illisibles ou semblent vides. Cela peut se produire en raison de la corruption des données, de pilotes défectueux, de problèmes matériels, de fichiers cachés et d'autres raisons. Si vous rencontrez une perte de données en raison d'un problème de carte SD, trouvez les solutions pour résoudre le problème avant de tenter la récupération des données.
1. Résoudre le problème de carte SD illisible
Si votre ordinateur ou appareil mobile ne détecte pas votre carte mémoire avec succès, effectuez quelques dépannages de base pour voir si vous pouvez accéder à votre carte SD à nouveau.
- Éteignez complètement votre ordinateur ou appareil mobile et redémarrez
- Utilisez un autre lecteur de carte SD ou un adaptateur de carte SD
- Connectez la carte SD à un autre Windows, Mac ou téléphone pour vérifier si elle peut être reconnue
- Mettez à jour votre Mac, Windows, Android ou le système d'exploitation de tout appareil numérique pour mettre à jour les pilotes de disque
2. Réparer la corruption de la carte SD
Heureusement, Windows et macOS proposent tous deux des outils de réparation de disque natifs gratuits pour réparer une carte SD corrompue sans formater. Ils analysent votre carte SD pour vérifier et corriger de petits erreurs logiques qui empêchent votre appareil de communiquer efficacement avec votre carte SD.
Comment réparer la corruption des données de la carte SD sur Windows:
Étape 1: Tapez "cmd.exe" dans la barre de recherche de la barre des tâches et sélectionnez Exécuter en tant qu'administrateur.

Étape 2: Entrez: chkdsk *: /f ou chkdsk *: /r (remplacez * par la lettre attribuée à la carte SD).

Étape 3: Appuyez sur Entrée et attendez que CHKDSK termine.
Comment réparer une carte SD corrompue sur Mac:
Étape 1: Ouvrez Utilitaire de disque.
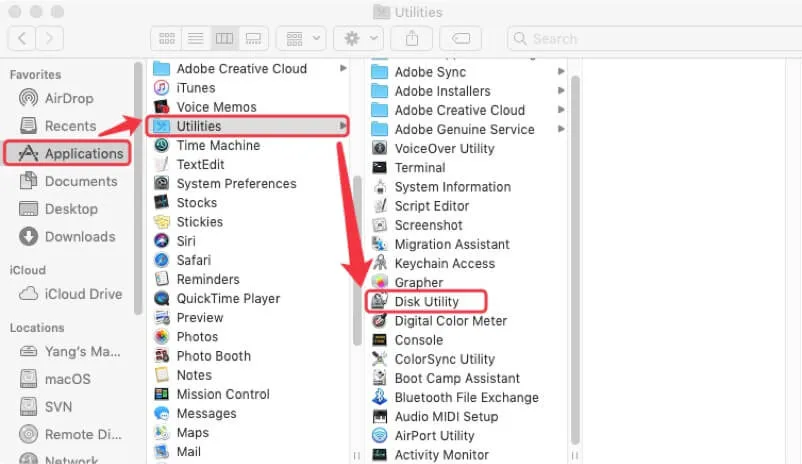
Étape 2: Sélectionnez votre carte SD et cliquez sur le bouton Premiers secours.
Étape 3: Cliquez sur Exécuter, puis cliquez à nouveau sur Exécuter pour confirmer.
Étape 4: Cliquez sur Terminé lorsque le processus de Premiers secours est complet.
3. Vérifiez si les fichiers sont cachés
Lorsque vous constatez que des photos ont disparu de la carte SD, que les photos sur la carte SD n'apparaissent pas sur l'appareil photo, ou que les données de la carte mémoire sont supprimées automatiquement, il est possible que les fichiers soient cachés par le système ou un utilisateur contre toute modification ou espionnage non autorisés.
Comment afficher les fichiers cachés sur Windows:
Étape 1: Ouvrez l'Explorateur de fichiers dans la barre des tâches.
Étape 2: Allez dans l'onglet Affichage.
Étape 3: Sélectionnez Afficher les fichiers, dossiers et lecteurs cachés sous les paramètres Avancés.
Étape 4: Sélectionnez OK.
Comment afficher les fichiers masqués sur Mac:
Étape 1: Ouvrez Finder.
Étape 2 : Accédez au dossier où vos fichiers sont censés être situés.
Étape 3 : Appuyez sur Commande + Maj + Point sur votre clavier.
Faites passer le mot.
4. Résoudre le problème de carte SD non montée
Si vous continuez à lire le message "Carte SD retirée de manière inattendue" ou "Carte SD retirée, veuillez insérer une nouvelle carte" sur votre appareil mobile ou si votre appareil affiche une carte SD non montée, ces erreurs peuvent rendre vos fichiers inaccessibles. Les raisons possibles pourraient être la connexion lâche entre la carte SD et votre appareil, une carte SD non formatée correctement, ou une carte SD endommagée. Les méthodes les plus efficaces pour résoudre le problème sont de monter la carte SD manuellement ou de reformater la carte SD.
Comment formater une carte SD sous Windows :
Étape 1 : Double-cliquez sur Poste de travail ou Ce PC sur le bureau pour l'ouvrir.
Étape 2 : Sélectionnez votre carte SD affichée dans Appareils et lecteurs.
Étape 3 : Cliquez avec le bouton droit dessus et sélectionnez l'option Formater.

Étape 4 : Sélectionnez exFAT/FAT32 comme système de fichiers, renommez la carte SD si nécessaire dans Étiquette du volume, et cochez Formatage rapide.
Étape 5 : Cliquez sur Démarrer pour formater votre carte SD.
Comment formater une carte SD sur Mac :
Étape 1 : Ouvrez Finder > Applications > Utilitaire de disque.
Étape 2 : Sélectionnez la carte mémoire (pas la partition) et cliquez sur le bouton Effacer dans la barre d'outils en haut.
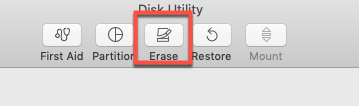
Étape 3 : Renommez-la si nécessaire, choisissez ExFAT/FAT en Format, et utilisez le Map de partition GUID dans Schéma.
Étape 4 : Cliquez sur Effacer dans le pop-up pour continuer.

5. Résoudre le problème de carte SD verrouillée
Lorsque vous essayez d'enregistrer des photos sur votre carte SD, vous êtes informé d'une erreur "votre carte SD est verrouillée". Cela signifie que vous avez seulement accès en lecture à la carte SD et rien ne peut y être écrit. Il existe plusieurs façons de déverrouiller une carte SD pour la rendre à nouveau inscriptible. Basculez simplement l'interrupteur de verrouillage physique serait la méthode la plus simple.
La plupart des cartes SD de taille standard ont un verrou de carte SD pour protéger tout ce qui est écrit ou supprimé dessus. Vous pouvez facilement vérifier la position de l'interrupteur de verrouillage pour déterminer si la carte est verrouillée. Basculez simplement l'interrupteur de verrouillage en position déverrouillée, qui est généralement en haut, et testez la carte SD sur votre appareil pour vous assurer qu'elle est déverrouillée.
6. Solutions pour les cartes SD endommagées
Toutes les situations et solutions décrites ci-dessus sont basées sur une prémisse - la carte SD fonctionne physiquement. Cependant, si votre carte SD est endommagée dans sa mémoire flash ou sa puce de connexion, ce qui entraîne une situation de carte SD morte, les outils et étapes ci-dessus sont inutiles.
C'est à ce moment-là qu'il est temps de faire appel à un service de récupération de carte SD. Les experts professionnels des laboratoires de récupération peuvent réparer votre carte SD avec des outils spéciaux et peuvent même récupérer des données à partir d'une carte SD endommagée. Cependant, cette méthode s'avère coûteuse car beaucoup d'équipement et de connaissances humaines seront impliqués. Veuillez appeler d'abord un centre de récupération de données à proximité pour obtenir un devis.
Conseils pour récupérer une carte SD
La récupération de carte SD est possible avec l'aide de puissants programmes de récupération de données et de professionnels de la récupération de disque. Il est cependant sage de suivre ces conseils pour augmenter les chances de réussite de la récupération et éviter toute perte de données future.
Arrêtez d'utiliser la carte SD immédiatement
Vous ne devez pas formater votre carte SD ou réinitialiser votre appareil avant de tenter la récupération de données, car reformater corrompra davantage le système de fichiers actuel et rendra la récupération de fichiers de carte SD plus difficile.
Ne formatez pas votre carte SD avant la récupération
Votre disque dur RAW est en train de tomber en panne et pourrait cesser de fonctionner à tout moment. Vous pouvez effectuer une sauvegarde octet par octet du disque dur endommagé et tenter la récupération de données sur la copie plus tard. Un outil de copie RAW de disque avancé peut effectuer un clone de disque intelligent qui crée une image RAW compressée de l'ensemble du périphérique de stockage comprenant MBR, enregistrements de démarrage, système de fichiers et données tout en sautant les secteurs défectueux. Ensuite, utilisez un logiciel de récupération de fichiers RAW pour scanner la copie RAW du disque dur et récupérer les données.
Sauvegardez votre carte SD
Créer une sauvegarde régulière de vos photos, vidéos et fichiers audio importants sur la carte SD est la meilleure protection contre la perte de données.
Utilisez une carte SD par appareil
Il est facile de perdre des fichiers importants si vous utilisez la même carte mémoire dans votre appareil photo numérique, lecteur de musique ou autres appareils numériques. Vous devriez envisager d'en acheter une pour chaque appareil.
Placez votre carte SD dans un étui de protection
Les cartes SD sont petites et fragiles. Vous devez prendre des précautions supplémentaires lorsque vous les manipulez et les protéger contre les dommages physiques.
Maintenez un environnement sans virus
Vous devez télécharger de la musique ou enregistrer des fichiers à partir d'une plateforme de confiance pour vous assurer que votre carte SD n'est pas infectée par des virus ou des logiciels malveillants. Exécutez toujours un logiciel antivirus sur votre ordinateur pour éliminer toute menace potentielle dans votre système.
Éjectez toujours votre carte SD en toute sécurité
Retirer de force la carte SD de l'appareil ou la retirer du lecteur de carte SD peut facilement endommager la carte et corrompre les données. Éjectez toujours votre carte SD en toute sécurité pour éviter d'interrompre tout processus en cours.
Conclusion
Maintenant que vous savez que les fichiers perdus de la carte SD ne sont pas nécessairement perdus pour toujours, vous pouvez les récupérer en utilisant les méthodes décrites dans l'article. Vous pouvez utiliser le meilleur logiciel de récupération de données pour carte SD, résoudre les problèmes de carte SD avec des outils natifs ou tiers, ou vous tourner vers un magasin de récupération de données local. Nous vous recommandons de commencer dès que possible le processus de récupération de fichiers de votre carte SD.
Cet article vous a-t-il été utile? Le partager sera grandement apprécié.
- QWhat is the best SD card recovery software free?
-
A
There are many SD card recovery tools available. Sorting out the excellent from the bad can be challenging at times. Here is a list of the top SD card recovery programs in our opinion.
1. iBoysoft Data Recovery (Windows & macOS)
2. PhotoRec (Windows, macOS, & Linux
3. Recuva (Windows only)
4. EaseUS Data Recovery Wizard (Windows & macOS)
5. Disk Drill (Windows & macOS)
6. Recoverit Free Data Recovery (Windows & macOS)
7. Stellar Data Recovery (Windows & macOS)
8. MiniTool Power Data Recovery (Windows & macOS)
- QHow to recover deleted files from SD card for free?
-
A
To recover deleted files/pictures/videos from SD card for free:
1. Install and open iBoysoft Data Recovery.
2. Use Data Recovery module and scan the SD card.
3. Preview found data and select what you want to recover.
4. Restore the files from the SD card to another location.
- QCan I recover data from a corrupted SD card?
-
A
Yes, you can. The SD card corruption doesn't necessarily mean permanent data loss. There are plenty of solutions to repair an corrupted SD card without data loss such as assigning a new drive letter or reinstalling SD card drivers. Professional data recovery software can restore files from a corrupted SD easily if the SD card error is beyond repair by utilities or software tools.