Folder lock software for Windows 8
Most of us have sensitive or confidential data stored on our computer that we do not want to share with other users. But not all of us can have a private computer to store such data. Our computer might either have multiple users or it is shared over a dedicated network. In either case you just end up with other people viewing, accidentally deleting, or even manipulating that data.
Windows 8 does provide us some security features. For example, you have the option to hide the files or folders in Windows operating system. But it is of no use as the file or folder can be searched or unhidden. The best way to protect a file or folder is to encrypt it. However, most versions of Windows including Windows 8 do not provide a feature of password protecting your files or folders. If you are looking for a free folder lock software for Windows 8, you are at the right place.
Folder lock software for Windows 8 - iBoysoft File Protector
iBoysoft File Protector is the best and free folder lock software for Windows 8 that helps you to secure a large quantity of data. With its user-friendly and lightweight features, iBoysoft File Protector barely takes up any space and protects your private data efficiently. It allows you to password protect your files, folders, and drives easily and quickly so that no one in your absence can access them.
Easy to use
To lock a file or folder, only create a master password and select the file or folder you want to lock. iBoysoft File Protector enables you to drag the target file and folder directly to protection dashboard and to cancel protection process with only one lick. You are able to encrypt a file or folder with three access method: Deny delete access, Deny read access and Deny write access when protecting a file or folder so that you can block other users to have specific access to your files.
Powerful protection intensity
Since a file or folder locked, you need to enter the password and select the desired folder to unlock it. Even when you need to uninstall the application, you need to enter the master password which means that no one in your absence can uninstall the tool without the password. Moreover, iBoysoft File Protector also secure sensitive information from viruses, ransomware, worms and spyware, even if your computer is infected, your data will still keep safe.
Allow application to protected files
iBoysoft File Protector can also allow specific application to access protected file. This unique function does offer us a lot of convenience. It is helpful when we protect a file but want the frequently-used applications to open the file without limit. Therefore, we don't need to remove the file from protection and add it again.
Strong compatibility
In addition to Windows 8, iBoysoft File Protector also works well with Windows operating system like Windows 7/10 and Windows Server 2008 R2/2012/2016. Hard drive, external hard drive, USB drive, SD card, CF card, memory card, SanDisk card, memory stick and other storage devices are supported.
How to lock folder in Windows 8 with iBoysoft File Protector?
Step 1: Free download, install and launch iBoysoft File Protector on PC.
Step 2: Click "Protect files" on the left menu bar to select a file/folder to protect. And then set the protection methods: Deny delete access, Deny write access or Deny read access you want.

Step 3: Allow specific application to access files under protection
If necessary, we can select application allowed to access the protected file. There are two ways to realize this function:
1. Allow one protected file to be accessed by several applications
A. After selecting folder at "Protected Files" window, click "Add" to choose one or more application allowed to access the selected file.
B. Authorize the selected applications by cancling access/write access/read access.
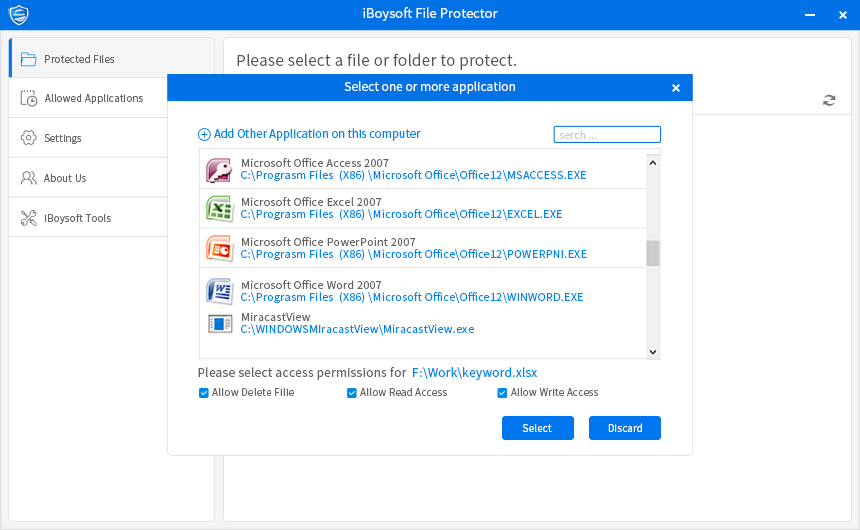
C. Click "OK".
2. Allow one application to access several files
A. At "Allowed applications" window, click "Add an application" to select an application and click "Select".
B. Click "Add" to choose protected files.
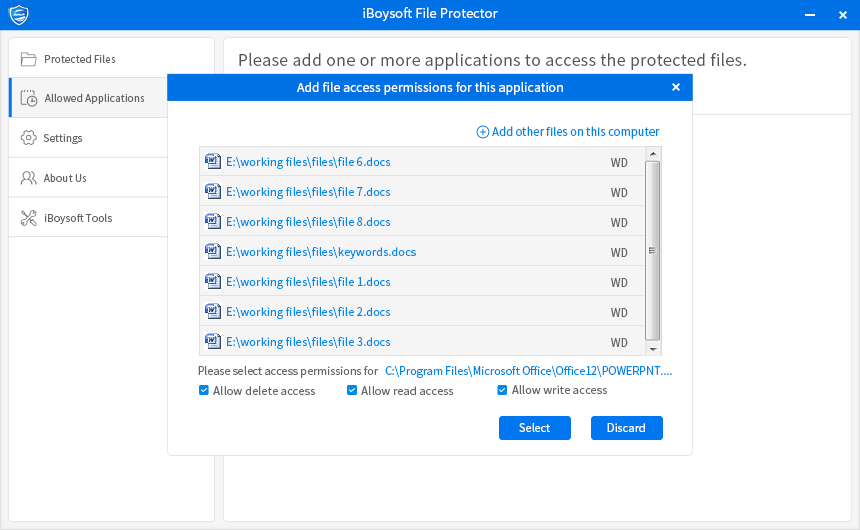
C. Set delete access/write access/read access.
D. Click "OK".
Still have questions?


