How to password protect folder in Windows 10?
Hi! I have a Windows 10 computer used to work. Yesterday, my GF accidentally deleted an important working folder on my hard disk when she used my laptop. Fortunately, she didn't clean up the Recycle Bin that I had chance to restore the folder. But I felt so scared after this accident. Most of folders on my Windows 10 mean a lot to me, but they are easily to get lost. I am wondering is there any way to password protect folder in Windows? Any help will be appreciated!
About Windows 10 security features
As the purpose of Windows Update is to keep your system secure and functional, Windows 10 is called "the most secure Windows" ever, which has handled security threats by default. Windows 10 contains many new security features, such as built-in multifactor authentication, protection of corporate data, application access controls. These heavily touted features, to a large degree, protect our privacy information and sensitive data from leaks, theft, loss, virus/malware attack.
The reasons to password protect folder in Windows 10
If you share your computer with others, there is always the chance that someone will either accidentally delete your stuff or otherwise mess with it. However, Windows 10 and most versions do not allow you protect a file or folder with a password, causing inconvenience of security control. Hence, protecting sensitive files and folders on a PC with a strong password is the best way to keep your important data safe from others.
Fortunately, there are some fantastic free tools available to protect folders on Windows 10 with a password. Among those folder lock softwares, iBoysoft File Protector is the best one.
How to password protect folder in Windows 10?
iBoysoft File Protector is a great Windows tool for encrypting sensitive information, like office documents, financial statements, pictures, videos and a lot more that prevents important data loss from viruses, ransomware, worms and spyware. This professional folder lock software for Windows 10 allows you protect a file or folder with three access methods (Deny delete access, Deny read access and Deny write access). Once locking down a file or folder, you can make sure that you are the only person to read from, write to or delete the files or folders.
Besides file and folder lock, iBoysoft File protector can also encrypt a drive, such as hard drive, external hard drive, USB drive, SD card, CF card, memory card, SanDisk card, memory stick and other storage devices.
Moreover, iBoysoft File Protector can allow specific application to access protected file/folder. This helps a lot when some applications are necessary to access files. The allowed application can access protected files as ordinary files, so we needn't bother to remove protection over and over again when files are needed.
Step-by-step tutorial to password protect folder in Windows 10
Step 1: Free download, install and launch iBoysoft File Protector on PC.
Step 2: Click "Protect files" on the left menu bar to select a file/folder to protect. And then set the protection methods: Deny delete access, Deny write access or Deny read access you want.

Step 3: Allow specific application to access files under protection
If necessary, we can select application allowed to access the protected file. There are two ways to realize this function:
1. Allow one protected file to be accessed by several applications
A. After selecting file at "Protected files" window, click "Add" to choose one or more application allowed to access the selected file.
B. Authorize the selected applications by cancling access/write access/read access.
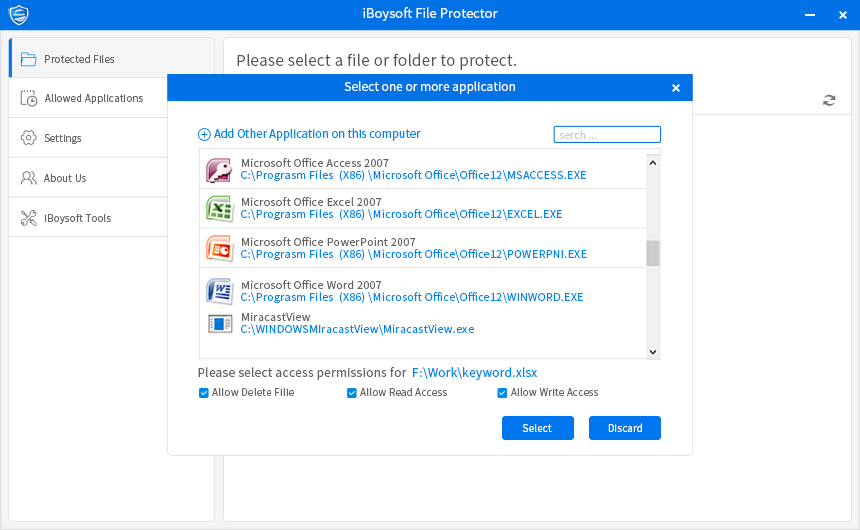
C. Click "OK".
2. Allow one application to access several files
A. At "Allowed applications" window, click "Add an application" to select an application and click "Select".
B. Click "Add" to choose protected files.
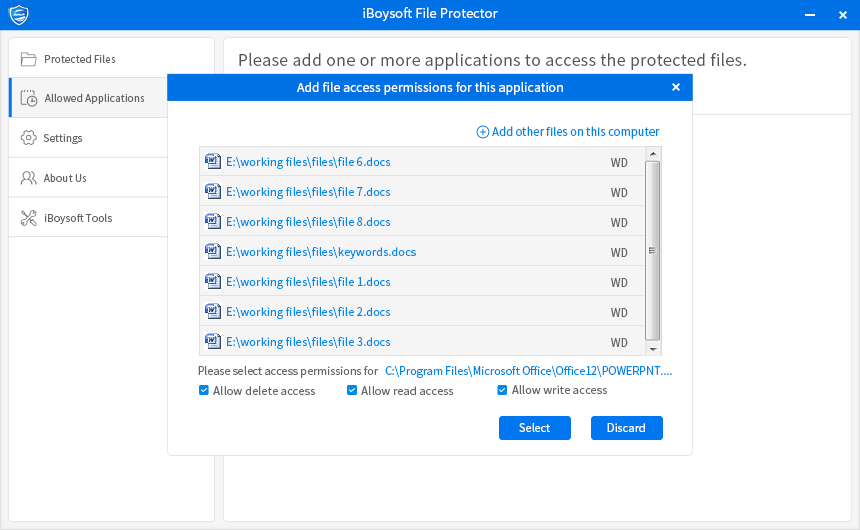
C. Set delete access/write access/read access.
D. Click "OK".
Still have questions?


