No importa lo que haga, no puedo conseguir que el símbolo de la Máquina del Tiempo aparezca en la barra de menú con Sonoma 14.2.1. Sí, he activado "mostrar en la barra de menú" en el Centro de Control de Configuración del Sistema ¡numerosas veces! He utilizado el Asistente de Disco en todos los discos incluido un nuevo disco de respaldo. He reiniciado el MB Pro. ¡NADA de lo que he hecho parece ayudar! ¿Cómo puedo acceder a la Máquina del Tiempo o al menos hacer que el símbolo aparezca en la Barra de Menú? Mucha gente parece tener el mismo problema. ¡Cualquier ayuda sería muy apreciada!
El problema de que el ícono de la Máquina del Tiempo no aparezca en la barra de menú no solo ocurre a un cierto grupo de usuarios, de hecho, muchos usuarios reportaron que han experimentado este difícil problema en macOS Sonoma, Ventura, Monterey y versiones anteriores de macOS varias veces.
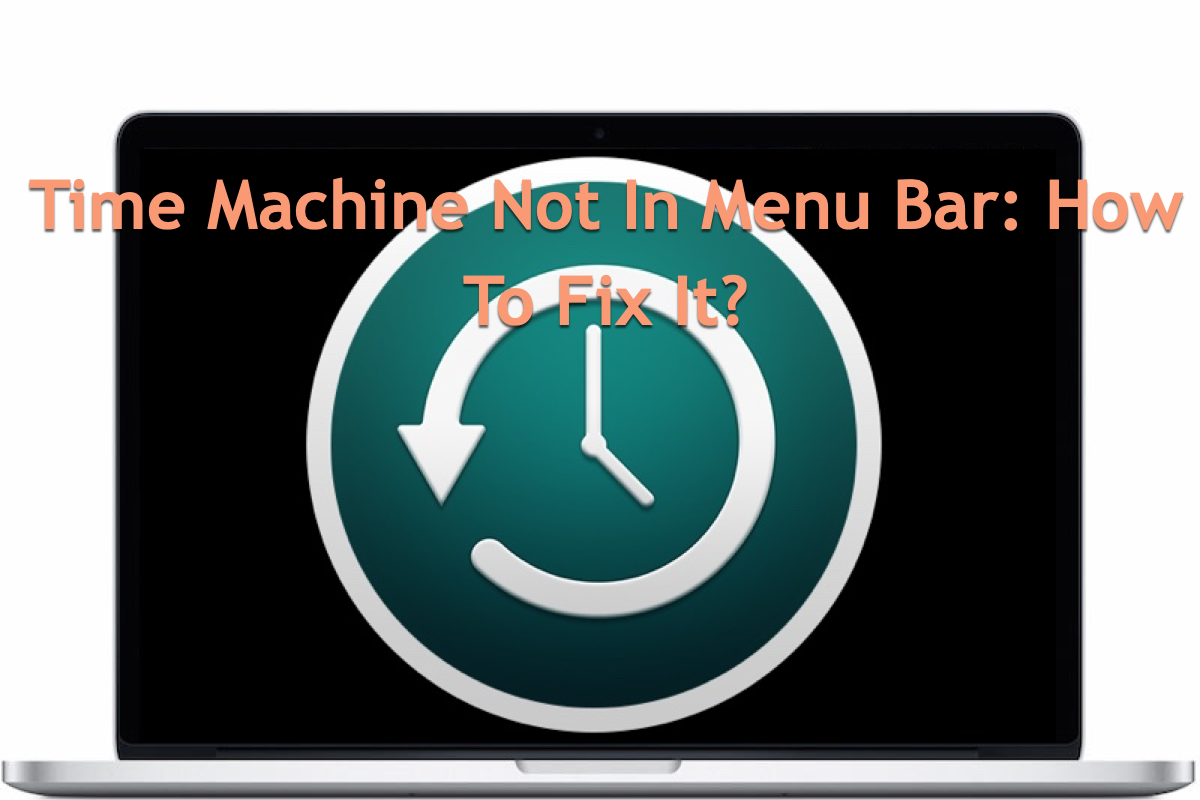
Por las consecuencias que causa, este problema no solo hace que la Máquina del Tiempo sea inaccesible sino que también puede resultar en que las copias de seguridad de la Máquina del Tiempo sean invisibles, en otras palabras, las copias de seguridad de la Máquina del Tiempo pueden ser inaccesibles o perdidas. Lo que es peor, este problema de que la Máquina del Tiempo no aparezca en la barra de menú incluso puede impedir que la Máquina del Tiempo funcione normalmente, haciendo que falle en hacer copias de seguridad de los archivos críticos que escribe en el sistema operativo.
Cada consecuencia vuelve loca a la gente. Sin embargo, no se apuren, por favor. Este post va a explicar cómo recuperar las copias de seguridad inaccesibles de la Máquina del Tiempo y hacer que el ícono de la Máquina del Tiempo aparezca en la barra de menú detalladamente. ¡Sigan leyendo!
¿Cómo obtener las copias de seguridad inaccesibles de la Máquina del Tiempo en Mac?
No importa qué problema vayamos a abordar, la seguridad de los datos siempre es la prioridad que debemos tener en cuenta. De lo contrario, cualquier golpe accidental de repente puede hacer que los archivos sean irrecuperables para siempre, especialmente las copias de seguridad de la Máquina del Tiempo que contienen tantos archivos cruciales en su Mac.
Cuando un archivo se vuelve inaccesible, significa que no tienes acceso a él. Sin embargo, inaccesible no significa completamente perdido, lo que aún hace posible volverlo accesible.
Se reconoce que a medida que pasa el tiempo, la tasa de éxito de la recuperación de datos disminuye. Por lo tanto, una vez que la copia de seguridad de Time Machine es inaccesible, debes realizar una recuperación de respaldo lo antes posible.
Tener un segundo respaldo es algo bueno, por supuesto, pero si no tienes uno, no es un problema difícil. Aquí explicaremos cómo recuperar las copias de seguridad de Time Machine inaccesibles con la ayuda de software profesional de recuperación de datos.
iBoysoft Data Recovery Software es la utilidad de recuperación de datos más recomendada en el mercado de recuperación de datos, que ha recibido numerosos elogios y halagos por sus fabulosas habilidades de escaneo de disco y poderosos algoritmos de recuperación de datos.
Su función de escaneo de disco integrada es capaz de buscar rastros de archivos bit a bit y sector por sector en tu máquina, además sus algoritmos de recuperación de datos son capaces de recuperar archivos eliminados o perdidos de discos internos/externos no legibles, inaccesibles, formateados, corruptos, dañados e incluso fallando con éxito.
Cuando pierdes acceso a las copias de seguridad de Time Machine en tu Mac, puedes recuperarlas con la ayuda de iBoysoft Data Recovery Software:
Paso 1: Descarga e instala iBoysoft Data Recovery Software en tu computadora Mac.
Asegúrate de que la conexión a internet funcione bien o el proceso de descarga fallará. Además, debes colocar el software en la partición o volumen que no haya sufrido pérdida de datos, o el nuevo paquete de la aplicación sobrescribirá el espacio ocupado por las copias de seguridad inaccesibles, haciendo que la tasa de éxito de la recuperación de datos sea baja.

Paso 2: Inicia el software de recuperación de datos en tu computadora Mac.
Puedes elegir la forma que prefieras para iniciar iBoysoft Data Recovery Software en tu computadora Mac:
Opción 1: Inicia Búsqueda de Spotlight pulsando las teclas Command + Espacio juntas y escribe el nombre del software de recuperación de datos > Selecciona el software de recuperación de datos > Presiona Ejecutar para iniciarlo.
Opción 2: Abrir Finder > Aplicaciones > Software de Recuperación de Datos iBoysoft.
Opción 3: Abrir Launchpad > Cambiar la interfaz para encontrar Software de Recuperación de Datos iBoysoft > Haz doble clic para abrirlo.
Paso 3: Selecciona la partición/volumen/disco que contiene las copias de seguridad inaccesibles.
Una vez estés en la interfaz principal del Software de Recuperación de Datos iBoysoft, podrás ver que lista todos los discos duros uno por uno, incluidos los dispositivos conectados. Solo selecciona aquel que almacenó la copia de seguridad anteriormente.
Paso 4: Haz clic en Buscar Datos Perdidos para comenzar el proceso de escaneo en busca de archivos perdidos.
Una vez presiones el botón Buscar Datos Perdidos, el software comenzará su escaneo de disco, rastreando todas las particiones y volúmenes en busca de cualquier rastro de archivos inaccesibles. El tiempo que tarda depende del tamaño de los archivos perdidos. Cuanto más grandes sean los archivos, más tiempo durará el proceso de escaneo del disco. Simplemente deja que trabaje en segundo plano y continúa con tus tareas. ¡No hagas clic en el botón X para salir del software!

Paso 5: Haz clic en Vista Previa para verificar los resultados escaneados por el proceso de escaneo del disco.
Cuando finalice el escaneo del disco, este software te mostrará una larga lista de archivos escaneados, que incluye diversos tipos o formatos de archivo. Para ahorrar tiempo y esfuerzo, puedes filtrar los archivos deseados con sus nombres o formatos de archivo en el cuadro de búsqueda y luego realizar una comprobación previa a la recuperación. Después de que finalice tu comprobación, podrás recuperarlos.

Paso 6: Verifica los archivos deseados y haz clic en Recuperar para restaurar las copias de seguridad de Time Machine.
Una vez finalices tu comprobación de archivos, puedes pasar a la etapa final: la recuperación de archivos. Selecciona los archivos deseados y haz clic en el botón Recuperar para restaurar las copias de seguridad inaccesibles de Time Machine. No coloques los archivos recuperados en la partición/volumen donde ocurrió la pérdida de datos, o podría ocurrir nuevamente a menos que te asegures de que la partición/volumen esté en buenas condiciones. Se recomienda realizar una segunda copia de seguridad de los archivos recuperados si es posible.

Con todos los archivos de copia de seguridad a mano, ¡ahora podemos concentrarnos en cómo hacer visible el icono de Time Machine en la barra de menú!
Si lograste hacer la copia de seguridad de Time Machine con éxito con la ayuda de este artículo, te agradeceríamos que lo compartieras en tu plataforma favorita.
¿Cómo solucionar que Time Machine no aparezca en la barra de menú en Mac?
No podemos entender por qué el icono de la Máquina del Tiempo aparece en la barra de menú hasta ahora, pero podemos probar las siguientes soluciones para que vuelva a aparecer en la barra de menú una vez más!
Solución 1: Reinicia tu Mac
No importa cuál sea el comportamiento extraño que ocurra en tu Mac, la primera medida que se debe realizar es apagarlo inmediatamente. Simplemente reinicia tu Mac para terminar con cualquier problema extraño y prepararlo para la siguiente rutina de trabajo, lo cual también soluciona que el icono de la Máquina del Tiempo no aparezca en la barra de menú.
Haz clic en el menú de Apple en la esquina superior izquierda del escritorio de tu Mac > haz clic en Reiniciar en el menú desplegable > espera a que el dispositivo se reinicie > verifica si el icono de la Máquina del Tiempo aparece en la barra de menú.
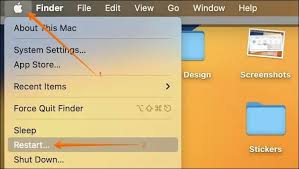
Solución 2: Arranca en Modo Seguro de macOS
El Modo Seguro de macOS es una función de diagnóstico que soluciona diversos problemas pequeños que afectan a tu Mac. Cuando la Máquina del Tiempo desaparece de la barra de menú, puedes arrancar tu Mac en el Modo Seguro de macOS para ver si algo cambia. Los pasos para arrancar tu Mac en Modo Seguro varían según el modelo de Mac, por favor sigue el que se ajuste a tu modelo de Mac:

Arranca un Mac con chip Intel en Modo Seguro:
1. Apaga tu computadora Mac y espera 10 segundos.
2. Presiona el botón de encendido para reiniciar tu Mac y mantén presionada la tecla Shift al mismo tiempo.
3. Suelta la tecla Shift al ver la ventana de inicio de sesión.
Inicia un Mac con chip Apple Silicon en Modo Seguro:
1. Apaga tu computadora Mac y espera 10 segundos.
2. Presiona el botón de encendido hasta que aparezcan las opciones de inicio y el icono del engranaje de Opciones en la pantalla.
3. Elige tu disco de inicio.
4. Mantén presionada la tecla Shift y haz clic en Continuar en Modo Seguro. Luego, suelta la tecla Shift.
Solución 3: Configura manualmente que la Máquina del Tiempo aparezca en la barra de menú
Si la opción Mostrar en la Barra de Menú no está marcada en tu Mac, no podrás ver la Máquina del Tiempo en la barra de menú, por supuesto. Además, si ya la has marcado pero aún no puedes ver el icono, puedes verificarlo manualmente una vez más aquí:
Para usuarios de macOS Ventura y macOS Sonoma:
- Haz clic en el menú de Apple en la esquina izquierda del escritorio de tu Mac.
- Selecciona Configuración del Sistema y ve a Centro de Control en la barra lateral.
- Desplázate hacia abajo hasta Máquina del Tiempo, luego selecciona Mostrar en la Barra de Menú en el menú desplegable.
Para usuarios de macOS Monterey y versiones anteriores de macOS:
- Haz clic en el menú de Apple en la esquina izquierda del escritorio de Mac.
- Selecciona Preferencias del Sistema y haz clic en Dock & Barra de Menús.
- Desplázate hacia abajo hasta Time Machine, luego selecciona Mostrar en la Barra de Menús desde el menú desplegable.
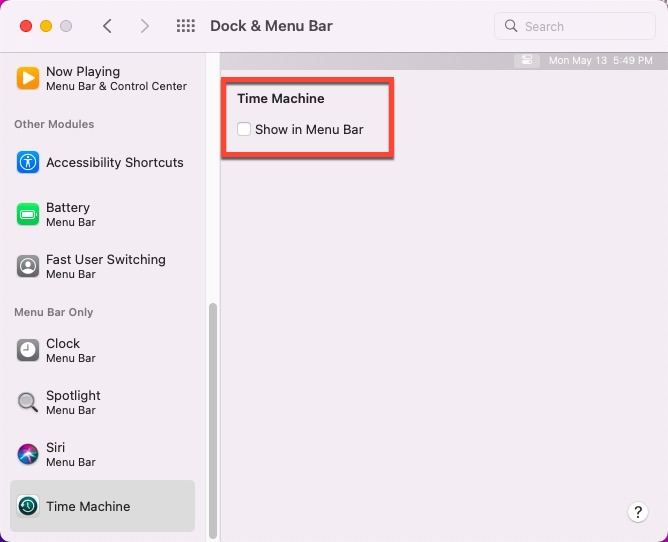
- Luego, ve a la barra de menú para ver si Time Machine aparece allí.