Peu importe ce que je fais, je n'arrive pas à afficher le symbole de la machine à remonter le temps dans la barre de menu avec Sonoma 14.2.1. Oui, j'ai activé "afficher dans la barre de menu" dans le Centre de Contrôle des Paramètres Système — à de nombreuses reprises ! J'ai utilisé l'Utilitaire de Disque sur tous les disques y compris un nouveau disque de sauvegarde. J'ai redémarré le MB Pro. RIEN de ce que j'ai fait ne semble aider ! Comment puis-je accéder à la machine à remonter le temps ou du moins avoir le symbole affiché dans la barre de menu ? De nombreuses personnes semblent rencontrer le même problème. Votre aide serait grandement appréciée !
Le problème de l'icône de la machine à remonter le temps qui ne s'affiche pas dans la barre de menu ne concerne pas seulement un groupe spécifique d'utilisateurs, en fait, de nombreux utilisateurs ont signalé avoir rencontré ce problème difficile sur macOS Sonoma, Ventura, Monterey, et les versions antérieures de macOS plusieurs fois.
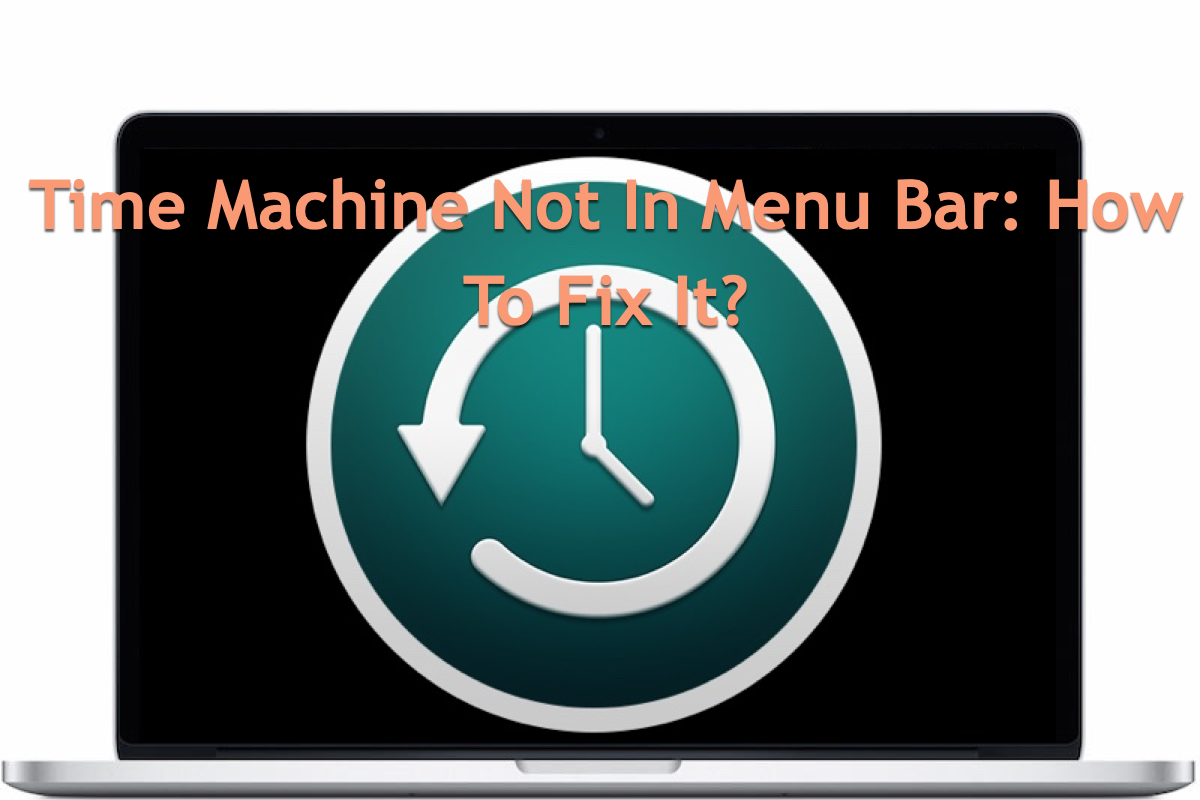
Pour les conséquences que cela entraîne, ce problème non seulement rend la machine à remonter le temps inaccessible mais peut également entraîner l'invisibilité des sauvegardes de la machine à remonter le temps, en d'autres termes, les sauvegardes de la machine à remonter le temps peuvent être inaccessibles ou perdues. Pire encore, ce problème de non affichage de l'icône de la machine à remonter le temps peut même bloquer le fonctionnement normal de la sauvegarde de la machine à remonter le temps, le privant de la possibilité de sauvegarder les fichiers critiques que vous écrivez dans le système d'exploitation.
Chaque conséquence rend les gens fous. Mais pas de précipitation, s'il vous plaît. Ce post expliquera comment récupérer les sauvegardes de la machine à remonter le temps inaccessibles et faire apparaître l'icône de la machine à remonter le temps dans la barre de menu en détail. Continuez votre lecture !
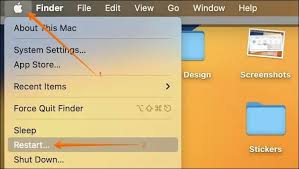

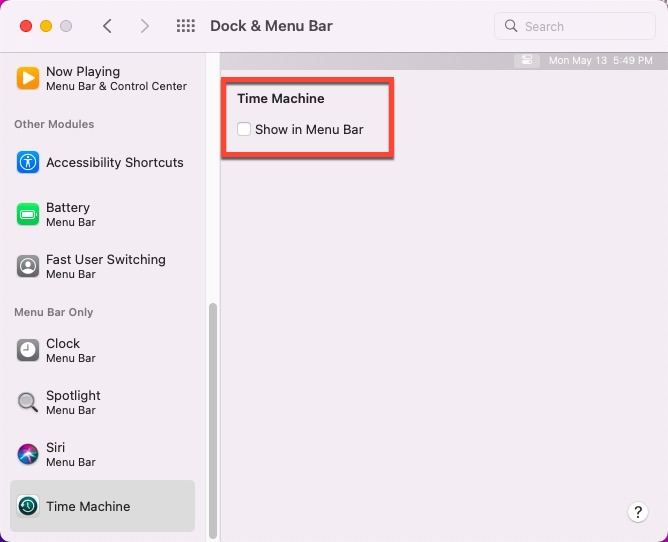
Comment récupérer les sauvegardes de la machine à remonter le temps inaccessibles sur Mac ?
Peu importe le problème que nous allons résoudre, la sécurité des données est toujours la priorité à prendre en compte. Ou, tout coup accidentel soudain peut rendre les fichiers irrécupérables pour toujours, surtout les sauvegardes de la machine à remonter le temps qui contiennent tant de fichiers cruciaux sur votre Mac.
Lorsqu'un fichier devient inaccessible, cela signifie que vous n'y avez plus accès. Pourtant, inaccessible ne signifie pas complètement perdu, ce qui rend toujours possible de le rendre accessible.
Il est reconnu que plus le temps passe, plus le taux de réussite de la récupération de données est bas. Par conséquent, une fois la sauvegarde de la Machine à remonter le temps inaccessible, vous devriez effectuer une récupération de sauvegarde dès que possible.
Avoir une deuxième sauvegarde est une bonne chose bien sûr, mais si vous n'en avez pas, ce n'est pas un gros problème. Nous allons expliquer comment récupérer les sauvegardes de la Machine à remonter le temps inaccessibles avec l'aide d'un logiciel de récupération de données professionnel ici.
Récupérez les sauvegardes de la Machine à remonter le temps inaccessibles
iBoysoft Data Recovery Software est l'utilitaire de récupération de données le plus recommandé sur le marché de la récupération de données, qui a remporté de nombreuses distinctions et éloges pour ses fabuleuses compétences de numérisation de disque et ses puissants algorithmes de récupération de données.
Sa fonction de numérisation de disque intégrée est capable de rechercher des traces de fichiers bit par bit et secteur par secteur sur votre machine, et ses algorithmes de récupération de données sont capables de récupérer des fichiers supprimés ou perdus sur des disques internes/externes illisibles, inaccessibles, formatés, corrompus, cassés, voire défaillants avec succès.
Lorsque vous perdez l'accès aux sauvegardes de la Machine à remonter le temps sur votre Mac, vous pouvez les récupérer avec l'aide d'iBoysoft Data Recovery Software :
Étape 1 : Téléchargez et installez iBoysoft Data Recovery Software sur votre ordinateur Mac.
Veuillez vous assurer que la connexion Internet fonctionne bien, sinon le processus de téléchargement échouera. De plus, vous devriez placer le logiciel sur la partition ou le volume qui n'a pas été affecté par la perte de données, sinon le nouveau package d'application écrasera l'espace occupé par les sauvegardes inaccessibles, ce qui entraînera un taux de réussite de récupération de données faible.
Download
iBoysoft Data Recovery
Rating:4.8
Étape 2 : Lancez le logiciel de récupération de données sur votre ordinateur Mac.
Vous pouvez choisir une méthode que vous préférez pour démarrer iBoysoft Data Recovery Software sur votre ordinateur Mac :
Option 1 : Lancez Spotlight Search en appuyant sur les touches Commande + Espace ensemble et tapez le nom du logiciel de récupération de données > Sélectionnez le logiciel de récupération de données > Appuyez sur Exécuter pour le lancer.
Option 2: Ouvrez Finder > Applications > Logiciel de Récupération de Données iBoysoft.
Option 3: Ouvrez Launchpad > Changez l'interface pour trouver Logiciel de Récupération de Données iBoysoft > Double-cliquez pour ouvrir.
Étape 3: Sélectionnez la partition/volume/disque où sont stockées les sauvegardes inaccessibles.
Lorsque vous êtes sur l'interface principale du logiciel de Récupération de Données iBoysoft, vous pouvez voir qu'il répertorie tous les disques durs un par un, y compris les appareils connectés. Vous choisissez simplement celui qui contenait la sauvegarde précédemment.
Étape 4: Cliquez sur Rechercher des données perdues pour commencer le processus de balayage des fichiers perdus.
Une fois que vous avez cliqué sur le bouton Rechercher des données perdues, le logiciel commencera son balayage de disque, qui parcourt toutes les partitions et volumes à la recherche de traces des fichiers inaccessibles. Le temps passé dépend de la taille des fichiers perdus. Plus les fichiers sont gros, plus le processus de balayage du disque prend du temps. Laissez-le travailler en arrière-plan et continuez vos tâches. Ne cliquez pas sur le bouton X pour quitter ce logiciel!
Étape 5: Cliquez sur Aperçu pour vérifier les résultats du balayage du disque.
Lorsque le balayage du disque est terminé, ce logiciel vous montrera une longue liste de fichiers qu'il a scannés, qui comprend toutes sortes de types ou formats de fichier. Pour gagner du temps et de l'effort, vous pouvez filtrer les fichiers souhaités avec leurs noms de fichier ou formats de fichier dans la boîte de recherche puis effectuer une vérification pré-récupération. Une fois votre vérification terminée, vous pouvez les récupérer.
Étape 6: Vérifiez les fichiers désirés et cliquez sur Récupérer pour restaurer les sauvegardes de Time Machine.
Une fois votre vérification de fichiers terminée, vous pouvez passer à la dernière étape - la récupération des fichiers. Sélectionnez les fichiers désirés et cliquez sur le bouton Récupérer pour restaurer les sauvegardes de Time Machine inaccessibles. Ne placez pas les fichiers récupérés dans la partition/volume où la perte de données est survenue, ou qui pourrait survenir à moins que vous ne vous assuriez que la partition/volume est entièrement fonctionnelle. Il est fortement recommandé de faire une deuxième sauvegarde des fichiers récupérés si possible.
Avec tous les fichiers de sauvegarde à portée de main, nous pouvons maintenant nous concentrer sur la manière de rendre l'icône Time Machine visible dans la barre de menu!
Si vous avez réussi à sauvegarder Time Machine grâce à cet article, veuillez le partager sur votre plateforme préférée et vous en serez grandement appréciés!