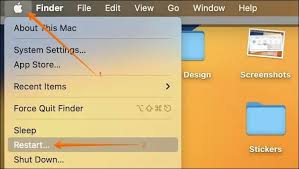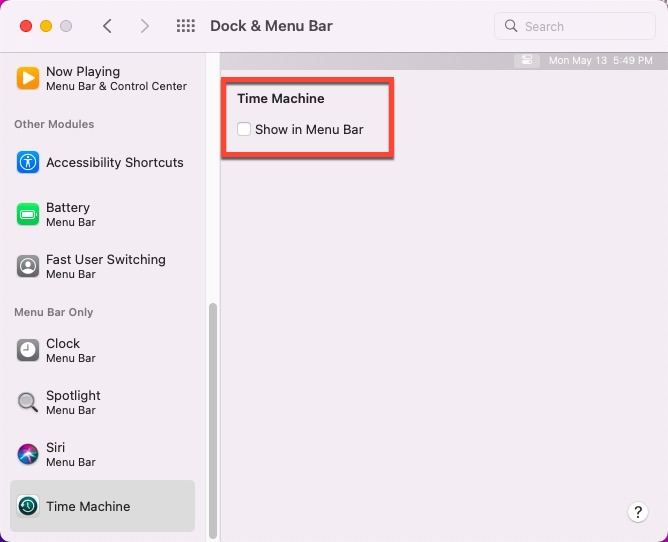Não importa o que eu faça, não consigo fazer o símbolo da Máquina do Tempo aparecer na barra de menu com Sonoma 14.2.1. Sim, habilitei "mostrar na barra de menu" no Painel de Controle de Configurações do Sistema - inúmeras vezes! Já usei o Disk First Aid em todos os discos, incluindo um novo disco de backup. Reiniciei o MB Pro. NADA do que fiz parece ajudar! Como posso entrar na Máquina do Tempo ou pelo menos ter o símbolo mostrado na Barra de Menu? Muitas pessoas parecem estar tendo o mesmo problema. A ajuda seria muito apreciada!
O problema do ícone da Máquina do Tempo não aparecendo na barra de menu não acontece apenas com um determinado grupo de usuários, na verdade, muitos usuários relataram que tiveram esse problema complicado em macOS Sonoma, Ventura, Monterey, e em versões anteriores do macOS várias vezes.
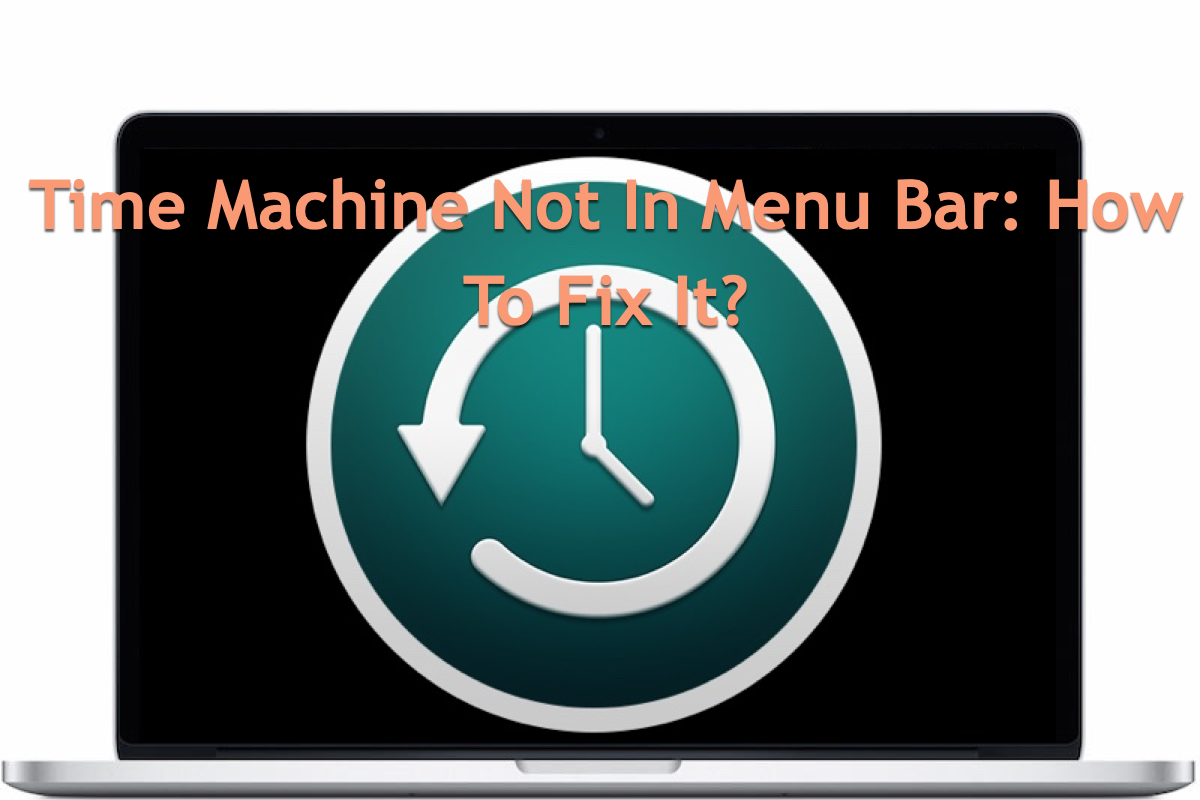
Pelas consequências que isso acarreta, esse problema não apenas torna a Máquina do Tempo inacessível, mas também pode resultar nos backups da Máquina do Tempo sendo invisíveis, em outras palavras, os backups da Máquina do Tempo podem ser inacessíveis ou perdidos. O que é pior, esse problema de a Máquina do Tempo não aparecer na barra de menu pode até cortar a Máquina do Tempo do funcionamento normal de backup, fazendo com que ela falhe em fazer backup dos arquivos críticos que você escreve no SO.
Cada consequência enlouquece as pessoas. No entanto, sem pressa, por favor. Este post vai explicar como recuperar os backups inacessíveis da Máquina do Tempo e fazer o ícone da Máquina do Tempo aparecer na barra de menu em detalhes. Continue lendo!
Como recuperar os backups inacessíveis da Máquina do Tempo no Mac?
Não importa qual problema vamos enfrentar, a segurança dos dados sempre é a prioridade que devemos levar em consideração. Ou, qualquer golpe acidental de repente pode tornar os arquivos irrecuperáveis para sempre, especialmente os backups da Máquina do Tempo que abrangem tantos arquivos cruciais em seu Mac.
Quando um arquivo se torna inacessível, significa que você não tem acesso a ele. No entanto, inacessível não significa completamente perdido, tornando ainda possível torná-lo acessível.
É reconhecido que quanto mais o tempo passa, menor é a taxa de sucesso na recuperação de dados. Portanto, uma vez que o backup do Time Machine esteja inacessível, você deve realizar uma recuperação de backup o mais rápido possível.
Ter um segundo backup é uma ótima coisa, é claro, mas se você não tiver um, não é um grande problema. Vamos explicar como recuperar os backups do Time Machine inacessíveis com a assistência de um software profissional de recuperação de dados aqui.
iBoysoft Data Recovery Software é o utilitário de recuperação de dados mais recomendado no mercado de recuperação de dados, que ganhou inúmeras recomendações e elogios por suas fabulosas habilidades de escaneamento de disco e poderosos algoritmos de recuperação de dados.
Sua função de escaneamento de disco integrado é capaz de escanear qualquer rastro de arquivo bit a bit e setor por setor em sua máquina, além disso, seus algoritmos de recuperação de dados são capazes de recuperar arquivos deletados ou perdidos de unidades internas/externas inacessíveis, formatadas, corrompidas, quebradas e até mesmo falhando com sucesso.
Quando você perde o acesso aos backups do Time Machine em seu Mac, você pode recuperá-los com a ajuda do iBoysoft Data Recovery Software:
Passo 1: Baixe e instale o iBoysoft Data Recovery Software em seu computador Mac.
Por favor, certifique-se de que a conexão com a internet esteja funcionando bem, ou o processo de download falhará. Além disso, você deve colocar o software na partição ou volume que não tenha sofrido perda de dados, ou o novo pacote de aplicativos irá sobrescrever o espaço ocupado pelos backups inacessíveis, tornando a recuperação de dados com uma taxa de sucesso baixa.

Passo 2: Inicie o software de recuperação de dados em seu computador Mac.
Você pode escolher um método de sua preferência para iniciar o iBoysoft Data Recovery Software em seu computador Mac:
Opção 1: Inicie Busca do Spotlight pressionando as teclas Command + Space juntas e digite o nome do software de recuperação de dados > Selecione o software de recuperação de dados > Clique em Executar para iniciá-lo.
Opção 2: Inicie o Finder > Aplicativos > Software de Recuperação de Dados iBoysoft.
Opção 3: Abra Launchpad > Altere a interface para encontrar o Software de Recuperação de Dados iBoysoft > Dê um duplo clique para abrir.
Passo 3: Selecione a partição/volume/disco que armazena os backups inacessíveis.
Ao estar na interface principal do Software de Recuperação de Dados iBoysoft, você verá que ele lista todos os discos rígidos, incluindo os dispositivos conectados. Basta escolher aquele que armazenou o backup anteriormente.
Passo 4: Clique em Procurar por Dados Perdidos para começar o processo de escaneamento de arquivos perdidos.
Assim que você clicar no botão Procurar por Dados Perdidos, o software iniciará o escaneamento do disco, que percorrerá todas as partições e volumes em busca de quaisquer vestígios dos arquivos inacessíveis. O tempo que ele leva depende do tamanho dos arquivos perdidos. Quanto maiores os arquivos, mais longo será o processo de escaneamento do disco. Deixe o software trabalhar em segundo plano e prossiga com suas tarefas. Não clique no botão X para sair do software!

Passo 5: Clique em Visualizar para verificar os resultados escaneados pelo processo de escaneamento do disco.
Ao finalizar o escaneamento do disco, o software mostrará uma longa lista de arquivos que foram escaneados, incluindo diversos tipos ou formatos de arquivos. Para economizar tempo e esforço, você pode filtrar os arquivos desejados pelos nomes ou formatos dos arquivos na caixa de pesquisa e realizar uma verificação pré-recuperação. Após concluir a verificação, você poderá recuperá-los.

Passo 6: Verifique os arquivos desejados e clique em Recuperar para restaurar os backups do Time Machine.
Ao finalizar a verificação dos arquivos, você poderá prosseguir para a etapa final - recuperação de arquivos. Selecione os arquivos desejados e clique no botão Recuperar para restaurar os backups do Time Machine inacessíveis. Não armazene os arquivos recuperados na partição/volume onde ocorreu a perda de dados, ou isso poderá acontecer a menos que você tenha certeza de que a partição/volume está tudo certo. Fazer um segundo backup dos arquivos recuperados é altamente recomendado, se possível.

Com todos os arquivos de backup em mãos, agora podemos nos concentrar em como tornar o ícone do Time Machine visível na barra de menu!
Se você conseguiu realizar o backup do Time Machine com sucesso com a ajuda deste artigo, por favor compartilhe este artigo na sua plataforma favorita e será muito apreciado!