何をやっても、Sonoma 14.2.1でタイムマシンのシンボルがメニューバーに表示されません。システム設定コントロールセンターで「メニューバーに表示」を有効にしましたが、何度もです!新しいバックアップディスクを含むすべてのディスクにDisk First Aidを使用しました。MB Proを再起動しました。行ったことすべてが助けにならないようです。どうすればタイムマシンに入れるか、または少なくともメニューバーにシンボルを表示できるか?多くの人が同じ問題を抱えているようです。助けを非常に感謝します!
メニューバーにタイムマシンのアイコンが表示されない問題は、特定のユーザーグループにのみ起こるものではありません。実際、多くのユーザーがこれを経験したと報告しているのは、macOS Sonoma、Ventura、Monterey、および以前のmacOSバージョンです。
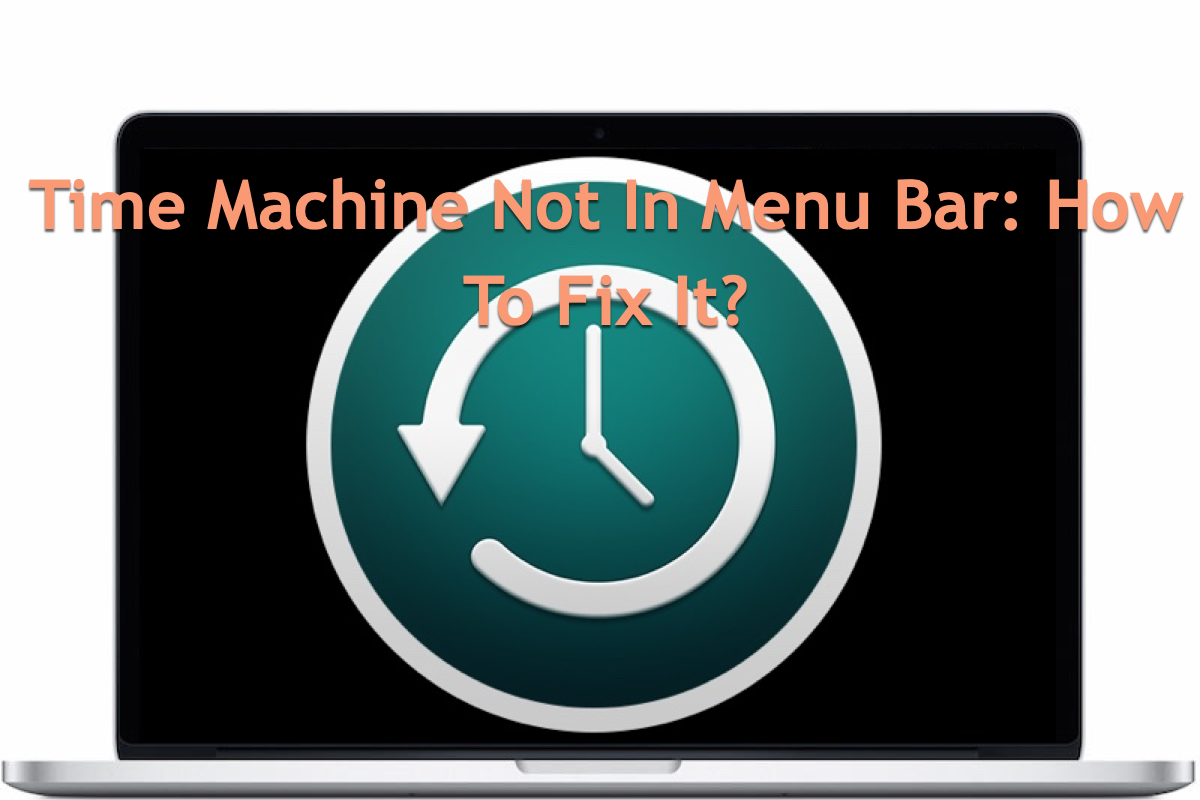
この問題が引き起こす結果として、タイムマシンが利用できなくなるだけでなく、タイムマシンバックアップが見えなくなる可能性もあります。つまり、タイムマシンのバックアップにアクセスできないか、失われることがあります。さらに悪いことに、このタイムマシンがメニューバーに表示されない問題は、タイムマシンを通常のバックアップ作業から切り離す可能性があり、OSに書き込まれる重要なファイルのバックアップに失敗する可能性があります。
それぞれの結果は人々を狂わせます。しかし、焦る必要はありません。この投稿では、アクセスできないタイムマシンのバックアップを回復し、詳細にわたってメニューバーにタイムマシンのアイコンを表示する方法を説明します。読み続けてください!
Macでアクセスできないタイムマシンバックアップを取得する方法
何に対処するかは問いませんが、データの安全を常に考慮すべきです。突然のアクシデントがすべてのファイルを永遠に回復不可能にする可能性があるため、特にMac上で重要なファイルをカバーするタイムマシンバックアップには注意を払わなければなりません。
ファイルがアクセスできなくなると、それはあなたがそれにアクセスできないことを意味します。しかし、アクセスできないとは完全に失われたわけではなく、それをアクセス可能にすることはまだ可能です。
時間が経つにつれて、データ復旧成功率が低くなることが認識されています。したがって、Time Machineのバックアップがアクセスできなくなったら、できるだけ早くバックアップの復旧を行う必要があります。
2つ目のバックアップを持っていることはもちろん良いことですが、もしあなたが持っていない場合、それは大した問題ではありません。専門のデータ復旧ソフトウェアを使用して、アクセスできないTime Machineバックアップを回復する方法を説明します。
iBoysoft Data Recovery Software は、データ復旧市場で最もお勧めのデータ復旧ユーティリティであり、その素晴らしいディスクスキャンスキルと強力なデータ復旧アルゴリズムに対して多くの賞賛を得ています。
その内蔵ディスクスキャン機能は、マシン上でビットごとに、セクタごとにファイルの痕跡をスキャンすることができ、また、そのデータ復旧アルゴリズムは、読み取り不可能な、アクセスできない、フォーマットされた、壊れた、さらには内部/外部ハードドライブからの削除されたまたは失われたファイルの復旧が成功裏に行えます。
Mac上でTime Machineバックアップにアクセスできなくなった場合、iBoysoft Data Recovery Softwareを使用してそれらを回復することができます:
ステップ1: iBoysoft Data Recovery SoftwareをMacコンピュータにダウンロードしてインストールします。
インターネット接続が問題なく動作していることを確認してください。さらに、ソフトウェアをデータが損失していないパーティションやボリュームに配置する必要があります。そうしないと、新しいアプリパッケージがアクセスできないバックアップに使われているスペースを上書きし、データ復旧の成功率を下げてしまいます。

ステップ2: Macコンピュータにデータ復旧ソフトウェアを起動します。
MacコンピュータでiBoysoft Data Recovery Softwareを起動する方法を選択できます:
オプション1: Spotlight Searchを起動し、Command + Spaceキーを一緒に押してデータ復旧ソフトウェアの名前を入力し、データ復旧ソフトウェアを選択して、実行して起動します。
オプション2: Finderを起動する > Applicationsを選択 > iBoysoft Data Recovery Softwareを選択。
オプション3: Launchpadを開く > インターフェースを切り替えて iBoysoft Data Recovery Softwareを検索 > ダブルクリックして開く。
ステップ3: アクセスできないバックアップを保存しているパーティション/ボリューム/ディスクを選択します。
iBoysoft Data Recovery Softwareのメインインターフェースにいると、接続されたデバイスを含め、すべてのハードディスクが一つずつリストされていることがわかります。あなたは以前バックアップを保存したものを選択するだけです。
ステップ4: 失われたデータを検索をクリックして、失われたファイルのスキャンプロセスを開始します。
失われたデータを検索 ボタンをクリックすると、ソフトウェアはディスクスキャンを開始し、アクセスできないファイルの痕跡を探すためにすべてのパーティションとボリュームをクロールします。かかる時間は失われたファイルのサイズに依存します。ファイルが大きいほど、ディスクスキャンのプロセスはより長く続きます。バックグラウンドで作業を続けて、このソフトウェアを終了させないでください!
ステップ5: プレビューをクリックして、ディスクスキャンプロセスによってもたらされたスキャン結果を確認します。
ディスクスキャンが終了すると、このソフトウェアはスキャンしたファイルの長いリストを表示し、さまざまなファイルタイプや形式が含まれます。時間と労力を節約するために、検索ボックスでファイル名やファイル形式で欲しいファイルをフィルタリングし、プレリカバリーチェックを実行します。チェックが完了したら、回復操作に進むことができます。
ステップ6: 必要なファイルを確認し、回復をクリックして、Time Machineのバックアップを復元します。
ファイルのチェックが完了したら、最終段階であるファイル復元に進むことができます。希望するファイルを選択して、回復ボタンをクリックして、アクセスできないTime Machineのバックアップを復元します。回復したファイルをデータ損失が発生したパーティション/ボリュームに保存しないでください。もし、パーティション/ボリュームが問題ないことを確認しない限り、問題が発生する可能性があります。可能であれば、回復したファイルのセカンドバックアップを作成することを強くお勧めします。
すべてのバックアップファイルが手元に揃ったら、今度はメニューバーにTime Machineアイコンが表示されるように集中できます!
この記事のおかげでTime Machineのバックアップを成功裏に取得できた場合、お気に入りのプラットフォームでこの記事を共有していただければ幸いです!
MacのメニューバーにTime Machineが表示されない場合の修正方法
今までなぜタイムマシンアイコンがメニューバーから表示されているのかわかりませんが、再度メニューバーに戻すために以下の解決策を試すことができます!
解決策1:Macを再起動する
Macで何かおかしな挙動が起こった場合は、まずすぐに停止する必要があります。単にMacを再起動して、おかしな問題を解消し、次の作業ルーチンに備えることができます。これは、メニューバーにタイムマシンアイコンが表示されていない場合にも適しています。
Macデスクトップの左上隅にあるAppleメニューをクリック>ドロップダウンメニューから再起動をクリック>再起動後にデバイスが起動するのを待つ>メニューバーにタイムマシンアイコンが表示されるかどうかを確認します。
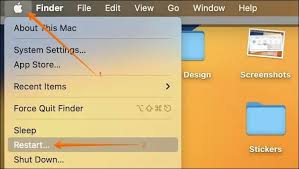
解決策2:macOSセーフモードで起動する
macOSセーフモードは、Macマシンに影響を及ぼすさまざまな小さな問題を診断する機能です。タイムマシンがメニューバーから消えた場合は、MacをmacOSセーフモードで起動して、何か変わるかどうかを確認できます。Macをセーフモードに起動する手順はMacモデルによって異なりますので、あなたのMacモデルに適した手順に従ってください:

IntelベースのMacをセーフモードで起動する:
1. Macコンピューターをシャットダウンして、10秒待ちます。
2. パワーボタンを押してMacを再起動し、同時にShiftキーを押し続けます。
3. ログインウィンドウが表示されたら、Shiftキーを離します。
Apple Siliconチップを搭載したMacをセーフモードで起動する:
1. Macコンピューターをシャットダウンして、10秒待ちます。
2. 起動オプションとオプションギアアイコンが画面に表示されるまで電源ボタンを押し続けます。
3. 起動ディスクを選択します。
4. Shiftキーを押しながら、セーフモードで続行をクリックします。その後、Shiftキーを離します。
解決策3:タイムマシンを手動でメニューバーに表示する
メニューバーに表示するオプションがMacでチェックされていない場合は、もちろんタイムマシンをメニューバーで見ることはできません。さらに、すでにチェック済みでもアイコンが表示されない場合は、ここで再度手動で確認できます:
macOS VenturaおよびmacOS Sonomaユーザー向け:
- Macデスクトップの左上にあるAppleメニューをクリックします。
- サイドバーでシステム設定を選択し、コントロールセンターに移動します。
- 下にスクロールしてTime Machineを選択し、プルダウンメニューからメニューバーに表示を選択します。
macOS Montereyおよびそれ以前のmacOSユーザー向け:
- Macデスクトップの左上隅にあるAppleメニューをクリックします。
- システム環境設定を選択し、ドック&メニューバーをクリックします。
- タイムマシンまでスクロールし、プルダウンメニューからメニューバーに表示を選択します。
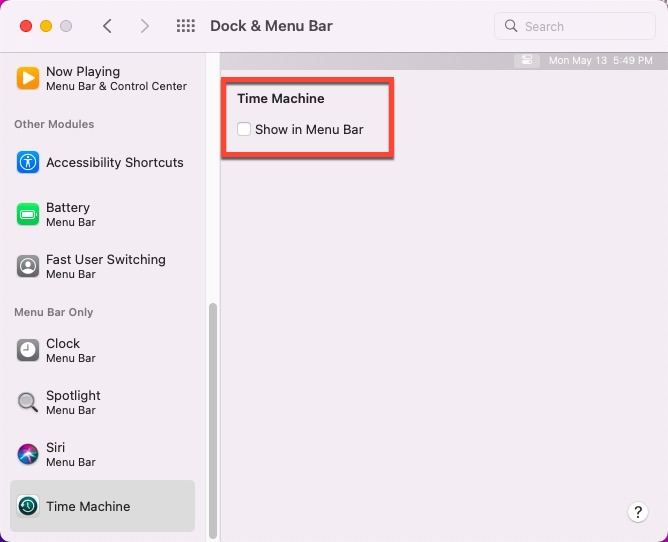
- メニューバーに移動して、タイムマシンが表示されているか確認します。