Wie sehr ich auch versuche, das Time Machine-Symbol in der Menüleiste mit Sonoma 14.2.1 anzuzeigen, es gelingt mir einfach nicht. Ja, ich habe "In Menüleiste anzeigen" in den Systemeinstellungen der Systemsteuerung dutzende Male aktiviert! Habe Disk First Aid auf allen Festplatten einschließlich einer neuen Backup-Festplatte verwendet. Ich habe den MB Pro neu gestartet. NICHTS, was ich getan habe, scheint zu helfen! Wie kann ich in Time Machine gelangen oder zumindest das Symbol in der Menüleiste anzeigen lassen? Viele Leute scheinen das gleiche Problem zu haben. Jede Hilfe würde sehr geschätzt werden!
Das Problem, dass das Time Machine-Symbol nicht in der Menüleiste angezeigt wird, betrifft nicht nur eine bestimmte Benutzergruppe, tatsächlich haben viele Benutzer berichtet, dass sie dieses knifflige Problem bereits mehrfach auf macOS Sonoma, Ventura, Monterey und früheren macOS-Versionen erlebt haben.
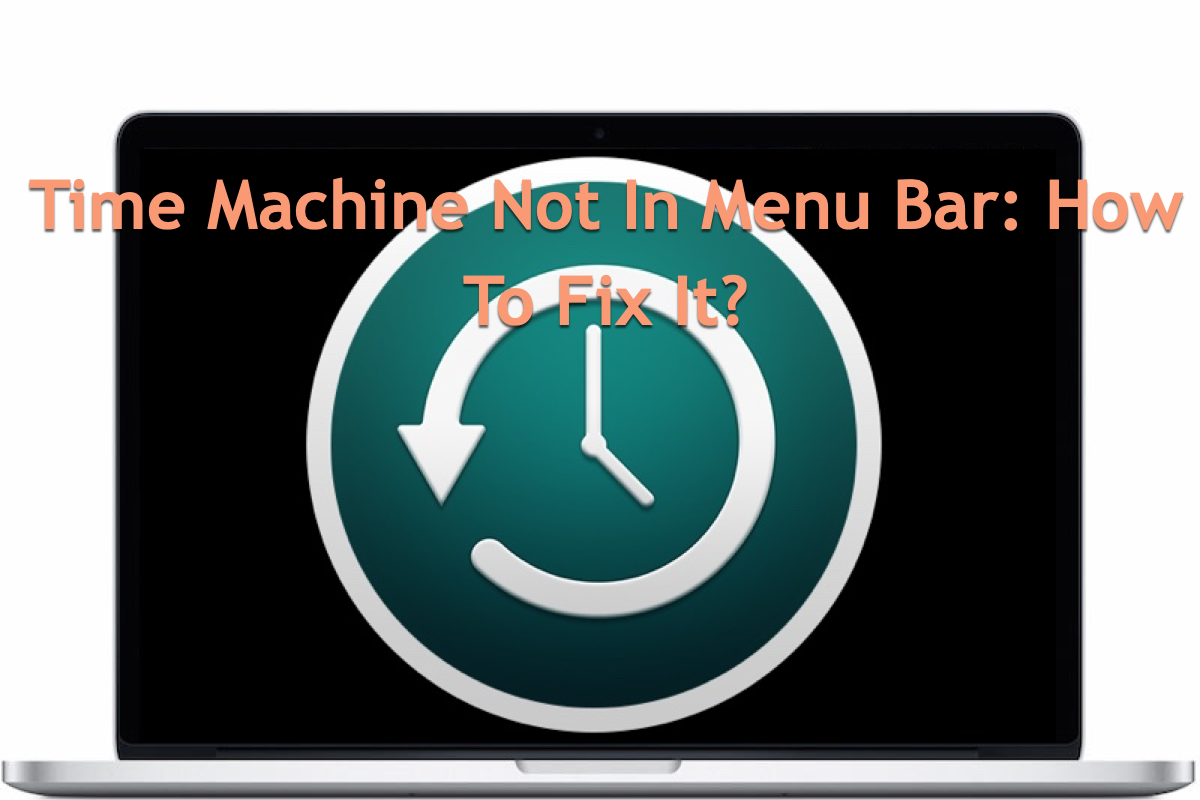
Aufgrund der Konsequenzen, die es mit sich bringt, macht dieses Problem nicht nur Time Machine unzugänglich, sondern kann auch dazu führen, dass die Time Machine-Backups unsichtbar sind, mit anderen Worten, die Time Machine-Backups können unzugänglich oder verloren sein. Schlimmer noch, dieses Problem, dass Time Machine nicht in der Menüleiste angezeigt wird, kann sogar Time Machine von einer normalen Backup-Funktion abschneiden, was dazu führt, dass die kritischen Dateien, die Sie auf das Betriebssystem schreiben, nicht gesichert werden.
Jede Konsequenz lässt die Leute verrückt werden. Doch keine Eile, bitte. Dieser Beitrag wird erklären, wie man die unzugänglichen Time Machine-Backups wiederherstellt und das Time Machine-Symbol in der Menüleiste sichtbar macht, im Detail. Lesen Sie einfach weiter!
Wie man die unzugänglichen Time Machine-Backups auf dem Mac erhalten kann?
Unabhängig davon, mit welchem Problem wir konfrontiert sind, steht die Datensicherheit immer an erster Stelle, die wir berücksichtigen sollten. Jeder unbeabsichtigte Schlag kann die Dateien unrettbar machen, insbesondere die Time Machine-Backups, die so viele wichtige Dateien auf Ihrem Mac abdecken.
Wenn eine Datei unzugänglich wird, bedeutet dies, dass Sie keinen Zugriff darauf haben. Dennoch bedeutet unzugänglich nicht komplett verloren, sodass es immer noch möglich ist, sie zugänglich zu machen.
Es ist bekannt, dass je länger die Zeit vergeht, desto niedriger die Erfolgsquote der Datenwiederherstellung ist. Daher sollten Sie, sobald das Time Machine-Backup unzugänglich wird, so schnell wie möglich eine Backup-Wiederherstellung durchführen.
Es ist natürlich gut, eine zweite Sicherung zu haben, aber wenn Sie keine haben, ist das kein großes Problem. Wir werden hier erklären, wie man die unzugänglichen Time Machine-Backups wiederherstellen kann, mit Hilfe professioneller Datenwiederherstellungssoftware.
iBoysoft Data Recovery Software ist das top-empfohlene Datenwiederherstellungsprogramm auf dem Markt, das zahlreiche Auszeichnungen und Lob für seine herausragenden Festplattenscan-Fähigkeiten und leistungsstarken Datenwiederherstellungsalgorithmen erhalten hat.
Seine integrierte Festplattenscan-Funktion ist in der Lage, Dateispuren bitweise und Sektor für Sektor auf Ihrem Gerät zu scannen, und seine Datenwiederherstellungsalgorithmen können gelöschte oder verlorene Dateien von einem unlesbaren, unzugänglichen, formatierten, beschädigten, defekten oder sogar fehlerhaften internen/externen Festplatten erfolgreich wiederherstellen.
Wenn Sie den Zugriff auf die Time Machine-Backups auf Ihrem Mac verlieren, können Sie sie mit Hilfe von iBoysoft Data Recovery Software wiederherstellen:
Schritt 1: Laden Sie iBoysoft Data Recovery Software auf Ihrem Mac-Computer herunter und installieren Sie sie.
Stellen Sie sicher, dass die Internetverbindung stabil und erhalten bleibt, da der Downloadvorgang sonst fehlschlagen kann. Außerdem sollten Sie die Software auf der Partition oder dem Volume platzieren, die/das nicht von Datenverlust betroffen ist, da das neue Anwendungs-Paket den von den unzugänglichen Backups belegten Speicherplatz überschreiben könnte und die Datenwiederherstellung eine geringe Erfolgsquote hätte.

Schritt 2: Starten Sie die Datenwiederherstellungssoftware auf Ihrem Mac-Computer.
Sie können eine Methode wählen, mit der Sie iBoysoft Data Recovery Software auf Ihrem Mac-Computer starten möchten:
Option 1: Starten Sie Spotlight-Suche indem Sie die Tasten Befehl + Leertaste zusammen drücken und den Namen der Datenwiederherstellungssoftware eingeben > Wählen Sie die Datenwiederherstellungssoftware aus > Klicken Sie auf Ausführen, um sie zu starten.
Option 2: Starten Sie Finder > Programme > iBoysoft Data Recovery Software.
Option 3: Öffnen Sie Launchpad > Wechseln Sie die Oberfläche, um iBoysoft Data Recovery Software zu finden > Doppelklicken Sie darauf, um es zu öffnen.
Schritt 3: Wählen Sie die Partition/den Volume/Disk aus, in der die nicht zugänglichen Backups gespeichert sind.
Wenn Sie sich im Hauptfenster der iBoysoft Data Recovery Software befinden, sehen Sie, dass alle Festplatten nacheinander aufgelistet sind, einschließlich der verbundenen Geräte. Wählen Sie einfach diejenige aus, die das Backup zuvor gespeichert hat.
Schritt 4: Klicken Sie auf Nach verlorenen Daten suchen, um den Scanvorgang für verlorene Dateien zu starten.
Sobald Sie auf die Schaltfläche Nach verlorenen Daten suchen klicken, beginnt die Software mit dem Festplatten-Scan, der alle Partitionen und Volumes nach Spuren der nicht zugänglichen Dateien durchsucht. Die Dauer hängt von der Größe der verlorenen Dateien ab. Je größer die Dateien sind, desto länger dauert der Festplatten-Scan. Lassen Sie die Software im Hintergrund arbeiten und führen Sie Ihre Aufgabe fort. Klicken Sie nicht auf die Schaltfläche X, um die Software zu beenden!

Schritt 5: Klicken Sie auf Vorschau, um die durch den Festplatten-Scan erzeugten Ergebnisse zu überprüfen.
Wenn der Festplatten-Scan abgeschlossen ist, zeigt Ihnen die Software eine lange Liste von gescannten Dateien, die verschiedene Dateitypen oder Formate enthalten. Um Zeit und Mühe zu sparen, können Sie die gewünschten Dateien mit ihren Dateinamen oder Dateiformaten im Suchfeld filtern und dann einen Vorwiederherstellungs-Check durchführen. Nach Abschluss Ihres Checks können Sie sie wiederherstellen.

Schritt 6: Überprüfen Sie die gewünschten Dateien und klicken Sie auf Wiederherstellen, um die Time Machine-Backups wiederherzustellen.
Sobald Sie Ihren Datei-Check abgeschlossen haben, können Sie mit dem letzten Schritt - der Dateiwiederherstellung - fortfahren. Wählen Sie die gewünschten Dateien aus und klicken Sie auf die Schaltfläche Wiederherstellen, um die nicht zugänglichen Time Machine-Backups wiederherzustellen. Speichern Sie die wiederhergestellten Dateien nicht auf der Partition/dem Volume, wo der Datenverlust aufgetreten ist, oder wo er auftreten könnte, es sei denn, Sie stellen sicher, dass die Partition/das Volume in Ordnung ist. Eine zweite Sicherungskopie der wiederhergestellten Dateien ist empfehlenswert, wenn möglich.

Mit allen Backup-Dateien in der Hand können wir uns jetzt darauf konzentrieren, wie man das Time Machine-Symbol im Menü wieder sichtbar macht!
Wenn Sie das Time Machine-Backup erfolgreich mithilfe dieses Artikels erhalten haben, teilen Sie diesen gerne auf Ihrer Lieblingsplattform, und Sie werden sehr geschätzt!
Wie behebt man, dass Time Machine nicht im Menü auf dem Mac angezeigt wird?
Wir können immer noch nicht herausfinden, warum das Time Machine-Symbol bis jetzt im Menü erscheint, aber wir können die folgenden Lösungen ausprobieren, um es noch einmal zurück ins Menü zu bekommen!
Lösung 1: Starten Sie Ihren Mac neu
Unabhängig von welchem merkwürdigen Verhalten auf Ihrem Mac auftritt, sollte die erste Maßnahme immer sein, ihn sofort zu stoppen. Einfach starten Sie Ihren Mac neu um alle seltsamen Probleme zu beenden und ihn bereit für die nächste Arbeitsroutine zu machen, was auch für das unsichtbare Time Machine-Symbol auf dem Menüband passt.
Klicken Sie auf das Apple-Menü in der oberen linken Ecke des Mac-Desktops > klicken Sie auf Neustart im Dropdown-Menü > warten Sie, bis das Gerät nach dem Neustart hochgefahren ist > überprüfen Sie, ob das Time Machine-Symbol im Menüband angezeigt wird.
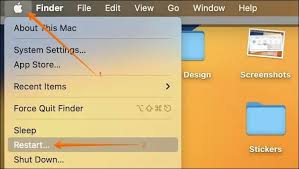
Lösung 2: Booten Sie in den macOS-Safe-Modus
Der macOS-Safe-Modus ist eine diagnostische Funktion, die verschiedene kleine Probleme behebt, die Ihren Mac beeinträchtigen. Wenn die Time Machine aus dem Menüband verschwindet, können Sie Ihren Mac in den macOS-Safe-Modus booten, um zu sehen, ob sich etwas ändert. Die Schritte zum Booten Ihres Macs im Safe-Modus variieren je nach Mac-Modell, folgen Sie bitte dem, das zu Ihrem Mac-Modell passt:

Booten Sie einen Mac mit Intel-Chip im Safe-Modus:
1. Schalten Sie Ihren Mac-Computer aus und warten Sie 10 Sekunden.
2. Drücken Sie die Ein-/Aus-Taste, um Ihren Mac neu zu starten und halten Sie gleichzeitig die Umschalttaste gedrückt.
3. Lassen Sie die Umschalttaste los, wenn das Anmeldefenster erscheint.
Starten Sie einen Mac mit Apple-Silicon-Chip im Safe-Modus:
1. Schalten Sie Ihren Mac-Computer aus und warten Sie 10 Sekunden.
2. Drücken Sie die Einschalttaste, bis die Startoptionen und das Optionen-Zahnradsymbol auf dem Bildschirm erscheinen.
3. Wählen Sie Ihren Startdatenträger aus.
4. Halten Sie die Umschalttaste gedrückt und klicken Sie auf Fortfahren im Safe-Modus. Lassen Sie dann die Umschalttaste los.
Lösung 3: Time Machine manuell im Menüband anzeigen
Ohne die Option Im Menüband anzeigen auf Ihrem Mac aktiviert zu haben, können Sie das Time Machine-Symbol natürlich nicht im Menüband sehen. Wenn Sie es bereits aktiviert haben, aber das Symbol immer noch nicht sehen können, können Sie es hier noch einmal manuell überprüfen:
Für macOS Ventura und macOS Sonoma Benutzer:
- Klicken Sie auf das Apple-Menü in der linken Ecke des Mac-Desktops.
- Wählen Sie Systemeinstellungen und gehen Sie zum Bedienungshilfen im Seitenmenü.
- Scrollen Sie nach unten zu Time Machine und wählen Sie dann Im Menüband anzeigen aus dem Dropdown-Menü.
Für macOS Monterey und frühere macOS-Benutzer:
- Klicken Sie auf das Apple-Menü in der linken Ecke des Mac-Desktops.
- Wählen Sie Systemeinstellungen und klicken Sie auf Dock & Menüleiste.
- Scrollen Sie nach unten zu Time Machine, wählen Sie dann In Menüleiste anzeigen aus dem Dropdown-Menü aus.
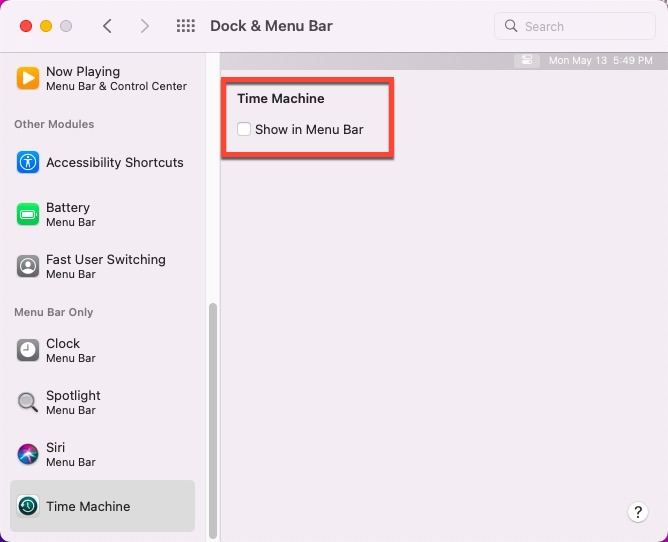
- Gehen Sie dann zur Menüleiste, um zu sehen, ob Time Machine dort angezeigt wird.