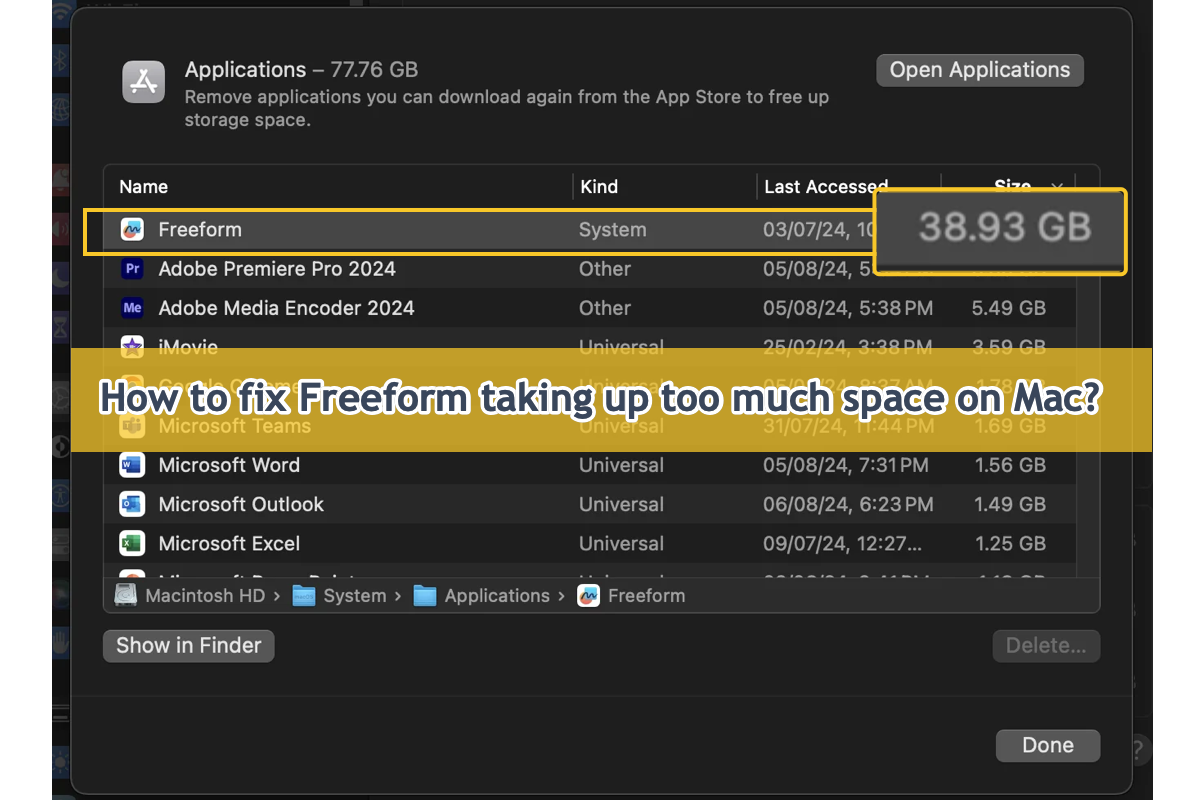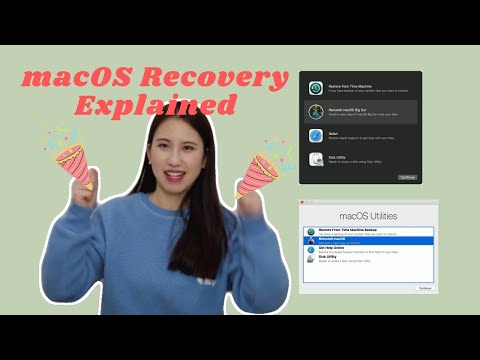Muchos usuarios han experimentado el problema de Freeform ocupando decenas de gigabytes de espacio en el disco duro de Mac, lo que deja espacio restringido para que el dispositivo funcione. Incluso peor, este devorador de espacio en masa agota la RAM, calienta la máquina y hace que el ventilador suene fuerte. Como si tu computadora Mac estuviera al borde de la explosión.
Tranquilo, este post te guía para lidiar con este problema de Freeform que consume demasiado espacio en el dispositivo macOS recopilando diversos métodos efectivos. Puedes probar el que mejor se ajuste a ti. ¡Empecemos entonces!
Cómo solucionar que Freeform consume demasiado espacio:
¿Por qué Freeform ocupa tanto espacio?
Basándonos en la costumbre, exploremos por qué la aplicación Freeform agota tanto espacio antes de utilizar soluciones profesionales. ¡Este enfoque ayuda mucho cuando analizamos soluciones pertinentes para que la función anormal de Freeform vuelva a la normalidad!
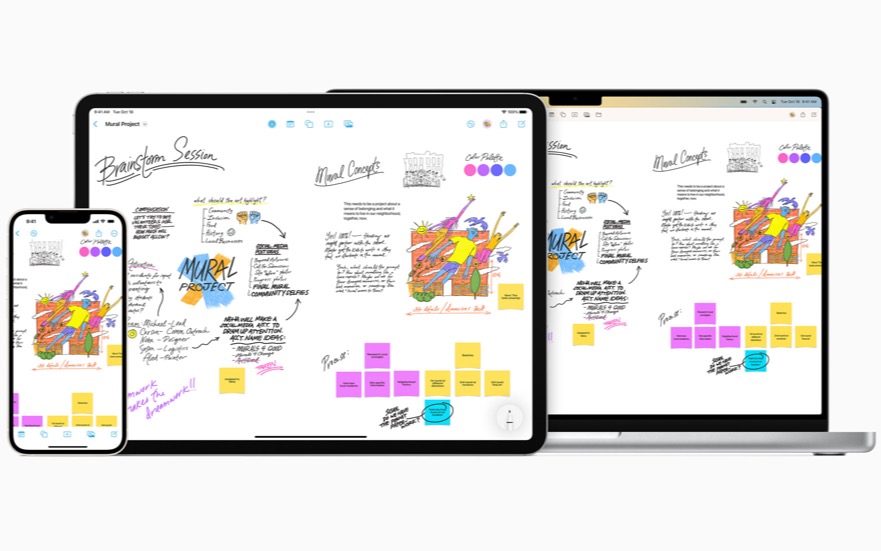
- Has creado el mismo tamaño de tableros en Freeform. Un archivo de tablero no ocuparía un gran espacio, pero es posible si has creado cientos o incluso miles de archivos de tablero en esta aplicación.
- El espacio ocupado por Freeform proporcionado por tu máquina es incorrecto. A veces, tu Mac se equivoca al mostrarte el espacio en disco ocupado por una aplicación.
- Freeform se equivoca y expande el espacio disponible que necesita en Mac. Una vez que Freeform se comporta de forma anormal sin motivo, comienza a consumir el espacio disponible en tu máquina.
- El sistema operativo Mac es problemático. Cuando el sistema operativo falla, genera varios problemas en tu máquina.
Las razones enumeradas son las más comunes que pueden causar que Freeform ocupe un espacio innecesario tan grande. ¡Pero no te preocupes, por favor! ¡Puedes hacer que todo funcione normalmente probando las siguientes soluciones que te proporcionamos!
¡Si encuentras esta publicación informativa, compártela con más personas en tu plataforma social!
Cómo solucionar que Freeform ocupe demasiado espacio en Mac
Dado que hemos explorado las posibles razones que pueden causar que Freeform ocupe demasiado espacio, ahora debemos concentrarnos en cómo hacer que Freeform funcione normalmente sin ocupar el espacio en el disco de Mac.
Dado que no podemos determinar al culpable final de este problema, las soluciones prácticas varían y esta publicación las reúne todas. Puedes probar una solución, y si encuentras que no funciona para solucionar el problema, pasa directamente a la siguiente.
Solución 1: Reinicia tu Mac
Una vez que tu Mac se comporte de forma anormal, siempre puedes reiniciarlo y prepararlo completamente para la siguiente rutina de trabajo. Un reinicio de Mac detiene cualquier programa o proceso extraño que se esté ejecutando en tu máquina, y puedes utilizarlo para terminar el extraño error que está ocurriendo en Freeform.
Haz clic en Menú de Apple > Reiniciar. Cuando tu máquina termine el reinicio, comprueba si Freeform sigue ocupando un espacio masivo.
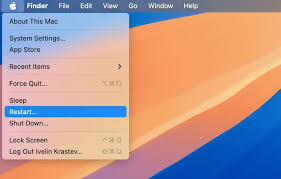
Solución 2: Vuelve a iniciar Freeform
Forza la salida de Freeform en segundo plano y luego vuélvelo a iniciar para ver si el espacio ocupado por él vuelve a la normalidad. En un Mac, utiliza Command + Option (Alt) + Esc (Escape) para forzar la salida de Freeform. Son un conjunto de teclas utilizadas para abrir la caja de Aplicaciones en el Forzar salida, que te permite seleccionar y terminar aplicaciones que no responden de inmediato.
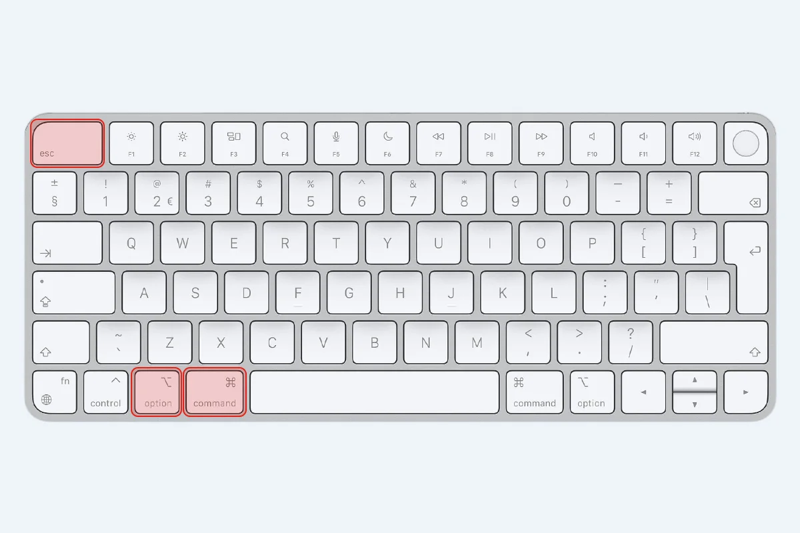
La combinación de teclas para forzar la salida simplifica el proceso de abrir la ventana de Aplicaciones forzadas a cerrar. No es necesario abrirlo yendo al menú de Apple y seleccionando "Forzar salida".
Son especialmente críticas cuando la aplicación problemática congela todo tu Mac y hace que el cursor gire como una bola de playa. Te permite solucionar la aplicación congelada forzando su cierre si no quieres reiniciar tu Mac.
Solución 3: Limpiar tableros de formulario libre
Si creas una gran cantidad de tableros en Freeform, se queda sin espacio disponible en tu máquina. Puedes ejecutar un optimizador de Mac profesional aquí para mostrar el espacio ocupado por diferentes archivos grandes o carpetas para que puedas procesarlos con facilidad.
iBoysoft MagicMenu destaca entre los diferentes analizadores de espacio en disco de Mac con su interfaz intuitiva y capacidad de análisis de espacio exhaustivo. Presenta todos los datos del sistema, aplicaciones instaladas, paquetes de aplicaciones, cachés, carpetas de soporte, logs de usuario, documentos del sistema, etc., con una tabla de visualización limpia y comprensible, mostrando qué archivos o carpetas están ocupando mucho espacio en tus discos duros.
¡Con ello, puedes hacer clic directamente en los grandes archivos de Freeform y moverlos a la Papelera de Mac para liberar mucho más espacio disponible!
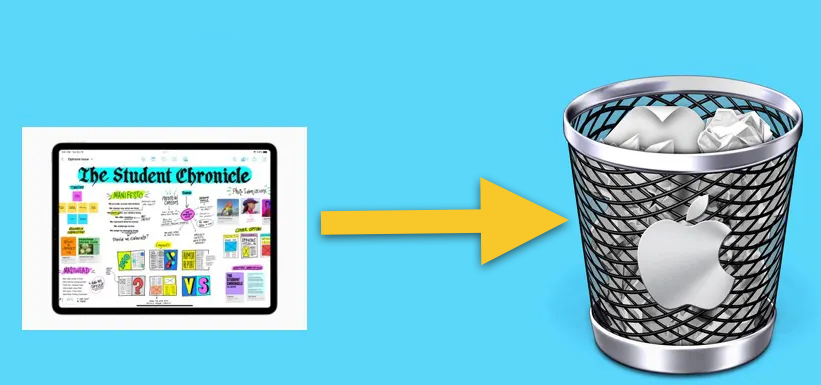
Solución 4: Desinstalar Freeform de Mac
Pero si no tienes archivos importantes creados en Freeform y consideras que no es necesario para ti, puedes eliminarlo directamente de tu Mac. Dado que simplemente seleccionarlo y arrastrarlo solo mueve la aplicación a la papelera de Mac dejando todos los archivos asociados en tu máquina, es recomendable que inicies un desinstalador de aplicaciones de Mac profesional.
Aquí te recomendamos un desinstalador profesional de Freeform para que lleves a cabo la misión de desinstalación, es decir, iBoysoft MagicMenu, el optimizador de Mac que mencionamos antes. Esta utilidad profesional supera a otros desinstaladores y soluciones alternativas de desinstalación por su función de desinstalación todo en uno.
Específicamente, recopila todos los archivos asociados de una aplicación antes de la desinstalación final, incluidos los archivos de usuario, caché, preferencias, paquetes de instalación, extensiones, archivos raíz, basura, etc. Una vez que iBoysoft MagicMenu finaliza la recopilación de archivos, puedes elegir qué archivos eliminar junto con la desinstalación de una vez por todas, lo que ahorra mucho tiempo y esfuerzo para buscar los archivos dispersos en diferentes carpetas y directorios.
Aquí te mostraremos cómo desinstalar Freeform de tu Mac por completo:
Paso 1: Haz clic en el botón de Descarga gratuita a continuación para instalar iBoysoft MagicMenu en tu Mac.
Paso 2: Inicia este práctico desinstalador de aplicaciones y busca la extensión Desinstalar en su ventana principal para descargar. Ten en cuenta que iBoysoft MagicMenu ocupa poco espacio al igual que la función de Desinstalar, lo que prácticamente no afecta a tu Mac.
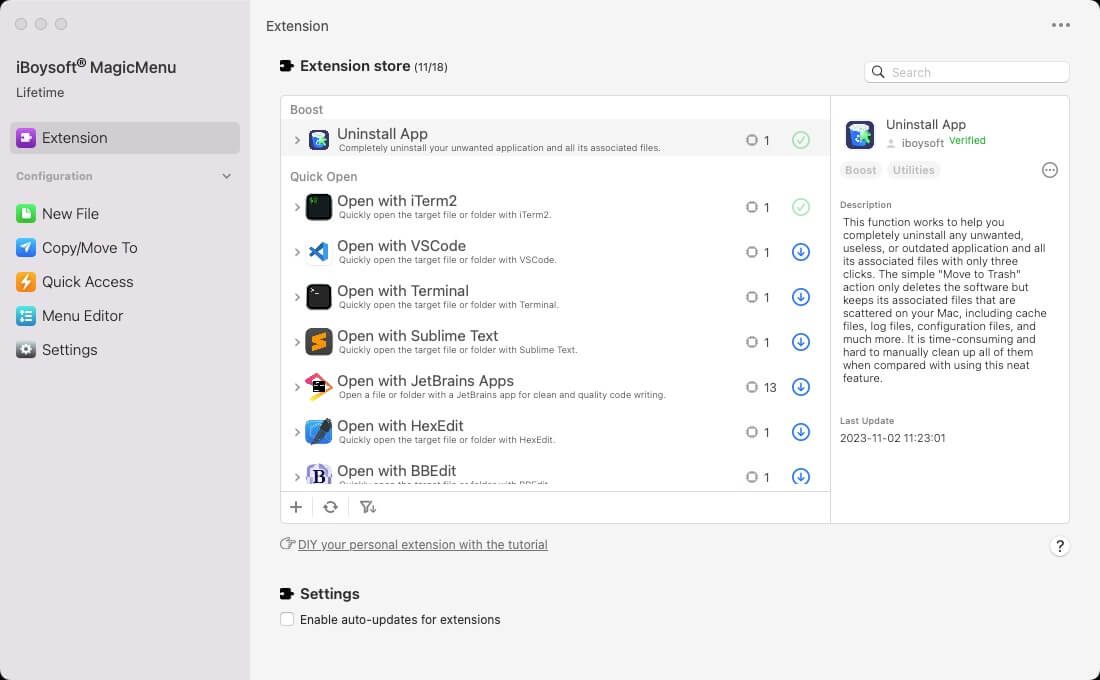
Paso 3: Ve a Finder > Aplicaciones, localiza Freeform, luego haz clic derecho para seleccionar Desinstalar en el menú desplegable. (Este post toma a ZeroTier como ejemplo y los pasos para eliminar Freeform son los mismos.)

Paso 4: Espera a que este removedor de aplicaciones profesional recopile todos los archivos asociados de la aplicación que se desinstalará. Una vez que termine, verifica los archivos inútiles para que sean eliminados junto con la aplicación.

Paso 5: Haz clic en Desinstalar para confirmar tus acciones y comenzar el progreso de desinstalación. Este proceso puede tardar varios segundos.
¿Ves eso? ¡Has completado la desinstalación de Minecraft y la eliminación de archivos asociados simultáneamente con unos pocos clics, lo cual es mucho más simple y fácil que el instalador nativo en Mac!
Solución 5: Reconstruir el índice de Spotlight
A veces, Finder y Spotlight informan tamaños de espacio diferentes ocupados por una aplicación, frente a esto, puedes reconstruir el índice de Spotlight para ver si informa la situación correcta.
Paso 1: Elige el menú de Apple > Configuración del Sistema.
Paso 2: Abre la configuración de Spotlight:
- macOS Sequoia o posterior: Haz clic en Spotlight en la barra lateral, luego desplázate hacia abajo y haz clic en el botón Privacidad de búsqueda a la derecha.
- macOS Sonoma o macOS Ventura: Haz clic en Siri & Spotlight en la barra lateral, luego desplázate hacia abajo y haz clic en el botón Privacidad de Spotlight a la derecha.
Paso 3: Arrastra el disco o carpeta que deseas indexar nuevamente a la lista de ubicaciones a las que Spotlight no puede buscar. O haz clic en el botón de agregar (+) y selecciona el disco o carpeta a añadir.
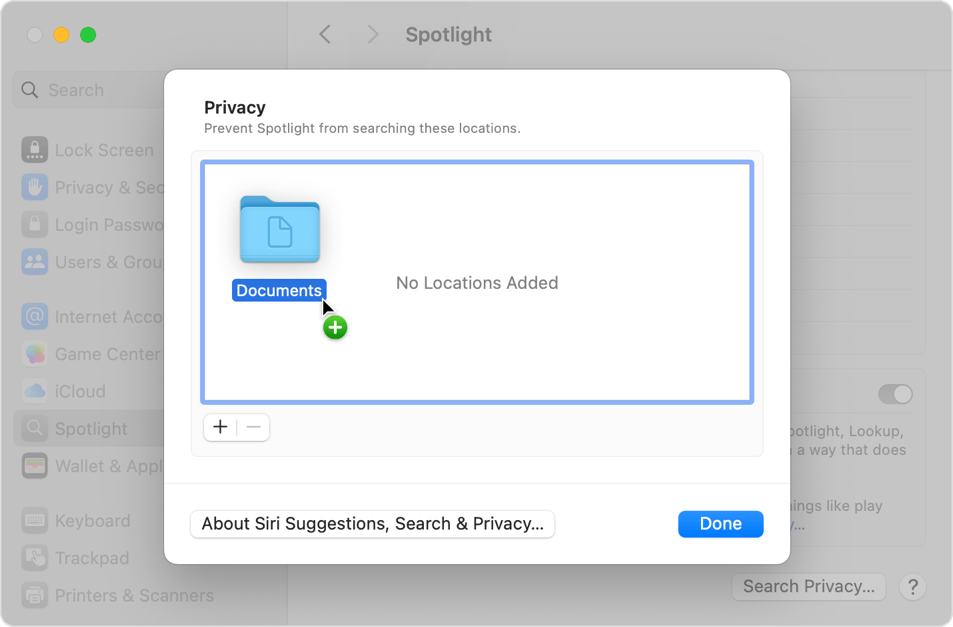
Paso 4: En la misma lista de ubicaciones, selecciona el disco o carpeta que acabas de añadir. Luego haz clic en el botón de eliminar (–) para quitarlo de la lista y que pueda ser indexado de nuevo.
Paso 5: Haz clic en Hecho, luego cierra la Configuración del Sistema. Spotlight volverá a indexar el contenido del disco o carpeta. Esto puede llevar un tiempo, dependiendo de la cantidad de información que se está indexando.
Una vez reconstruido el índice de Spotlight, verifica si todavía te notifica que Freeform ocupa demasiado espacio.
Solución 6: Reinstalar macOS
Si has probado todas las soluciones mencionadas anteriormente y aún ves que Freeform ocupa demasiado espacio en tu Mac, el método final y definitivo en el que puedes confiar es reinstalar macOS.
Paso 1: Haz una copia de seguridad de tu máquina
Aunque reinstalar macOS no elimina aplicaciones y datos personales de tu máquina, siempre es recomendable hacer una copia de seguridad de tu Mac en caso de cualquier incidente.
Paso 2: Apaga tu Mac
Desde el menú de Apple en la esquina de tu pantalla, elige Apagar.
Si no puedes apagar, presiona y mantén presionado el botón de encendido en tu Mac durante hasta 10 segundos hasta que se apague. (Cada Mac tiene un botón de encendido. En computadoras portátiles que tienen Touch ID, presiona y mantén presionado Touch ID.)
Paso 3: Inicia desde la Recuperación de macOS
Sigue los siguientes pasos para iniciar tu Mac basada en Intel en el Modo de Recuperación de macOS:
- Apaga completamente tu Mac y luego presiona el botón de encendido o el botón de Touch ID para encender tu Mac.
- Mantén presionadas las teclas Command + R tan pronto como tu Mac comience o escuches el sonido de inicio.
- Mantén presionadas las teclas durante unos segundos hasta que veas un logo de Apple y suéltalas para iniciar tu Mac en la partición de Recuperación.
- Inicias con éxito en la Recuperación de macOS hasta que veas la ventana de utilidades con algunas funciones de recuperación y solución de problemas.
Iniciar una Mac Apple M1/M2/M3 en el Modo de Recuperación de macOS:
- Apaga completamente tu Mac.
- Presiona y mantén presionado el botón de Touch ID (el botón de encendido) durante unos segundos hasta que veas "Cargando opciones de inicio".
- Haz clic en Opciones junto al disco Macintosh HD de tu Mac y luego haz clic en Continuar.
- Ingresa tu nombre de administrador y contraseña si se solicita y llegarás a la pantalla del Modo de Recuperación.
Para obtener más detalles sobre el Modo de Recuperación de macOS, por favor vea este video:
Paso 4: Reinstalar macOS
Ahora puedes reinstalar macOS con todas las preparaciones hechas:
- Selecciona la opción de Reinstalar macOS.
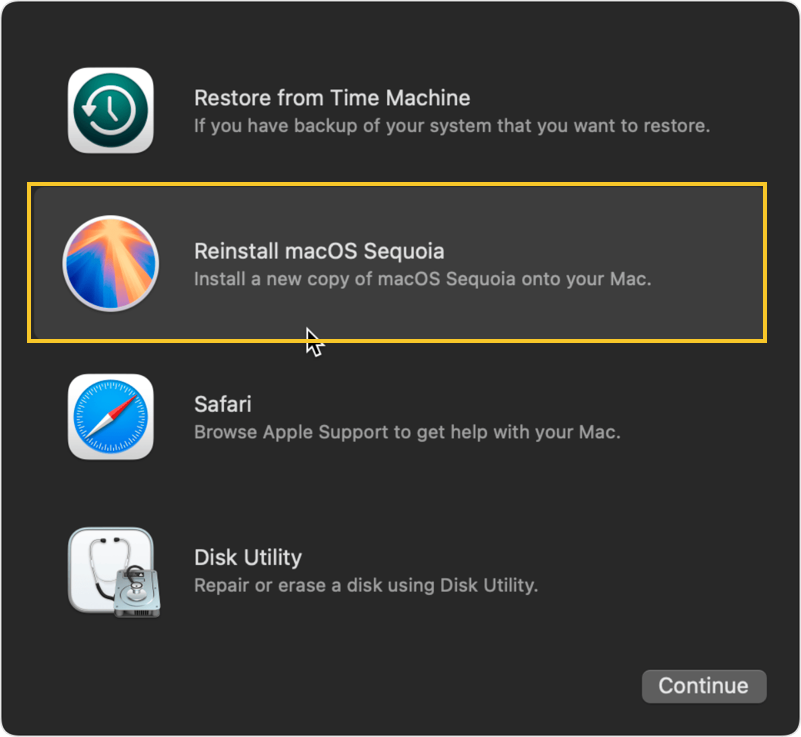
- Haz clic en Continuar, luego sigue las instrucciones en pantalla.
- Permite que la instalación se complete sin poner tu Mac en reposo o cerrar su tapa. Tu Mac podría reiniciarse y mostrar una barra de progreso varias veces, y la pantalla podría estar vacía durante minutos.
- Cuando la instalación esté completa, tu Mac podría arrancar con un asistente de configuración. Sigue los pasos en el asistente de configuración.
¡Por favor comparte esta publicación con más personas si has logrado solucionar el problema de Freeform ocupando demasiado espacio en tu Mac!