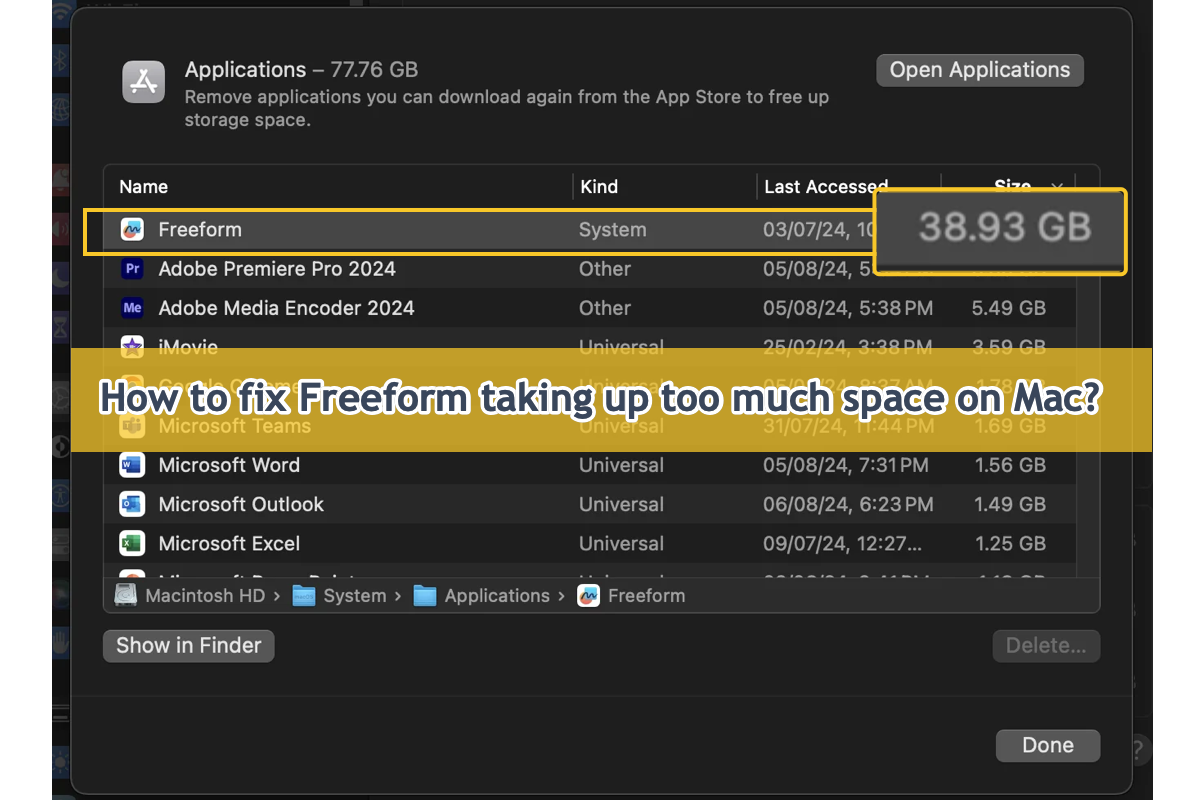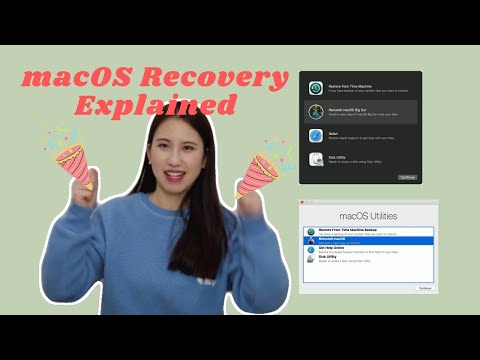多くのユーザーがMacでハードドライブスペースの大部分を占有してしまうFreeformの問題を経験しています。これにより、デバイスの動作と作業のためのスペースが制限されます。さらに悪いことに、この大容量のスペースを占有するものは RAM を消費し、マシンを発熱させ、ファンの音を大きくします。まるでMacコンピューターが爆発寸前のようです。
安心してください、この投稿は、Macの端末で大幅なスペースを取るFreeformについて、さまざまな効果的な回避策を収集して取り組む方法を案内します。最も適したものを試してみてください。それでは始めましょう!
Freeformがあまりスペースを取る問題を解決する方法:
なぜFreeformはあまりスペースを取るのか?
専門的な解決策を実行する前に、なぜFreeformアプリがプロフェッショナルな解決策を実行する前に、なぜFreeformアプリがそう多くのスペースを取るかを探求しましょう。この方法は、異常なFreeform機能を通常に戻すための適切な回避策を分析する際に非常に役立ちます!
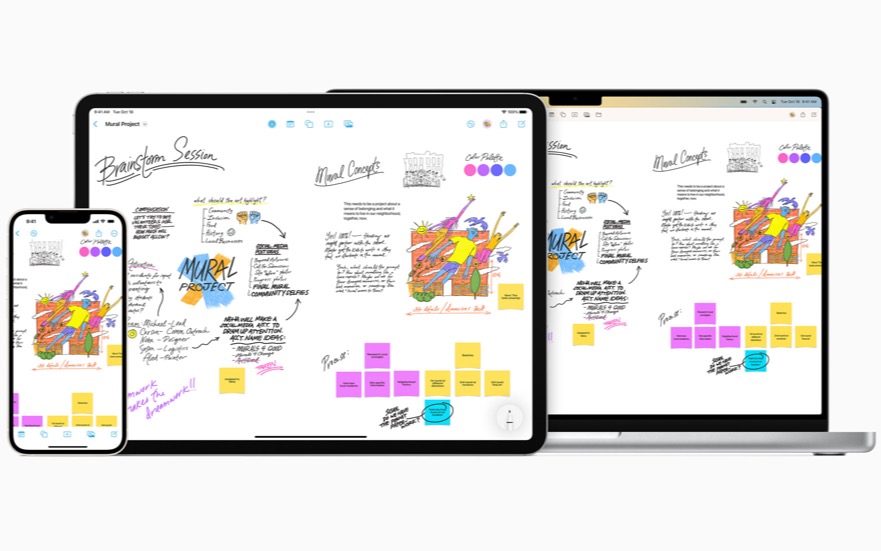
- Freeformで同じサイズのボードを作成しました。ボードファイルは大きなスペースを取ることはありませんが、このアプリで数百個、数千個のボードファイルを作成した場合は可能です。
- Macが提供するFreeformによって占められるスペースサイズが間違っています。時々、Macはアプリによって使用されるハードドライブスペースを表示する際に誤動作します。
- Freeformが間違っており、Macに必要な利用可能なスペースを拡大しています。Freeformが理由もなく異常な振る舞いをすると、あなたのマシンの利用可能なスペースを飲み込み始めます。
- Macのオペレーティングシステムに問題があります。オペレーティングシステムが誤動作を起こすと、マシンにさまざまなトラブルが発生します。
リストされた理由は、Freeformが不要な大きなスペースを占有する原因の中で最も一般的なものです。しかし、心配しないでください。以下に提供されている解決策を試して、すべてが正常に機能するようにできます!
この投稿が役立つと思ったら、ぜひソーシャルプラットフォームでさらに多くの人と共有してください!
Macで大量のスペースを取られてしまったFreeformを修正する方法は?
Freeformが大量のスペースを取る可能性のある原因を探索したので、FreeformがMacドライブスペースを奪わずに正常に機能する方法に焦点を当てるべきです。
この問題の最終的な原因を特定できないため、実用的な解決策はさまざまであり、この投稿ではそれらをすべてまとめています。1つの解決策を試し、トラブルを修正できない場合は、直接次の解決策に移動してください。
解決策1:Macを再起動する
Macが異常動作をする場合は、いつでも再起動して、次の作業ルーチンのために準備を整えることができます。Macの再起動は、マシン上で実行中の奇妙なプログラムやプロセスを停止し、Freeformで発生している異常なエラーを終了するために使用できます。
「Appleメニュー」をクリック>「再起動」。マシンが再起動を完了したら、Freeformがまだ大量のスペースを占有していないか確認してください。
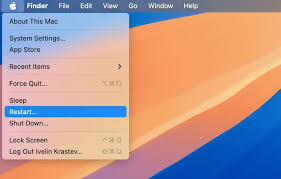
解決策2:Freeformを再起動する
バックグラウンドからFreeformを強制終了してから再起動し、それによって占有されるスペースが正常に戻るかどうかを確認します。Macでは、Command + Option (Alt) + Esc (Escape)を使用してFreeformを強制終了します。これは、応答しないアプリケーションを選択して即座に終了させることができるForce Quit Applicationsボックスを開くために使用される一連のキーストロークです。
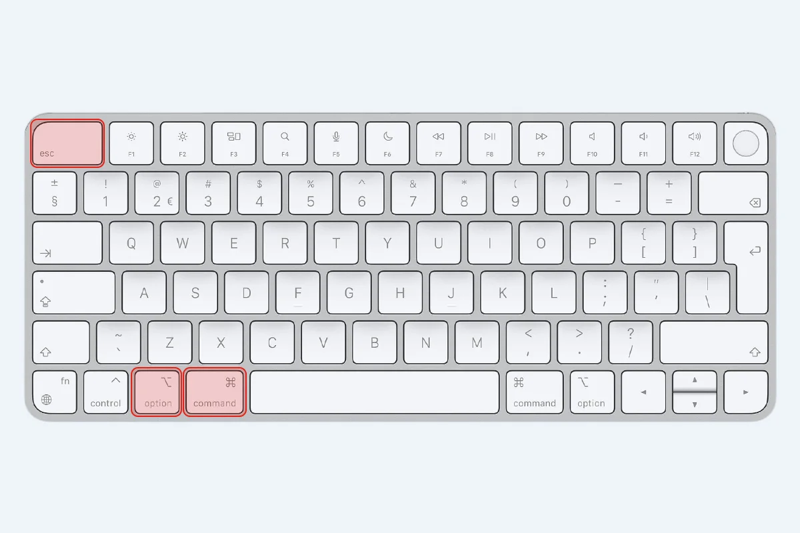
Force Quit(強制終了)キーの組み合わせは、Force Quit Applications(アプリケーションを強制終了)ウィンドウを開くプロセスを簡略化します。Appleメニューに移動して「Force Quit(強制終了)」を選択する必要はありません。
そのトラブルアプリがMac全体をフリーズさせ、カーソルがビーチボールのように回転する場合、特に重要です。Macを再起動したくない場合、凍結したアプリを強制終了することでそれを修正できます。
解決策3:Freeformボードをクリーンアップ
Freeformで大量のボードを作成した場合、マシンの使用可能なスペースが完全に枯渇します。ここで プロフェッショナルなMacオプティマイザ を実行して、大きなファイルやフォルダによって占有されているスペースを表示し、簡単にそれらをさらに処理できます!
iBoysoft MagicMenu は直感的なインターフェースと徹底的なスペース解析機能を備えた種類のMacディスクスペースアナライザの中で際立っています。全てのシステムデータ、インストールされたアプリケーション、アプリケーションパッケージ、キャッシュ、サポートフォルダ、ユーザーログ、システムドキュメントなどを清潔で理解しやすい可視化テーブルで提示し、どのファイルやフォルダがハードドライブで大きなスペースを取っているかを示します。
これにより、Freeformファイルを直接クリックしてMacゴミ箱に移動し、より多くの利用可能なスペースを解放することができます!
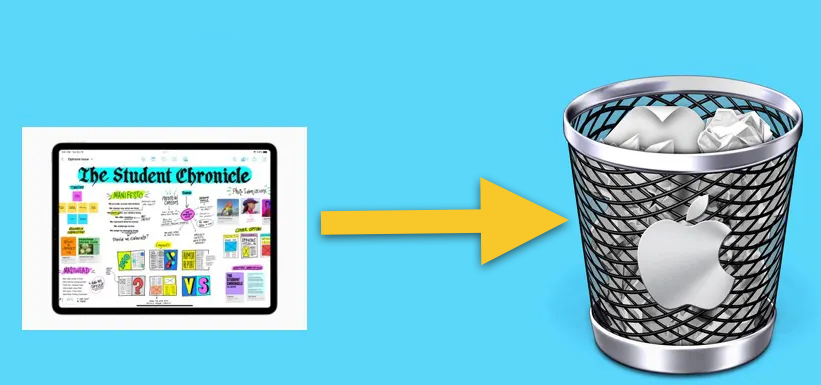
解決策4:MacからFreeformをアンインストール
もしFreeformで作成した重要なファイルがなく、必要ないと感じる場合は、Macから直接削除することができます。選択してドラッグするだけではアプリをMacゴミ箱に移動するだけで、すべての関連ファイルはマシンに残るため、プロフェッショナルなMacアプリアンインストーラを起動することをお勧めします。
ここでは、アンインストールミッションを実行するために、前述したMacオプティマイザである プロフェッショナルなFreeformアンインストーラ iBoysoft MagicMenuをお勧めします。このプロフェッショナルユーティリティは、1つに統合されたアンインストール機能でその他のアンインストーラやアンインストールの回避策よりも優れています。
特に、ユーザーファイル、キャッシュ、設定、インストールパッケージ、拡張機能、ルートファイル、ジャンクなど、最終的にアプリをアンインストールする前に、関連ファイルをすべて収集します。 iBoysoft MagicMenuがファイルの収集を終えると、アンインストール時に一度に削除するファイルを選択できます。これにより、異なるフォルダやディレクトリに分散しているファイルを検索する作業から大幅に時間と労力を節約できます。
ここでは、MacからFreeformを完全にアンインストールする方法をお見せします:
ステップ1:iBoysoft MagicMenuをMacにインストールするために、下の無料ダウンロードボタンをクリックします。
ステップ2:この便利なアプリケーションアンインストーラーを起動し、「Uninstall」拡張機能をメインウィンドウで検索してダウンロードします。iBoysoft MagicMenuはほんの少しのスペースを占めるだけであり、Uninstall機能も同様であり、Macにほとんど影響を与えません。
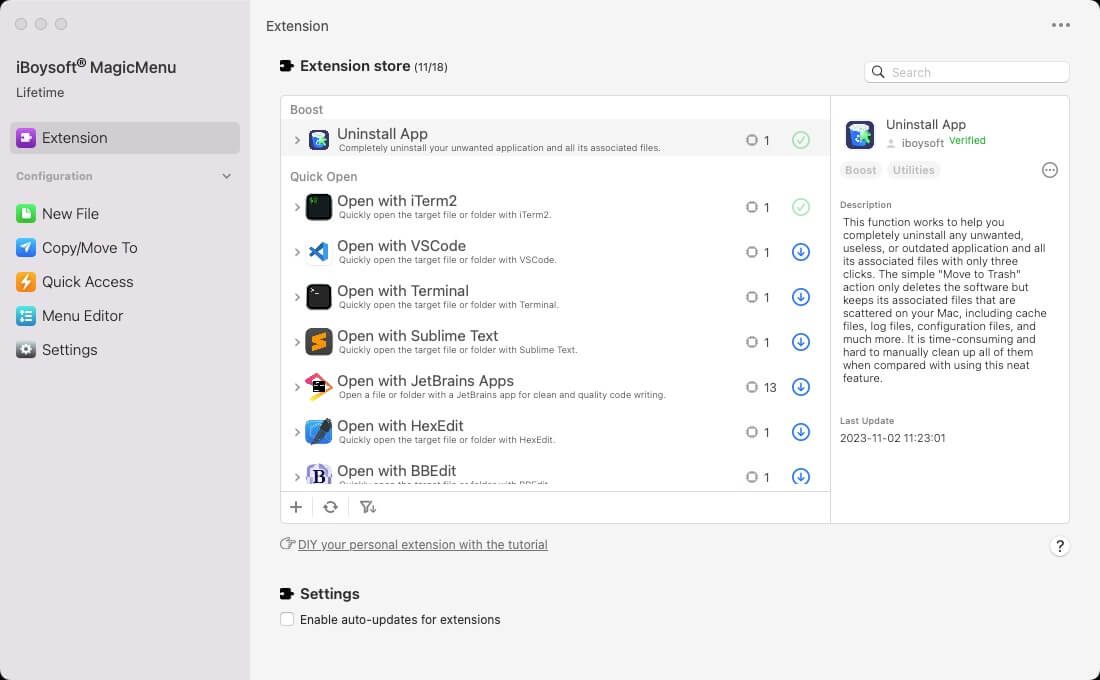
ステップ3:Finder>Applicationsに移動し、Freeformを見つけて右クリックして、ドロップダウンメニューから「Uninstall」を選択します。(この投稿はZeroTierを例として取っていますが、Freeformを削除する手順は同じです。)

ステップ4:このプロフェッショナルなアプリケーションリムーバーが削除されるアプリの関連ファイルをすべて収集するのを待ちます。完了したら、不要なファイルをチェックしてアプリと一緒に削除するようにします。

ステップ5:操作を確認し、「Uninstall」をクリックしてアンインストールプロセスを開始します。このプロセスには数秒かかる場合があります。
わかりましたか? これでMinecraftのアンインストールと関連ファイルの同時削除が、数クリックで完了しました。これは、Macに搭載されているネイティブインストーラーよりも簡単で容易です!
解決策5:Spotlightインデックスの再構築
時々、FinderとSpotlightがアプリが占めるスペースのサイズを異なると報告する場合があります。この場合、Spotlightインデックスを再構築して正しい状況を確認できます。
ステップ1:<strong>Appleメニュー</ strong> を選択し><a href= "18">システム設定</a>。
ステップ2:Spotlight設定を開きます:
- macOS Sequoia以降:サイドバーのSpotlightをクリックして、右にスクロールして(検索プライバシー)ボタンをクリックします。
- macOS SonomaまたはmacOS Ventura:サイドバーのSiri&Spotlightをクリックし、右にスクロールしてSpotlightプライバシーボタンをクリックします。
ステップ3:Spotlightが検索を阻止している場所のリストに、再びインデックスを作成するディスクまたはフォルダーをドラッグアンドドロップします。または、追加ボタン(+)をクリックして、追加するディスクまたはフォルダーを選択します。
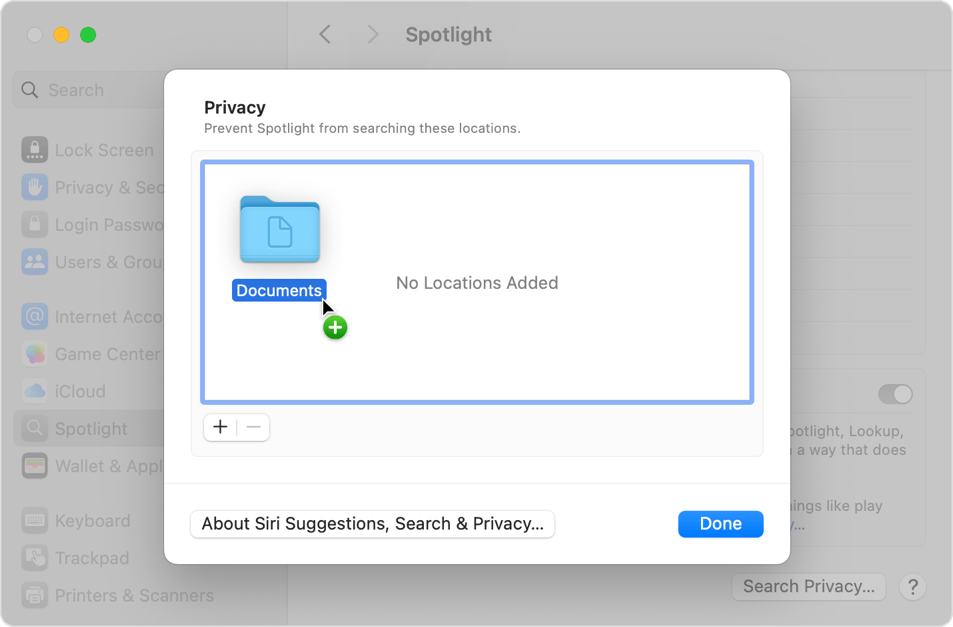
ステップ4:同じ場所のリストから、追加したディスクまたはフォルダーを選択します。その後、それをリストから削除して(−)、再びインデックスを作成できるようにします。
ステップ5:クリック完了し、システム設定を終了します。 Spotlightはディスクまたはフォルダーの内容を再インデックスします。インデックス作成には、インデックス作成される情報の量に応じて時間がかかることがあります。
Spotlightインデックスが再構築されたら、Freeformがあまりにも多くのスペースを占有していると通知されているかどうかを確認してください。
ソリューション6:macOSを再インストールする
上記にリストされたすべての解決策を試しても、Mac上のFreeformがあまりにも多くのスペースを占有している場合、頼れる最終的かつ究極の方法は、macOSを再インストールすることです。
ステップ1:マシンをバックアップする
macOSを再インストールしても、アプリや個人データがマシンから削除されないかもしれませんが、万が一の事故が起こった場合に備えてMacをバックアップすることをお勧めします。
ステップ2:Macをシャットダウンする
画面の隅にあるAppleメニュー から、シャットダウンを選択します。
シャットダウンできない場合は、Macの電源ボタンを最大10秒間押し続けて電源を切るまで押し続けます。(すべてのMacに電源ボタンがあります。Touch IDがあるノートブックコンピューターでは、Touch IDを押し続けます。)
ステップ3:macOSリカバリから起動する
IntelベースのMacをmacOSリカバリモードで起動する手順に従ってください:
- Macを完全にシャットダウンし、Macを起動するために電源ボタンまたはTouch IDボタンを押します。
- Macが起動するか、起動音が聞こえたら、Command + Rキーを一緒に押し続けます。
- 数秒間キーを押し続け、Appleロゴが表示されたらキーを離して、Macをリカバリパーティションで起動します。
- Appleロゴと数少ないリカバリやトラブルシューティング機能が表示されるユーティリティウィンドウが表示されるまで、正常にmacOSリカバリに起動します。
Apple M1/M2/M3 MacをmacOSリカバリモードで起動する:
- Macを完全にシャットダウンします。
- 数秒間、Touch ID(電源ボタン)を押し続けると、"起動オプションの読み込み"が表示されます。
- MacのMacintosh HDディスクの横にあるオプションをクリックし、続行をクリックします。
- 求められた場合は、管理者名とパスワードを入力し、リカバリモード画面に到達します。
macOSのリカバリモードについて詳細を学ぶには、このビデオをご覧ください:
ステップ4:macOSを再インストール
準備が整ったら、今すぐmacOSを再インストールできます:
- macOSを再インストールオプションを選択します。
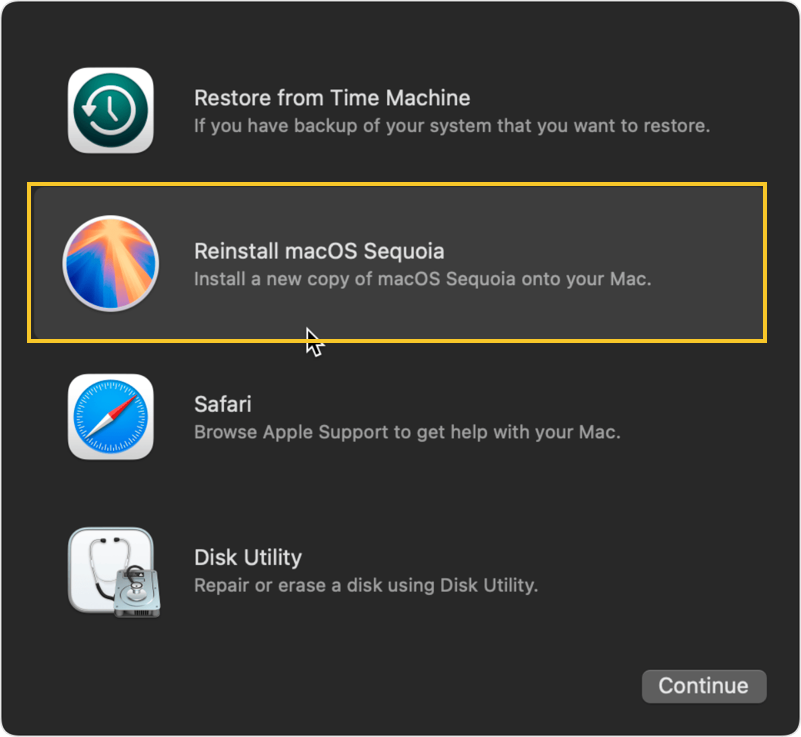
- 続行をクリックし、画面の指示に従います。
- Macをスリープ状態にしたり、蓋を閉じたりしないで、インストールが完了するのを待ちます。Macは数回再起動し、進行状況を示すプログレスバーが表示されることがあります。画面が数分間空白になる場合があります。
- インストールが完了すると、Macがセットアップアシスタントと共に起動することがあります。セットアップアシスタントの指示に従ってください。
MacマシンでFreeformが大量のスペースを占有する問題を解決できた場合は、この投稿を他の人々と共有してください!