De nombreux utilisateurs ont rencontré le problème de Freeform qui prend des dizaines de gigaoctets d'espace sur le disque dur de Mac, ce qui laisse peu d'espace pour que l'appareil fonctionne. Encore pire, cet espace mangeur de masse épuise la RAM, chauffe la machine et fait du bruit avec le ventilateur. Comme si votre ordinateur Mac était sur le point d'exploser.
Ne vous inquiétez pas, ce post vous guide pour résoudre ce problème de Freeform qui prend trop d'espace sur l'appareil macOS en recueillant des solutions efficaces. Vous pouvez essayer celle qui vous convient le mieux. Commençons alors!
Comment réparer Freeform qui prend trop d'espace:
Pourquoi Freeform prend trop d'espace?
Basé sur la coutume, explorons pourquoi l'application Freeform manque autant d'espace avant d'appliquer des solutions professionnelles. Cette méthode aide beaucoup lorsque nous analysons des solutions pertinentes pour remettre la fonction anormale de Freeform à la normale!
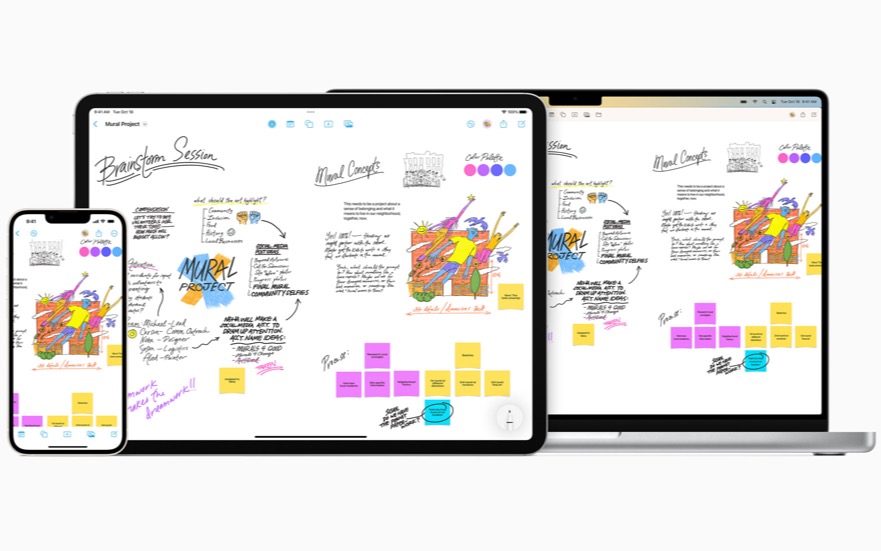
- Vous avez créé des tableaux de même taille dans Freeform. Un fichier de tableau ne prendrait pas beaucoup de place, mais il est possible que vous ayez créé des centaines, voire des milliers de fichiers de tableau dans cette application.
- La taille de l'espace occupé par Freeform fourni par votre machine est incorrecte. Parfois, votre Mac affiche de manière incorrecte l'espace occupé par une application sur le disque dur.
- Freeform dysfonctionne et étend l'espace disponible dont il a besoin sur Mac. Une fois que Freeform se comporte anormalement sans explication, il commence à engloutir l'espace disponible sur votre machine.
- Le système d'exploitation Mac pose problème. Lorsque le système d'exploitation dysfonctionne, il génère différents problèmes sur votre machine.
Les raisons énumérées ci-dessus sont les plus courantes qui peuvent expliquer pourquoi Freeform occupe un espace inutilement important. Mais ne vous inquiétez pas, s'il vous plaît. Vous pouvez tout remettre en ordre en essayant les solutions suivantes que nous vous proposons!
Si vous trouvez ce post informatif, veuillez le partager avec plus de personnes sur votre plateforme sociale!
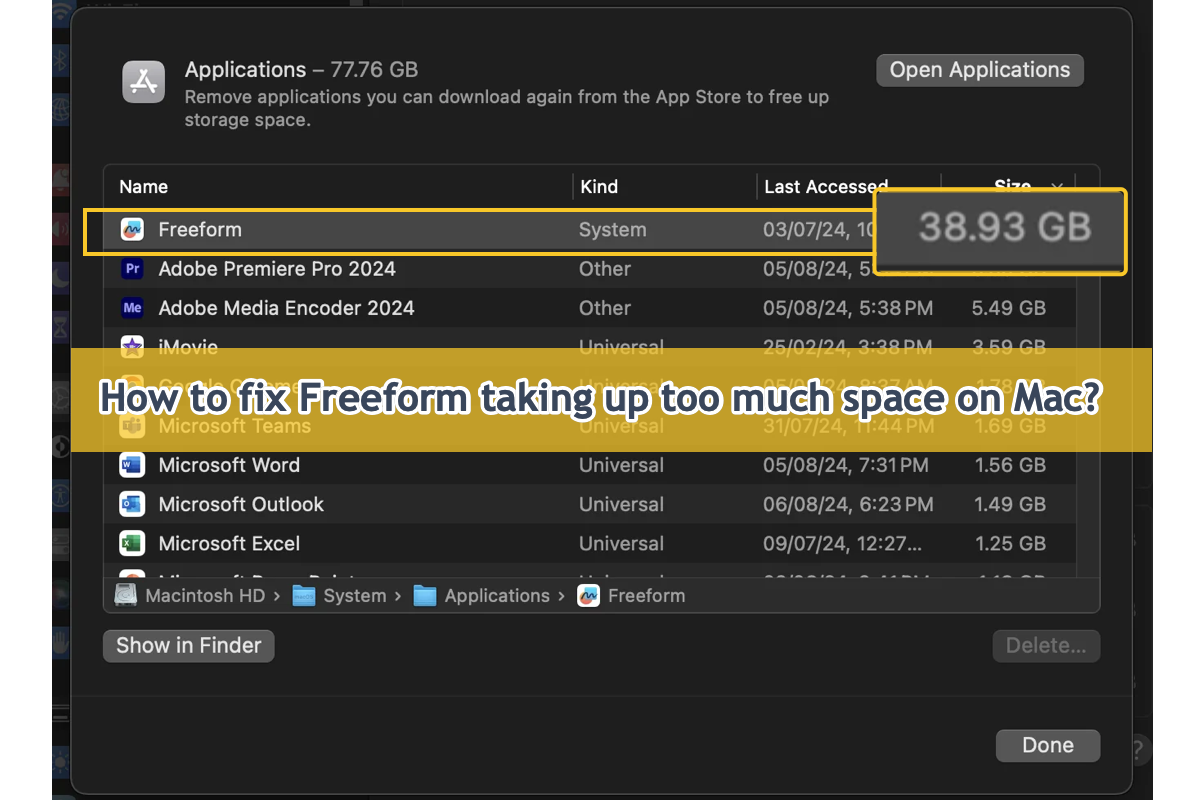
Comment résoudre le problème d'espace occupé par Freeform sur Mac?
Puisque nous avons exploré les raisons possibles qui pourraient expliquer pourquoi Freeform occupe trop d'espace, nous devons désormais nous concentrer sur la façon de faire fonctionner Freeform normalement sans occuper tout l'espace du disque Mac.
Comme nous ne pouvons pas déterminer le véritable coupable de ce problème, les solutions pratiques varient et ce post les rassemble toutes. Vous pouvez essayer une solution, et si vous constatez qu'elle ne fonctionne pas pour résoudre le problème, passez directement à la suivante.
Solution 1: Redémarrez votre Mac
Lorsque votre Mac se comporte de manière anormale, vous pouvez toujours le redémarrer et le préparer pleinement pour la prochaine routine de travail. Un redémarrage de Mac arrête tout programme ou processus étrange en cours sur votre machine, et vous pouvez l'utiliser pour mettre fin à l'erreur étrange qui se produit sur Freeform.
Cliquez sur le Menu Pomme > Redémarrer. Une fois que votre machine a terminé le redémarrage, vérifiez si Freeform occupe toujours énormément d'espace.
Solution 2: Relancez Freeform
Forcez la fermeture de Freeform en arrière-plan puis relancez-le pour voir si l'espace occupé par celui-ci redevient normal. Sur un Mac, utilisez Commande + Option (Alt) + Échap (Escape) pour forcer la fermeture de Freeform. Ce sont une série de touches utilisées pour ouvrir la boîte des Applications Forcer à Quitter, vous permettant de sélectionner et de fermer immédiatement des applications qui ne répondent pas.
La combinaison de touches Arrêt forcé simplifie le processus d'ouverture de la fenêtre des Applications Forcer à quitter. Vous n'avez pas besoin de l'ouvrir en allant dans le menu Pomme et en sélectionnant "Forcer à quitter".
Elles sont particulièrement critiques lorsque l'application problématique bloque l'ensemble de votre Mac et fait tourner le curseur comme une boule de plage. Cela vous permet de corriger l'application gelée en la forçant à quitter si vous ne voulez pas redémarrer votre Mac.
Solution 3 : Nettoyez les tableaux Freeform
Si vous créez un grand nombre de tableaux en Freeform, cela épuise complètement l'espace disponible sur votre machine. Vous pouvez exécuter un optimiseur Mac professionnel ici pour afficher l'espace occupé par différents gros fichiers ou dossiers afin de les traiter plus facilement !
iBoysoft MagicMenu se distingue parmi les analyseurs d'espace disque Mac avec son interface intuitive et ses fonctionnalités d'analyse approfondie de l'espace. Il présente toutes les données système, applications installées, paquets d'applications, caches, dossiers de support, journaux utilisateur, documents système, etc. avec une table de visualisation propre et compréhensible, montrant quels fichiers ou dossiers occupent beaucoup d'espace sur vos disques durs.
Download
iBoysoft MagicMenu
Rating:4.8
Avec cela, vous pouvez directement cliquer sur les grands fichiers Freeform et les déplacer dans la Corbeille Mac pour libérer beaucoup plus d'espace disponible !
Solution 4 : Désinstallez Freeform de Mac
Cependant, si vous n'avez pas de fichiers importants créés en Freeform et que vous le trouvez inutile pour vous, vous pouvez le supprimer directement de votre Mac. Comme la simple sélection et glisser-déposer ne fait que déplacer l'application dans la Corbeille Mac en laissant tous les fichiers associés sur votre machine, vous feriez mieux de lancer un désinstalleur d'application Mac professionnel.
Nous vous recommandons ici un désinstalleur Freeform professionnel pour effectuer la mission de désinstallation, à savoir iBoysoft MagicMenu, l'optimiseur Mac que nous avons mentionné précédemment. Cette utilitaire professionnel surpasse les autres désinstalleurs et solutions de contournement de désinstallation pour sa fonction de désinstallation tout-en-un.
Download
iBoysoft MagicMenu
Rating:4.8
Spécifiquement, il rassemble tous les fichiers associés d'une application avant la désinstallation ultime, y compris les fichiers utilisateur, les caches, les préférences, les packages d'installation, les extensions, les fichiers racine, les fichiers inutiles, etc. Une fois que iBoysoft MagicMenu a terminé la collecte de fichiers, vous pouvez choisir quels fichiers supprimer en même temps que la désinstallation une fois pour toutes, ce qui permet de gagner beaucoup de temps et d'efforts pour rechercher les fichiers dispersés dans différents dossiers et répertoires.
Voici comment désinstaller Freeform de votre Mac complètement :
Étape 1 : Cliquez sur le bouton Téléchargement gratuit ci-dessous pour installer iBoysoft MagicMenu sur votre Mac.
Étape 2 : Lancez ce désinstalleur d'application pratique et recherchez l'extension Désinstaller dans sa fenêtre principale pour le télécharger. Notez que iBoysoft MagicMenu prend peu de place et en est de même pour la fonction de désinstallation, ce qui n'influence presque pas votre Mac.
Étape 3 : Allez dans Finder > Applications, localisez Freeform, puis cliquez dessus avec le bouton droit de la souris pour sélectionner Désinstaller dans le menu déroulant. (Cet article prend ZeroTier comme exemple et les étapes pour supprimer Freeform sont les mêmes.)
Étape 4 : Attendez que ce désinstalleur d'application professionnel rassemble tous les fichiers associés de l'application à désinstaller. Une fois qu'il a terminé, vérifiez les fichiers inutiles à supprimer en même temps que l'application.
Étape 5 : Cliquez sur Désinstaller pour confirmer vos actions et démarrer le processus de désinstallation. Ce processus peut prendre quelques secondes.
Vous l'avez vu ? Vous avez terminé la désinstallation de Minecraft et la suppression des fichiers associés simultanément en quelques clics, ce qui est beaucoup plus simple et plus facile que l'installateur natif sur Mac !
Solution 5 : Reconstruisez l'index de Spotlight
Parfois, Finder et Spotlight rapportent des tailles d'espace différentes occupées par une application. Face à cela, vous pouvez reconstruire l'index de Spotlight pour voir s'il rapporte la situation correcte.
Étape 1 : Choisissez le menu Apple > Paramètres système.
Étape 2 : Ouvrez les paramètres de Spotlight :
Étape 3: Faites glisser le disque ou le dossier que vous souhaitez réindexer vers la liste des emplacements que Spotlight est empêché de rechercher. Ou cliquez sur le bouton d'ajout (+) et sélectionnez le disque ou le dossier à ajouter.
Étape 4: Dans la même liste d'emplacements, sélectionnez le disque ou le dossier que vous venez d'ajouter. Ensuite, cliquez sur le bouton de suppression (–) pour le supprimer de la liste afin qu'il puisse être réindexé.
Étape 5: Cliquez sur Terminé, puis quittez les Paramètres Système. Spotlight réindexera le contenu du disque ou du dossier. Cela peut prendre un certain temps, en fonction de la quantité d'informations indexées.
Une fois l'index Spotlight reconstruit, vérifiez s'il vous avertit toujours que Freeform prend trop de place.
Solution 6: Réinstaller macOS
Si vous avez essayé toutes les solutions énumérées ci-dessus et que Freeform prend toujours trop de place sur votre Mac, la méthode finale et ultime sur laquelle vous pouvez compter est de réinstaller macOS.
Étape 1: Sauvegardez votre machine
Bien que la réinstallation de macOS n'efface pas les applications et les données personnelles de votre machine, il est tout de même recommandé de sauvegarder votre Mac au cas où un accident se produirait.
Étape 2: Éteignez votre Mac
Dans le coin de votre écran, choisissez Éteindre dans le menu Pomme.
Si vous ne pouvez pas l'éteindre, maintenez enfoncé le bouton d'alimentation de votre Mac pendant jusqu'à 10 secondes jusqu'à ce qu'il s'éteigne. (Chaque Mac a un bouton d'alimentation. Sur les ordinateurs portables équipés de Touch ID, appuyez et maintenez enfoncé Touch ID.)
Étape 3: Démarrez depuis le mode de récupération macOS
Suivez les étapes ci-dessous pour démarrer votre Mac basé sur Intel en mode de récupération macOS:
Démarrer un Mac Apple M1/M2/M3 en mode de récupération macOS:
Pour en savoir plus sur le mode de récupération macOS, veuillez regarder cette vidéo :
Étape 4 : Réinstaller macOS
Maintenant vous pouvez réinstaller macOS après avoir effectué toutes les préparations :
Veuillez partager cet article avec plus de personnes si vous parvenez à résoudre avec succès le problème de Freeform occupant trop d'espace sur votre Mac !