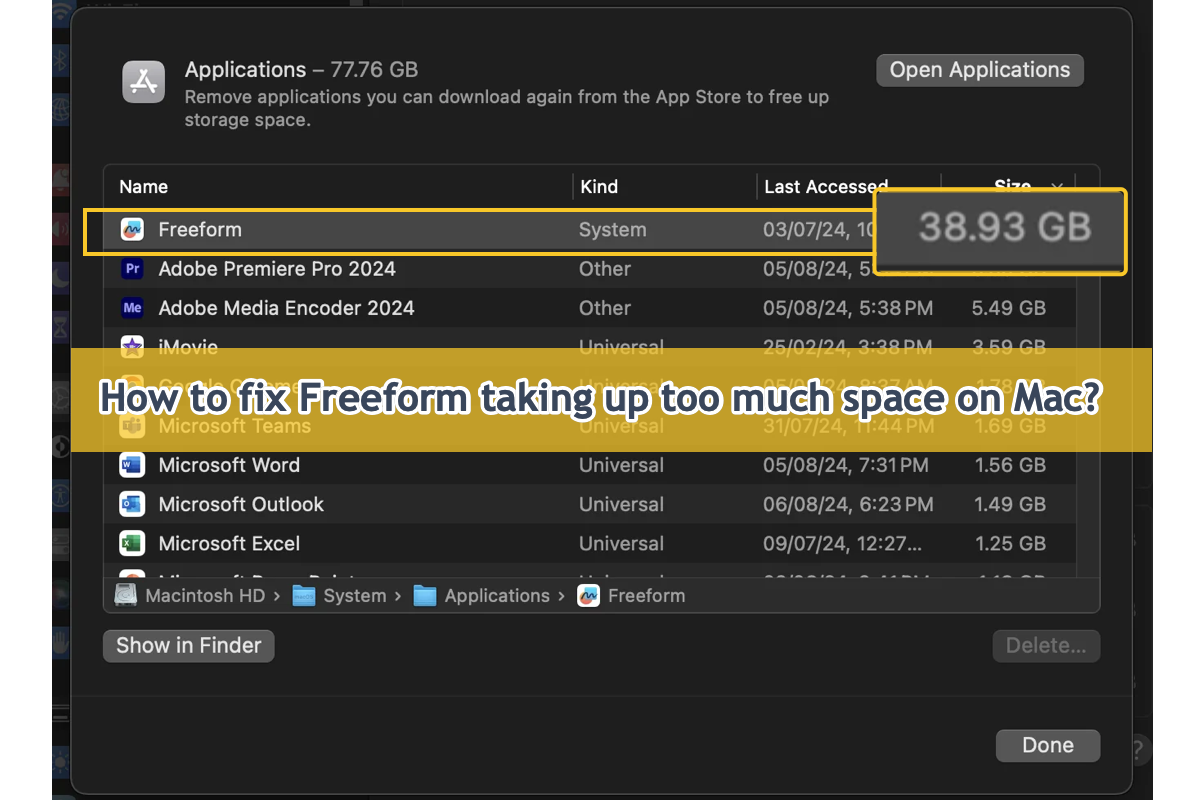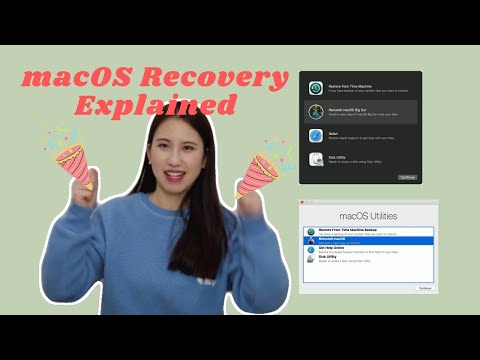Viele Benutzer haben das Problem erlebt, dass Freeform Dutzende von Gigabytes an Festplattenspeicher auf dem Mac einnimmt, was nur begrenzten Platz für das Gerät zum Arbeiten lässt. Noch schlimmer ist, dass dieser Massenspeicherfresser den RAM beansprucht, das Gerät überhitzt und den Lüfter laut klingen lässt. Als ob Ihr Mac-Computer kurz vor der Explosion stünde.
Keine Sorge, dieser Beitrag führt Sie dazu, dieses Freeform problem auf dem macOS Gerät zu lösen, indem verschiedene effektive Workarounds gesammelt werden. Sie können denjenigen ausprobieren, der am besten zu Ihnen passt. Lassen Sie uns dann beginnen!
Wie behebt man, dass Freeform zu viel Platz einnimmt:
Warum nimmt Freeform zu viel Platz ein?
Ausgehend von der Sitte, erkunden wir, warum die Freeform-App so viel Platz belegt, bevor wir professionelle Lösungen durchführen. Dies hilft sehr, wenn wir relevante Workarounds analysieren, um die abnormale Freeform-Funktion wieder normal zu machen!
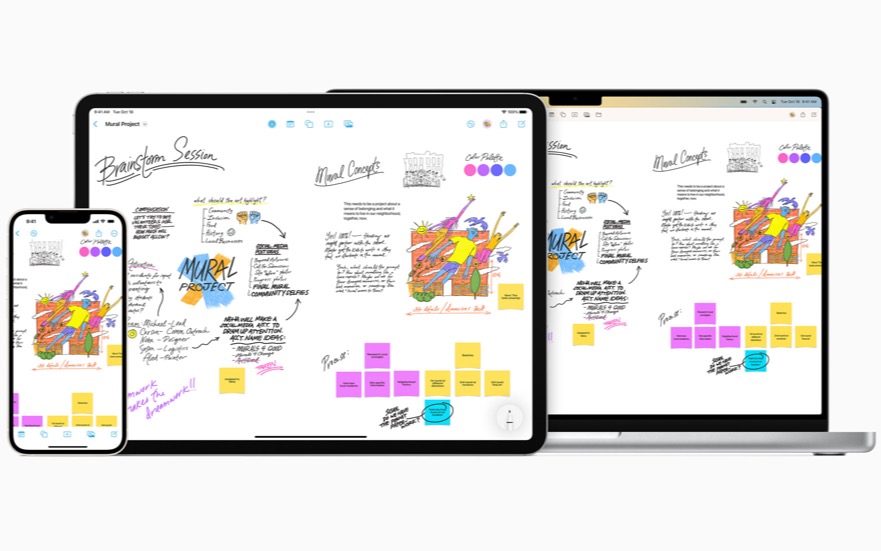
- Sie haben die gleiche Größe von Boards in Freeform erstellt. Eine Boarddatei würde nicht viel Speicherplatz einnehmen, aber es ist möglich, wenn Sie Hunderte oder sogar Tausende von Boarddateien in dieser App erstellt haben.
- Der Speicherplatz, den Freeform auf Ihrem Gerät belegt, ist falsch. Manchmal funktioniert Ihr Mac nicht richtig, wenn er Ihnen den von einer App belegten Festplattenspeicher anzeigt.
- Freeform funktioniert nicht richtig und erweitert den verfügbaren Platz, den es auf dem Mac benötigt. Sobald Freeform sich abnormal verhält, fängt es an, den verfügbaren Platz auf Ihrem Gerät zu verschlingen.
- Das Mac-Betriebssystem hat Probleme. Wenn das Betriebssystem nicht ordnungsgemäß funktioniert, verursacht es verschiedene Probleme auf Ihrem Gerät.
Die aufgeführten Gründe sind die häufigsten, die dazu führen können, dass Freeform unnötig viel Platz einnimmt. Machen Sie sich jedoch keine Sorgen. Sie können alles wieder normal funktionieren lassen, indem Sie die von uns bereitgestellten folgenden Lösungen ausprobieren!
Wenn Sie diesen Beitrag informativ finden, teilen Sie ihn bitte mit mehr Menschen auf Ihrer sozialen Plattform!
Wie behebe ich das Problem, dass Freeform auf dem Mac zu viel Platz einnimmt?
Nachdem wir die möglichen Gründe erforscht haben, die dazu führen können, dass Freeform zu viel Platz einnimmt, sollten wir uns nun darauf konzentrieren, wie wir Freeform dazu bringen können, normal zu arbeiten, ohne den Speicherplatz auf dem Mac zu rauben.
Da wir den endgültigen Schuldigen für dieses Problem nicht bestimmen können, variieren die praktischen Lösungen und dieser Beitrag fasst sie alle zusammen. Sie können eine Lösung ausprobieren. Wenn Sie feststellen, dass sie das Problem nicht behebt, gehen Sie direkt zur nächsten über.
Lösung 1: Starten Sie Ihren Mac neu
Wenn Ihr Mac sich abnormal verhält, können Sie ihn jederzeit neu starten und ihn vollständig auf die folgende Arbeitsroutine vorbereiten. Ein Neustart des Macs beendet jedes seltsame Programm oder jeden Prozess, der auf Ihrem Gerät läuft, und Sie können ihn verwenden, um den seltsamen Fehler zu beheben, der bei Freeform auftritt.
Klicken Sie auf das Apple-Menü > Neustart. Überprüfen Sie, ob Freeform weiterhin viel Speicherplatz belegt, wenn Ihr Gerät den Neustart abgeschlossen hat.
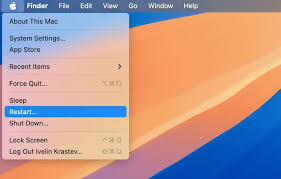
Lösung 2: Freeform neu starten
Beenden Sie Freeform im Hintergrund und starten Sie es neu, um zu sehen, ob der von ihm belegte Speicherplatz wieder normal wird. Verwenden Sie auf einem Mac Befehl + Option (Alt) + Esc (Escape), um Freeform zu beenden. Dies sind eine Reihe von Tastenkombinationen, mit denen Sie das Dialogfeld "Anwendungen erzwingen zu beenden" öffnen können, um nicht reagierende Anwendungen sofort auszuwählen und zu beenden.
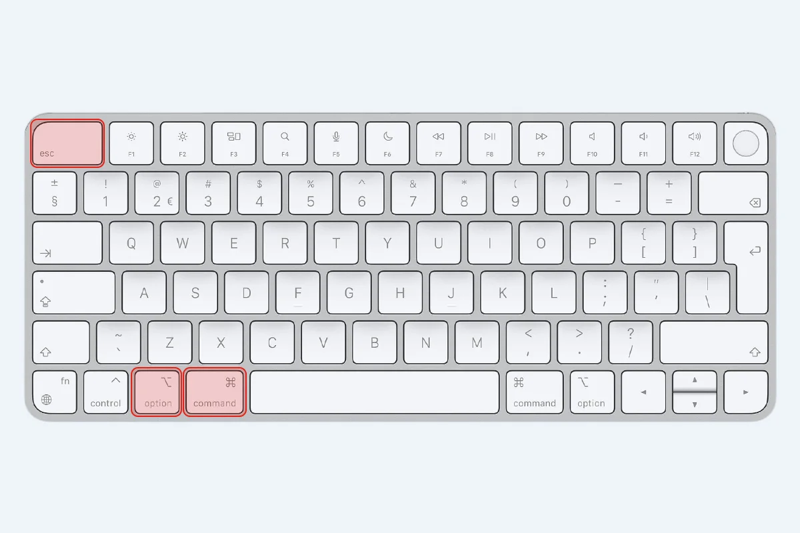
Die Force Quit-Tastenkombination vereinfacht den Prozess des Öffnens des Fensters "Force Quit Applications". Sie müssen es nicht öffnen, indem Sie ins Apple-Menü gehen und "Force Quit" auswählen.
Sie sind besonders wichtig, wenn die problematische App Ihren gesamten Mac einfriert und der Cursor sich wie ein Strandball dreht. Es ermöglicht Ihnen, die eingefrorene App durch erzwungenes Beenden zu reparieren, wenn Sie Ihren Mac nicht neu starten möchten.
Lösung 3: Bereinigen von Freeform-Boards
Wenn Sie eine Vielzahl von Boards in Freeform erstellen, wird der verfügbare Speicherplatz auf Ihrem Gerät knapp. Hier können Sie einen professionellen Mac-Optimizer ausführen, um den von großen Dateien oder Ordnern beanspruchten Speicherplatz anzuzeigen, damit Sie diese weiter verarbeiten können!
iBoysoft MagicMenu sticht unter den verschiedenen Mac-Disk-Platz-Analysetools mit seiner intuitiven Benutzeroberfläche und gründlichen Speicherplatzanalyse hervor. Es präsentiert alle Systemdaten, installierten Anwendungen, App-Pakete, Caches, Support-Ordner, Benutzerprotokolle, Systemdokumente usw. in einer sauberen und verständlichen Visualisierungstabelle, die zeigt, welche Dateien oder Ordner viel Platz auf Ihren Festplatten belegen.
Mit diesem Tool können Sie direkt auf die großen Freeform-Dateien klicken und sie in den Mac-Papierkorb verschieben, um viel mehr verfügbaren Speicherplatz freizugeben!
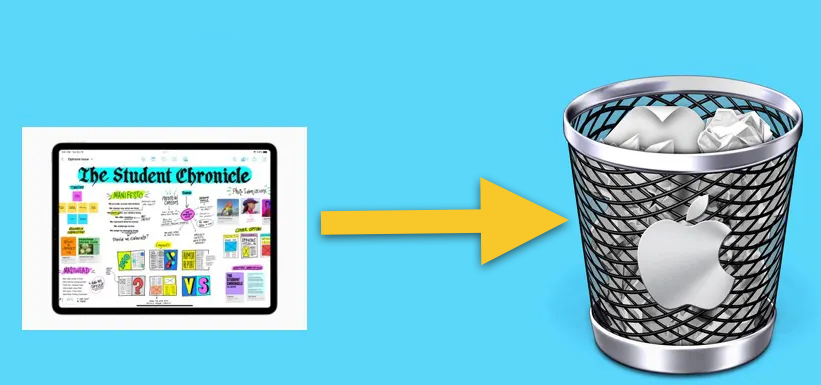
Lösung 4: Freeform von Mac deinstallieren
Wenn Sie keine wichtigen Dateien in Freeform erstellt haben und es für Sie unnötig finden, können Sie es direkt von Ihrem Mac entfernen. Da das einfache Auswählen und Verschieben die App nur in den Mac-Papierkorb verschiebt und alle zugehörigen Dateien auf Ihrem Gerät belässt, ist es ratsam, einen professionellen Mac-App-Deinstallierer zu verwenden.
Hier empfehlen wir Ihnen einen professionellen Freeform-Deinstallierer für die Durchführung der Deinstallationsaufgabe, nämlich iBoysoft MagicMenu, den Mac-Optimizer, den wir zuvor erwähnt haben. Dieses professionelle Dienstprogramm übertrifft andere Deinstallierer und Deinstallations-Workarounds durch seine alles-in-einer-Deinstallationsfunktion.
Speziell sammelt es alle zugehörigen Dateien einer App, bevor sie endgültig deinstalliert wird, einschließlich Benutzerdateien, Caches, Einstellungen, Installationspakete, Erweiterungen, Root-Dateien, Junk-Dateien usw. Sobald iBoysoft MagicMenu mit der Dateisammlung fertig ist, können Sie auswählen, welche Dateien zusammen mit der Deinstallation endgültig gelöscht werden sollen, was viel Zeit und Mühe beim Suchen nach den in verschiedenen Ordnern und Verzeichnissen verstreuten Dateien spart.
Hier zeigen wir Ihnen, wie Sie Freeform vollständig von Ihrem Mac deinstallieren können:
Schritt 1: Klicken Sie unten auf die Schaltfläche Kostenlose Download, um iBoysoft MagicMenu auf Ihrem Mac zu installieren.
Schritt 2: Starten Sie diesen praktischen App-Uninstaller und suchen Sie die Deinstallieren-Erweiterung in seinem Hauptfenster zum Herunterladen. Beachten Sie, dass iBoysoft MagicMenu nur wenig Platz einnimmt und auch die Deinstallieren-Funktion, was Ihren Mac fast nicht beeinträchtigt.
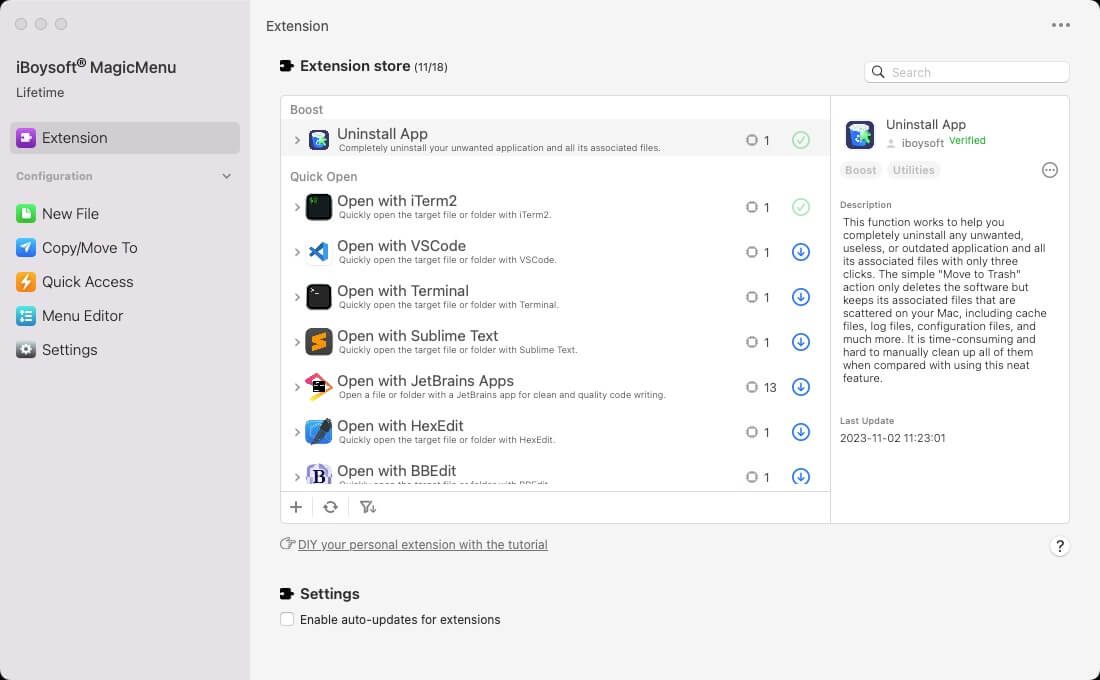
Schritt 3: Gehe zu Finder > Anwendungen, suchen Sie Freeform, klicken Sie mit der rechten Maustaste darauf und wählen Sie im Dropdown-Menü Deinstallieren aus. (In diesem Beitrag wird ZeroTier als Beispiel genommen und die Schritte zum Entfernen von Freeform sind dieselben.)

Schritt 4: Warten Sie darauf, dass dieser professionelle App-Entferner alle zugehörigen Dateien der zu deinstallierenden App sammelt. Überprüfen Sie dann die unnützen Dateien, um sie zusammen mit der App entfernen zu lassen.

Schritt 5: Klicken Sie auf Deinstallieren, um Ihre Aktionen zu bestätigen und den Deinstallationsvorgang zu starten. Dieser Vorgang kann einige Sekunden dauern.
Sehen Sie? Sie haben die Deinstallation von Minecraft und das gleichzeitige Entfernen zugehöriger Dateien mit nur wenigen Klicks abgeschlossen, was viel einfacher und einfacher ist als der nativ eingebaute Installer auf dem Mac!
Lösung 5: Index der Spotlight neu aufbauen
Manchmal melden Finder und Spotlight unterschiedliche Speicherplatzgrößen, die von einer App belegt werden. In solchen Fällen können Sie den Spotlight-Index neu aufbauen, um zu sehen, ob er die richtige Situation meldet.
Schritt 1: Wählen Sie das Apple-Menü > Systemeinstellungen.
Schritt 2: Öffnen Sie Spotlight-Einstellungen:
- macOS Sequoia oder neuer: Klicken Sie auf Spotlight in der Seitenleiste, scrollen Sie dann nach unten und klicken Sie auf die Schaltfläche Suche Datenschutz auf der rechten Seite.
- macOS Sonoma oder macOS Ventura: Klicken Sie auf Siri & Spotlight in der Seitenleiste, scrollen Sie dann nach unten und klicken Sie auf die Schaltfläche Spotlight Datenschutz auf der rechten Seite.
Schritt 3: Ziehen Sie den Datenträger oder Ordner, den Sie erneut indizieren möchten, in die Liste der Standorte, die Spotlight daran hindert, zu durchsuchen. Oder klicken Sie auf die Schaltfläche hinzufügen (+) und wählen Sie den Datenträger oder Ordner zum Hinzufügen aus.
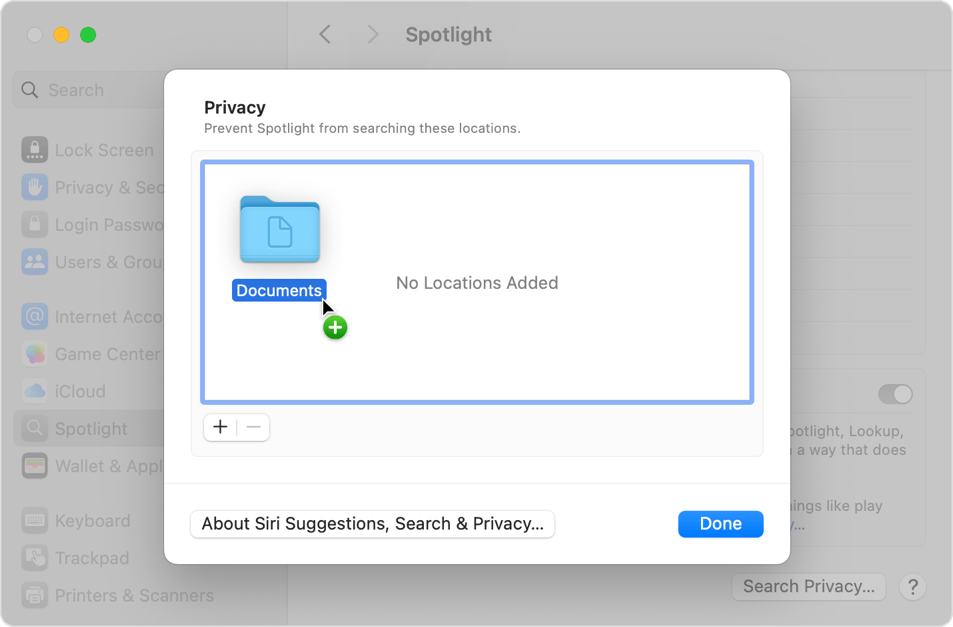
Schritt 4: Wählen Sie aus derselben Liste von Standorten den Datenträger oder Ordner aus, den Sie gerade hinzugefügt haben. Klicken Sie dann auf die Schaltfläche entfernen (–), um ihn aus der Liste zu entfernen, damit er neu indiziert werden kann.
Schritt 5: Klicken Sie auf Fertig, dann beenden Sie die Systemeinstellungen. Spotlight wird den Inhalt des Datenträgers oder Ordners neu indizieren. Dies kann je nach der Menge der indizierten Informationen einige Zeit in Anspruch nehmen.
Nachdem der Spotlight-Index neu erstellt wurde, überprüfen Sie, ob er Sie immer noch darüber informiert, dass Freeform zu viel Platz einnimmt.
Lösung 6: macOS neu installieren
Wenn Sie alle oben aufgeführten Lösungen ausprobiert haben und dennoch sehen, dass Freeform auf Ihrem Mac zu viel Platz einnimmt, können Sie sich auf die endgültige Methode verlassen, um macOS neu zu installieren.
Schritt 1: Sichern Sie Ihre Maschine
Auch wenn das Neuinstallieren von macOS keine Apps und persönlichen Daten von Ihrer Maschine entfernt, wird dennoch empfohlen, Ihren Mac zu sichern, falls es zu einem Unfall kommt.
Schritt 2: Fahren Sie Ihren Mac herunter
Wählen Sie im Apple-Menü in der Ecke Ihres Bildschirms Herunterfahren.
Wenn Sie nicht herunterfahren können, drücken und halten Sie die Ein-/Aus-Taste Ihres Macs bis zu 10 Sekunden lang, bis er sich ausschaltet. (Jeder Mac hat eine Ein-/Aus-Taste. Bei Notebook-Computern mit Touch ID drücken und halten Sie Touch ID.)
Schritt 3: Starten Sie vom macOS-Wiederherstellungsdienst
Befolgen Sie die untenstehenden Schritte, um Ihren Mac mit Intel-Basis im macOS-Wiederherstellungsmodus zu starten:
- Fahren Sie Ihren Mac vollständig herunter und drücken Sie dann die Ein-/Aus-Taste oder die Touch ID-Taste, um Ihren Mac einzuschalten.
- Halten Sie die Tasten Befehl + R gleichzeitig gedrückt, sobald der Mac startet oder Sie das Startsignal hören.
- Halten Sie die Tasten einige Sekunden lang gedrückt, bis Sie ein Apple-Logo sehen, und lassen Sie die Tasten los, um Ihren Mac im Wiederherstellungsbereich zu starten.
- Sie haben erfolgreich macOS-Wiederherstellung gestartet, bis Sie das Dienstprogrammfenster mit einigen Wiederherstellungs- und Problembehebungsfunktionen sehen.
Starten Sie einen Apple M1/M2/M3 Mac im macOS-Wiederherstellungsmodus:
- Fahren Sie Ihren Mac vollständig herunter.
- Drücken und halten Sie die Touch ID (die Ein-/Aus-Taste) einige Sekunden lang, bis Sie "Lade Startoptionen" sehen.
- Klicken Sie neben dem Macintosh HD-Datenträger des Macs auf Optionen und dann auf Fortfahren.
- Geben Sie Ihren Administratornamen und Ihr Passwort ein, wenn Sie danach gefragt werden, und Sie gelangen zum Bildschirm des Wiederherstellungsmodus.
Um mehr Details über den macOS-Wiederherstellungsmodus zu erfahren, sehen Sie sich bitte dieses Video an:
Schritt 4: macOS neu installieren
Jetzt können Sie macOS mit allen Vorbereitungen neu installieren:
- Wählen Sie die Option macOS neu installieren.
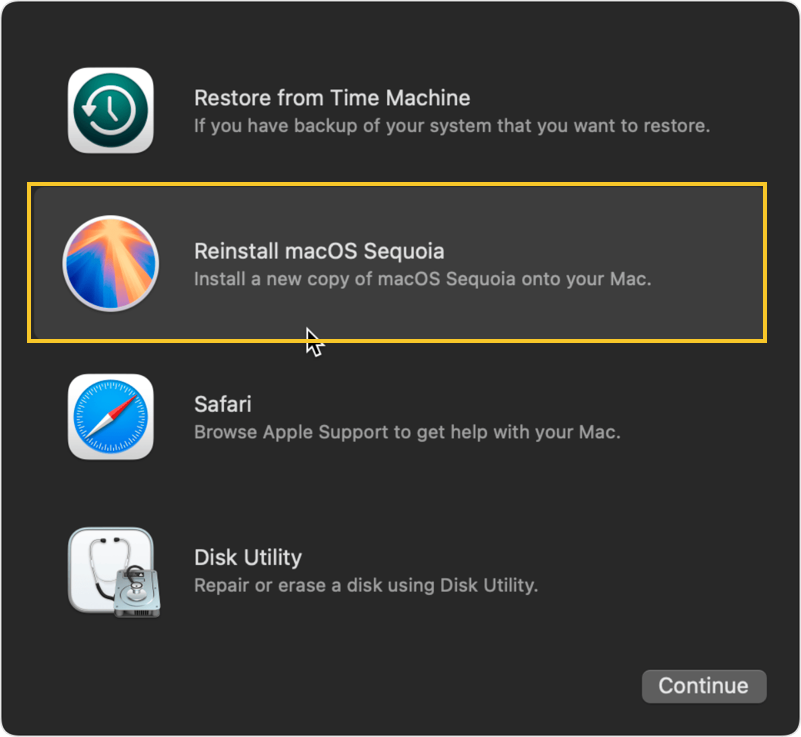
- Klicken Sie auf Fortfahren und folgen Sie dann den Anweisungen auf dem Bildschirm.
- Erlauben Sie die Installation, ohne dass Ihr Mac in den Ruhezustand versetzt wird oder der Deckel geschlossen wird. Ihr Mac könnte mehrmals neu starten und eine Fortschrittsanzeige anzeigen, und der Bildschirm könnte zwischendurch Minuten lang leer bleiben.
- Wenn die Installation abgeschlossen ist, könnte Ihr Mac mit einem Einrichtungsassistenten starten. Befolgen Sie die Schritte im Einrichtungsassistenten.
Bitte teilen Sie diesen Beitrag mit mehr Personen, wenn es Ihnen gelungen ist, das Problem mit Freeform, das zu viel Platz auf Ihrem Mac benötigt, zu beheben!